Întâmpinați sau întâmpinați probleme cu computerul/laptop-ul cu Windows 10? Sau doriți să vă reparați instalarea Windows 10, dar nu doriți să pierdeți aplicații și date? Iată cum puteți restaura Windows 10 fără a pierde programe sau fișiere. Setările Windows 10 vă solicită să vă resetați instalarea Windows 10, păstrând în același timp fișierele personale. Dar, în acest proces, resetarea elimină aplicațiile instalate, inclusiv programele desktop clasice.
Dacă aveți zeci de programe instalate pe computerul cu Windows 10 și tone de date, nu are rost să resetați Windows 10, deoarece nu oferă opțiunea de salvare a aplicațiilor instalate. Dacă aveți probleme cu computerul cu Windows 10 și doriți să vă reparați instalarea și să rezolvați toate problemele fără a vă pierde programele și datele instalate, atunci trebuie să utilizați acest ghid pentru a vă repara instalarea Windows 10 fără a vă pierde datele și aplicațiile. Pentru a ajunge la acest ghid, veți avea nevoie fie de un ISO Windows 10, fie de un USB bootabil Windows 10, fie DVD bootabil cu Windows 10.
Important: după cum am menționat mai sus, această metodă vă va ajuta să vă salvați toate aplicațiile și datele. Dar, pentru orice eventualitate, vă recomandăm totuși să creați o copie de rezervă a tuturor datelor într-un loc sigur, în cazul în care ceva nu merge bine sau nu merge bine în timpul reparației.
Reparați instalarea Windows 10 fără a pierde date și aplicații
Pasul 1: Puteți sări peste acest pas dacă aveți deja o imagine ISO sau un mediu de pornire al Windows 10. De asemenea, va trebui să vă asigurați că descărcați cea mai recentă versiune de Windows 10 de la Microsoft, care utilizează instrumentul de creare media în Windows 10. Puteți consulta sursele noastre pentru a descărca Windows 10 de la Microsoft pentru mai multe instrucțiuni pas cu pas.
Amintiți-vă că nu trebuie să descărcați ISO pentru Windows 10 dacă aveți un DVD bootabil sau USB bootabil pentru Windows 10. De asemenea, este important să rețineți că imaginea ISO sau mediul de pornire trebuie să fie aceeași versiune de Windows 10 care este instalată în prezent. pe computerul dvs. computerul dvs.
Pasul 2: Localizați folderul care conține imaginea ISO, faceți clic dreapta pe fișierul ISO și faceți clic pe Mount - opțiunea pentru a monta imaginea ISO. Deschideți acest computer pentru a vedea disc nou. Pe PC, trebuie să faceți clic dreapta pe noua unitate, apoi faceți clic pe Deschidere în fereastră nouă pentru ao deschide.
Dacă aveți deja un DVD bootabil sau o unitate flash USB bootabilă cu Windows 10, va trebui să le conectați la computer, atunci în acest computer trebuie să faceți clic dreapta pe unitatea USB, apoi să faceți clic pe butonul Deschide în fereastră nouă. pentru a deschide o unitate USB sau un DVD bootabil.
Pasul 3:în folderul rădăcină al ISO/DVD/USB, veți vedea un fișier de setări (.exe). Faceți dublu clic pe fișierul de instalare pentru a începe instalarea Windows 10.
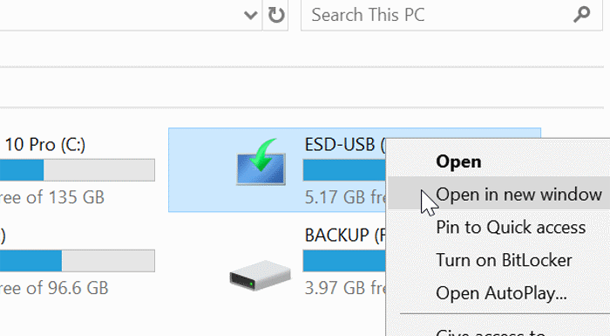
Faceți clic pe Da dacă vedeți un mesaj de control al contului de utilizator pe ecran.
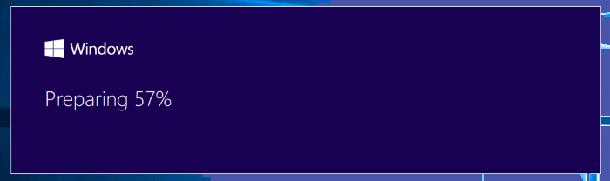
Pasul 4: Veți primi un mesaj „Se primesc actualizări importante” pe ecran. Selectați opțiunea Nu acum, apoi selectați sau debifați Vreau ajutor pentru a face instalarea dvs. Windows cea mai bună opțiune.
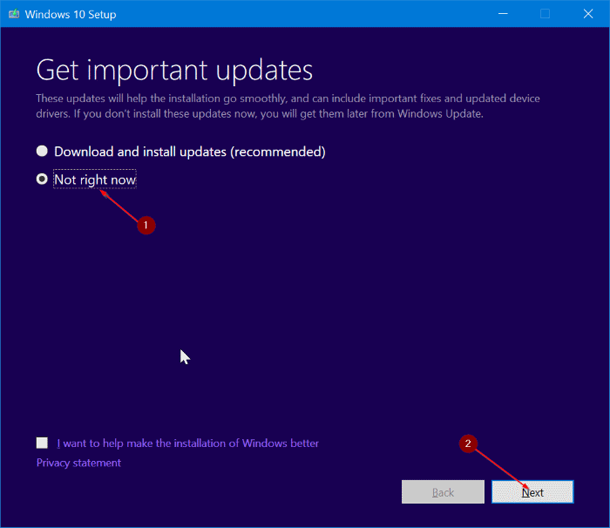
Faceți clic pe butonul următor. Veți vedea „Pregătim câteva lucruri” pe ecran timp de câteva secunde.
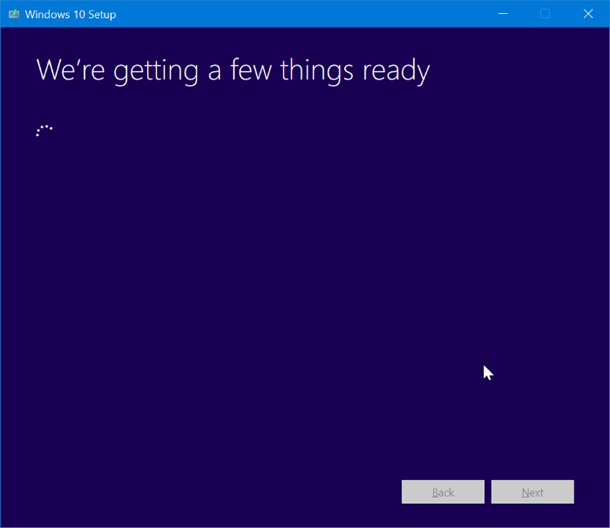
Pasul 5:În continuare, veți primi un acord de licență pe ecran. Sunt de acord cu termenii acordului de licență, bifați caseta de selectare „Accept termenii acordului de licență”, apoi faceți clic pe următorul buton. Instalarea va verifica acum dacă computerul are suficient spațiu și îndeplinește cerințele minime de sistem.
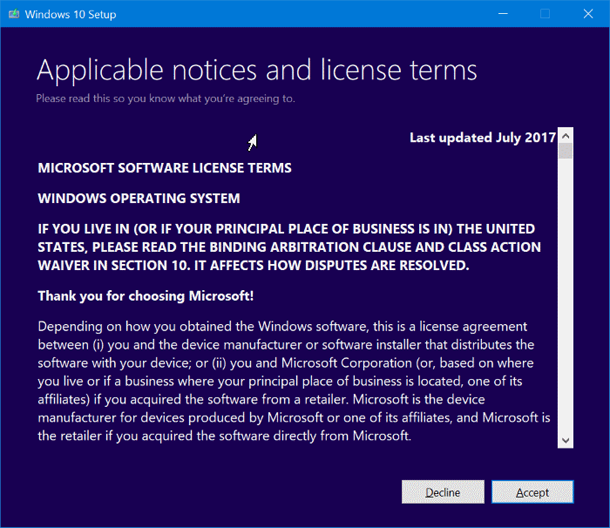
Pasul 6: După câteva minute veți primi mesajul „Gata de instalare” pe ecran. Aceasta este cea mai importantă etapă a procedurii. Pe acest ecran, asigurați-vă că instalați Windows 10 Home și Pro și selectați Păstrați fișierele și aplicațiile personale. Dacă nu, faceți clic pe butonul Editați pentru a salva linkul și apoi selectați Păstrați fișierele și aplicațiile personale, o opțiune pentru a vă repara instalarea Windows 10 fără a pierde date sau aplicații instalate.
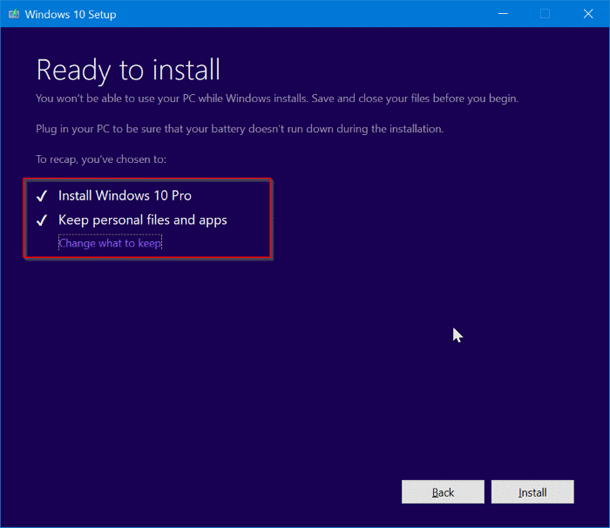
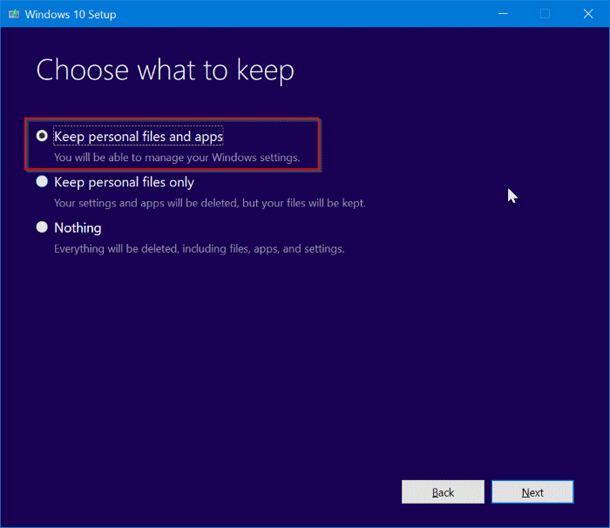
În cele din urmă, faceți clic pe butonul Instalare pentru a începe repararea instalării Windows 10. Poate dura până la o oră pentru a finaliza reparația sau instalarea Windows 10.
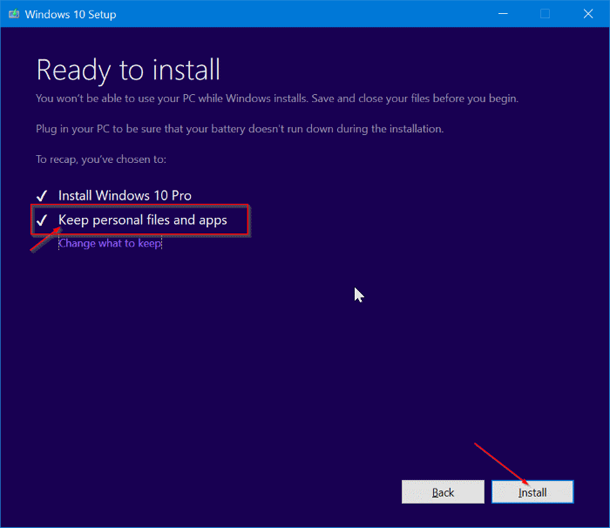
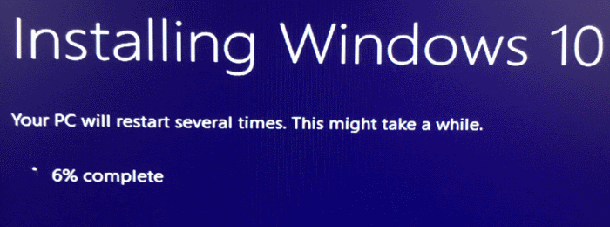
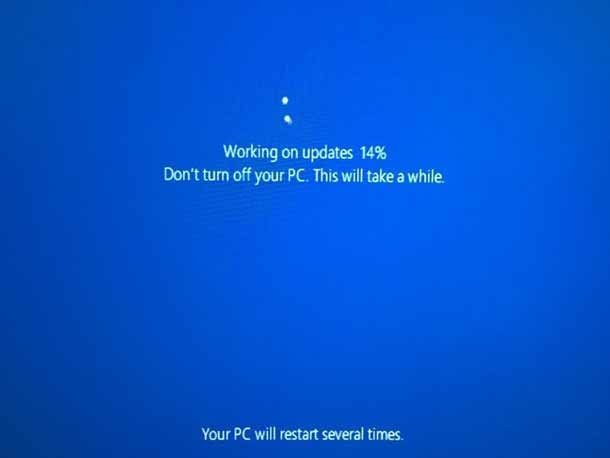
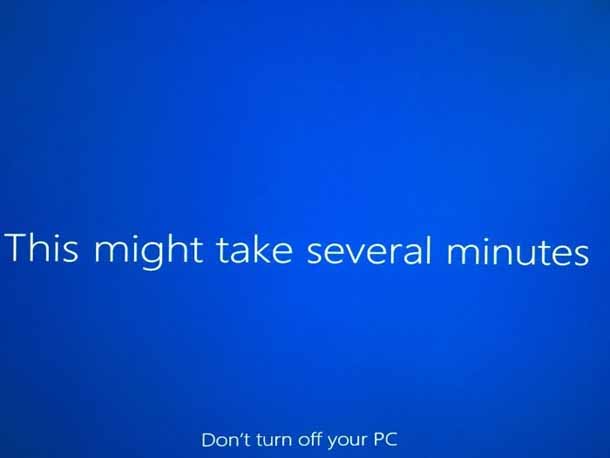
După aceasta, veți vedea ecranul de blocare în Windows 10. Apăsați tasta Enter și apoi introduceți parola contului de utilizator. Windows 10 va afișa o animație pentru câteva secunde înainte de a vă permite să accesați desktopul.
Asta e tot! Ați reparat cu succes instalările Windows 10 fără a pierde aplicații sau date.
De asemenea, poate doriți să știți cum să efectuați cu ușurință de pe un computer problematic.




