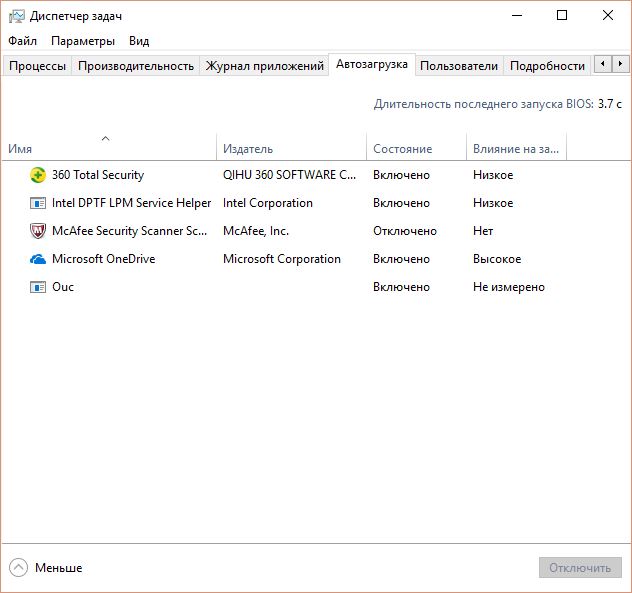Pornirea în Windows 7 (Windows 10) vă permite să gestionați lista de programe care încep cu sistemul de operare. Eliminarea programelor de la pornire se face pentru a optimiza funcționarea sistemului de operare. Adăugarea de aplicații evită nevoia de a le lansa manual după pornirea Windows. În acest articol, vom vorbi despre cum să introduceți pornirea Windows 7/10 și să adăugați programe la acesta.
Remarcăm imediat că unele programe pot fi incluse în încărcarea automată direct din interfața programelor în sine. De exemplu, aplicații precum Skype, uTorrent, PuntoSwitcher și altele au un parametru în setările lor, după activarea căruia programul va porni automat când computerul este pornit. Dar dacă nu există un astfel de parametru în setări?
Cel mai rapid și simplu mod de a lansa un program la conectare este să copiați comanda rapidă a programului în folderul de pornire a sistemului Windows 7/10. Este situat la:
C:\Users\USERNAME\AppData\Roaming\Microsoft\Windows\Start Menu\Programs\Startup
Pentru a deschide rapid acest folder, procedați în felul următor:
- Intrați în meniul „Start” și faceți clic pe „Run” (sau utilizați comanda rapidă de la tastatură Win + R);
- Introduceți comanda în linia „Deschidere”. shell:startupși faceți clic pe OK.
Creați o comandă rapidă către programul pe care doriți să îl includeți la pornire. Odată ce este plasat în folderul Autorun, programul va fi lansat automat când Windows pornește.
Alte modalități de a adăuga un program la pornirea Windows
O altă modalitate de a adăuga un program la pornire este de a face modificări în registrul Windows. Deschideți Registry Editor. Pentru a face acest lucru, accesați meniul Start și faceți clic pe Executare. Scrieți în rândul „Deschidere” regeditși faceți clic pe OK.
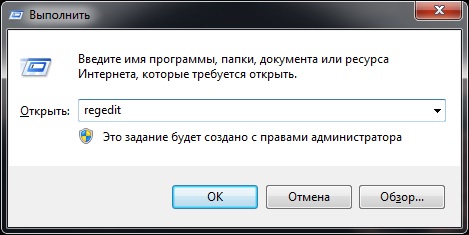 În editorul de registry, deschideți filiala:
În editorul de registry, deschideți filiala:
HKEY_CURRENT_USER\Software\Microsoft\Windows\CurrentVersion\Run
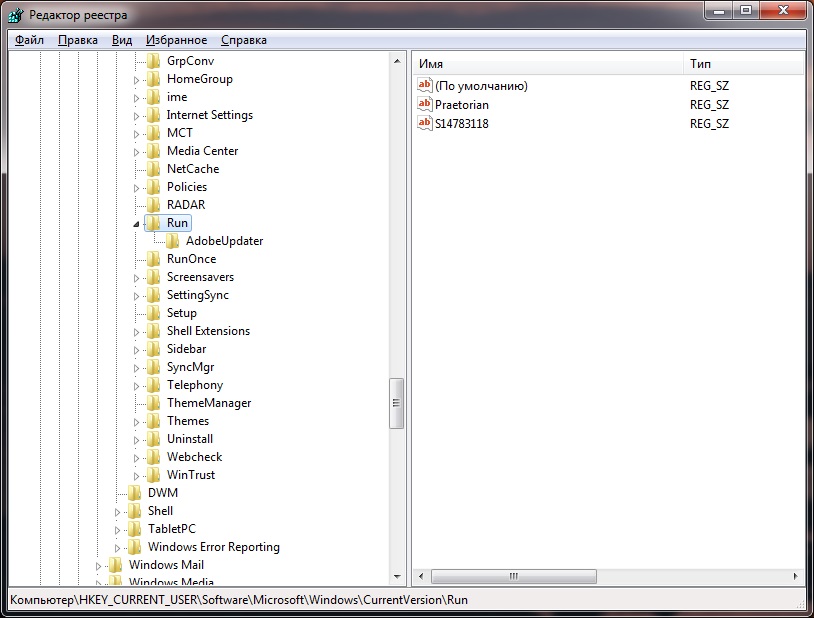
În dreapta vor fi setările pentru programele care pornesc automat cu Windows. Pentru a adăuga un program, trebuie să creați un nou parametru șir. Dați-i orice nume, puteți folosi numele programului. În linia Valoare, introduceți calea completă către fișierul executabil al programului (de obicei EXE), de exemplu:
C:\Program Files (x86)\AIMP2\AIMP2.exe

Este convenabil să aflați și să copiați calea către fișierul executabil al programului din comanda rapidă a acestui program. Deschiderea proprietăților comenzii rapide, în linia Object este doar calea completă către fișier. După ce parametrul a fost creat, programul specificat va fi la pornirea Windows 7 (Windows 10).
Dacă doriți ca un program să ruleze pentru toți utilizatorii, atunci trebuie creat și un parametru șir în registru în următoarea ramură:
HKEY_LOCAL_MACHINE\SOFTWARE\Microsoft\Windows\CurrentVersion\Run
A treia modalitate de a lansa programe atunci când vă conectați la Windows este să utilizați „Task Scheduler”. Deschideți Panoul de control și în secțiunea „Instrumente administrative”, lansați comanda rapidă „Programator de activități”. Acum accesați meniul „Acțiune” și selectați „Creare sarcină”.
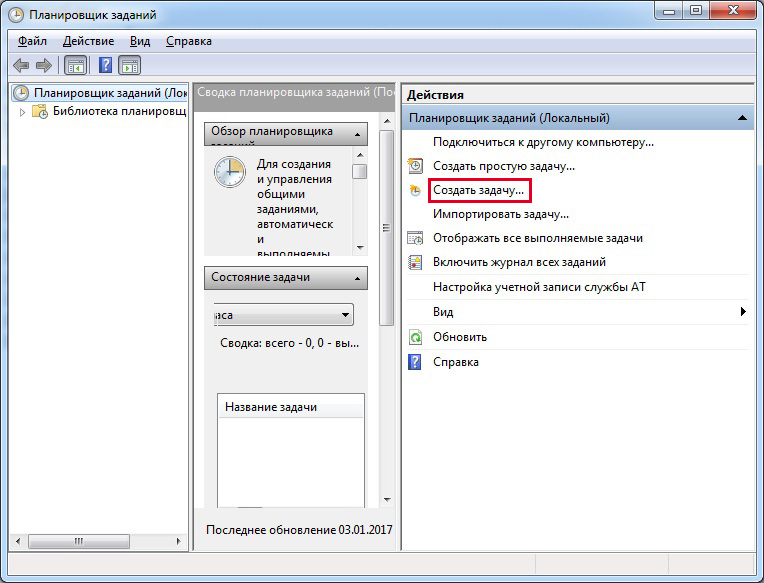
Specificați un nume pentru sarcină, de exemplu, AIMP autostart, puteți adăuga o descriere, specificați utilizatorii pentru care va fi efectuată sarcina specificată.
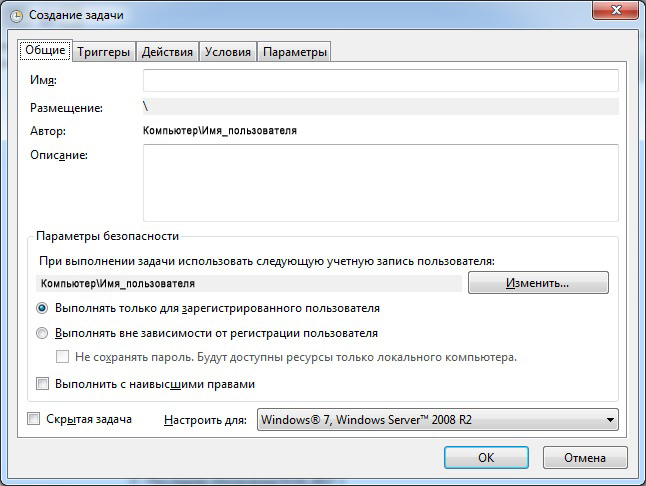
Acum treceți la fila „Triggers” și faceți clic pe butonul „Create”. În partea de sus, din lista verticală Start task, selectați La conectare. Acordați atenție faptului că există o bifă „Activat” în partea de jos a ferestrei. Faceți clic pe OK.
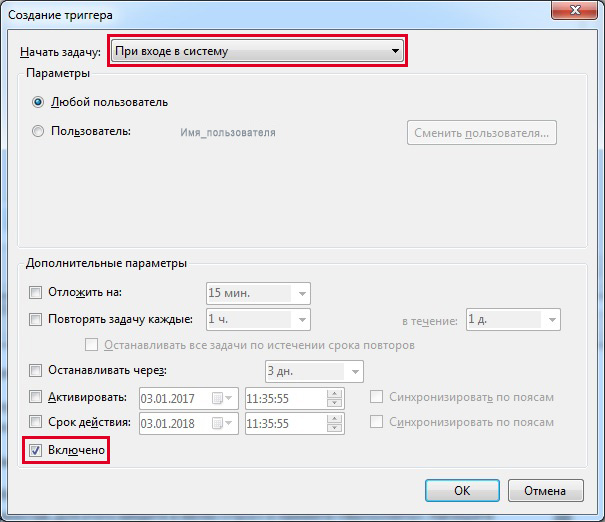
Accesați fila „Acțiuni” și faceți clic pe butonul „Creați”. Specificați „Porniți un program” ca acțiune. Acum faceți clic pe butonul „Răsfoiți” și selectați programul de rulat.
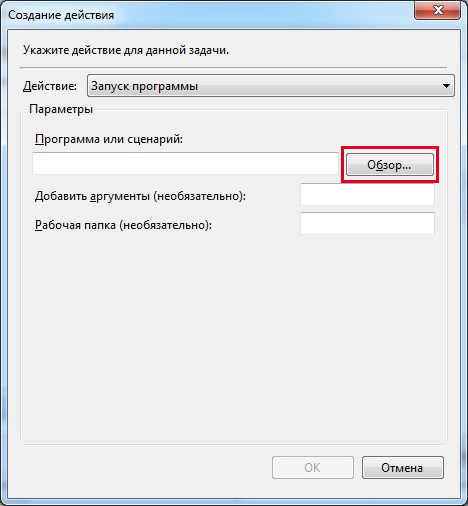
Închideți fereastra făcând clic pe OK și faceți clic din nou pe OK pentru a termina crearea sarcinii. Acum, când vă conectați, programul va porni automat.
Fiecare dintre metodele prezentate este destul de potrivită pentru a face orice aplicație și nu numai aplicații în pornirea Windows. Pentru a controla programele și sarcinile programate, puteți utiliza atât instrumente obișnuite (sau Task Manager pentru Windows 10), cât și utilitare terțe, cum ar fi Autoruns, CCleaner și altele. Cu ajutorul lor, puteți elimina, activa și dezactiva programele de la pornire, precum și să efectuați multe alte acțiuni utile pentru a optimiza Windows.