În acest articol, vă voi spune cum să inscripționați o imagine pe o unitate flash USB (în acest caz, o imagine Windows) pentru instalarea ulterioară a sistemului pe un computer. În zilele noastre, mulți oameni au laptopuri și netbook-uri unde pur și simplu nu există o unitate optică, sau nu există nicio modalitate de a instala Windows de pe un disc, iar aici crearea unei unități flash bootabile Windows 7 vine în ajutor. În primul rând, acest articol se concentrează asupra acestor sarcini.
Vom scrie imaginea pe o unitate flash USB în două moduri. Prima metodă va fi implementată folosind un program ultra iso foarte bun, iar a doua folosind WinSetup From USB. Vom începe prin a lua în considerare pașii pentru lucrul cu ultra iso, deoarece această metodă necesită mai puțin forță de muncă, iar procesul de creare a unei unități flash Windows 7 bootabilă va fi destul de rapid. A doua metodă va rămâne pentru cei care, dintr-un motiv oarecare, „nu au funcționat” cu prima opțiune.
Metoda numărul 1
Deci să mergem. Pentru a începe, descărcați programul Ultra ISO. După ce programul a fost descărcat, instalat și lansat (apăsăm perioada de probă dacă nu există dorința de a cumpăra), puteți începe procesul destul de simplu de a scrie Windows pe o unitate flash USB:
1. Trebuie să specificați calea către imaginea care ar trebui să fie plasată pe hard disk:
Faceți clic pe „Fișier” => Deschide (Fig. 1)
Fig.1

Orez. 2
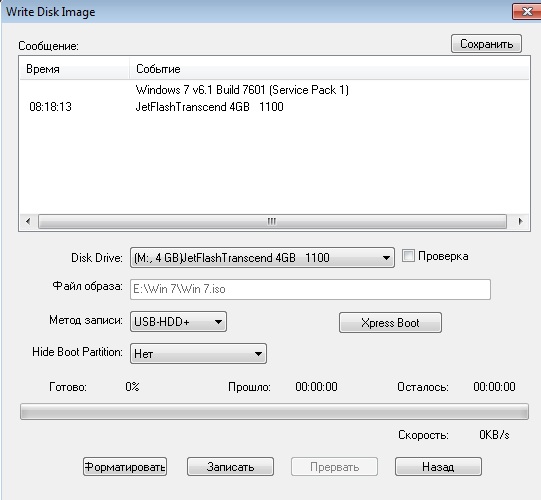
Orez. 3
Metoda numărul 2
Această metodă vă va spune și cum să scrieți Windows pe o unitate flash USB. Ce aveți nevoie pentru această opțiune:
1. Puțin timp liber;
2. Computer (cu fier, care acceptă pornirea de pe o unitate flash USB);
3. Program pentru pregătirea unei unități flash ( Descarca);
4. De fapt, unitatea flash în sine (chiar și un card SD va face);
5. O imagine a sistemului de operare pe care vrem să-l instalăm.
De exemplu, voi arăta cum vom scrie o imagine a sistemului de operare pe un card SD de 4 GBMicrosoft Windows 7Home Premium pe 64 de biți. Imediat vreau să vă atrag atenția asupra alegerii sistemului de operare. Dacă computerul dvs. are mai puțin de 4 GB de RAM (RAM), atunci ar trebui să instalați versiunea pe 32 de biți (x86) a sistemului de operare, deoarece cea pe 64 de biți va aglomera pur și simplu memoria RAM cu procese inutile.
Introducem unitatea flash USB în portul USB și o formatăm în FAT32 sau NTFS folosind instrumentele Windows. Pentru a face acest lucru, accesați My Computer, găsiți acolo unitatea flash și faceți clic dreapta soareci de insigna ei. În meniul contextual, selectați elementul „Format...”. În fereastra de format, selectați sistemul de fișiere FAT32 sau NTFS (cel din urmă va fi mai bun dacă unitatea flash este mai mare de 4 GB) și, de asemenea, selectați dimensiunea clusterului „Dimensiunea clusterului standard” și faceți clic pe butonul „Start”. Totul este prezentat în imagine:
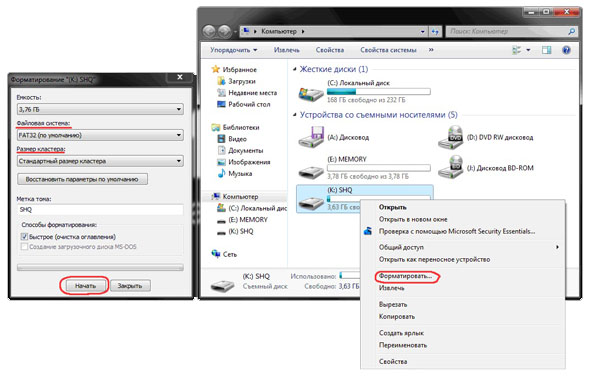
În continuare, descarcăm un mic program în care vom face toate operațiunile de care avem nevoie. Există mai multe programe de acest tip, dar am ales WinSetupFromUSB pentru că nu necesită instalare, aproape că nu ocupă spațiu pe disc si usor de folosit.
Începem programul. În primul rând, trebuie să selectăm dispozitivul pe care vom scrie imaginea. Acest lucru se face în meniul derulant din partea de sus (dacă unitatea flash nu este afișată în acest meniu, faceți clic pe butonul Reîmprospătare). În continuare, trebuie să pregătim unitatea flash pentru arderea imaginii, deoarece dacă doar copiam imaginea, va fi imposibil să intrăm în programul de instalare a sistemului, deoarece nu există un sector de boot. Pentru a-l crea, faceți clic pe butonul Bootice.
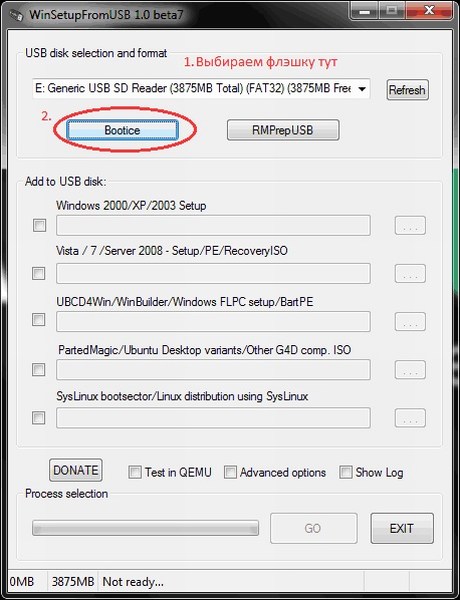
În fereastra utilitarului Bootice care se deschide, apăsați butonul Process MBR, apoi vedeți dacă Grub4Dos este bifat (dacă nu, verificați-l) și apăsați butonul Install / Config. În fereastra Config Grub pentru DOS, faceți clic pe butonul „Salvare pe disc”, programul va afișa o fereastră în care înregistrarea de pornire a fost scrisă cu succes. dispozitiv de stocare.
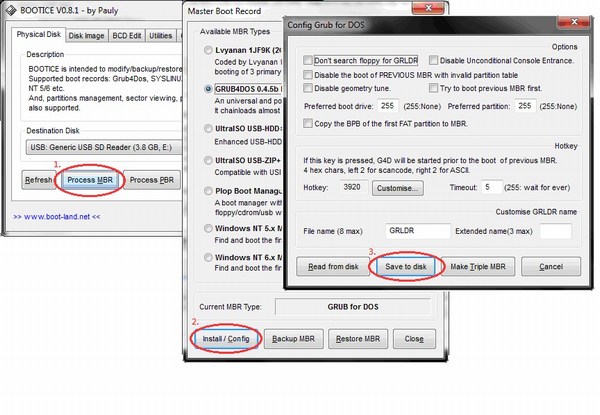
Revenim din nou la fereastra utilitarului Bootice, unde apăsăm butonul „Procesează PBR” și procedăm la fel, fără a schimba nimic în ultima fereastră, dăm clic pe OK.
![]()
Totul, acum trebuie doar să scriem imaginea pe o unitate flash USB, acest lucru se face în fereastra principală a programului, pe care am văzut-o imediat la pornire. Este necesar să puneți bifa necesară în ea - dacă intenționați să instalați Windows XP, atunci aceasta este prima casetă de selectare, dacă Vista sau Seven - a doua. Apoi, faceți clic pe butonul „…” de pe cealaltă parte a bifei și setați calea în care imaginea noastră dezambalată este stocată pe hard disk sau pur și simplu montată într-o unitate virtuală folosind DaemonTools sau Alcohol. Faceți clic pe butonul „GO” și așteptați până când procesul este finalizat.
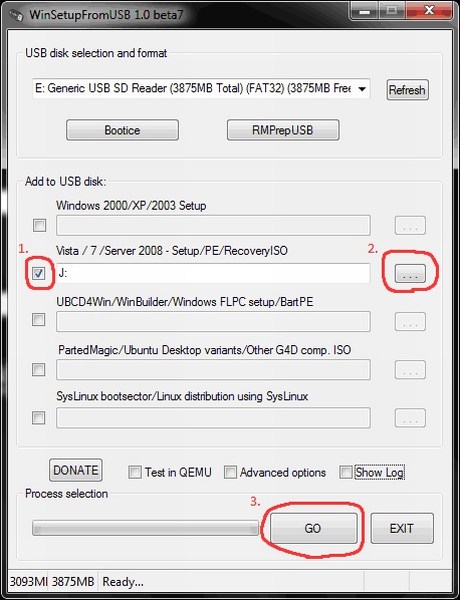
La sfârșitul programului va apărea mesajul „Job Done!”. Toți, dragi prieteni, puteți reporni și începe instalarea sistemului de operare.
De asemenea, vă sfătuiesc să citiți articolul despre




