Adesea, utilizatorii de computere care rulează Windows 7 întâmpină probleme de sănătate ale sistemului de operare. Problemele computerului apar de obicei atunci când încetinește și programele nu se deschid. De asemenea, este posibil ca computerul să nu pornească deloc sau să o facă de fiecare dată.
Motivele care cauzează probleme în performanța sistemului de operare pot fi foarte diferite. De exemplu, dacă un computer primește virus, poate deteriora fișierele de sistem. De asemenea, pot apărea dificultăți cu computerul în timpul instalării. software de calitate scăzută, care poate deteriora structura fișierelor de sistem. Pentru a rezolva problema cu starea de sănătate a unui computer pe Windows 7, trebuie să reveniți la precedentul punct de restaurare.
Pentru a proteja sistemul de operare în Windows 7, sunt folosite puncte de restaurare pe care sistemul le creează periodic. În esență, punctele de restaurare sunt starea anterioară a fișierelor de sistem Windows 7. Pentru a ajuta utilizatorul de PC Windows 7, am pregătit un material care va descrie procesul detaliat de recuperare a sistemului în diferite moduri.
Recuperare în cele șapte încărcate
Dacă computerul cu Windows 7 pornește, dar sistemul nu este stabil, atunci este timpul să reveniți la un punct de restaurare anterior. În primul rând, trebuie să intrăm în fereastra în care puteți apela opțiunile de recuperare a sistemului. Pentru a face acest lucru, deschideți programul „” apăsând combinațiile de taste Win + R, prin care introducem următoarea comandă: systempropertiesprotection
O fereastră ar trebui să se deschidă înaintea noastră. Proprietățile sistemului» fila « Protecția sistemului". De asemenea, puteți ajunge la această fereastră în mod standard prin meniul " Start". Următorul pas este să apăsați butonul Recuperare….
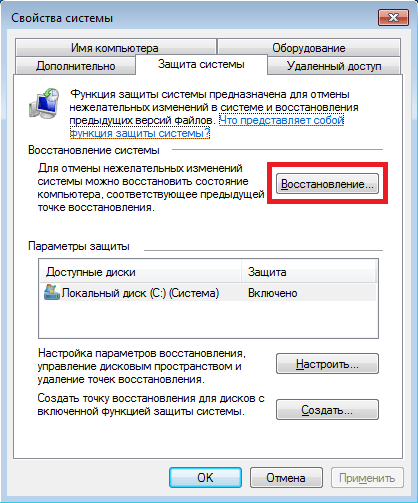
După ce faceți clic, se va deschide fereastra System Restore. Vă va solicita să restaurați sistemul utilizând punctul de acces recomandat sau să alegeți altul. Ne vom opri la punct de restaurare recomandat.
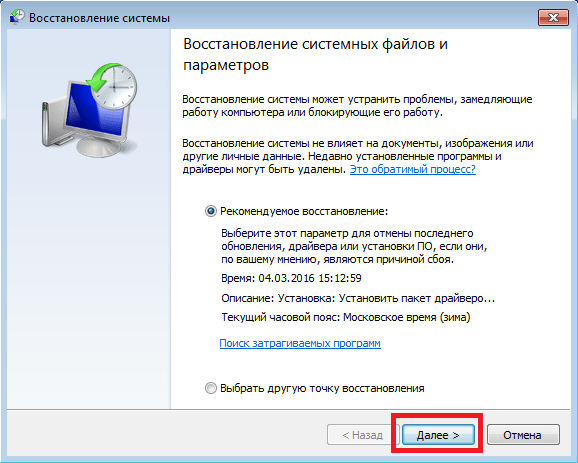
Această fereastră necesită confirmare pentru restaurarea selectată. Pentru a confirma, apăsați butonul Terminat.
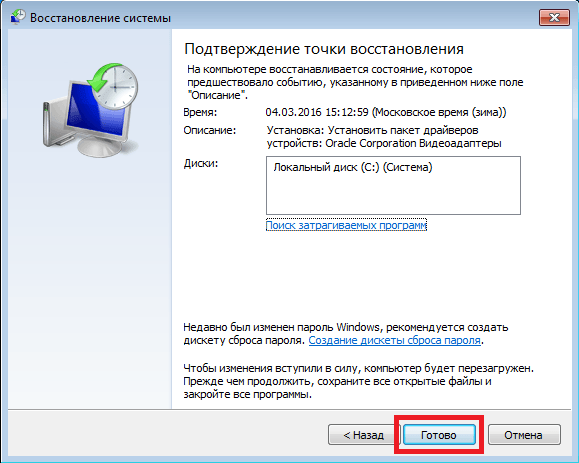
Acest buton va afișa un mesaj de avertizare după procedura de restaurare va fi imposibil să revenim la parametrii anteriori ai celor șapte. Făcând clic pe mesajul Da, vom începe restaurarea sistemului Windows 7.
Dacă procesul de revenire la starea anterioară a avut loc fără erori, atunci va fi afișat un mesaj corespunzător.

Dacă nu puteți reveni la setările anterioare folosind punctul recomandat, atunci ar trebui să selectați punctul care a fost creat mai târziu decât punctul de restaurare selectat Sisteme Windows 7. Aș dori, de asemenea, să menționez că pentru a efectua această operațiune, veți avea nevoie privilegii speciale. Adică, atunci când vă autentificați, trebuie să selectați un cont adminși introduceți o parolă pentru acesta.
Revenim computerul la capacitatea de lucru la pornirea sistemului de operare
În cazul în care computerul dvs. rulează șapte nu se descarcă, apoi puteți porni sistemul de operare în modul sigur. După ce apare fereastra de pornire a BIOS-ului, apăsați F8 de pe tastatură (pentru laptop-uri poate exista o altă tastă, de exemplu, Del sau una dintre tastele funcționale). Această acțiune va provoca meniu de alternativeșapte descărcări.
În acest meniu, selectați elementul " Modul sigur”Și continuați apăsând Enter, după care sistemul va porni în modul sigur.
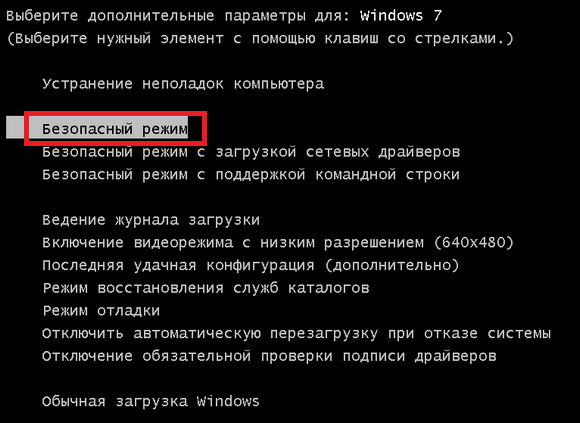
Dacă sistemul a pornit cu succes în modul sigur, atunci începeți recuperarea celor șapte, așa cum se arată în exemplul anterior. În acest mod, pentru securitate maximă multe caracteristici dezactivate OS, inclusiv interfața grafică Windows Aero. Acesta este modul care rulează programul „” cu comanda „ protecția proprietăților sistemului” pe un sistem care rulează în modul sigur.
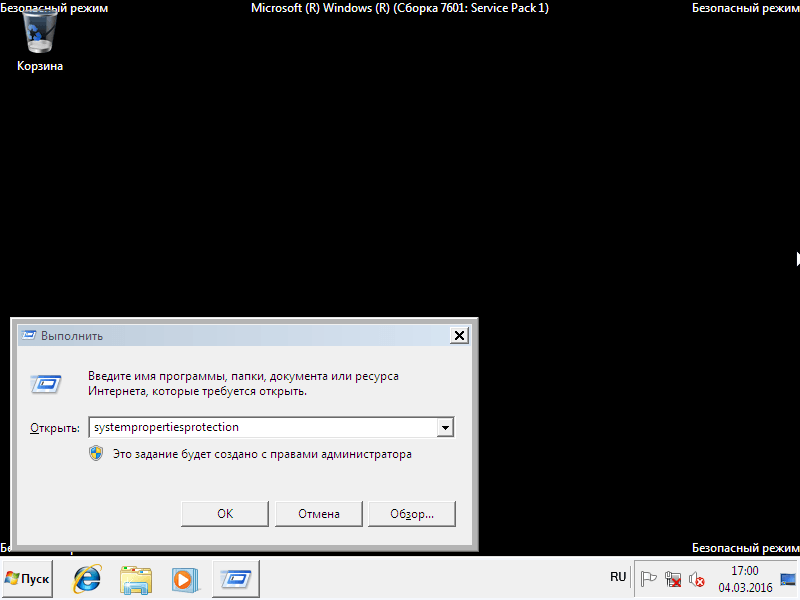
Revenim computerul la capacitatea de lucru folosind discul de instalare sau unitatea flash USB bootabilă
Dacă cele două exemple anterioare nu vă ajută, atunci va trebui să le restaurați pe cele șapte disc de instalare sau unitate flash. Pentru computerele care nu au o unitate optică, trebuie să utilizați o unitate flash USB bootabilă cu sistemul de operare. O unitate flash USB bootabilă poate fi creată folosind utilitare speciale. Cele mai populare utilități în acest scop sunt Windows USB/DVD, Descărcați instrumentulȘi Rufus.
Porniți de pe discul de instalare sau printr-o unitate flash USB. În fereastra de pornire a programului de instalare, faceți clic pe butonul Următorul și treceți la fereastra următoare.
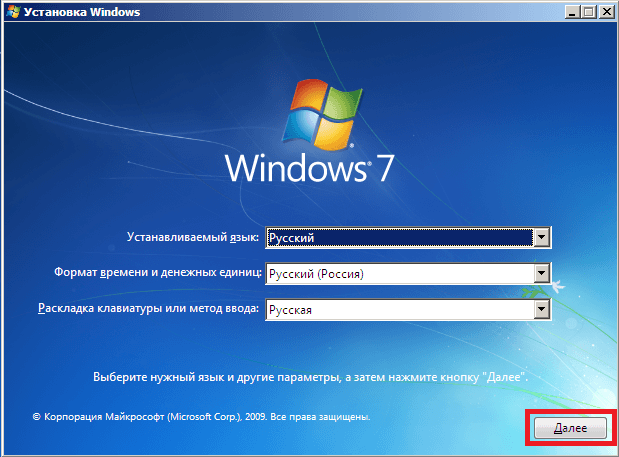
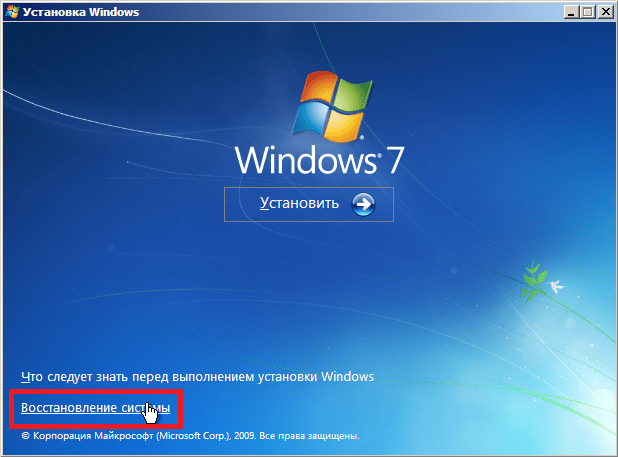 După căutare, selectați sistemul de operare pe care doriți să îl restaurați și faceți clic pe Următorul.
După căutare, selectați sistemul de operare pe care doriți să îl restaurați și faceți clic pe Următorul.
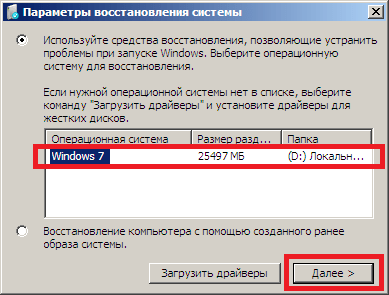
În fereastra care apare, selectați același element " Restaurarea sistemului».
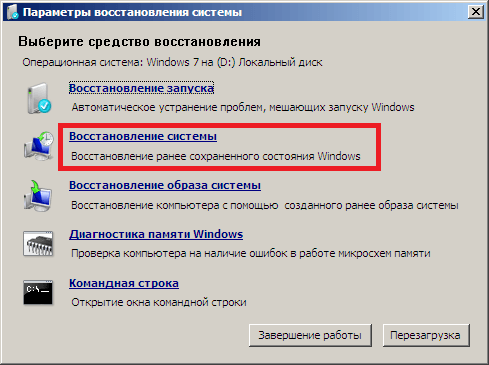
Această acțiune va lansa utilitarul de recuperare șapte. În utilitar, faceți clic pe butonul Următorul. Această acțiune vă va duce la restabiliți lista de puncte. Alegem un punct potrivit și continuăm.
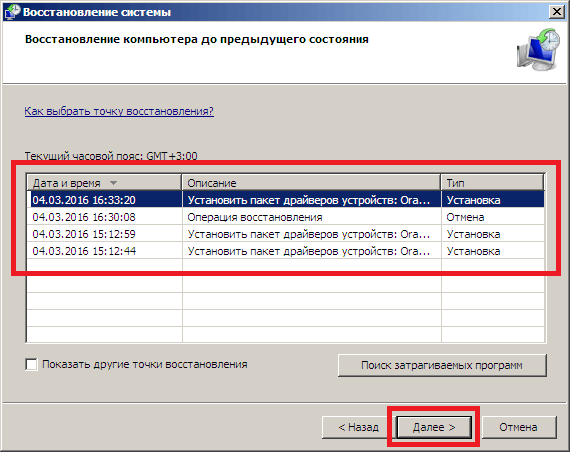
O fereastră va apărea în fața ta, ca în primul exemplu. Prin urmare, apăsăm butonul Finish și răspundem la mesaj, după care vom începe recuperarea.
După o revenire cu succes la starea anterioară, veți primi următorul mesaj.
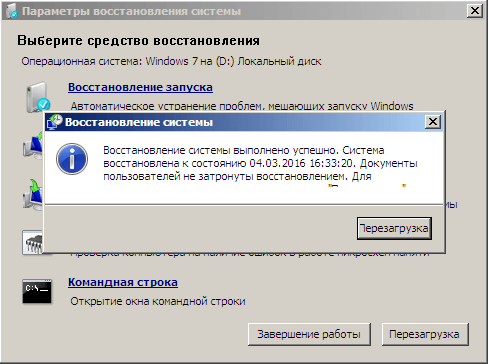
Windows 7 Disaster Recovery cu Antivirus
Dacă computerul dvs. este infectat virusuri, interferând cu funcționarea corectă a computerului și primele trei exemple luate în considerare nu vă ajută, atunci o modalitate bună de a restaura în acest caz ar fi un disc de viață antivirus de la Dr.Web. Cu acest disc poți curățați sistemul de tot felul de software periculoase. Pe lângă curățare, Dr.Web LiveDisk poate dezinfectează obiectele infectate, care sunt necesare pentru a restaura Windows 7.
Imaginea Dr.Web LiveDisk poate fi folosită atât pentru înregistrarea pe un disc optic, cât și pe o unitate flash. Pentru a utiliza Dr.Web LiveDisk pe o unitate USB, aveți nevoie de un program special. Puteți descărca programul de scriere pe o unitate flash USB și imaginea în sine pe site-ul oficial accesând pagina www.freedrweb.ru/livedisk.
Să începem imaginea înregistrată pe disc, setându-l în BIOS ca primă pornire.
În fereastra de pornire a bootloader-ului, selectați primul articol Dr.Web LiveDiskși apăsați Enter. Aceste acțiuni vor începe descărcarea Dr.Web LiveDisk.
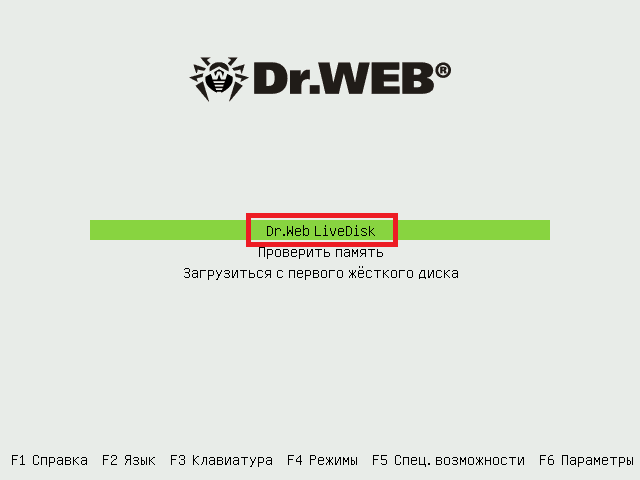 După descărcarea Dr.Web LiveDisk, vom obține un sistem de operare complet bazat pe Linux. După cum a fost scris mai devreme, scopul principal al Dr.Web LiveDisk este curățarea și vindecarea software-ului viruși. Prin urmare, antivirusul este încorporat în acest sistem de operare. Dr.Web CureIt!. Acest antivirus este lansat împreună cu sistemul de operare.
După descărcarea Dr.Web LiveDisk, vom obține un sistem de operare complet bazat pe Linux. După cum a fost scris mai devreme, scopul principal al Dr.Web LiveDisk este curățarea și vindecarea software-ului viruși. Prin urmare, antivirusul este încorporat în acest sistem de operare. Dr.Web CureIt!. Acest antivirus este lansat împreună cu sistemul de operare.
Hai să facem clic Dr.Web CureIt! butonul Start scanare, care va începe scanarea, curățarea sistemului și dezinfectarea virușilor.
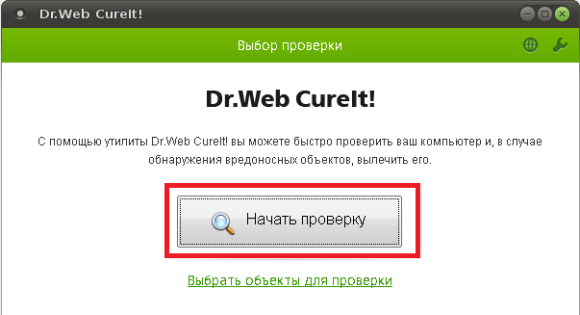
După verificare, Dr.Web CureIt! ștergeți sau dezinfectați obiectele infectate.
Deoarece nu va mai exista cod rău intenționat în sistem, puteți restabili sistemul în siguranță în trei moduri, care sunt descrise mai sus.
Dacă după verificarea fișierelor de sistem nu puteți restaura sistemul Windows 7, atunci singura soluție rezonabilă este să faceți o copie de rezervă completă a informațiilor și să reinstalați sistemul din nou.
Cum să faci o imagine de sistem în șapte
O altă caracteristică de recuperare în Windows 7 este crearea unei imagini de sistem. În această imagine, puteți salva toate informațiile de pe hard disk, inclusiv sistemul de operare. Prin restaurarea în acest fel, veți primi un sistem de operare cu aceiași parametri ca în ziua în care a fost creată imaginea.
Alerga " Panou de control"și accesați filele" sistem și siguranță», «»
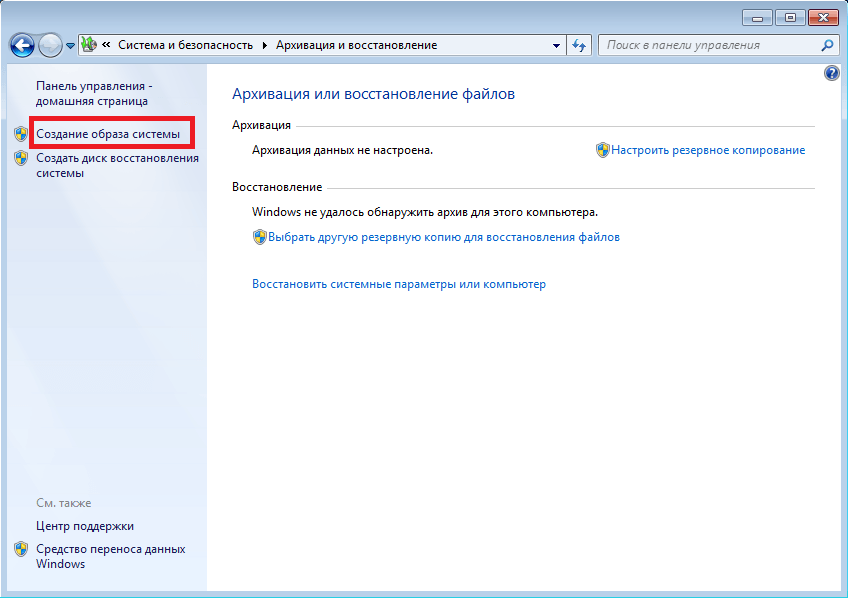
În fereastra care se deschide pentru crearea unei imagini, specificați locația pentru a o salva și faceți clic pe Următorul.
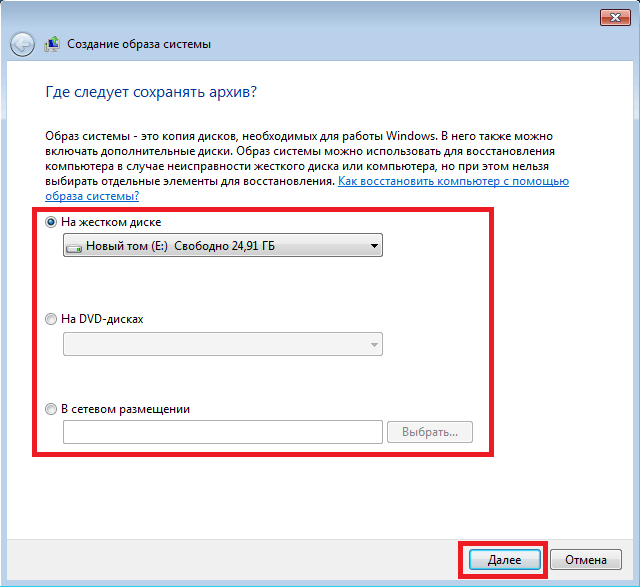
În fereastra care apare, rămâne doar să faceți clic pe butonul Arhivă, care va începe procesul de creare a unei imagini.
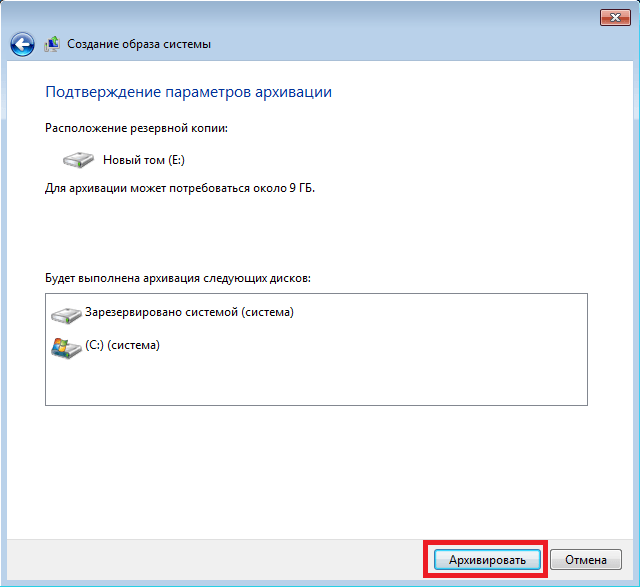 Puteți restaura imaginea creată cu Windows 7 și toate informațiile de pe unitățile locale folosind discul de instalare. Principiul recuperării este prezentat în al doilea exemplu, numai atunci când alegeți o metodă de recuperare, trebuie să selectați " Restaurarea unei imagini de sistem” și specificați locația sa pe unitatea salvată.
Puteți restaura imaginea creată cu Windows 7 și toate informațiile de pe unitățile locale folosind discul de instalare. Principiul recuperării este prezentat în al doilea exemplu, numai atunci când alegeți o metodă de recuperare, trebuie să selectați " Restaurarea unei imagini de sistem” și specificați locația sa pe unitatea salvată.
Metode alternative pentru restaurarea sistemului de operare Windows 7
Pe lângă metodele standard de recuperare, există un software alternativ care face aceeași funcție. Cea mai interesantă soluție care vă permite să restaurați sistemul este programul Acronis True Image 2016. Acesta este un pachet software proprietar de la Acronis.
În primul rând, să descarcăm și să lansăm Acronis True Image 2016 din comanda rapidă de pe Desktop. Când este lansat, programul va cere un nume de utilizator și o parolă.
Acum să ne instalăm Acronis True Image 2016 ca să poată face backup complet pe disc cu Windows 7. Această setare ar trebui făcută imediat după instalarea sistemului de operare, astfel încât în procesul de utilizare a Windows, puteți restabili funcționalitatea din mai multe copii de rezervă ale sistemului creat într-o anumită perioadă de timp. Deci, să începem cu configurarea. Pentru a face acest lucru, selectați tipul de stocare făcând clic pe linkul „”.
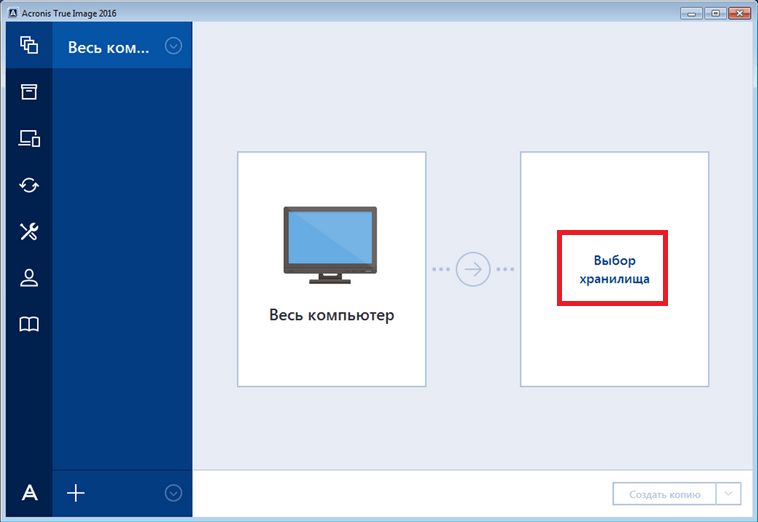
În fereastra care se deschide, selectați spațiul de stocare „ Acronis Cloud».
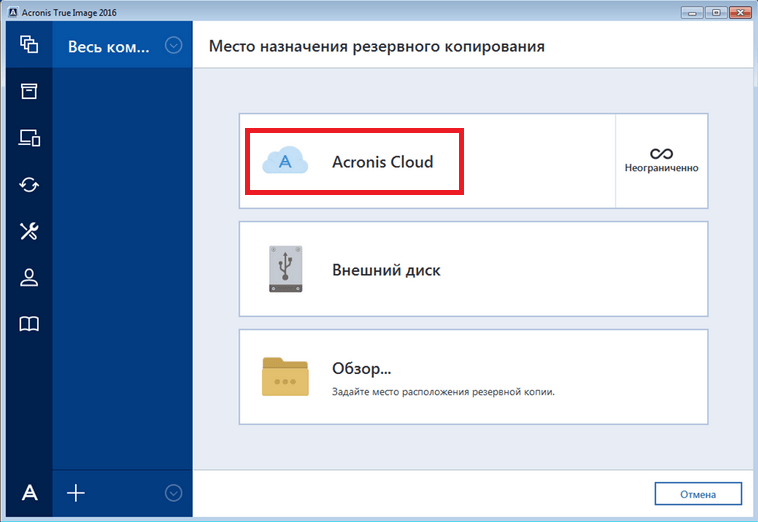 Acum să creăm un program pentru copiile noastre de rezervă. Pentru a face acest lucru, apăsați butonul " Opțiuni” și accesați setările setărilor de stocare. În prima filă, selectați programul care vă place pentru crearea copiilor de rezervă ale sistemului nostru.
Acum să creăm un program pentru copiile noastre de rezervă. Pentru a face acest lucru, apăsați butonul " Opțiuni” și accesați setările setărilor de stocare. În prima filă, selectați programul care vă place pentru crearea copiilor de rezervă ale sistemului nostru.
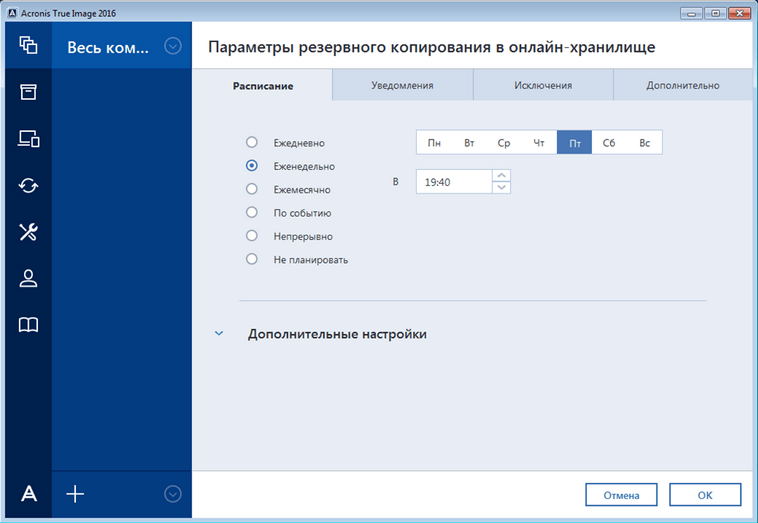
După cum puteți vedea, întregul computer este selectat ca sursă de rezervă. Prin urmare, în programul stabilit de noi, o copie de rezervă a sistemului va fi creată în stocarea în cloud " Acronis Cloud».
Pentru un exemplu de recuperare, să luăm o copie de arhivă nu din stocarea în cloud Acronis Cloud, ci de pe hard disk. Dacă a fost creată o copie de rezervă pe computer, atunci Acronis True Image 2016 o va găsi.
Așa că apăsăm butonul Reparați computerul, după care programul va restabili complet sistemul la starea în care era atunci când a fost creată copia de rezervă. De asemenea, dacă nu puteți porni Windows 7 pe un computer, Acronis True Image 2016 există o imagine de pornire pentru aceasta care poate fi inscripționată pe disc.
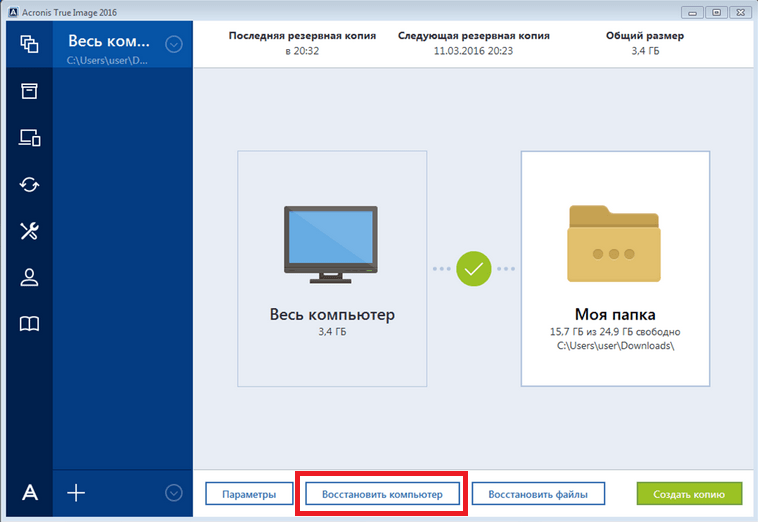 Puteți descărca această imagine pe pagina contului dvs. Puteți obține o parolă și vă puteți autentifica pe site-ul oficial www.acronis.com. Principiul bootloader-ului este același ca și cu versiunea desktop. Încărcați discul de la Acronis True Image 2016 pe computer, îl puteți seta mai întâi în BIOS la pornire.
Puteți descărca această imagine pe pagina contului dvs. Puteți obține o parolă și vă puteți autentifica pe site-ul oficial www.acronis.com. Principiul bootloader-ului este același ca și cu versiunea desktop. Încărcați discul de la Acronis True Image 2016 pe computer, îl puteți seta mai întâi în BIOS la pornire.
Din exemplu reiese că utilitarul permite control deplin asupra creării de copii de recuperare pentru PCși faceți o copie de rezervă a întregului sistem în cloud.
Exemplu de disc de pornire Acronis True Image 2016
Pentru a porni un disc Acronis True Image 2016 la pornirea sistemului, trebuie să setați modul de pornire de pe unitatea optică la prima din BIOS. De exemplu, pentru placa de bază MSI A58M-E33, acești parametri în modul BIOS arată așa.
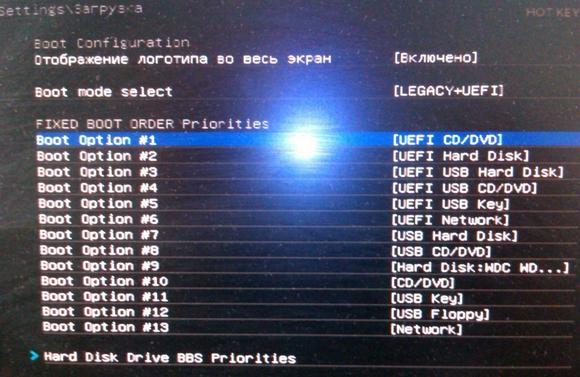
O altă modalitate de a porni este să utilizați taste rapide pentru a apela meniul unității de pornire a BIOS. De exemplu, pentru placa de bază MSI A58M-E33, tasta rapidă este butonul F11. Prin apăsarea acestui buton, vom lansa un mod special în care, la pornirea sistemului, meniul de pornire a unitățiiîn BIOS.

După pornirea de pe discul Acronis True Image 2016, vom ajunge la un astfel de meniu.
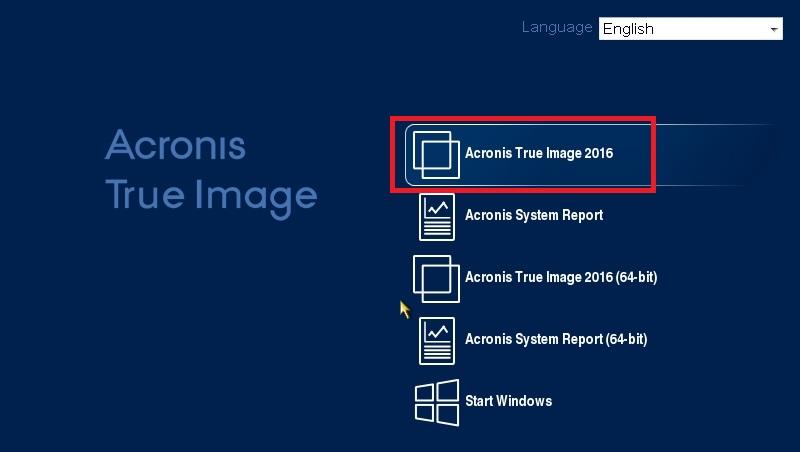
În acest meniu, selectați Acronis True Image 2016, după selecție, programul va începe.
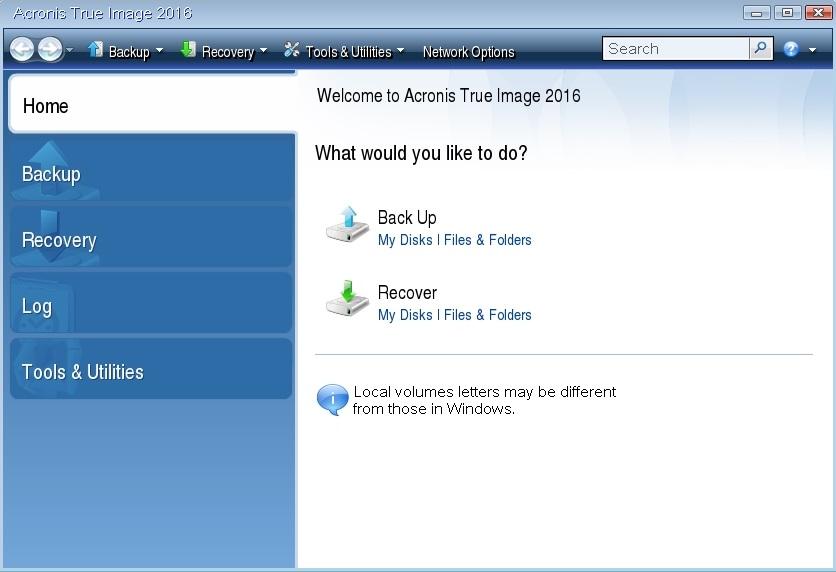
Exemplul arată că pornirea discului de pornire Acronis True Image 2016 utilizarea modului BIOS dorit nu este deloc complicată.
Rezumând
În acest articol, am analizat aproape toate metodele și parametrii recuperare sistem. Am căutat, de asemenea, modalități de restaurare a celor șapte cu software alternativ și cu ajutorul unui antivirus. Ce modalitate de a alege să restabiliți Windows 7 în funcție de situație depinde de dvs.
Rezumând, aș dori să remarc că ele perturbă în principal funcționarea sistemului de operare virusuriși experimente cu diferite software ilegal. Prin urmare, pentru a nu fi nevoit să restabiliți în mod constant sistemul, utilizați numai software dovedit și licențiat și, de asemenea, utilizați o protecție antivirus completă și fiabilă.
De asemenea, aș dori să remarc că exemplele luate în considerare în material vor funcționa nu numai pe Windows 7, ci și pe sisteme de operare mai moderne, cum ar fi Windows 8Și 10 . Și noi, la rândul nostru, sperăm că materialul nostru vă va permite să restaurați corect Windows 7 și puteți spune cu încredere că pot face restaurarea sistemului.




