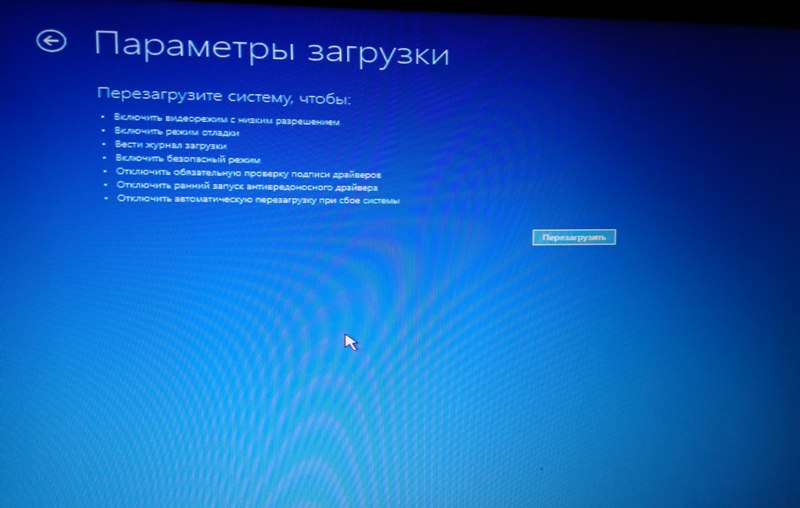De regulă, modul de diagnosticare Windows 10 (numit anterior modul sigur) pornește automat atunci când sistemul de operare nu se închide corect, precum și în timpul diferitelor defecțiuni Windows.
Safe Mode - modul de diagnosticare al sistemului de operare Windows 10
Aș dori să remarc imediat, ca specialist în instalații Windows - acest mod a suferit modificări semnificative în 10-ke. Nu au existat niciodată instrumente atât de extinse de diagnosticare și recuperare în sistemele de operare Windows.
De aceea, să aruncăm o privire mai atentă asupra modului de lucru în modul sigur de diagnosticare pentru a putea restabili Windows 10. Pregătirea pentru astfel de sarcini va fi întotdeauna utilă utilizatorilor avansați și administratorilor de sistem.
2 moduri de a porni Windows 10 Safe Diagnostic Mode
Cum să intri în modul sigur în Windows 10? În versiunile anterioare de Windows, puteți porni Modul Safe folosind tasta F8. Și acum, pentru a porni manual modul de diagnosticare în Windows 10, trebuie să faceți următoarele:
În fereastra care se deschide, accesați fila „Recuperare”, apoi „Opțiuni speciale de pornire” și faceți clic pe butonul „Reporniți acum”; 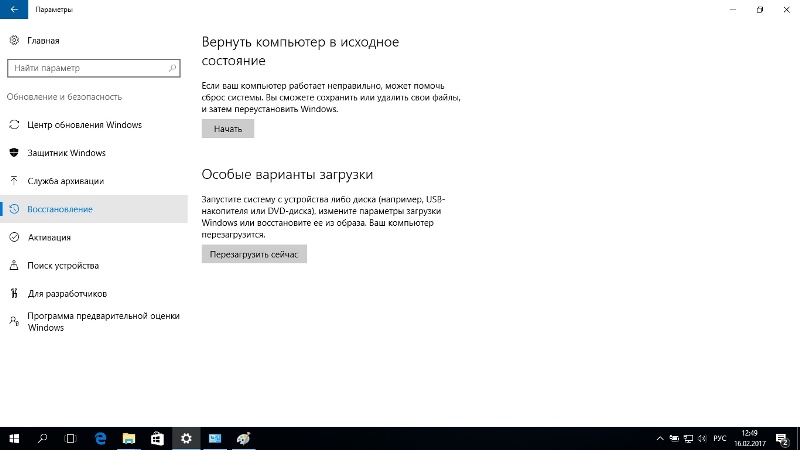
Windows 10 este forțat să repornească;
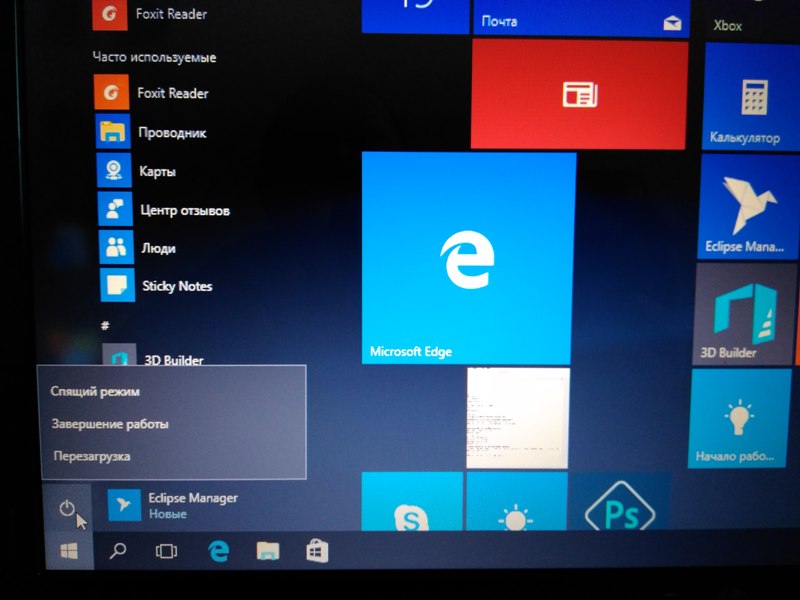
Modul de diagnosticare Windows 10 în acțiune
După ce am început o repornire forțată a computerului într-o opțiune specială de pornire, sistemul Windows 10 nu pornește, dar apare o fereastră albastră „Alege o acțiune”, unde trebuie să decidem și să alegem dintre opțiuni: 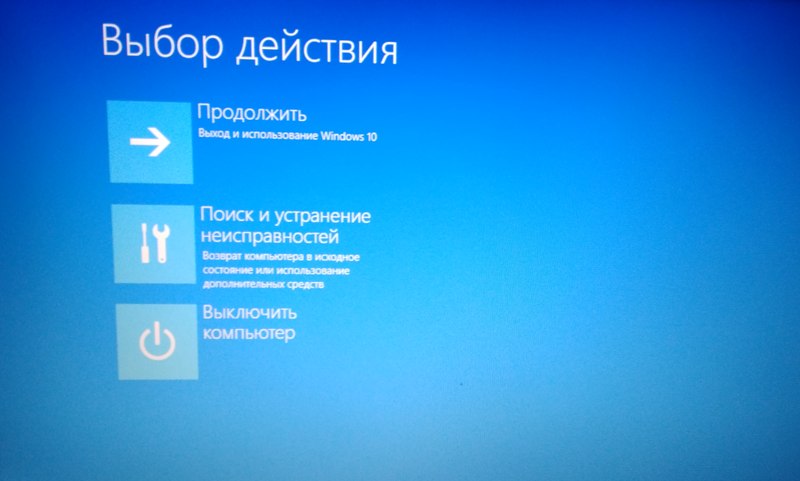
- „Continuare” - în acest caz, ieșim din modul de diagnosticare, sistemul Windows 10 pornește;
- „Depanare” - alegând această filă specială, vom putea efectua o diagnoză completă a sistemului;
- „Opriți computerul” - în consecință, în acest caz, computerul este oprit.
Deschidem a 2-a filă, în fața noastră se deschide fereastra „Diagnosticare”. Aici putem selecta și sarcini din 2 opțiuni: „Resetați computerul la starea inițială”, „Opțiuni avansate”. Luați în considerare toate cazurile de desfășurare a evenimentelor, selectați mai întâi „Readuceți computerul la starea inițială”; 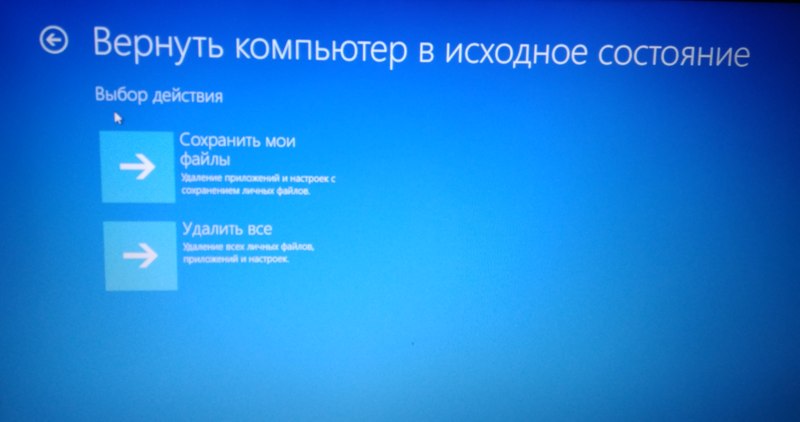
Totul este clar aici fără comentarii, așa că să începem să studiem fila „Opțiuni avansate”, pentru a o selecta pe care apăsăm butonul cu săgeata din colțul din stânga sus. 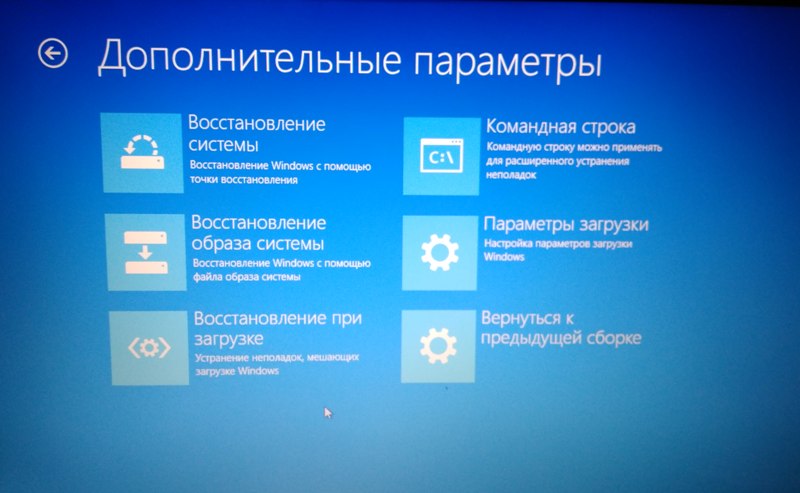
Există o mulțime de utilități utile în fila „Opțiuni avansate”, cu ajutorul cărora puteți reînvia sistemul de operare Windows 10. Să aruncăm o privire mai atentă la întregul set de diagnosticare a sistemului al acestui domn!
- Restaurare sistem - Această filă este folosită pentru a restabili sistemul la un anumit moment în timp. Pentru a utiliza această caracteristică, trebuie creat un punct de restaurare. Punctele de restaurare sunt create automat (când această opțiune este activată pe disc) la anumite momente (de exemplu, după instalarea unui program sau actualizarea Windows), puteți crea și manual astfel de puncte. O varianta foarte utila! Sfatuiesc, din cand in cand, sa creezi puncte in modul manual.
Acum să deschidem fila Restaurare sistem și să vedem ce este acolo. Deci, selectăm contul sub care dorim să deschidem procesul de recuperare, în fereastra următoare introducem parola și facem clic pe butonul „Continuare”, se deschide fereastra „Restaurați fișierele și setările sistemului”. Și vedem că nu există puncte de restaurare pe unitatea de sistem. Implicit, „System Restore” este dezactivat, trebuie activat în fila „System Protection”, despre care voi discuta în detaliu în articolul de prezentare generală „System Restore”. 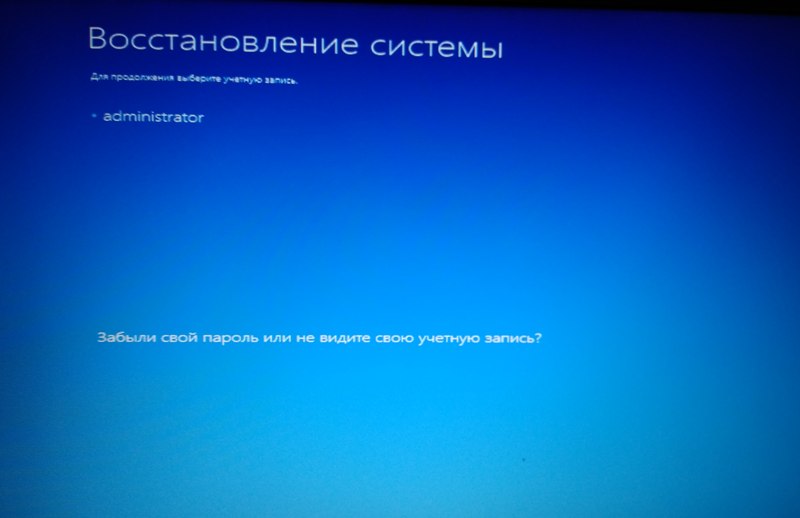
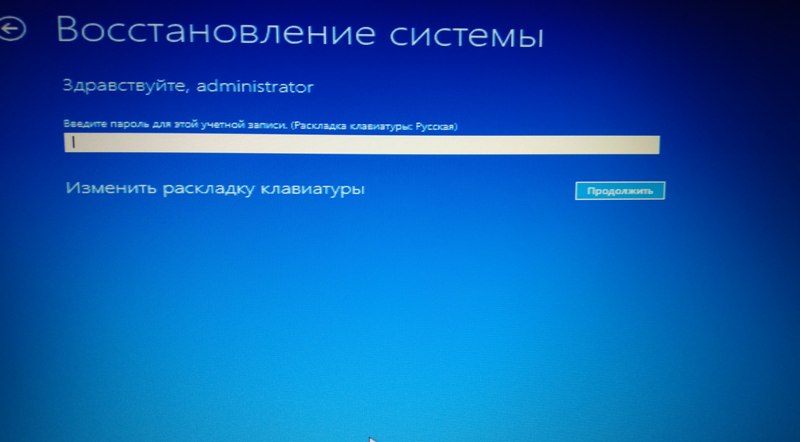
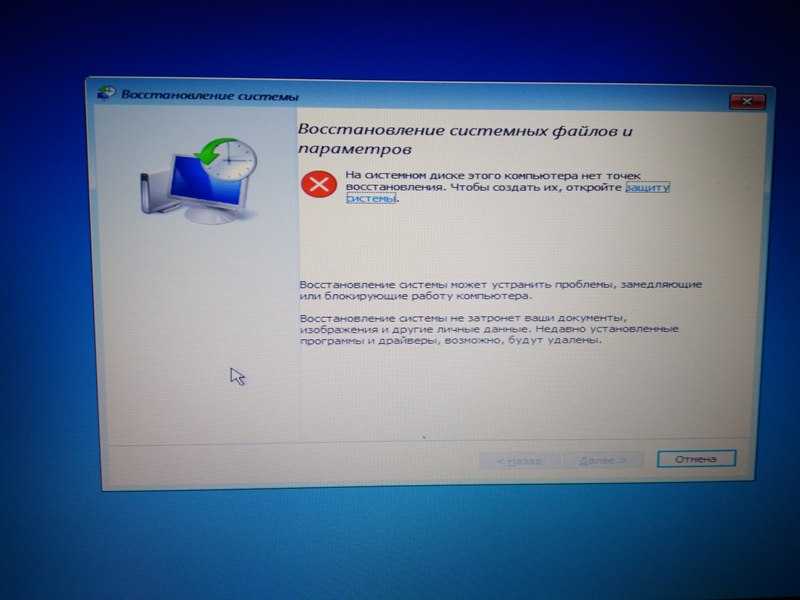
- Restaurarea unei imagini de sistem - atunci când alegeți această opțiune, trebuie să selectați și contul sub care va fi efectuată restaurarea, apoi Windows caută o imagine de sistem pe disc și afișează mesaje care vă solicită să specificați locația copiei de rezervă. Vom lua în considerare această opțiune în viitorul apropiat. Urmăriți știrile pe site și în grupul în VK!
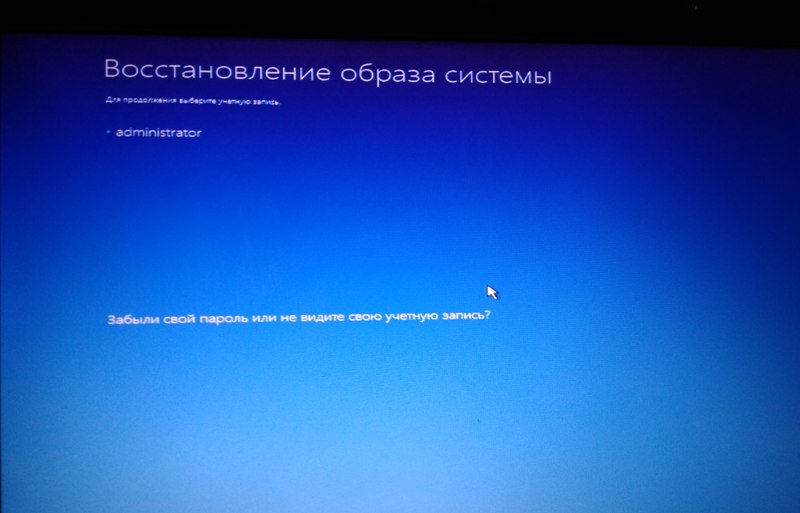
- Startup Repair - Când selectați această opțiune, sistemul încearcă să remedieze problemele care împiedică pornirea Windows 10;

- Linie de comandă - atunci când această filă este selectată, se deschide mediul de comandă Windows 10, de unde puteți efectua multe manipulări cu sistemul (de exemplu, executați verificarea discului Chkdsk, deschideți utilitarul pentru hard disk Diskpart și multe altele);
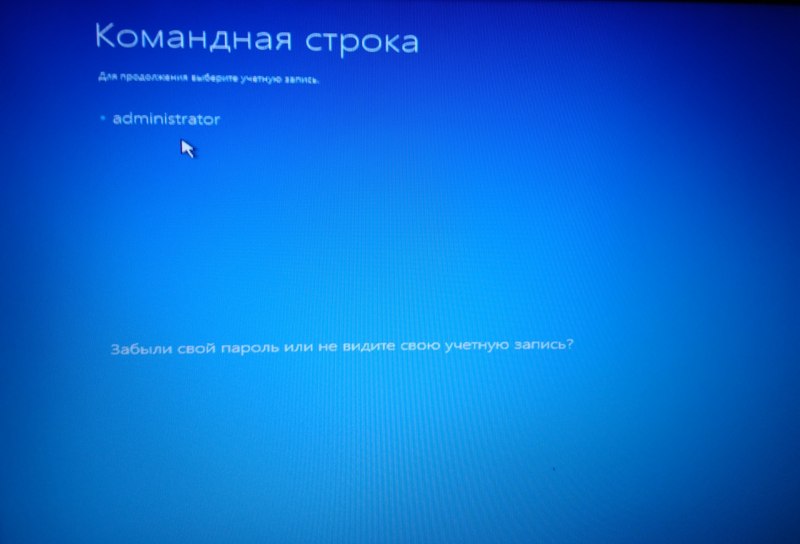
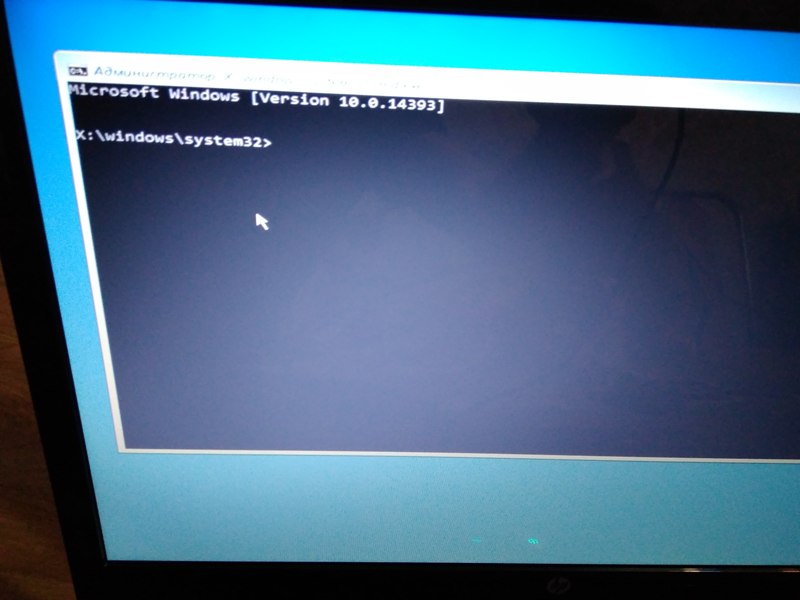
- Opțiuni de pornire - Prin selectarea acestui mod, puteți porni Windows 10 în modul sigur, care pornește modul de depanare, înregistrează pornirea și dezactivează repornirea automată a sistemului atunci când sistemul se blochează. Pornirea Windows 10 Safe Mode cu aceste opțiuni utile este foarte simplă. Trebuie doar să selectați una dintre opțiuni folosind tastele F4-F6. Apoi, Windows 10 pornește în modul sigur;