Программа CrystalDiskInfo осуществляет постоянный мониторинг и диагностику информационных носителей, таких как жесткие диски (HDD) и твердотельные накопители (SSD). Данная утилита считывает множество показателей диска по технологии S.M.A.R.T. , обрабатывает их и выводит на экран в понятной форме.
Скачивание программы
Программа доступна для загрузки на официальном сайте разработчика абсолютно бесплатно. Поддерживается множество языков, в том числе и русский.
В загрузочном центре сайта представлено несколько вариантов программы: стандартная и Shizuku Edition. Последняя отличается наличием различных тем визуального оформления. Каждый вариант можно скачать как в виде exe-установщика, так и в zip-архиве. Второй вариант является портативным, то есть не требует установки и может быть запущен с USB-флешки.
Установка
Portable-версия готова к использованию сразу после скачивания: просто распакуйте содержимое zip-архива в любую папку на компьютере и запустите исполняемый файл (DiskInfo32.exe для 32-разрядной операционной системы или DiskInfo64.exe для 64-разрядной соответственно). Если же вы скачали exe-инсталлер, запустите его и следуйте простым инструкциям установщика.

Технология S.M.A.R.T.
Контроль состояния жесткого диска осуществляется при помощи специальной технологии S elf-M onitoring, A nalysis and R eporting T echnology, что переводится как «технология самоконтроля, анализа и отчетности». Таким образом, предназначение системы S.M.A.R.T. – отслеживание состояния диска и предупреждение о возможных будущих неисправностях. Система контролирует большое число различных параметров, сводя значения которых, получает общую оценку статуса диска. Поэтому пользователю совершенно не надо знать смысл каждого параметра, т.к. программа сама обобщает их и выводит на экран в понятной форме.
Работа с программой
После запуска программы появится ее окно с интуитивно понятным интерфейсом, которое можно условно разбить на 5 секторов.
- Панель выбора диска. Здесь отображаются все носители, установленные на вашем компьютере, будь то SSD или HDD. Указывается их общее состояние, метка тома и температура.
- Основные характеристики диска. Здесь можно ознакомиться с такими параметрами диска, как версия прошивки, серийный номер, тип интерфейса, режим передачи данных, а также скорость вращения (только для HDD), число включений и общую продолжительность работы.
- Краткая сводка состояния диска. Здесь будет указано одно из следующих значений: «Хорошо» (синий), «Осторожно» (желтый), «Плохо» (красный) или «Неизвестно» (серый). Помимо этого, в данной области окна программы можно узнать температуру диска. Приемлемая температура также будет на синем фоне, тревожная – на желтом и критическая – на красном. Высокая температура (желтый или красный фон) может привести к существенному увеличению износа жесткого диска, поэтому в таких случаях необходимо как можно скорее выяснить и устранить причину перегрева. Опытные пользователи могут сами разобрать компьютер и очистить вентиляционную систему от пыли, в противном же случае необходимо будет отнести компьютер в сервисный центр.
- Самая большая часть окна программы – информация S.M.A.R.T. Здесь выводятся данные о параметрах, мониторинг которых производится данной технологией. Кстати, эту большую область можно скрыть, нажав «Сервис – Дополнительно – Скрыть информацию S.M.A.R.T.» .
- Индикаторы состояния параметров S.M.A.R.T. Они подсвечиваются теми же четырьмя цветами, что и общее техсостояние и температура. При наведении курсора мыши на желтый или красный индикатор можно будет получить всплывающую подсказку с подробной информацией о причинах неисправности.
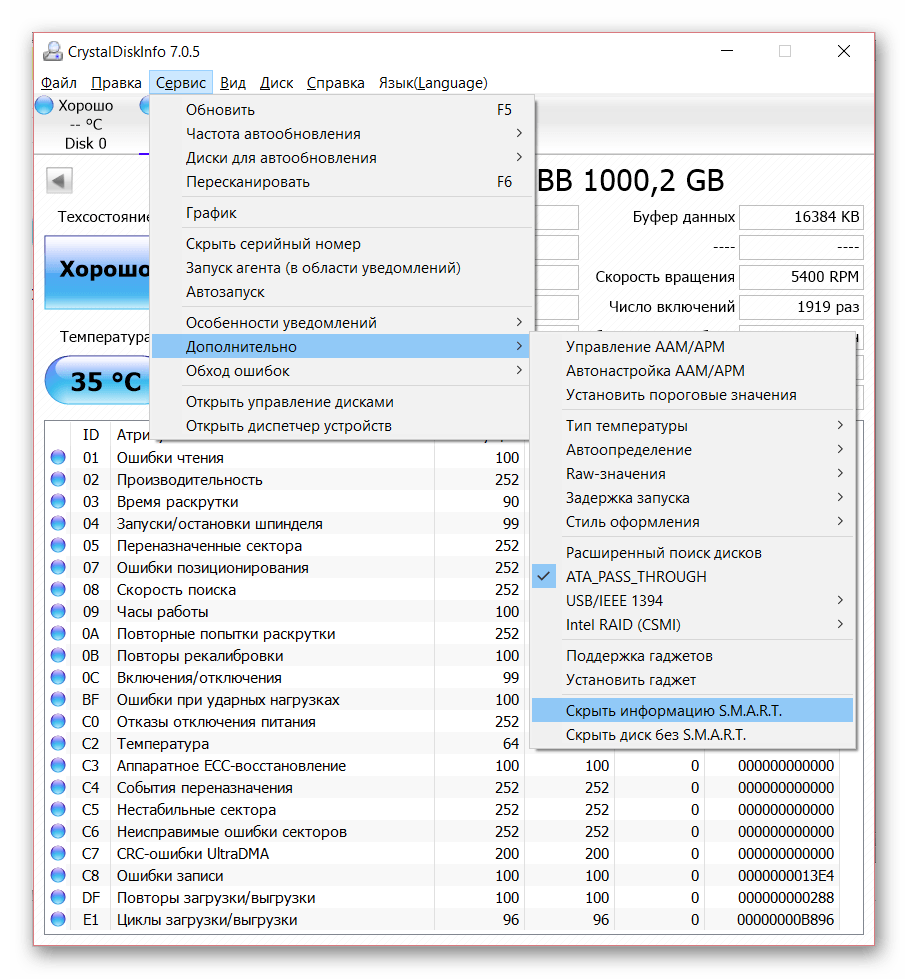
Для максимизации эффективности использования CrystalDiskInfo необходимо обеспечить непрерывный мониторинг состояния дисков. Сделать это очень просто: нажатие «Сервис – Автозапуск»
установит автоматическую загрузку программы при старте операционной системы, а «Сервис – Запуск агента (в области уведомлений)»
поместит иконки программы в трей, что позволит в любой момент наблюдать температуру диска в реальном времени.

Кроме того, можно настроить уведомления об опасном состоянии диска. Программа поддерживает звуковые оповещения, уведомления по электронной почте, а также может вести журнал событий.
В заключение можно сказать, что данная утилита является крайне необходимой в арсенале практически всех пользователей, ведь от состояния жесткого диска зависит «здоровье» всего компьютера, не говоря уже о сохранности ценной информации.
CrystalDiskMark — специальная утилита, позволяющая собирать всю информацию о скорости установленных в компьютере жестких дисков, а также проводить тестирования. Софт полностью бесплатный, поэтому воспользоваться им сможет любой владелец ПК. Разберемся, как пользоваться CrystalDiskMark самой последней версии.
Существующие версии
Разработчик постоянно обновляет софт и выпускает исправления ошибок. На данный момент актуальной версией является 6.0.2. Вы можете скачать ее для 32 и 64-битных операционных систем Windows. Можно выбирать между полноценным вариантом, который необходимо устанавливать на компьютер, и портативной версией. Второй вариант отлично подходит тем, кто постоянно ремонтирует чужие компьютеры и тестирует их после. Вы можете загрузить портативную версию на флешку и запускать ее с любых ПК без скачивания или установки. Теперь переходим к инструкции о том, как пользоваться CrystalDiskMark.

Элементы интерфейса
После запуска вы можете сразу поменять язык, если по умолчанию установлен английский. Для этого найдите пункт меню «Язык» (Language) и укажите нужный вариант. Также на верхней панели расположены кнопки для запуска файла, окно настроек функционала и внешнего вида, а также раздел помощи.
Ниже находятся самые важные элементы — счетчики скорости, меню выбора жесткого диска и кнопки для запуска тестирования. Изначально во всех пункта будут стоять одни нули. Чтобы здесь появились значения, вам нужно начать пользоваться программой CrystalDiskMark. Чтобы запустить один из тестов, достаточно нажать на зеленую кнопку с названием. Перед тем как нажимать их, ознакомьтесь со значением каждой.
Виды тестов
Рассмотрим виды тестов, представленные в данной программе:
Если вы не хотите разбираться в представленных тестах, то можете запустить все сразу нажатием на кнопку All. Перед этим напротив данной кнопки нужно выбрать накопитель и его раздел.

Проведение тестов
Во время тестирования на месте названий появятся кнопки Stop, с их помощью вы сможете отменить процедуру. Постепенно счетчики значений скорости будут заполняться. Сначала приложение просчитывает скорость чтения с жесткого диска или SSD — левая колонка Read. Затем начинается вычисление скорости записи в каждом из тестов — это колонка Write. В обоих случаях информация указывается в Мб/с с учетом десятой доли.
После завершения все поля будут заполнены, а вы сможете ознакомиться с результатами тестов. Обратите внимание на то, что скорость записи будет всегда ниже, чем скорость чтения. Также стоит заметить, что показатели твердотельных накопителей SSD будет более впечатляющими, чем у классических жестких дисков.
Дополнительные опции
Мы разобрались, как пользоваться CrystalDiskMark в рамках основного функционала и назначения. Теперь предоставим немного информации о дополнительных возможностях:
- Можно скопировать в буфер обмена или сохранить файл с результатами через вкладку «Файл».
- В настройках доступен выбор промежутка между проведением тестов (в секундах). Также здесь можно сменить цвет иконок в приложении и поменять масштаб окна в целом.
- Перед тестированием можно определить количество прогонов (от 1 до 9), а также размер записываемого файла во время прогона (от 50 Мб до 32 Гб).
- Дополнительно пользователь может выбирать между целым жестким диском, отдельным разделом или даже папкой, в рамках которой будет проводиться тестирование.
Теперь вы знаете, как пользоваться CrystalDiskMark 5 и выше, поскольку у «свежих» версий не меняется интерфейс и функционал уже длительное время. Данная утилита — это отличный и простой инструмент для проведения тестов практически любых накопителей информации.
Минималистичная бесплатная программка CrystalDiskInfo для Windows – один из популярных инструментов для диагностики жёстких дисков (HDD, SSD). Она выдаёт технические данные обо всех имеющихся жёстких дисках компьютера, отображает их температуру, отслеживает значения S.M.A.R.T. CrystalDiskInfo предупреждает о скором выходе из строя жёсткого диска, что позволит заблаговременно предпринять меры по переносу данных и избежать их потери.
1. Скачивание и установка CrystalDiskInfo
Программа в свободном доступе выложена на её официаль ном сайте . Предусмотрена как обычная установка программы в систему, так и портативный вариант, не требующий инсталляции. Если нет особого желания наблюдать фон программы в стиле японского аниме, лучше выбрать стандартную редакцию CrystalDiskInfo — Standard Edition.

CrystalDiskInfo имеет мультиязычную поддержку и устанавливается на языке операционной системы, который внутри программы при необходимости можно сменить на любой другой из числа поддерживаемых. Процесс установки – стандартный, единственный момент, на который нужно обратить внимание, это окно попутной инсталляции стороннего софта. Если таковой не нужен, важно в спешке не пропустить опцию отказа от него.

2. Информационная сводка и оценка состояния жёсткого диска
Основные данные обо всех подключенных жёстких дисках компьютера представлены в главном (оно же и единственное) окне CrystalDiskInfo. В самом верху окна увидим панель-переключатель по типу информера, где для каждого жёсткого диска отображается его температура, оценка состояния и имеющиеся разделы.

Если к компьютеру подключено несколько жёстких дисков, с помощью этой панели можно переключаться между ними и таким образом просматривать информацию по каждому из них.

Справа в верхней части окна программы будет отображаться информационная сводка о жёстком диске, включающая такие характеристики как: модель, серийный номер, скорость вращения шпинделя, интерфейс подключения, общее время работы и т.п.

Левее информационной сводки отображается температура жёсткого диска и оценка его состояния в целом, которую программа CrystalDiskInfo формирует в совокупности на основании значений отдельных параметров. Последние, собственно, и представлены детально в нижней части окна.

CrystalDiskInfo предназначена для уровня как специалистов, так и обычных пользователей. И поскольку последним нижняя часть окна программы с конкретными значениями отдельных параметров вряд ли что-то прояснит, CrystalDiskInfo для оценки состояния жёсткого диска предусматривает цветовую индикацию. Так, синий цвет состояния жёсткого диска в целом и его отдельных параметров означает хорошее состояние. Жёлтый цвет – это удовлетворительное состояние жёсткого диска, при котором один или несколько параметров близки к критическим значениям, что может повлечь за собой выход устройства из строя. Красный цвет – цвет плохого состояния диска, в этом случае резервирование данных нужно было сделать ещё вчера. Серый цвет индикации – цвет неясности, когда CrystalDiskInfo не может определить параметры жёсткого диска.
3. Автозагрузка программы и её работа в системном трее
CrystalDiskInfo не прописывается сама в автозагрузку, а также изначально не сворачивается в системный трей сама и не помещает туда никаких своих индикаторов. Но если речь идёт возможном выходе из строя жёсткого диска и актуальности постоянного мониторинга состояния во избежание потери данных, эти моменты можно настроить вручную. В меню программы «Сервис » выставляем галочки на опциях «Автозапуск » и «Запуск агента (в области уведомлений) ».

После этого в системном трее увидим два появившихся значка – показатель температуры жёсткого диска и кнопка вызова самой программы, работающей в фоновом режиме.

4. Предупреждение по электронной почте
На случай, если компьютер с проблемным жёстким диском должен оставаться включённым круглосуточно при длительном отсутствии владельца на месте, программа CrystalDiskInfo предусматривает возможность отправки тому уведомления по электронной почте об ухудшении состояния жёсткого диска. Эту функцию можно активировать в меню «Сервис »: выбираем «Особенности уведомлений » и выставляем галочку на опции «Уведомление по электронной почте ».

Опция ниже — «Настройка почты » — откроет окошко для ввода данных электронной почты и задания шаблона сообщения.

5. Изменение порогового значения температуры
Ещё одна примечательная функция программы CrystalDiskInfo, которая может повысить шансы спасти данные при вероятности выхода из строя жёсткого диска вследствие его перегрева – изменение порогового значения температуры. По умолчанию CrystalDiskInfo предусматривает выключение компьютера при достижении температуры жёсткого диска в 50ºС. Этот показатель можно снизить. На значке CrystalDiskInfo в системном трее вызываем контекстное меню, выбираем «Общие настройки », далее – «Тревога: температура » и выбираем значение температуры из списка.

Помогла ли вам данная статья?

Жесткий диск – сложное механическое устройство, которое, к сожалению, является очень хрупким. Поскольку на жестких дисках пользователей хранится чуть ли не вся жизнь, очень важно следить за состоянием винчестера, чтобы не допустить его поломки. Для того, чтобы отслеживать состояние жесткого диска, и разработана программа CrystalDiskInfo.
CrystalDiskInfo – полностью бесплатная программа с открытым исходным кодом, использующая в своей работе технологию S.M.A.R.T. Суть данной технологии заключается в том, которая позволяет не только определить текущее состояние жесткого диска, но и предсказать возникновение возможных неполадок.
Использование программы CrystalDiskInfo
- Скачайте программу CrystalDiskInfo по ссылке в конце статьи с официального сайта разработчика. Запустите скаченный установочный файл и выполните инсталляцию данного инструмента на компьютер.
- Запустив программу, CrystalDiskInfo сразу определит общее состояние жесткого диска, а также отобразит показатели по отдельным параметрам. В нашем примере видно, что состояние жесткого диска оценивается как хорошее, что говорит о его исправной работе.

Если же программа определила неполадки в работе жесткого диска, вы будете видеть оранжевый статус «Тревога» , который будет говорить о том, что у диска наблюдаются проблемы.

- Ниже в программе вы можете видеть значения по всем проверенным параметрам, а также по каким параметрам были обнаружены неполадки (если таковые имеются). Правее от атрибута расположился параметр «Текущее»
, который отображает значение, зафиксированное сразу после проверки. «Наихудшее»
показывает самый плохой результат, зафиксированный с момента работы утилиты, «Порог»
показывает значение, при котором атрибут будет признан с проблемами. Если значение «Порог» ниже значения «Наихудшее» – тогда все в порядке. Если они равны или, не дай бог, «Порог» выше – жесткий диск работает некорректно.

- Главная идея программы заключается в том, что она будет следить за жизнеспособностью винчестера, своевременно определяя его больные точки – и именно поэтому программу рекомендуется поместить в автозагрузку, чтобы она постоянно функционировала в фоне. Для этого кликните по вкладке «Сервис»
и поставьте галочки около пунктов «Запуск агента»
и «Автозапуск»
.

- После этого в случае, если программа обнаружит неполадки, вы услышите характерное звуковое уведомление. Однако, вы можете и перенастроить уведомление о проблемах, например, настроив программу таким образом, чтобы отчет высылался на вашу электронную почту. Настроить параметры оповещения можно в меню «Сервис» – «Особенности уведомлений»
.

- По умолчанию программа обновляет данные раз в 10 минут, но, при необходимости, частоту обновлений можно сократить или, наоборот, увеличить. Для этого кликните по вкладке «Сервис»
и пройдите к разделу «Частота обновления»
.

- Если на вашем компьютере используются несколько жестких дисков, переключайтесь между ними на вкладке «Диск» .

Достоинства CrystalDiskInfo:
- Полностью бесплатная программа;
- Имеется поддержка русского языка;
- Технология S.M.A.R.T, позволяющая предсказывать возможное возникновение неполадок в работе жесткого диска.
Недостатки CrystalDiskInfo:
CrystalDiskInfo – это сугубо информативная утилита, которая лишь подсказывает, на что необходимо обратить особое внимание, но никак не решает проблему, как считают многие пользователи. Поняв, что с вашим жестким диском не так, вы сможете быстрее перейти к действию: устранению неполадки или резервного копирования информации, готовясь к скорому выходу винчестера из строя.
Не секрет, что жесткий диск – место хранения всех программ и Ваших документов. Восстановить жесткий диск в случае серьезной поломки в домашних условиях очень сложно, а в ряде случаев просто невозможно, для этого Вам потребуется идти в сервисный центр. А, как и любой технический элемент, жесткий диск с течением времени изнашивается. Поэтому, чтобы предотвратить крайне неприятную потерю данных, необходимо периодически производить проверку состояния жесткого диска. В данной статье мы расскажем о двух небольших программах, предназначенных для диагностики жестких дисков.
Программа "CrystalDiskInfo".
CrystalDiskInfo позволяет определить состояние жесткого диска.
Скачать CrystalDiskInfo можно с официального сайта по этой ссылке .
Установка программы
Установка программы происходит достаточно просто: следуя инструкциям мастера установки, нажмите «Next », затем прочитайте и примите условия лицензионного соглашения («I accept the agreement ») и нажмите «Next », выберите папку для установки программы и нажмите «Next », после этого нужно выбрать папку для хранения ярлычков, нажмите «Next », затем Вам будет предложено создать иконку на рабочем столе («Create a desktop icon ») и в панели быстрого запуска («Create a Quick Launch icon »), отметьте нужные Вам пункты галочками и нажмите «Next », затем Вам будет предложено установить Real Player.
Real Player представляет собой мощный медиаплеер, поддерживающий большое количество форматов. Это дополнительная программа, не имеющая прямого отношения к CrystalDiskInfo. Нажмите «Next ». После этого нажмите «Install » и CrystalDiskInfo будет установлена на Ваш компьютер. По завершению установки Вам будет предложено запустить программу («Launch CrystalDiskInfo ») и прочитать справку о ней («Show Help File »).
Работа с программой
Главное окно программы представлено на рис.1
Сверху расположено меню программы. Большинство функций CrystalDiskInfo расположено во вкладке меню «Сервис ». Пункт «Справка » содержит информацию о программе на английском языке.
Основные параметры, на которые нужно обратить внимание – это техсостояние и температура. Если все в порядке, то эти значения высвечиваются на голубом фоне. Данные параметры могут иметь 4 значения: «Good » - «Хорошо », «Caution » - «Осторожно », «Bad » - «Плохо ». Если CrystalDiskInfo не может определить состояние жесткого диска это будет соответствовать значению «Unknown » - «Неизвестно » на сером фоне. Пока значение технического состояния показывается как «Хорошо », волноваться не о чем. Более детально ознакомиться с параметрами технического состояния Вы можете, кликнув по статусу (в данном случае «Хорошо»), появится окошко (рис.2).
С помощью ползунка Вы можете изменить пороговые значения состояния представленных на рис.2 пунктов, однако, мы советуем оставить данные значения по умолчанию.
Второй важный параметр – «Температура », также имеет 4 значения (при этом голубой фон означает «Хорошо », желтый фон – «Осторожно », красный фон – «Плохо » и серый фон – «Неизвестно »). При этом состояние «Хорошо» соответствует температуре, не превышающей 50 °C, состояние «Осторожно» - от 50 до 55 °C, а состояние «Плохо» выше 55 °C. В том случае, если температура жесткого диска превысила 50 °C, то при дальнейшей работе будет существенно увеличиваться его износ. В этом случае рекомендуется выключить компьютер и прочистить вентиляционные отверстия. Если после этого при продолжительной работе компьютера температура диска вновь будет превышать 50 °C, рекомендуется проверить работу системы охлаждения ПК. Первичную диагностику системы охлаждения можно провести в домашних условиях, например, проверить работу кулеров (вентиляторов). Однако, даже если состояние жесткого диска хорошее, мы рекомендуем Вам делать резервную копию важных документов, сохраняя их на другой диск или флешку. Это простое действие зачастую помогает решить массу проблем, связанных с потерей важной информации.
CrystalDiskInfo также дает пользователю такую интересную информацию, как число включений жесткого диска и общее время работы. Таким образом, если Вы не меняли жесткий диск, то время его работы равно времени работы Вашего ПК. Дополнительная информация о жестком диске располагается внизу экрана. CrystalDiskInfo представляет информацию о большом количестве параметров жесткого диска: циклах загрузки/выгрузки, неисправных ошибках секторов, силе трения при загрузке и т.п. Однако, данные параметры носят скорее справочный характер, поэтому мы не будем на них подробно останавливаться. При желании Вы сможете найти информацию по каждому из этих параметров в Интернете.
Еще одним важным параметром, определяющим работу жесткого диска, является скорость чтения и записи файлов. Для тестирования этого параметра можно воспользоваться программой CrystalDiskMark.
Программа "CrystalDiskMark".
Скачать CrystalDiskMark можно с официального сайта разработчиков на той же странице, что и рассмотренную ранее программу CrystalDiskInfo.
Установка программы
Процесс установки программы CrystalDiskMark очень похож на установку описанной ранее CrystalDiskInfo, поэтому мы не будем на нем подробно останавливаться. Во время установки Вам будет предложено также установить программу PC Matic, предназначенную для комплексной диагностики компьютера. (Рис.3).
Работа с программой
Главное окно программы CrystalDiskMark представлено на рис.4.
Сверху расположено меню. Вы можете выбрать данные для тестирования (по умолчанию стоит значение «Случайное »), скопировать результаты теста, получить справку о программе на английском языке и т.д.
Ниже меню расположены параметры тестирования. Слева направо: количество запусков теста (в данном случае 1), размер тестируемой области (в данном случае 1000 MB) и диск для тестирования. Слева находятся тестируемые значения: «Seq » - (Sequential ) – последовательное тестирование скорости чтения и записи блоков по 1024 KB, «512K » - тест случайных блоков размером 512 KB, «4K Queue Depth ) = 1 и, «4K QD 32 » - тест случайных блоков размером 4 KB с глубиной очереди (Queue Depth ) = 32. Кликнув по какому-либо параметру для тестирования, Вы протестируете жесткий диск по этому параметру. Кликнув по надписи «All », Вы протестируете жесткий диск по всем перечисленным параметрам. В данном случае мы выбрали тестирование «All». Подождите несколько минут, и результат теста появится на экране (рис.5).
С помощью полученных результатов тестов Вы сможете сравнить имеющиеся у Вас жесткие диски и выбрать наиболее «быстрый». Например, если у Вас есть 2 или более диска с разными показателями скорости чтения и записи файлов, то рационально устанавливать систему и наиболее часто используемые программы на «быстрый» диск, а более «медленный» использовать для резервного хранения информации. Также «быстрый» диск разумного использовать в качестве сетевого диска.
В заключение стоит отметить, что CrystalDiskMark позволяет тестировать не только жесткие диски, но и обычные флешки.
Если у Вас остались какие-либо вопросы по работе с программами CrystalDiskInfo и CrystalDiskMark, Вы можете обсудить их на нашем .








