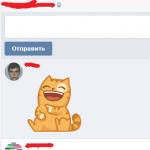Den där smartphone iPhoneär en multifunktionell enhet, alla vet. Det är dock inte alla som är medvetna om att prylen kan fungera som en fullfjädrad portabel accesspunkt – router – för annan mobil och stationär utrustning. Att "distribuera" Internet från en "Apple"-kommunikatör eller surfplatta är faktiskt väldigt enkelt.
Först måste du se till att din enhet är ansluten till mobilt internet. I det här materialet förklarar vi i detalj hur man gör detta och överväger vanliga problem.
För ytterligare arbete Det är lämpligt att välja antingen obegränsat eller det billigaste tariffplan. Annars kan du förlora en betydande summa från ditt konto på bara tio minuters användning av Internet.
1. Öppna Inställningar, gå till fliken Modemläge och ställ omkopplaren på På;

2. I popup-fönstret som visas väljer du Aktivera Wi-Fi. Därefter rekommenderas det starkt att skydda nätverksåtkomst med ett lösenord.

Vad du ska göra om objektet Modemläge inte finns i Inställningar
Det händer dock att Modem Mode inte finns i inställningarna. Då måste du ta följande steg:
1. Först måste du kontrollera om datanätverket fungerar på enheten - Mobilt internet(instruktioner). Om det fungerar, men läget fortfarande inte visas, gå vidare till nästa steg;
2. Gå till Inställningar och följ sökvägen Mobil -> Datainställningar -> Mobilnät dataöverföring -> Mobildata (för tidigare versioner av iOS är sökvägen något annorlunda: Mobil -> Mobildatanätverk);

3. Här måste du fylla i fälten i avsnitten Mobildata och Modemläge. Där måste du ange APN, användarnamn och lösenord för din Mobil operatör. Operatören skickar vanligtvis dessa data automatiskt när ett SIM-kort installeras. Du kan också förtydliga dem genom att ringa tillbaka operatören och ange din tariffplan.
Till exempel, för den vitryska MTS, är uppgifterna följande:
APN: mts
Användarnamn: mts
Lösenord: mts

APN-uppgifter, användarnamn och lösenord för vissa ryska, vitryska och ukrainska operatörer finns på den här sidan.
4. Om läget inte visas efter inmatning av data måste enheten startas om. Efter omstarten, aktivera modemläget, välj Aktivera Wi-Fi och ställ in ett lösenord. En lyckad anslutning indikeras av en blå stapel längst upp på skärmen med inskriptionen Modem-läge och en indikation på antalet anslutna enheter.

Video om ämnet
Baserat på material från yablyk
Tillåter dem att användas som en bekväm åtkomstpunkt till Internet, både trådbundet och med standarden trådlös kommunikation Wi-Fi för att ansluta andra enheter. Men på iPad surfplattor dess utseende försenades till 2012, och även efter lanseringen av motsvarande programuppdatering blev åtkomstpunktsfunktionen tillgänglig inte på alla versioner Mobil enheter. I synnerhet, enligt officiella uppgifter, kan det endast användas på surfplattor av den tredje eller senare versionen. Och även användare av sådana enheter klagar ofta över att de inte kan modema sin iPad. Det här problemet är så vanligt att det helt enkelt är omöjligt att undvika det - du måste hitta rätt lösning som gör din surfplatta till ett riktigt informationscenter.
iPaden skaffade nyligen ett modemlägeInnan du startar modemläget måste du se till att du har allt du behöver för att använda det. Den nödvändiga versionen av själva enheten har redan nämnts ovan, men du måste också kontrollera relevansen av den du använder programvara. Tethering-funktionen dök upp på iPad efter lanseringen operativ system iOS version 6.0.1. Om din enhet har ett äldre operativsystem kommer det att krävas - den senaste tillgängliga versionen kan laddas ner via systeminställningsmenyn, och det specifika alternativet du väljer kan laddas ner via iTunes när du är ansluten till en dator.
Du kan också starta modemläge på en iPad endast med ett officiellt inställningspaket som låter det fungera med en viss . Det är värt att uppmärksamma det faktum att åtkomstpunkten utan onödiga problem fungerar med Megafon, men för MTS eller Beeline behöver du definitivt uppdaterade inställningar. I de flesta fall installeras sådana uppdateringspaket automatiskt via iTunes efter att ett fönster dyker upp med motsvarande begäran. Det finns dock fall när enheten inte accepterar inställningarna - du måste ladda ner dem själv.

Ladda ner det nödvändiga paketet, var uppmärksam på dess version - det måste vara den senaste, annars, med en hög grad av sannolikhet, kommer enheten att vägra att arbeta i modemläge. Öppna sedan konsolen (för Mac OS X) och skriv in följande funktionskommando i den: "defaults write com.apple.iTunes carrier-testing-bool YES". Eller gå till egenskapsmenyn iTunes-ikon(för Windows) och på "Objekt"-raden anger du ett mellanslag i slutet, följt av posten: "/setPrefInt carrier-testing 1". Nu bör du öppna själva programmet och klicka på "Uppdatera"-knappen efter att ha hållit ned Alt (Mac OS X) eller Skift (Windows) på tangentbordet. Ett fönster öppnas där du måste ange sökvägen till en fil i IPCC-format som innehåller det nödvändiga inställningspaketet.
Dessutom kan det också uppstå problem. Fram till 2010 utfärdade de tre stora företagen i Ryssland kort som från början inte var designade för att fungera i modern elektroniska apparater som måste skäras bort. De flesta av dem stöder inte många av funktionerna hos bredbandsdatasändare, så aktivera modemläge med gammal karta kommer definitivt inte att lyckas. För att bli av med detta problem, gå till mobiloperatörens kontor och byt SIM-kortet till ett nytt samtidigt som du behåller numret.
Låt oss börja aktivera
Det är intressant att även efter uppdateringarna kommer du inte omedelbart att kunna berätta var på iPad du kan aktivera modemläge och konfigurera det efter eget gottfinnande. Inledningsvis läggs inga nya objekt till i menyn, så lite mer arbete kommer att krävas. När du har öppnat, gå till avsnittet "cellulär data" och hitta APN-inställningarna inuti. Du måste ange följande information:
- Megafon – "internet";
- MTS – “internet.mts.ru”;
- Beeline – “internet.beeline.ru”.
Lösenordet och inloggningsfälten för Megafon måste lämnas tomma, men för de andra två operatörerna måste du ange mts respektive beeline med en liten bokstav på varje rad.

Allt som återstår är att starta om surfplattan och aktivera modemläget på din iPad eller iPadmini. Men ungefär hälften av de användare som tidigare använt ett SIM-kort upplever problem i detta skede - motsvarande menyavsnitt visas helt enkelt inte. Att återställa enheten till full funktionalitet kan vara ganska enkelt - du behöver bara nätverkskopplingar, ange lösenord och APN-inställningar igen.
Nu bör du gå tillbaka till avsnittet "Cellular Data" och hitta raden "Modem Mode" där, där du aktiverar motsvarande funktion. Efter detta visas huvudmenyn nytt avsnitt, där du kan konfigurera dataöverföring. Observera att surfplattan kommer att kunna fungera både i läge, som överför data till flera enheter samtidigt, och kan anslutas till annan utrustning med hjälp av Bluetooth eller en USB-port.
Arbetar i ett nytt läge
När funktionen är aktiverad kommer statusfältet att ändra färg till blått och det kommer att indikera antalet anslutna det här ögonblicket enheter. Var försiktig och försök ställa in ganska komplexa lösenord för din åtkomstpunkt, eftersom många som använder läget klagar på att deras nätverk används av främlingar. Det är tack vare indikeringen av antalet anslutna datakonsumenter som du kan upptäcka en sådan amatör att använda någon annans internet.
Video om hur du aktiverar internetdelningsläge på iPad:
Bli inte förvånad om den sjunker mycket snabbare - trots allt sändaren trådlöst nätverk stängs inte av förrän du använder motsvarande meny igen. Tillverkaren deklarerar att tiden för kontinuerlig drift i modemläge är 25 timmar. Denna indikator kan dock endast uppnås om alla andra iPad-funktioner. Dessutom är det lämpligt att se till att du använder obegränsad taxa kopplingar till globalt nätverk, eftersom den frekvent användning Denna funktion kan leda till betydande kostnadsökningar. Vissa ägare klagar på att iPad-tethering-läget blir inaktivt vid uppdatering till iOS 8 -
Hallå! För mig personligen är "modemläge" väldigt användbar funktion, som används sällan (en gång i sex månader eller ett år), men passande. Och nyligen hände en mycket intressant historia. Jag behövde snabbt distribuera Internet kl iPhone hjälp– av vana gick jag in i inställningarna för att aktivera modemläge och... det visade sig att det helt enkelt inte fanns något sådant alternativ – det försvann!
"Vi måste starta om, tänk om det finns något slags fel?!" – Jag tänkte, men rättade inte till situationen. Jag kanske tittar fel? Jag tittade igenom alla inställningar och hittade ingenting. Apple har tagit bort internetdelningsläget! Dock på en iPad med senaste firmware allt var på plats – möjligheten att distribuera internet försvann inte någonstans. Så vad har förändrats? Varför fungerade allt förut, men nu fungerar det inte?
Svaret visade sig vara väldigt enkelt – nyligen bytte jag ofta SIM-kort i min iPhone och vid ett tillfälle (efter ytterligare ett SIM-byte) registrerades inte operatörsinställningarna av någon anledning. Det finns inga inställningar - telefonen vet inte att Internet kan distribueras från detta SIM-kort - modemläget har försvunnit.
Så här fixar du det:

Även om det som regel räcker att bara ange APN. Var kan jag få dessa uppgifter? Här är ett tecken för de mest populära mobiloperatörerna:
| APN | Användarnamn | Lösenord | |
| MTS | internet.mts.ru | mts | mts |
| Beeline | internet.beeline.ru | beeline | beeline |
| Megafon | internet | gdata | gdata |
| Tele 2 | internet.tele2.ru | Vi anger inte | Vi anger inte |
| Yota | internet | gdata | gdata |
Om din operatör skiljer sig från ovanstående, då:
- Försök att ange internet i APN-raden, men lämna användarnamnet och lösenordet tomma.
- Skriv i kommentarerna – vi löser det tillsammans!
Det är allt, efter dessa manipulationer kommer "modemläge"-objektet att visas i inställningsmenyn på din iPhone eller iPad. För att vara säker kan du starta om enheten.
Men även detta kan inte garantera att internetdistributionen fungerar. Varför? För när du klickar på "modemläge" kan följande meddelande visas.
Ställa in modemläget. För att aktivera modemläge för detta konto kontakta Carrier.

Vad betyder det?
- "Carrier" säger att iPhone "inte vet" namnet på din mobiloperatör och dess inställningar. Det är därför han kallar det "Carrier" - det här är ett vanligt namn. Mer information om denna inskription -.
- "Kontakta operatören" betyder att du ringer din operatörs supportteam. Kanske det här SIM-kortet inte stöder eller är blockerat från att distribuera Internet till andra enheter. Det betyder att modemläget inte fungerar.
Även om det oftast handlar om enhetsinställningarna.
Öppna "Inställningar - Datainställningar - Mobildatanätverk" och fyll i absolut alla rader, inte bara de som är relaterade till modemläge. Starta om din iPhone eller iPad - allt ska fungera utan problem!
Vi kanske kan avsluta artikeln. Jag berättade för dig hur du återgår till modemläge, varför vi fick reda på att kontakta Carrier, och om du fortfarande har frågor, skriv dem gärna i kommentarerna. Låt oss ta reda på vad som är vad!
Användare av OS version 9 rapporterar ofta följande fel: modemläget har försvunnit. På iPad-läge Modemet misslyckas oftast när man uppdaterar tidigare versioner av enheter till iOS 9.
Problemet yttrar sig på olika sätt, beroende på vilket kommunikationsföretag vars SIM-kort sitter i prylen. För vissa användare försvinner alternativet från motsvarande meny utan ett spår, för andra fungerar det inte korrekt. Ibland är det inte möjligt att aktivera modemläget alls.
Detta material kommer att diskutera orsakerna till detta problem och hur man åtgärdar dem.
Vanligtvis manifesterar felet sig på samma sätt på absolut vilken gadget som helst (andra iPad och andra), och med vilken telekomoperatör som helst (Yota och liknande). Och allt för att det inte på något sätt är relaterat till hårdvaruproblem eller detaljer specifik modell enhet I 95% av fallen visar sig felet efter uppdatering av enheten till en nyare version. Genom erfarenhet fick användarna reda på att orsaken till felet var en konfigurationsåterställning av mobilföretaget.
Som regel ställs den in automatiskt. All nödvändig data finns i SIM-kortets minne. Men vid uppdatering återställs allt som är möjligt och modemläget slutar fungera.
Metoder för felkorrigering
Algoritmen för att lösa problemet, baserat på dess essens, kommer att vara identisk för alla iOS-prylar (iPad 2, iPad Mini, Pro och andra). Användaren måste konfigurera APN för modemläge.
Vad betyder det här? Detta är namnet och samtidigt adressen till accesspunkten genom vilken användaren ansluter till nätverket. Självklart behöver du ett lösenord och användarnamn. Telekombolaget kommer att läsa dessa tecken och tilldela rätt IP-adress till nätverket. Därefter sker en anslutning till motsvarande säkerhetselement. Det kommer också att avgöra om anslutningen behöver konfigureras via privata nätverk. I den situation vi överväger, när du använder modemläge, kommer gadgeten att överföra åtkomst till sitt kommunikationsföretag till andra enheter över nätverket.
Användaren måste utföra följande åtgärder:
- Öppna inställningarna, gå till den mobila anslutningspunkten. Sedan måste du gå till mobildatanätverket.
- På sidan som dyker upp ser du objektet modemläge, och under det finns 3 fält. Om de är tomma bör du fylla dem. För korrekt funktion av läget vi behöver, krävs korrekt APN-konfiguration.
- Fylla i fälten i enlighet med uppgifterna från en specifik operatör.
Denna information finns i kontraktet med telekombolaget. Eller kontakta företagskontoret direkt. Vanligtvis, efter att ha tillämpat alla metoder, är problemet löst, och enheten kan återigen användas som ett modem för alla operatörer - Yota och andra.
Andra orsaker till problemet
Problem kan också ligga i följande punkter:
- Kommunikationsföretags begränsningar. Om problemet inte löstes med metoden som beskrivs ovan betyder det att företaget som tillhandahåller tjänsterna har infört vissa restriktioner. Ett antal operatörer blockerar distributionen av nätverket till andra enheter på sina tariffer obegränsad plan. Användaren bör läsa avtalet mer noggrant, och om det finns begränsningar behöver han bara ändra tariffen.
- Fel under uppdatering. Om du inte hittade några begränsningar i dokumentet kan problemet uppstå på grund av ett fel som uppstod under processen att uppdatera enheten till en högre version. ny version. I det här fallet måste du använda blinkande operativsystem, det vill säga installera detsamma iOS-versioner på en ny.
Observera att under blinkningsprocessen återgår inställningarna till de ursprungliga. Därför rekommenderas det att göra en säkerhetskopia i förväg när iTunes hjälp och spara den på din PC för senare återställning:
- Anslut enheten till datorn.
- I programfönstret klickar du på gadgetikonen uppe till vänster.
- Välj en plats för att spara kopian - på en PC eller i molnet. Bekräfta omedelbart skapande av en kopia.
- Säkerhetskopiering innehåller all information som finns lagrad på enheten. Därför kommer det i framtiden att vara möjligt att returnera all information.
- Fortsätt med den fasta programvaran. Bestäm surfplattans modell. Det är viktigt att OS-versionen matchar den specifika surfplattans modell.
- Ladda upp firmwarefilen som .ipsw. Detta bör endast göras från högkvalitativa resurser. Annars kan du fånga ett virus på både din PC och iOS-enhet.
- Inaktivera enhetssökningsfunktionen. Annars kommer det att störa den fasta programvaran och kommer inte att tillåta det att göras.
- Stäng av enheten. Anslut den till din PC eller bärbara dator genom att hålla ned "Hem"-knappen. Detta försätter enheten i återställningsläge.
- Klicka på återställningsknappen på iPad och aktiverar därmed filhanteraren.
- Använd iTunes-verktyget. Den känner omedelbart igen den anslutna surfplattan. Därefter måste du klicka på enhetssymbolen (finns högst upp på vänster sida) och sedan på återställningselementet.
- Öppna den nedladdade firmwarefilen i hanteraren. Vänta tills operationen är klar. Gör om APN-inställningarna för modemet (för Yota och liknande).
Metoden som används ovan borde definitivt hjälpa. Och om detta inte händer, vänd dig till mer radikala metoder.
Fel på enheten
Hur aktiverar man läget i fråga om det börjar försvinna?
Om den fasta programvaran inte gav något, ligger problemet i enhetens hårdvara. Modemmodulen är förmodligen defekt, varför modemläget på iPaden inte fungerar. Det finns inget du kan göra åt det - du måste gå till en verkstad. Du kommer inte att kunna ansluta helt enkelt till iPadens nätverk om problemet inte har åtgärdats.
Observera att i den nionde versionen av operativsystemet löses problem med felaktig drift av modemläget mycket enkelt. Användaren måste använda användarnamn och lösenord för teleoperatörens accesspunkt. Men om detta steg inte hjälper, var noga med att kontakta en specialist. Erfarna tekniker kommer att identifiera källan till problemet och åtgärda det. Och enheten kan återigen användas som modem (för Yota och andra operatörer).
Hur man aktiverar åtkomstpunktsläge på iPhone och iPad Förmodligen har varje användare åtminstone en gång stött på en situation då de desperat behöver dela Internet. Till exempel från iPhone eller iPad till laptop
Hur man aktiverar hotspot-läge på iPhone och iPad
Förmodligen har varje användare åtminstone en gång stött på en situation då de desperat behöver dela Internet. Till exempel från en iPhone eller iPad till en bärbar dator, eller från en gadget med ett 3G-kort från Utel eller Intertelecom till en annan gadget med en långsam eller inte laddad EDGE. Den här funktionen finns i alla aktuella enheter och slås på enkelt, och den är enkel att ställa in - registrera bara APN.
Artiklarna i den här serien är skrivna för nybörjare och berättar på ett enkelt språk handla om användbara knep och iOS/OS X-funktioner.
För att använda modemläget och distribuera Internet via Wi-Fi måste du registrera din operatörs åtkomstpunkt. För att göra detta öppnar vi Systeminställningar, "Mobil"-menyn och gå till avsnittet "Mobildatanätverk". Fliken innehåller tre block med fält som ska fyllas i: "Cellular data", "MMS" och "Modem mode".


Läs också
Hur man aktiverar modemläge på iPad
Dana detaljerade instruktioner hur man ställer in en dator och mobiltelefon som modem att gå online...
Använda en mobiltelefon som modem Windows 7
Se till att öppna (!!!) ——————- Titta i FullHD 1080p för att se alla detaljer! —————— Stöds...
I APN-fältet i det sista blocket anger du följande data (låt fälten "Användarnamn" och "Lösenord" vara tomma):
- Operatörsliv:): internet
- Operatör Kievstar, kontrakt: www.kyivstar.net
- Operatör Kievstar, förbetalt: www.ab.kyivstar.net
- Operatör Djuice: www.djuice.com.ua
- MTS-operatör: www.umc.ua
- Beeline-operatör: internet.beeline.ua
- Operatör 3mob: 3g.utel.ua
(Intertelecom-abonnenter behöver inte ange inställningar manuellt)
Klicka på "Tillbaka" och starta om enheten för att vara säker.
Läs också
För att aktivera modemläge, gå till "Modemläge" och flytta reglaget till aktivt läge. De enda ytterligare alternativen är att välja ett åtkomstlösenord. Det måste definitivt ställas in, men det finns ingen anledning att komma på något komplicerat - knappast någon kommer att ha tid och lust att hacka ditt lösenord genom att välja tecken.


Nu dupliceras avsnittet "Modemläge" i huvudinställningsmenyn, omedelbart under " Mobilanslutning" När modemet är på, blir iOS 7-statusfältet blått genom att trycka på det kan du gå till inställningar. Dessutom skriver systemet hur många enheter som är anslutna till din enhet.