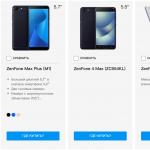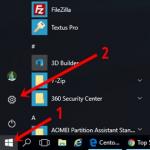Du har köpt en skrivare och är nöjd med det trådlös teknikäntligen nått ditt lilla kontor, skynda dig att skriva ut det första fotot eller en sida med text, som kallas "over the air", utan att binda dig med en tung börda av sladdar. Ja, här är problemet: jag har inte haft en chans att ta itu med trådlösa gränssnitt skrivare. Hjärtat hoppar över ett slag i väntan på det första högkvalitativa fotot från havet, och en dum fråga utan svar pulserar i mitt huvud: hur ansluter man en skrivare via WiFi? Å ena sidan berättar instruktioner från skrivartillverkaren allt i detalj och detalj, men å andra sidan skingra dessa förklaringar ofta inte okunnighetens dimman. Speciellt om instruktionen är tryckt på ett språk som vi inte känner till.
Det är faktiskt inget komplicerat. Vi har själva gått igenom detta - vi kommer att dela med oss av det. Vi ber på förhand om ursäkt till avancerade användare och proffs inom systemadministration. Den här artikeln kommer sannolikt inte att vara användbar för dig, eftersom. vi kommer medvetet att göra det förenklat för förståelsen för de flesta användare som inte har regelbunden nära kontakt med digital teknik.
Inledande data. Vad ska vi ha
Ansluta skrivaren via Wi-Fi genom att ange SSID-lösenordet
Det kanske enklaste sättet att bli vän med din skrivassistent med ett trådlöst Wi-Fi-nätverk är att auktorisera enheten på nätverket genom att ange SSID-lösenordet. Detta är lösenordet som du vanligtvis anger för första gången för att ansluta din bärbara dator till ditt hem- eller kontorsnätverk, Surfplatta eller smartphone. Tänk på sekvensen av våra åtgärder med hjälp av exemplet med att ansluta en Epson-skrivare.
Notera: för att ansluta skrivaren på detta sätt måste den vara utrustad med en LCD-display.
- gå till skrivarinställningarna (ikon med en nyckel och en skruvmejsel)

- välj "Wi-Fi-inställningar"

- gå till menyn "Ställa in en Wi-Fi-anslutning"

- gå till menyn "Wireless Setup Wizard".

- efter det väljer du ditt nätverk från listan över hittade. Vi hoppas att du inte har glömt namnet på ditt nätverk? Glömde?? Titta sedan i din bärbara dator eller smartphone till vilket nätverk de är anslutna och välj sedan samma namn i listan på skrivarskärmen.
- När du har valt ditt nätverk kommer du att bli ombedd att ange SSID-lösenordet med hjälp av skrivarnycklarna. Om du har glömt ditt lösenord eller det är för långt - rekommenderar vi att du går till den andra metoden för att konfigurera nätverket - utan att ange ett lösenord.

- så snart du har angett rätt lösenord kommer Wi-Fi-ikonen på skrivarpanelen att lysa i grönt. Det betyder inte att allt är förlorat. Tvärtom - du kan gratulera dig själv: du kom på hur du ansluter Epson via WiFi med ett lösenord.

- när anslutningen väl har upprättats, och förutsatt att din dator är ansluten till samma nätverk och har den nödvändiga drivrutinen installerad, bör din dator och skrivare "se" varandra och du kan skriva ut trådlöst när du vill.
Ansluta skrivaren via Wi-Fi utan att ange SSID-lösenordet
Denna anslutningsmetod är användbar om din skrivare inte är utrustad med en LCD-skärm, dvs. du kan inte ange SSID-lösenordet fysiskt. Vi rekommenderar även den här metoden om ditt SSID-lösenord är för långt och komplext (tidskrävande och tidskrävande att ange tecken) eller om du av misstag glömt ditt lösenord.- om du har en skrivare med LCD-display utför du operationer på de tre första bilderna från den första metoden, d.v.s. gå till inställningar och installera Wi-Fi. Välj "Anslut med WPS-knappen" från listan

- Om du har en skrivare utan LCD-skärm måste du på panelen trycka på knappen märkt Wi-Fi

- Skrivaren börjar sedan skanna och försöker ansluta till det trådlösa nätverket. Vid denna tidpunkt visas ett meddelande på LCD-skärmen som ber dig att trycka på WPS-knappen på routern (routern). På en skrivare utan LCD-skärm blinkar lampan ovanför Wi-Fi helt enkelt.

- då ska vi hitta på vår router och klicka WPS-knapp(på vissa routrar skrivs det som OSS). Genom att trycka på den här knappen gör vi klart för routern att skrivaren som "knackar" på dörren till nätverket inte är någon annans enhet, och vi godkänner denna anslutning. WPS-knappen är vanligtvis en liten, oansenlig knapp på baksidan eller sidan av routerfodralet. Vi har till exempel gett ett foto på den populära TP Link-modellen.

- om vi tryckte på rätt knapp och operationen lyckades kommer skrivaren att bekräfta detta med en grön indikering. Om Wi-Fi-indikatorn lyser grönt och inte blinkar kan du skriva ut.
Video om hur du ställer in en Wi-Fi-skrivare utan LCD
Har du några frågor? Är det något som inte fungerar? Skriv till oss i kommentarerna under artikeln så berättar vi gärna hur du ansluter skrivaren via WiFi.
Vill du lära dig hur man ansluter en skrivare till en bärbar dator via Wi-Fi? I den här artikeln kommer vi att försöka förklara för dig vad du behöver göra. Faktum är att processen är extremt enkel och för alla operativsystem, från Windows 7 till Windows 10, är den identisk, så du bör inte ha några problem.
För dig har vi förberett två alternativ för att ansluta via WiFi-anslutningar:
- Använda en anslutning till en åtkomstpunkt;
- Genom öppningen allmänhetens tillgång till nätverket.
Ansluter till en Wi-Fi-hotspot för senare utskrift
I det här fallet peer-to-peer trådlöst nätverk, det vill säga vi kommer inte att använda routern. Så för att ansluta måste du göra följande:Som du kan se är processen att ställa in en trådlös skrivaranslutning till en bärbar dator via Wi-Fi verkligen extremt enkel. Men den här vägen något obekvämt, eftersom du hela tiden måste koppla från en befintlig Internetanslutning, om den inte är kabel, för att skicka ett dokument till utskrift.
Dela en skrivare - lösa problem med att koppla från internetanslutningen
I det här fallet finns det också en nyans - för att ställa in delning måste du först ansluta skrivaren till den bärbara datorn med en USB-kabel, först då kan du använda den med använder Wi-Fi anslutningar. Du måste göra följande: Den här metoden mycket mer intressant än den föregående, eftersom du inte behöver stänga av internetanslutningen. Vi hoppas att vi har hjälpt dig med lösningen av frågan om hur man ansluter en skrivare till en bärbar dator via Wi-Fi.
Den här metoden mycket mer intressant än den föregående, eftersom du inte behöver stänga av internetanslutningen. Vi hoppas att vi har hjälpt dig med lösningen av frågan om hur man ansluter en skrivare till en bärbar dator via Wi-Fi. Canon-skrivare är prisvärda, lätta att använda och bra valuta för pengarna. Modeller av detta märke har visat sig på marknaden. Om det som regel inte är några problem med installation via kabel, ställ in skrivaren i WiFi-läge kan orsaka svårigheter. Fundera på hur du ansluter en Canon-skrivare via Wi-fi till en dator eller bärbar dator, med de vanliga flaggskeppen Canon Pixma G3400, Canon Pixma MG3640 som exempel.
Några enkla steg
Pixma-skrivarlinjen, i synnerhet G3400-modellen, är utrustad med wifi-adapter, som implementerar anslutningen Canon skrivare Pixma i lägen:
- infrastruktur, det vill säga till hemnätverket med hjälp av en router;
- direktanslutning i åtkomstpunktläge.

Huvudproblemet i det här fallet är att växla mellan lägen. Pixma G3400-modellen har ingen display, så alla manipulationer utförs blint genom att trycka och hålla ned knapparna på skrivarens kropp.
- Tryck på knapparna för svart utskrift, färgutskrift och Wi-Fi i följd. Strömindikatorn slutar blinka och förblir tänd.
- Aktivera Wi-Fi på en dator eller bärbar dator.
- Hitta din skrivarmodell i listan över visade hårdvara.
- Ange det begärda lösenordet. Ange som lösenord för nya skrivare serienummer, som kan ses direkt på skrivaren.
Om det inte förekom några fel under körningen av algoritmen, lyckades anslutningen och du kan börja arbeta. För att ansluta en Canon-skrivare till en bärbar dator måste du följa exakt samma steg.

Vissa skillnader uppstår när wi-fi-inställning tvärs över hemnätverk använder en router. I det här fallet måste Pixma-skrivaren ställas om till infrastrukturläge.
För detta:
- Tryck och håll in Wi-fi-knappen tills skrivarens strömlampa blinkar.
- Tryck på knapparna för färgutskrift, svart utskrift och Wi-Fi i följd. Strömindikatorn kommer att lysa permanent.
På samma sätt som att ansluta via en åtkomstpunkt, är den önskade skrivaren definierad i hårdvarumappen och är inställd som standardutskriftsenhet. För att undvika förvirring, när vilka knappar som ska tryckas ska skrivas ut denna informationen och klistra in den direkt på skrivaren så att den alltid finns till hands.
Ansluter med Wi-Fi Protected Setup
Pixma-skrivare stöder anslutning via en router som använder WPS. Denna metod låter dig undvika att ange lösenord och underlättar installationen av utrustning. I vårt fall rekommenderas metoden för skrivarmodellen Canon MG3640. För att använda WPS, kontrollera dina routerinställningar innan du ställer in skrivaren och aktivera WPS om det behövs. Routern måste vara utrustad med en WPS-knapp.

Algoritmen för att ansluta skrivaren är som följer:
- Anslut skrivaren till strömförsörjningen.
- Tryck och håll in Wi-fi-knappen tills skrivarens strömlampa blinkar.
- På routern, tryck och håll ner WPS-knappen.
- När skrivaren och routern är anslutna kommer indikatorn på skrivaren att tändas kontinuerligt.
Proceduren för att hitta en skrivare med en router tar flera minuter, men i framtiden kommer den att säkerställa oavbruten åtkomst av MFP:n till ditt nätverk.
Vad ska man göra med föråldrade skrivarmodeller?
Användare använder fortfarande ganska gamla skrivarmodeller. Dessa modeller har inte Wi-Fi-anslutning. Dessutom släpper inte tillverkaren drivrutinsuppdateringar. Av denna anledning tvingas användare att ersätta en perfekt fungerande, men föråldrad skrivare med en ny, uppgraderad modell. Hur hittar man en lösning? Som ett exempel, låt oss försöka ansluta Canon LBP 1120-skrivaren till operativsystemet Windows 7 på en dator eller bärbar dator.
På tillverkarens hemsida står det officiellt att drivrutiner för ett 64-bitarssystem är under utveckling. Om användaren har ett 32-bitars OS installerat bör det inte vara några problem att installera drivrutinen. Du kan kontrollera systemets bithet i menyn Dator - Egenskaper - Typ av system (Bitness-fältet). Drivrutinen för LBP 1120-modellen laddas ner från den officiella webbplatsen och installeras på en dator eller bärbar dator.

- Koppla bort datorn (laptop) och skrivaren från elnätet. Anslut skrivaren till datorn via USB-porten.
- Slå på skrivaren och sedan datorn (bärbar dator). Efter lastning operativ system sökandet efter ny utrustning kommer att börja.
- Sök efter och installera drivrutinen. För att göra detta, avbryt sökningen efter drivrutinen på Internet och ange systemmappen (alternativet "Sök efter drivrutinen på den här datorn"), där drivrutinen sparades efter nedladdningen.
- Efter installation av drivrutinen är skrivaren redo att användas.

Men vad ska man göra om ett 64-bitars Windows 7-operativsystem är installerat på en dator (bärbar dator)?
Problemet har två lösningar:
- Anslut skrivaren till en annan dator eller bärbar dator som har nödvändiga drivrutiner och gå igenom lokalt nätverk skriva ut nödvändiga dokument och foton;
- Använda sig av virtuell maskin ihopkopplad med LBP 1120-skrivardrivrutinen för Windows-system xp.
Virtuella maskiner är bekanta för många avancerade användare. Dessa är emulatorprogram som återger arbetet på olika plattformar utan att installera om det fungerande operativ system. Exempel på sådana maskiner är VirtualBox, Windows XP Mode-program.

I korthet är algoritmen följande:
- Ladda ner och installera den virtuella maskinen på din dator.
- Hitta och spara på datorn Canon drivrutinen LBP 1120 för Windows XP.
- Springa virtuellt system, installera skrivaren i den.
Ställa upp och arbeta med virtuella maskiner kräver en ganska hög kompetens. Om användaren inte är säker på sina förmågor bör du anförtro anslutningen av Canon LBP1120-skrivaren till en professionell.
Anslut en skrivare till din wifi router u s USB uttag eventuellt med den inbyggda skrivarservern - ansluter skrivaren till routern och öppnar åtkomst till den från valfri klientdator i ditt nätverk.
Ansluter skrivaren till routern
För att installera en skrivare via en router måste du ansluta skrivaren till USB-porten på din router. I den här artikeln kommer jag att berätta för dig hur du ansluter en Asus RT-N56U Wi-Fi-router och en skrivare i Windows 7. Att ansluta en skrivare till den här routern är också möjligt med hjälp av ett speciellt verktyg:
Verktyget låter dig automatisera anslutningen och konfigurationen av en nätverksskrivare och fungerar endast i Windows. Därefter kommer jag att berätta hur du ansluter skrivaren via routern manuellt.
Uppmärksamhet! Se till att din skrivarmodell stöds av routern! Kontrollera skrivarens kompatibilitet med Asus router kan.
Ansluta en nätverksskrivare i Windows 7.
Kontrollera din skrivaranslutning med hjälp av webbgränssnittet genom att öppna valfri webbläsare och skriva adressfält http://192.168.1.1. I fönstret som visas anger du användarnamn och lösenord (admin respektive admin).
I nästa fönster måste du välja skrivarporten (se fig. 4). Gå till objekt "Skapa en ny port" och välj från rullgardinsmenyn Standard TCP/IP-port.
Efter att ha tryckt på knappen "Ytterligare" skrivarinstallationsguiden frågar efter skrivarens IP-adress i nätverket, skrivarens IP-adress motsvarar routerns IP-adress - 192.168.1.1. Ange det i fältet Namn eller IP-adress och avmarkera rutan "Fråga skrivare och välj drivrutin automatiskt". Vi trycker på "Nästa".
Ett fönster öppnas "Sök TCP/IP-port." Vänta tills ett fönster visas som ber dig att ange ytterligare portinformation.
Välj enhetstyp Vanligt (generiskt nätverkskort) och klicka på Nästa:
Nu måste du installera skrivardrivrutinen. Välj din modell från listan eller klicka på knappen "Installera från disk..." och ange sökvägen till filen med drivrutinen i utforskaren. Klicka sedan på Nästa. Ange valfritt skrivarnamn och klicka på knappen Nästa igen. Ett fönster kommer upp med skrivarinstallationsprocessen, varefter installationsguiden kommer att erbjuda att ställa in skrivardelning via det lokala nätverket.
Välj ett alternativ "Den här skrivaren är inte delad" och klicka på Nästa. Guiden meddelar dig att drivrutinen har installerats och erbjuder dig att använda standardskrivaren. Nu återstår att trycka på knappen "Redo" och konfigurera portegenskaper.
Öppna menyn Start - Enheter och skrivare. Hitta din skrivare, högerklicka och välj "Skrivaregenskaper". Gå till flik "Hamnar" kontrollera porten du skapade tidigare och klicka på knappen "Konfigurera port..."
I TCP-portinställningarna väljer du LPR-protokollet och ställer in namnet. Klicka nu "OK" för att spara inställningarna.
Det senaste decenniet har passerat under beskydd av mobilitet, och därför har tillverkare sakta börjat gå över till trådlös teknik. Utdataverktyg är inget undantag, och idag ska vi titta på hur man ansluter en skrivare via Wi-Fi.
Om skrivare och kärnan i problemet
Trots det faktum att det inte finns så många olika sorters skrivare tillgängliga för allmänheten, cirka fem, förbättras tekniken som de arbetar med av varje företag som producerar dem. Därmed visar det sig att i själva verket varje modell är mer eller mindre unik vad gäller arbetsteknik och produktion.
Aning trådlös anslutning har länge närmat sig detta område av datorteknik. Redan för fem år sedan gick det att köpa multifunktionsenhet(MFP) med Wi-Fi-anslutning. Det verkar som att det är värt att lägga till en Wi-Fi-modul. Men allt är inte så enkelt.
Redan nu finns det många olika finesser och sätt att ansluta en trådlös skrivare till en pryl eller dator. Faktum är att varje modell kan ha inte bara inställningar som skiljer sig från sin föregångare, utan också själva funktionsprincipen. Därför är det inte så enkelt att ansluta en skrivare till en dator via Wi-Fi. Vad kan jag säga, det finns ett känt fall när en nymodig enhet med Wi-Fi-stöd inte kunde konfigureras ens i sitt eget servicecenter.
Men det är okej att ansluta, men att ställa in en skrivare via Wi-Fi i vissa fall är helt enkelt supersvårt, och ibland till och med nästan omöjligt. Varför så förvirra och komplicera en sådan process, som till en början borde vara enkel och intuitiv, är okänt.
Sedan någon universell metod inte finns, så bör åtminstone några av de vanligaste beskrivas. Men även detta garanterar inte att de åtminstone delvis kommer att vara användbara för alla som har köpt en sådan enhet. I vilket fall som helst kommer de tre vanligaste anslutningsmetoderna att övervägas här, vilka villkorligt kan betecknas enligt följande:
- Enkel.
- Rimlig.
- Överskott.
Det enkla sättet
Det här alternativet är det bekvämaste och billigaste när det gäller antalet åtgärder och tid. Det kräver inga ytterligare processer som ska utföras. Installera bara enheten på rätt plats och slå på den. Naturligtvis måste gadgeten vara inom räckhåll för en Wi-Fi-täckning genom vilken information kommer att utbytas.
När maskinen är ansluten till elnätet och påslagen måste du starta datorn. Installera sedan drivrutinerna från disken som medföljer enheten och starta om systemet. Efter full belastning operativsystem, där Wi-Fi-modulen kommer att startas automatiskt, gå till "Start"-menyn, som finns i det nedre vänstra hörnet av skärmen, och i den högra kolumnen i fönstret hittar vi och klickar på "Enheter och Printers" position.
Genom att trycka kommer ett fönster att öppnas, där alla anslutna enheter kommer att visas, inklusive den vi behöver. Det kommer inte att vara svårt att hitta det, eftersom dess namn kommer att visa tillverkaren och modellen.
Bara högerklicka på den för att ringa innehållsmeny, och välj det andra objektet från toppen med namnet "Använd som standard".
Om allt gjordes korrekt, kommer en rund grön ikon med en vit bock att visas på enhetsikonen.
I princip allt - gadgeten är redo att användas. Innan du skriver ut några dokument till skrivaren via Wi-Fi rekommenderar vi dock att du skriver ut en testsida.
Enheter med denna typ av anslutning har en mycket betydande nackdel, nämligen om du glömmer att stänga av enheten efter användning, kan en skrupelfri granne eller kollega ansluta till den och skicka ett par utskrifter till ingen önskade filer. Därför är det lämpligt att stänga av maskinen när du är klar.
Rimligt tillvägagångssätt
Vid utförande skiljer sig denna metod praktiskt taget inte från den föregående, med undantag för vissa nyanser. Omedelbart efter att du har installerat drivrutiner och verktyg från skrivaren måste du gå till inställningarna för själva enheten och välja nätverket som den ska anslutas till.
Detta görs väldigt enkelt. Det krävs bara lite tålamod och omsorg. I princip kommer allt att vara ungefär som när du lägger till någon annan enhet i ett befintligt Wi-Fi-nätverk.
Först hittar vi önskat nätverk, och ange sedan krypteringsnyckeln. Det verkar som en bagatell, men bekvämligheten växer ibland. Faktum är att du lyckades med något sådant som att göra skrivaren till nätverk via Wi-Fi. Och detta gör att nästan alla Wi-Fi-enheter som är anslutna till denna åtkomstpunkt kan skicka filer direkt för utskrift, utan ingripande. personlig dator eller bärbar dator.
Dessutom är enheter som är anslutna enligt detta schema helt utan nackdelar med den tidigare metoden, och nivån av användarvänlighet blir helt enkelt oöverkomlig.
överflödigt sätt
Det sista alternativet vi överväger, hur man ansluter en bärbar dator till en skrivare via Wi-Fi, är det svåraste i förhållande till de två föregående.
Sådana parningsscheman har sina egna nyanser som kan spela en roll, eller till och med utelämnas. Faktum är att det kan hända att enheten kommer att fungera från början och inga speciella åtgärder och manipulationer kommer att behöva utföras. Detta händelseförlopp är endast möjligt om enhetens standard-IP-adress finns inom samma subnät som leverantören som använts och tilldelats klienten.
Enkelt uttryckt är detta osannolikt, särskilt eftersom det mesta av den nuvarande användningen inte är statiska IP-adresser, utan dynamiska sådana.
För maskiner med liknande anslutningsschema måste du lägga till IP-adressen som skrivaren använder till PC-inställningarna.
Du måste gå tillbaka till "Enheter och skrivare" och klicka på knappen "Lägg till skrivare".