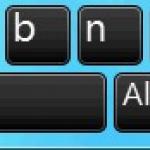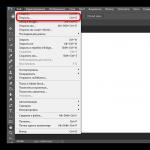För att datorn ska förstå användaren, och användaren ska förklara för datorn vad han vill ha av honom, finns element som menyer (det finns flera typer) och grafiskt gränssnitt. Vi kommer att ägna den här publikationen till en av kategorierna relaterade till detta ämne - hur man anropar snabbmenyn i Windows och vad det är.
Menyn är ett Windows GUI-element
När människor pratar med varandra tänker de inte på att kommunikationsspråket är en av typerna av gränssnitt.
I princip använder användaren, när han utfärdar kommandon från en uppsättning tillgängliga listor, tar emot förfrågningar från operativsystemet, öppnar fönster, använder rullningslistor, ett grafiskt gränssnitt utan att tänka på vad det är.GUI
Begreppet gränssnitt är ganska brett. Om vi talar om kontextmenyn (engelska) som en komponent i det grafiska gränssnittet, bör vi föreställa oss det som ett element i en dialog med operativsystemet (datorn).
Kallelse
Kontextmeny är en lista (lista, uppsättning) av kommandon som är tillgängliga för användaren i förhållande till något objekt. Låt oss nu titta på hur snabbmenyn öppnas. Innan du öppnar snabbmenyn måste du placera markören (musen) på något objekt (aktivera det). Och efter det kan du kalla det på olika sätt:
- Höger mus;
- Kombinationen av "skift" och "F10";
- Kontextmenyn anropas också genom att trycka på en speciell knapp - den ligger mellan "ALT" och "CTRL".
Uppsättningen av dess kommandon kan vara olika och beror på vilket objekt det anropades på (i vilket område av skärmen):
Fyllning
Kontextmenyn kallas ibland också "Utforskaren" eller "Åtgärder"-menyn. Dess yttre utseende beror inte riktigt på föremålet för samtalet, vilket inte kan sägas om olika fylla det med kommandon.
Jämför snabbmenyn som kallas på skrivbordet:
med snabbmenyn som kallas över mappen:
Känn skillnaden?
Slutsats - denna uppsättning möjliga åtgärder beror på vilken typ av objekt det tillämpas på i ett visst fall (fil, genväg, mapp, skrivbord, etc.).
Var uppmärksam på den första figuren - om en triangelpil är synlig till höger på listraden betyder det att det finns en undermeny i den (i det här fallet öppnas undermenykatalogen).
Lägger till Shift
Om vi, när vi anropar kontextmenyn med höger mus, lägger till detta genom att trycka på "Skift"-knappen, kommer vi att se en lista som har ökat från en till flera rader (till höger). Detta ger ibland ytterligare bekvämlighet:
Högerklicksmenyer kallas för sammanhangsmenyer eftersom deras innehåll beror på sammanhanget – med andra ord på vilket program du är i och vilket objekt du klickade på. Filverktyg, många gratisprogram och andra applikationer, för att göra dem mer bekväma att använda, lägger ofta till sina egna kommandon och hela avsnitt till snabbmenyerna. Detta görs i synnerhet av WinZip- och WinRar-arkiverna, samt Outlook Express- och The Bat!-e-postklienterna, som lägger till kommandon för packning och sändning via e-post som bilagor till filernas snabbmenyer.
Tyvärr, ju fler sådana program installeras, desto längre är snabbmenyerna, desto mer rörigt har de, och desto svårare är det att hitta rätt kommando. Situationen förvärras av det faktum att många program, särskilt gratis, syndar eftersom de snabbmenykommandon som de skapade finns kvar även efter att själva programmen har avinstallerats.
Vissa verktyg tillhandahåller dock bekväma sätt att anpassa och ta bort snabbmenykommandon. Det här är det bästa och mest pålitliga sättet att få ordning på saker och ting. Men om det inte finns någon sådan funktion i programmet (eller om du lyckades ta bort den), kan menysammansättningen ändras med hjälp av Windows-systemregistret.
Men innan vi går in i registret (vilket inte alltid är säkert), låt oss titta på några av de vanligaste programmen som inte bara tillhandahåller skapandet av snabbmenykommandon utan också möjligheten att ta bort dem på ett säkert sätt.
WinZip-arkiv
Det populära arkivverktyget WinZip lägger till flera kommandon (som Lägg till i Zip) till filernas snabbmenyer eller markerar dem i WinZip-undermenyn. För att konfigurera dessa kommandon, kör WinZip i "klassiskt" läge (inte guideläge) och välj Alternativ > Konfiguration. I version 8.1 och senare, gå till fliken System (System) i avsnittet Explorer Enhancements (Extension "Explorer"). För att inte rota runt efter rätt kommando för länge kan du i dessa versioner stänga av menyalternativen Visa i ett undermenyläge (Icke-kaskadmeny) - och sedan kommer arkiveringskommandona att placeras i huvudmenyn, som i tidigare versioner av WinZip.
För att ändra enskilda kommandon, välj eller inaktivera lämpliga objekt i kommandosektionen för snabbmenyn. Genom att inaktivera Visa ikoner i snabbmenyläget (ikoner i menyn), kan du lämna kommandona i menyn, men ta bort ikonerna.
Slutligen, för att helt utesluta WinZip-kommandon från snabbmenyn, inaktivera läget Använd skaltillägg (Använd skaltillägg, i version 7 och 8) eller Aktivera Explorer-förbättringar (utforskartillägg). Tänk dock på att om du gör detta kommer du att förlora möjligheten att extrahera innehållet i arkivet genom att dra det med höger musknapp, och du kommer inte att kunna fylla på arkivet genom att dra filer till dess ikon.
Anpassa snabbmenykommandon skapade av det populära WinZip-arkivet
Winamp musik
Den kostnadsfria Winamp mediaspelaren lägger till tre kommandon till mappmenyn: Spela i Winamp (Spela i Winamp), Enqueue i Winamp (Queue Winamp) och Lägg till i Winamps bokmärkeslista (Lägg till i Winamps bokmärkeslista). För att ta bort dem, öppna Winamp och välj Options > Preferences (Service > Options) eller högerklicka i programfönstret eller på dess panel och välj samma kommando från sin egen snabbmeny. En bild av den hierarkiska menystrukturen kommer att visas till vänster i fönstret . I avsnittet Allmänna inställningar (Allmänna alternativ) väljer du grenen Filtyper (Filtyper) - i tidigare versioner heter det Setup (Setting) - och stäng av snabbmenyerna Visa Winamp i mapp i Utforskarens läge (Visa Winamp i snabbmenyer i Explorer-mapparna) eller, i tidigare versioner, Directory-kontextmenyer och klicka på knappen Stäng.
Snabbmenyer i Utforskaren
I Windows 2000 och XP Pro kan du använda grupprincipverktyget för att ta bort enskilda kommandon från den här datorns snabbmeny och mappar. Anta att vi vill ta bort kommandot Hantera från kontextmenyn Den här datorn, som startar administrationsverktyget för datorhantering. För att göra detta, välj Start> Kör (Start> Kör), skriv in gpedit.msc och tryck på Retur. Ett fönster öppnas, i den vänstra rutan i vilket ett hierarkiskt träd med kommandon kommer att visas. Gå till Lokal datorpolicy \ Användarkonfiguration \ Administrativa mallar \ Windows-komponenter \ Windows Utforskaren, dubbelklicka på Döljer objektet Hantera på Windows Utforskarens snabbmeny, välj Aktivera (Aktiverad) och klicka på OK-knappen.
Det här verktyget startas också av kommandot Start> Program> Administrativa verktyg> Datorhantering (Start> Program> Administrativa verktyg> Datorhantering) och om du väljer kommandot Start> Kör, skriv in compmgmt.msc och klicka på OK-knappen.
För att ta bort hela mappkontextmenyn i Windows 2000, navigera till Windows Explorer-ikonen i den vänstra rutan och dubbelklicka på Ta bort Windows Explorers standardkontextmeny. I Windows XP måste du välja elementet med samma namn, aktivera Aktiveringsläget och klicka på OK-knappen. Nästa gång du högerklickar på en mapp som finns på skrivbordet eller på en ikon i Utforskaren kommer ingenting att hända - men sammanhangsmenyerna för andra objekt, till exempel verktygsfält, fungerar fortfarande. För att ångra dessa ändringar går du bara tillbaka till den beskrivna dialogrutan, väljer läget Ej konfigurerat (Ej konfigurerat) och klickar på OK.
I Windows 9x, för att redigera snabbmenyn för en specifik filtyp, öppna fönstret Den här datorn och välj Visa> Mappalternativ (Visa> Mappalternativ). Dialogrutan Mappalternativ öppnas. Om du går till fliken Filtyper i den, välj filen av önskad typ och klicka på knappen Redigera, ett annat fönster öppnas - Redigera filtyp (Redigera filtyp). Det här fönstret har flera användbara funktioner, i synnerhet kan du ändra dess ikon eller beskrivning. Men huvudsaken är att längst ner i fönstret finns de av snabbmenyns kommandon som kan ändras, och ett antal knappar för detta: Ta bort (Ta bort), Ange standard (Standard), samt Redigera (Redigera) ) och Ny (Skapa).

Anpassa Windows 9x Explorer snabbmenyer
Som du kan se kan snabbmenykommandon inte bara tas bort utan också skapas. Det är sant att för detta är det nödvändigt att vara medveten om vissa överenskommelser som antagits vid förberedelserna av sådana lag. Du kan naturligtvis läsa smarta böcker om detta ämne. Men för utbildningsändamål kan du använda ett gratisprogram med en uppsättning färdiga kontextkommandon. Den heter Send To Toys och finns på http://www.gabrieleponti.com/software. Många av dem, som att skicka ett filnamn och urklippssökväg, är användbara på egen hand - men ännu mer som ett visuellt hjälpmedel för att skriva dina egna snabbmenykommandon.
Objektivt sett kan vi inte säga att användbarheten av Windows lämnar mycket övrigt att önska. Om det behövs kan alla tredjepartsprogram eller standardverktyg föras till skrivbordet genom att skapa genvägen. Alla aktuella versioner av Windows är utrustade med en sökning i systemet, med hjälp av vilken mjukvara snabbt startas och eventuella systeminställningar öppnas. Dessutom, glöm inte laget "Springa"
och gudsläge.
Och i de senaste versionerna av systemet har vi dessutom även en meny som kallas med tangenterna Win + X, där länkarna till de viktigaste, enl. Microsoft, vanliga verktyg. För dem som inte är nöjda med de vanliga sätten att implementera tillgång till systemets funktionalitet, finns det många alternativ på tredjepartsmarknaden för mjukvara - dockningspaneler, launchers, filhanterare med egen mjukvarustartmiljö, verktyg för redigering av Windows-kontexten meny osv. Låt oss prata mer i detalj om ett av programmen av den sista typen.
är ett litet gratisverktyg för att redigera Windows-kontextmenyn från utvecklaren Winaero , känd för sina andra produkter för att ändra systeminställningar och gränssnitt. Verktyget innehåller en enorm lista med vanliga funktioner som kan läggas till i snabbmenyn som kallas för filer, mappar, skrivbord, lokala enheter och användarbibliotek. Dessa funktioner inkluderade i synnerhet tekniska alternativ bitlocker, kopiera sökvägen till elementets plats, starta kommandoraden, PowerShell och ett systemverktyg för att defragmentera diskar, ansluta till ett fjärrskrivbord och annat. Det är också möjligt att lägga till anpassade kontextmenyalternativ bland programstartfiler ".exe" - Bärbar programvara kräver inte installation i systemet.
Efter att ha lanserat verktyget är det första du ska göra att ställa in gränssnittsspråket. Ryska är valt i inställningarna.

Den vänstra delen av verktygsfönstret innehåller en lista över systemfunktioner och kommandon som kan läggas till i snabbmenyn. Välj någon av dem, tryck på knappen i mitten av fönstret "Lägg till", ange området (skrivbord i vårt fall) och tryck "Lägg till i valt objekt".

Efter det kan du tillämpa parametrarna som tillhandahålls av verktyget på det nyskapade snabbmenyalternativet - lägg till en avgränsare, ange positionen, gör att elementet inte alltid visas, men bara när Skift-tangenten trycks ned, etc.

För att få snabb åtkomst till ditt eget program, välj i den högra halvan av verktygsfönstret "Lägg till din vara". I det extra fönstret anger du namnet, sökvägen till startfilen och klickar "Skapa".

Allt- nu kommer systemfunktionerna som erbjuds av verktyget och dess program att vara tillgängliga i snabbmenyn i det valda området av Windows.

Att rensa upp snabbmenyn kan göras manuellt genom registret, men denna uppgift är inte trivial, eftersom posterna är utspridda på olika platser. Dessutom är det inte alltid lätt att identifiera lämplig registernyckel. Till exempel registreras förare genom förkortningen "igfx". Registerposter är utspridda under grenen "HKEY_CLASSES_ROOT" i mapparna "shell" eller "shellex", som innehåller en mapp som heter "ContextMenuHandlers" som också innehåller några alternativ.
Minska snabbmenyn genom verktyget för att arbeta med registret
Det kommer att ta mycket tid att manuellt bearbeta raderna i snabbmenyn. Det är mycket lättare att använda programmet ShellExView. Genom regedit är det värt att bara ändra systemalternativ.
För att upptäcka objekt från tredjepartsprogram i ShellExView, sortera resultaten efter "Company"-parametern och i kolumnen "Type", hitta "Context Menu".
Det kostnadsfria verktyget ShellExView kommer att sammanställa en enda lista över alla dessa registerrader. Även på ett relativt färskt system kan deras antal överstiga 250. För att inte gå vilse i dem, efter att ha startat programmet, bör posterna först sorteras. Saker och ting kommer att gå smidigt om du klickar på raden "skriv" överst i fönstret. Således kommer du omedelbart att se alla möjliga poster i registret, till exempel relaterade till "Kontextmenyn". Men var försiktig: tillsammans med dem kommer verktyget att visa linjer från Shell, som är bättre att inte röra.
Sortering kan också göras med parametern "Företag". I det här fallet kommer resultaten att ordnas i alfabetisk ordning - de poster som skapats av systemet och markerade som "Microsoft" är lätta att skilja från resten. Här kan du till exempel markera motsvarande "igfxDTCM-modul" och inaktivera den genom att klicka på den röda pricken överst i menyraden. Därefter försvinner posten för de (praktiskt taget oanvändbara) grafikalternativen för Intel-drivrutinen från snabbmenyn. Men för att systemet ska kunna tillämpa dessa inställningar måste du först logga ut och sedan logga in igen. Alternativt kan du inaktivera "explorer.exe" via Aktivitetshanteraren och sedan ringa den här tjänsten igen.
Ändra systemkontextmenyalternativ

De flesta raderna i snabbmenyn skapas av systemet självt. Bland dem finns också alternativ som ingen använder, som jag dock inte skulle vilja aktivera av misstag genom att av misstag trycka på. Du kan inte helt enkelt bli av med dem genom programmet ShellExView - du måste ändra registret manuellt.
Ett bra exempel är alternativet "Skicka" som Windows visar varje gång användaren klickar på en fil eller mapp. Tänk på att vissa av sändningsalternativen inte är uppdaterade med dagens behov: standard är "Faxdestination" i allmänhet.
För att ta bort det här objektet från menyn, i Regedit, navigera till "HKEY_CLASSES_ROOT | AllFilesystemObjects | shellex | ContextMenuHandlers | Skicka till. I det högra fönstret dubbelklickar du för att öppna alternativet "Standard" och föregå den långa strängen av tecken inom parentes med ett blygsamt minustecken "-" för att stänga av det. Som alltid måste du logga ut från Windows och logga in igen.
Utforskarens snabbmeny är menyn som visas när du klickar på RMB (höger musknapp) på något objekt (fil eller mapp) eller bara på ett tomt utrymme i en mapp eller skrivbord. Om ditt system är nytt kommer snabbmenyn att vara relativt tom. Är det bara lagt till från drivrutinerna för grafikkortet, till exempel så här:
men om systemet har installerats under en lång tid, kommer det att finnas fler sådana punkter. Till exempel så här:

Som du kan se har det med tiden lagts till mer från installerade program, förutom standardmenyalternativen. Å ena sidan är det bekvämt. När allt kommer omkring behöver du inte starta en genväg eller söka efter ett program, men du kan direkt utföra åtgärder direkt från snabbmenyn. Men å andra sidan, med tiden finns det många sådana objekt, och ibland måste man till och med rulla snabbmenyn upp eller ner för att leta efter de nödvändiga objekten.
Därför vill du ibland ta bort dessa föremål för att inte störa. Man använder ju inte alla poäng ofta.
Så hur ta bort objekt från snabbmenyn.
För att ta bort ett programobjekt från kontextmenyn (KM för kort), kan du använda både standardmetoderna för själva operativsystemet och använda själva programmen eller specialdesignade.
Det enklaste att ta bort är att leta i programmets inställningar (som du vill ta bort) efter önskat objekt. Den ligger vanligtvis någonstans i Integrationer eller Ladda upp/lägg till. Till exempel, för att ta bort objektet från den berömda WinRAR från KM, måste du avmarkera Shell-integrationer:

Andra program kan också ha liknande inställningar.
En annan sak är när du inte hittade de nödvändiga inställningarna för radering eller de inte existerar alls (det händer ibland). Då kan du använda standardmetoden för själva systemen, nämligen redigering.
Jag varnar dig direkt att innan du börjar arbeta skulle det vara bättre att spela det säkert och göra en säkerhetskopia av registret.
Så vi startar registret och går till filialen
HKEY_CLASSES_ROOT/*/shellexe/ContextMenuHandlers

och se här samma objekt från snabbmenyn.
Nu högerklickar vi på önskat objekt (objektet från CM som du vill ta bort) och väljer Radera:

Vi håller med om följande varning:

starta om och kontrollera. Poängen borde vara borta.
Om inte borta, titta på grenen
HKEY_CLASSES_ROOT\AllFileSystemObjects\ShellEx\ContextMenuHandlers
och gör detsamma.
På en notis:
Om du vill ta bort ett objekt specifikt från CM -> Skapa

då behöver du veta vilken typ av fil () som skapas. Till exempel för Microsoft Office Access är filtillägget .accdb, vilket betyder att du måste leta efter det i registergrenen HKEY_CLASSES_ROOT och ta bort undersektionen ShellNew där

Om du vill ta bort från KM de objekt som visas när du RMB på mappar, måste du titta på grenarna:
HKEY_CLASSES_ROOT\Directory\shell
HKEY_CLASSES_ROOT\Directory\shellex\ContextMenuHandlers
HKEY_CLASSES_ROOT\Mapp\skal
HKEY_CLASSES_ROOT\Folder\shellex\ContextMenuHandlers

För posten "Öppna med ..." svarar grenen
HKEY_CLASSES_ROOT\*\OpenWithList
För KM Logical Disks-grenar:
HKEY_CLASSES_ROOT\Drive\shell
HKEY_CLASSES_ROOT\Drive\shellex\ContextMenuHandlers

Du kan också ta bort objekt med hjälp av speciella program. Till exempel att använda ShellExView

Dess princip är enkel: välj önskat objekt och klicka på den röda cirkeln högst upp i programmet. Huvudsaken här är att Typ var Innehållsmeny

Nu lite om hur skapa ditt eget objekt i snabbmenyn.
Faktum är att det inte fungerar att lägga till ett sådant objekt för mappar eller vissa filer, såväl som på en "tom" plats med hjälp av registret. Du kan bara tilldela den till när den öppnas med RMB på skrivbordet. Därför rekommenderar jag att läsa artikeln och använda det som beskrivs där.
Tja, eller använd ett annat verktyg - Ultimate Windows Context Menu Customizer() som har en massa funktioner, men på engelska. Och där behöver vi bara välja objektet och ta bort det:

Om du är intresserad av mer detaljer och inte förstår, skriv då i kommentarerna så hjälper jag till. Där, i den vänstra kolumnen, måste du välja objektet (dator, mapp, filer etc.) där sammanhangsmenyn kallas, och till höger, välj vad som ska raderas och klicka på knappen Ta bort objekt längst ner. Om du är vän med engelska, då kommer du att förstå.
Du kan gissa hur du lägger till ditt program i KM -> Skapa om du noggrant läser hela artikeln, nämligen om att ta bort ett av dessa objekt. Du behöver bara skapa ett underavsnitt tvärtom och skriva för önskad förlängning.
I allmänhet visade sig artikeln vara lite kaotisk och mer om att ta bort från snabbmenyn, eftersom. Jag tror att detta är mer relevant, och det finns en artikel om att lägga till. Därför, om något inte är klart - skriv i kommentarerna. Låt oss ta reda på det.