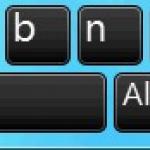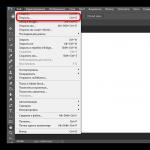Först och främst bör du veta att Windows 10 designades för att användas på enheter utrustade med nya högprecisionspekplattor. Men för närvarande har sådana paneler ännu inte blivit utbredda, och konventionella pekplattor används på de flesta bärbara datorer. Därför kommer inte alla gester som beskrivs nedan att vara tillgängliga på din enhet.
Du kan kontrollera vilken pekplatta som är installerad på din dator på följande adress: "Start" → "Inställningar" → "Enheter" → "Mus och pekplatta". Om du har en pekplatta med hög precision, kommer du att se en post om den i avsnittet "Touchpad". Men även om du har en vanlig pekplatta, bli inte avskräckt - många gester kommer att vara tillgängliga för dig, du behöver bara experimentera lite för att ta reda på vilka.
1. Rulla sidan uppåt eller nedåt
Placera två fingrar på pekplattan och svep uppåt eller nedåt.
2. Rulla sidan åt höger eller vänster

Placera två fingrar på pekplattan och skjut dem horisontellt i önskad riktning.
3. Öppnar snabbmenyn

Genom att trycka med två fingrar visas snabbmenyn, som vanligtvis visas vid högerklickning. I vissa modeller av pekplattan kan samma sak uppnås genom att trycka i det nedre högra hörnet av pekplattan.
4. Visa alla program som körs

Svep uppåt med tre fingrar från botten för att få upp en panel med miniatyrer av fönstren för program som körs (Alt + Tab). Du kan helt enkelt svepa åt vänster eller höger för att växla till önskad applikation.
5. Stänga fönsterhanterarens panel

Denna gest är motsatsen till den föregående. Om appväxlingsfältet visas på din skärm kommer den här gesten att dölja den.
6. Minimera alla fönster

Om du har flera fönster öppna och svep nedåt med tre fingrar på pekplattan kommer de att minimeras och skrivbordet visas.
7. Återställa minimerade fönster

Åtgärd motsatt den föregående. Om du har minimerat programfönster till aktivitetsfältet, återställer den här gesten dem till deras ursprungliga tillstånd.
8. Växla mellan öppna fönster

Genom att svepa åt vänster eller höger med tre fingrar kan du sekventiellt växla mellan flera öppna fönster.
9. Anropar sökfältet
Tryck med tre fingrar för att ta fram sökfältet i Windows 10 eller Cortanas virtuella röstassistent (i länder där den här funktionen är tillgänglig).
10. Zooma in eller ut

Placera två fingrar på pekplattan och börja sedan sprida eller nypa ihop dem. Den här gesten låter dig inte bara ändra skalan för att visa bilder i tittare och grafiska redigerare, utan fungerar också i många webbläsare, vilket gör att du snabbt kan ändra storleken på texten på sidan.
Som jag noterade ovan stöds inte dessa gester i alla konfigurationer. Men det händer också att vissa av dem helt enkelt inaktiveras av tillverkaren i pekplattans drivrutininställningar. Var därför inte för lat för att öppna enhetens egenskaper ("Kontrollpanelen" → "Pekpanelen") och aktivera de funktioner du behöver.

Vilka pekplattagester använder du mest i Windows 10?
Windows 10 erbjuder över tio pekplattagester. Förutom de vanliga tryck-, tryck-, svep- och zoomgester, finns det andra gester som tre fingrar för att visa skrivbordet och öppna åtgärdscentret.
Om du gillar att använda standardgester kommer du att älska de nya trefingergesterna, som:
- Svep uppåt med tre fingrar - växla mellan stationära datorer
- Tre fingrar vänster, höger - för att växla mellan applikationer
- Tre fingrar ner - visa skrivbordet
- Fyra fingrar + tryck - öppna åtgärds- och meddelandecentret
- Tre fingrar + pekplatta - Cortana
Även om dessa gester är bekväma för alla användare att navigera snabbt, har användare klagat på att en eller flera pekplattagester inte fungerar.
Om en eller flera pekplattagester inte fungerar på din bärbara dator med Windows 10 kan du använda följande lösningar för att få tillbaka pekplattagester på din bärbara dator.
Kontrollera om andra gester fungerar.
Vissa gester kräver en exakt pekplatta. Så om din bärbara dator inte har en korrekt pekplatta kanske vissa gester inte fungerar. Om en eller två gester inte fungerar beror det troligen på att din bärbara dator inte har en precisionspekplatta.
Du kan gå till avsnittet "Parametrar" → "Enheter" → "Pekplatta", för att kontrollera om din bärbara dator har en högprecisionspekplatta.
Kontrollera om drivrutinen för pekplattan är installerad.
Gester fungerar inte om rätt drivrutin för pekplattan inte är installerad på datorn. Om du inte har installerat drivrutinen för pekplattan än, ladda ner den från din enhetstillverkares webbplats och installera den nu.
Kontrollera om gester är inaktiverade.
Windows 10 tillhandahåller inställningar för att aktivera eller inaktivera individuella gester. Vi föreslår att du kontrollerar om du av misstag har inaktiverat en eller flera gester.
Gå till App Inställningar → Enheter → Pekplatta i avsnitt "Relaterade alternativ" Klicka på länken

På sidan Inställningar för gestbeteende expanderar du rullgardinsmenyn för den gest du vill ha och ställer in ett annat värde än "Ingenting".

Slå på och av pekplattan.
Genom att inaktivera och sedan aktivera pekplattan kan gesten du vill fungera igen. Du kan stänga av den med Enhetshanteraren eller med appen Windows 10 Inställningar.
Uppmärksamhet: Om du inte har en mus till hands, försök inte inaktivera pekplattan med någon av dessa metoder, eftersom när pekplattan är inaktiverad behöver du en mus för att styra din dator. Du måste också ansluta en mus (behövs inte om du vet hur man går till enhetshanteraren och aktiverar pekplattan med tangentbordet) för att aktivera den tidigare inaktiverade pekplattan.
Steg 1:Öppna enhetshanteraren. För att göra detta, tryck på Win + R-tangenterna samtidigt för att öppna dialogrutan "Springa", stiga på "Devmgmt.msc" och tryck på Enter.
Steg 2: När Enhetshanteraren visas på skärmen expanderar du för att se den installerade pekplattan.
 n
n
Steg 3: Högerklicka på posten som motsvarar din pekplatta och välj alternativet "Inaktivera enhet". Klicka på knappen "Ja" när du ser "Att koppla från en enhet betyder att den slutar fungera när den avslutas. Vill du verkligen stänga av den?" för att inaktivera pekplattan.

För att återaktivera pekplattan måste du högerklicka på den inaktiverade enheten och sedan klicka "Slå på enheten".
Inaktivera pekplattan med appen Inställningar.
Steg 1:öppet "Parametrar" genom att trycka på kortkommandot Win + I.
Steg 2: Gå till avsnittet "Enheter" → "Pekplatta" och flytta reglaget till läget "Av"

För att aktivera pekplattan, flytta reglaget till läget "På"
Installera om pekplattans drivrutin.
Pekplattans gester kanske inte fungerar på din dator om pekplattans drivrutin är korrupt eller en av dess filer saknas. Att installera om pekplattans drivrutin är det bästa sättet att åtgärda problemet. Så här installerar du om pekplattans drivrutin:
Steg 1:Öppna enhetshanteraren. Expandera för att se din pekplatta.
Steg 2: Högerklicka på pekplattan och klicka sedan "Ta bort enhet".

Steg 3: Vid nästa uppmaning väljer du » för den här enheten och klickar sedan "Radera" för att avinstallera drivrutinen.

Steg 4: Starta om din dator.
Steg 5: Ladda ner den senaste drivrutinen för din pekplatta från datortillverkarens webbplats och installera den sedan.
Steg 6: Starta om datorn igen.
Återställ den gamla versionen av pekplattans drivrutin.
Om pekplattan slutar fungera efter att ha uppdaterat drivrutinen till den senaste versionen kan du försöka återställa den tidigare versionen av drivrutinen. Det är enkelt. Så här gör du.
Steg 1: Högerklicka på menyknappen "Start" och välj "Enhetshanteraren".
Steg 2: Expandera för att se pekplattans post. Om du inte ser den här posten beror det förmodligen på att pekplattans hårdvara inte fungerar eller att drivrutinen inte är installerad.
Steg 3: Högerklicka på pekplattans post och välj "Egenskaper".4,5 /5 - 815 röster
Pekplattan (pekplatta, pekplatta) i bärbara datorer tenderar ibland att stängas av. Detta kan bero på att det helt enkelt är avaktiverat, inaktiverat i systemet eller ur funktion. Vi kommer inte att överväga det sista fallet, låt oss titta på att lösa problem med offentliga metoder.
Vad är en pekplatta på en bärbar dator?
Pekplattan på bärbara datorer är en pekplatta som är ansvarig för att styra markören på skärmen eller utfärda kommandon till datorsystemet.
Hantering utförs genom att föra ett finger över panelen, trycka på pekplattans utrymme med en eller flera fingrar, samt använda två eller flera knappar som är placerade under eller ovanför. Därefter kommer det att finnas flera sätt att lösa problemet med hur man aktiverar pekplattan på en bärbar dator (Windows 10 ombord) på olika sätt.
Vad ska man göra först?
Om pekplattan av någon anledning stängdes av kan det bero på ett systemfel eller ett kortvarigt problem.

I det enklaste fallet kan du helt enkelt försöka starta om den bärbara datorn. Eftersom pekplattan inte fungerar måste du använda Win-knappen, som anropar Start-menyn, och sedan använda upp-pilen för att komma till avstängningsraden, tryck på enter-tangenten, välj starta om med upp-pilen och bekräfta den valda åtgärden igen med Enter-tangenten.
Det är viktigt att komma ihåg att påtvingad avstängning genom ett långt tryck på strömknappen inte rekommenderas, eftersom detta kan orsaka systemfel, och vid omstartsstadiet måste du utföra en systemåterställning.
Hur aktiverar man eller (Windows 10) på enklaste sätt?
Bärbara datorer är komplexa och ganska specifika enheter. Men nästan alla modeller har flera kombinationer som är ansvariga för att slå på och stänga av vissa enheter och grundläggande funktioner (ljud, Wi-Fi, skärmens ljusstyrka, etc.).

Nu - lösningen på problemet med hur man aktiverar pekplattan på en bärbar dator. Windows 10 som operativsystem är inte viktigt i det här fallet. Det har dock ingenting att göra med att slå på pekpanelen så att säga mekaniskt. Detta alternativ använder en samtidig nedtryckning av Fn-tangenten och en av funktionsknapparna F1-F12 som finns i den översta raden på tangentbordet.
Beroende på tillverkaren av utrustningen kan F4, F5, F7 och F9 användas som strömbrytare tillsammans med Fn-knappen, mer sällan F1.
Funktioner för att aktivera pekplattan på HP bärbara datorer
Bland alla sådana enheter är det värt att nämna HP-bärbara datorer separat. I dem gav tillverkaren inte ett sätt att aktivera eller inaktivera pekplattan, som beskrivs ovan.
För att lösa problemet med hur man aktiverar pekplattan på en bärbar dator (Windows 10 är ett operativsystem, tillverkaren på detta sätt måste du titta på tangentbordet. Motsvarande knapp ska placeras separat på den.

Det kanske inte är tillgängligt på vissa modeller, och lösningen på problemet med hur man aktiverar pekplattan på en bärbar dator (Windows 10) är att dubbel- eller långtrycka i det övre vänstra hörnet av panelen.
BIOS-inställningar
I vissa fall kan det finnas en situation där enheten är i ett inaktiverat läge i BIOS-inställningarna.

För att korrigera situationen, när du slår på den bärbara datorn, används den för att ange inställningarna för det primära I / O-systemet, där du i avsnittet Avancerat ska hitta den interna pekenheten. För att aktivera det, ställ in parametern Enabled och spara sedan ändringarna (F10). Därefter kommer den bärbara datorn att starta om och pekplattan kommer att fungera.
Aktivera eller inaktivera pekplattan
Låt oss nu se hur man slår på det direkt med Windows 10. Först går vi in i standard "Kontrollpanelen" genom att välja den från högerklicksmenyn på "Start"-knappen. Du kan också använda kontrollkommandot i Kör-menyn (Win + R).

Därefter måste du ställa in vyn för att visa små ikoner och sedan välja mussektionen. I egenskapsfönstret används vidare den speciella Click Pad-fliken, där bocken tas bort från raden för att inaktivera den interna pekenheten när en extern (USB) är ansluten. Efter det trycks strömknappen ned. Om sådana åtgärder av någon anledning inte gav önskat resultat, bör du klicka på knappen för att återställa standardvärdena. I panelen som öppnas, välj återställ alla inställningar och starta sedan om systemet.
Automatiska drivrutinsuppdateringar
Ibland kan problemet med frånkoppling eller inoperabilitet bero på förekomsten av föråldrade drivrutiner eller avsaknaden av dem som sådana. Det är logiskt att anta att de behöver installeras eller uppdateras. Eftersom bärbara datorer har sådana drivrutiner installerade från början måste du uppdatera. Låt oss se (Windows 10) denna metod.
Detta görs i "Enhetshanteraren", som kan nås från samma "Kontrollpanel". Men det enklaste sättet att komma till det är genom att ange kommandot devmgmt.msc i Kör-menyn.

Här hittar vi den önskade enheten (som regel har den ett namn som Synaptics PS / 2 Port TouchPad). Högerklicka för att öppna ytterligare en meny och välj drivrutinsuppdateringsraden. I ett nytt fönster, använd automatisk sökning och installation. Om uppdaterade komponenter hittas kommer systemet att utfärda ett meddelande. Men själva pekplattan kan stängas av, så det är värt att kontrollera dess skick.
Uppdatera drivrutiner med hjälp av tredjepartsverktyg
Ibland kanske de lämpliga drivrutinerna inte finns i Windows egen databas. Systemet kommer helt enkelt att skriva att de senaste drivrutinsversionerna för närvarande är installerade för enheten. Du kan uppdatera dem manuellt genom att besöka laptoptillverkarens webbplats, där du kan hitta din modell och ladda ner lämplig drivrutin.
Men varför göra detta om uppdateringen kan göras automatiskt? Den bästa lösningen skulle vara att installera programvara som Driver Booster. Sådana verktyg kan självständigt komma åt utrustningstillverkarnas resurser på Internet, söka efter och installera lämpliga drivrutiner utan användaringripande. Fördelen med sådana applikationer är att de uteslutande arbetar direkt med webbplatser för hårdvarutillverkare och mjukvaruutvecklare för dess komponenter och hittar de senaste uppdateringarna för absolut alla drivrutiner som upptäcks i systemet under skanningsprocessen.
Om inget hjälper
Slutligen, om ingen av ovanstående lösningar fungerade, är det möjligt att pekplattans felfunktioner är förknippade med exponering för något specifikt virus (dessa förekommer också). Om skanningen inte identifierade några hot är det troligt att pekpanelen har fysisk skada, och då är det omöjligt att göra utan dess reparation eller utbyte.
Slutsats
I allmänhet bör frågan om att aktivera eller inaktivera pekplattan inte orsaka några särskilda svårigheter. Att använda kortkommandon är det enklaste. När det gäller inställningarna som görs i systemet är standarden att inaktivera pekplattan när du använder en extern mus. Det visar sig att någon tände dem avsiktligt eller av misstag. Kanske har någon form av mjukvarufel påverkat förändringen av dessa parametrar. Detta är särskilt vanligt när användaren är sin egen administratör och installerar specifik programvara som kräver åtkomst för att ändra systemkonfigurationsinställningar.
Pekplattan (pekplattan) är en bärbar datordetalj som många användare fortfarande använder motvilligt än i dag. Men om du ens en gång använder pekpanelen med hög precision, som nu är installerad på nästan alla moderna modeller, kommer din åsikt att förändras radikalt. På moderna paneler kan du utföra många olika funktioner:
- textval;
- anropa snabbmenyn (i det här fallet kan du inte trycka på tangenterna);
- sidrullning och mycket mer - för detta behöver du veta hur du ställer in rullning på pekplattan.
Det enda användaren behöver veta är hur man ställer in pekplattan på en bärbar dator med Windows 7, 8, 10 för att göra den så bekväm att använda som möjligt.
Ändra sensorparametrar
Om du har Windows 10 måste du göra följande (för andra operativsystem är ändringarna mindre):

Viktigt: om panelen är inaktiverad kan den aktiveras genom att trycka på knappen "Aktivera enhet". Så nu vet du exakt hur du ställer in en pekplatta på Windows. 
Hur man inaktiverar pekplattan
Om du redan har provat att ställa in pekplattan på asus, acer, hp, lenovo och andra bärbara datorer, men fortfarande att använda en optisk mus är mycket bekvämare för dig, i det här fallet skulle det vara tillrådligt att inaktivera pekplattan.
På Windows 8 och senare kan sensorn inte inaktiveras genom att helt enkelt använda funktionstangenterna - detta är huvudproblemet för många användare. För att lösa problemet måste du göra från 1 till 7 stycken av instruktionerna som gavs ovan, varefter vi trycker på knappen "Stoppa enheten" och sedan - "Använd". Om du vill att sensorn ska sluta fungera först när musen är ansluten, måste du markera rutan bredvid raden "Inaktivera när en extern USB-mus är ansluten".
Vi hoppas att alla ovanstående rekommendationer kommer att vara relevanta för dig, och vid behov kan du enkelt aktivera / inaktivera pekplattan utan att fråga vänner och bekanta om råd. 
De flesta bärbara datorer har en pekplatta som behöver finjusteras efter installation av det nya operativsystemet Windows 10. Därför, om din pekplatta inte fungerar korrekt, inte är tillräckligt känslig eller inte svarar bra på gester, bör du använda den här instruktionen.
Hur aktiverar och inaktiverar man pekplattan?
Aktivering och inaktivering av pekplattan görs via tangentbordet. För att göra detta, använd tangenterna på raden "F ...". Därför måste du vara uppmärksam på knapparna "F1", "F2", "F3" etc. En av knapparna kommer att vara märkt med en speciell symbol och kommer att ansvara för att slå på och av pekplattan.
VIKTIG! Manualen som följer med den bärbara datorn har ett avsnitt om kortkommandon.
Vissa bärbara modeller har mer än en knapp som ansvarar för pekplattan. Tangentkombinationerna i det här fallet är följande: "Fn + F7", "Fn + F9", "Fn + F5", etc.

Du kan också aktivera och inaktivera pekplattan med hjälp av en speciell sensor, som sitter på själva pekplattan. Ofta måste du dubbelklicka på denna "prick" för att pekplattan ska sluta fungera.

Om aktivering och inaktivering av pekplattan med tangentkombinationer inte fungerar, är den här funktionen inaktiverad i systeminställningarna. För att åtgärda detta, gör följande:
- Välj "Kontrollpanelen". Öppna avsnittet "Mus".

- Gå till pekplatta-fliken "Enhetsalternativ" eller "Hårdvara". Om pekplattan är inaktiverad måste du välja den och klicka på knappen "Aktivera".

Om pekplattan fortfarande inte fungerar bör du kontrollera inställningarna i BIOS, uppdatera eller återställa drivrutinerna (kanske föråldrade eller skadade av virus). Om dessa manipulationer inte gav resultat är det värt att kontrollera om den fysiska delen av pekplattan är skadad. För detta bör den bärbara datorn anförtros till en specialist.
Justera pekplattans känslighet på en bärbar dator med Windows 10
För att justera pekplattans känslighet bör du öppna musegenskaperna och gå till fliken "Klickplatta". Klicka sedan på knappen "Inställningar".

Kontrollpanelen för pekplattans känslighet öppnas. Du kan använda skjutreglaget för att justera känsligheten, eller så kan du klicka på Återställ alla standardinställningar.

Vilka gester fungerar på pekplattan?
Pekplattan fungerar i princip som en mus. Om du inte använder en USB-enhet kan du anpassa pekplattan så att den passar dina behov enligt följande:
- Bläddrar på sidan. Använd två fingrar för att svepa upp och ner samtidigt (beroende på rullningsriktningen).

- Flytta sidor åt vänster och höger - använd två fingrar för att svepa i önskad riktning.

- Anropar snabbmenyn (liknar höger musknapp). Tryck med två fingrar samtidigt.

- Anropa en meny med alla program som körs (liknande Alt + Tab) - svep uppåt med tre fingrar.

- Stänger pågående program. Samma gest som ovan. Allt du behöver göra är att svepa nedåt med tre fingrar.
- Minimera alla fönster. Svep nedåt med tre fingrar när fönstren är maximerade.
- Ringer systemets söksträng eller röstassistent. Klicka med tre fingrar samtidigt.

- För att zooma in, sträck ut fingrarna från mitten av pekplattan till hörnen.

Om alla dessa gester inte fungerar är det värt att kontrollera pekplattan för användbarhet.