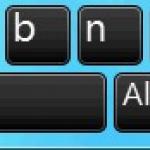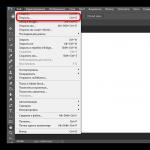Det är ingen hemlighet att i Windows-system är så många bakgrundsprocesser och tjänster som är onödiga för användaren ofta aktiverade som standard att det bara får huvudet att snurra. Det är ganska naturligt att många tänker på problem med systemoptimering, eftersom vissa appletar belastar datorresurserna ganska hårt, vilket gör att även användarprogram fungerar väldigt långsamt. Men om det bara var det enda! Men ofta uppmärksammar många inte det faktum att systemet ständigt övervakar användaråtgärder, använder data om sin plats, uppdaterar sina egna komponenter utan hans vetskap, etc.
Du kommer att vara intresserad:

Att avaktivera alla onödiga eller oanvända processer utan specialkunskap kommer att vara mycket problematiskt. Det är därför det är bäst att skydda dig från eventuella felaktiga åtgärder som kan leda till instabil Windows-drift, och använda speciella program för att inaktivera vissa komponenter för att inaktivera program för både själva systemet och programkomponenter som installerades av användaren själv, som körs i bakgrunden. Men vilken applikation att föredra, för på samma Internet kan du hitta många sådana applets, och varje utvecklare berömmer sin egen mjukvaruprodukt och hävdar att den är den bästa?
När du installerar ett operativsystem, eller till och med efter att du köpt en ny dator, kan extra program och applikationer hittas på enheten. OS kan självständigt skriva till minnet vissa tjänster som användaren kanske inte behöver alls. All sådan programvara förbrukar systemresurser i viss utsträckning, och det finns alltid få av dem. Allt detta kan tas bort och därigenom förbättra datorns prestanda. Det viktigaste är att veta vad som kan inaktiveras utan allvarliga konsekvenser i framtiden.
Var kommer förinstallerade program ifrån?
Ytterligare programvara kan visas på din dator i flera fall. Till exempel har du precis köpt en dator eller bärbar dator, startat den och sett flera konstiga genvägar på skrivbordet. Ibland gör tillverkare original "gåvor" till köpare. På nya bärbara datorer och persondatorer installeras ofta mjukvara från tillverkare av processorer och grafikkort. Lite mindre ofta installeras program som distribueras enligt ett avtal med utvecklarna. Mycket ofta händer det att ett slags "associerat program" installeras.
Detta betyder att du under installationen av programvaran du behöver inte märkte en bock (vanligtvis gömd i "avancerade installationsinställningar") och installerade en irriterande, onödig applikation tillsammans med den.
Olika tillägg till installationspaketet kan också klassificeras som onödiga program. Ofta inkluderar dessa drivrutiner, enligt utvecklarna, nödvändiga för enhetens kvalitet. Därefter, förutom de nödvändiga drivrutinerna, installeras andra, "för säkerhets skull". Detta inkluderar även onödiga systemtjänster.
 Belamrad dator med förinstallerad programvara
Belamrad dator med förinstallerad programvara
Kom ihåg att även om din bärbara eller stationära dator har tillräckligt med ledigt utrymme på PC:ns hårddisk och RAM, tar du fortfarande bort onödiga program av säkerhetsskäl.
Ofta ackumulerar sådana applikationer och skickar information om användaren till sina egna servrar, och överföringskanalen för sådan data är dåligt skyddad. I det här fallet kan din konfidentiella information mycket lätt hamna i händerna på illvilliga.
Vilka applikationer och processer kan inaktiveras?
Innan du tar bort något som kommer till hands, kom ihåg: "Vet vad du gör." Om processen eller programmet är obekant för dig, ta itu med det först, ta reda på var det kom ifrån på datorn. Situationen är liknande med att inaktivera systemtjänster för operativsystemet.
Observera att program och applikationer bör avinstalleras enligt det traditionella systemet, det vill säga inte genom att ta bort mappen med programmet. I det här fallet riskerar du att skräpa ner hårddisken med information som du inte längre kommer att använda.
Utan allvarliga konsekvenser när du arbetar i framtiden kan du inaktivera följande systemtjänster:
Trots ett så stort antal onödiga tjänster finns det flera extremt viktiga som är ansvariga för prestanda för komponenter och många processer på en PC. Inaktivera eller avinstallera aldrig följande:
Hur man inaktiverar onödiga processer i Windows 7
De flesta program kan avinstalleras med standardverktyg och funktioner i själva operativsystemet Windows7. Situationen när datorägaren inte snabbt kan ta bort något tredjepartsprogram är extremt sällsynt (till exempel Disable_Windowsupdate.exe). Till att börja med rekommenderas det att skapa en återställningspunkt för operativsystemet.
Det kan behövas om användaren felaktigt tar bort vissa program eller systemkomponenter.
En systemåterställningspunkt är en unik egenskap hos Windows-operativsystem som gör att användaren vid behov kan göra en så kallad rollback, innan ändringar görs. Detta kommer att kräva:
 Välj "Dator" och klicka på "Egenskaper"
Välj "Dator" och klicka på "Egenskaper"
 Välj "Systemskydd"
Välj "Systemskydd"
 Skapa en systemåterställningspunkt
Skapa en systemåterställningspunkt
I ett sådant fall kommer systemet att indikera återställningsdatumet på egen hand. Om något går fel under proceduren för att ta bort onödiga komponenter eller hela program, kan du återställa datorn till dess tidigare tillstånd.
Genom "Start"
När du installerar något program eller program, tillsammans med mjukvaruskalet och dess funktionalitet, installeras ett inbyggt avinstallationsprogram. Alla genvägar som vi behöver i det här fallet kommer att finnas i Start-menyn. För att ta bort ett onödigt program, utför följande manipulationer:
 Välj "Alla program" och leta efter programmet vi behöver
Välj "Alla program" och leta efter programmet vi behöver
 Klicka på länken i fönstret, men ta inte bort genvägen
Klicka på länken i fönstret, men ta inte bort genvägen
 Vi letar efter ett program och tar bort det via "Program och funktioner"
Vi letar efter ett program och tar bort det via "Program och funktioner"
Observera att om du tar bort själva genvägen kommer det inte att bli någon effekt av detta. All data om programmet förblir densamma, orörd, bara du kommer inte att kunna köra det.
Via "Kontrollpanelen"
I "Kontrollpanelen" finns ett standardverktyg för att ta bort program och komponenter. Som ett resultat bör vi komma in i samma fönster som nämndes i föregående stycke. Detta kommer att kräva:
 I "Start" öppnar du "Kontrollpanelen"
I "Start" öppnar du "Kontrollpanelen"
 Starta verktyget Program och funktioner
Starta verktyget Program och funktioner
 Vi letar efter, välj ett onödigt program och klicka på knappen "Radera".
Vi letar efter, välj ett onödigt program och klicka på knappen "Radera".
Efter borttagning är det lämpligt att starta om persondatorn. Du kan göra detta senare när du tar bort alla onödiga komponenter och applikationer.
Video: borttagning via "Kontrollpanelen"
Genom "Task Manager"
"Task Manager" låter dig arbeta inte bara med applikationer utan också med processer, tjänster. Applikationen på Windows 7 kan anropas med tangentkombinationen Ctrl+Skift+Esc.
Varje flik är ansvarig för en specifik del av systemet. Alltså, om du går till "Tjänster" kan du se alla tjänster som finns på din persondator, inklusive de som är stoppade. Aktuell status visas i fältet Status. Med hjälp av "Task Manager" kan du inaktivera tjänsten, för vilken du bara behöver välja den du behöver, högerklicka och välja "Stoppa tjänst". Du kan starta om den på samma sätt.
Du kan gå till en fullständig, detaljerad lista över alla tjänster genom att klicka på knappen "Tjänster". Det kommer att finnas en detaljerad beskrivning av varje tjänst, de funktioner som den utför, samt status. Fönstret låter dig ändra hur tjänsten startar, vilket görs med ett högerklick.
 Komplett lista över alla datortjänster
Komplett lista över alla datortjänster
I "Task Manager" kan du avaktivera alla processer, applikationer som du inte behöver. Var försiktig, eftersom systemprocesser också visas här, inaktivering som kan leda till problem under driften av en persondator. Avaktivera därför endast de processer som du har en idé om. För att arbeta med processer behöver du:
 Inaktivera processer via "Task Manager"
Inaktivera processer via "Task Manager"
Observera att denna påtvingade avstängning endast är giltig för en specifik session av enheten. Nästa gång du startar processen kommer den att laddas automatiskt.
Video: rengöring genom "Task Manager"
Använd "Systemkonfiguration"
Systemkonfigurationsverktyget låter dig inaktivera automatisk start av onödiga tjänster och applikationer efter operativsystemets startar. För att ändra konfigurationen bör du:
 Vi tar bort onödiga tjänster och program genom "Systemkonfiguration"
Vi tar bort onödiga tjänster och program genom "Systemkonfiguration"
 Inaktivera onödiga tjänster genom "Systemkonfiguration"
Inaktivera onödiga tjänster genom "Systemkonfiguration"
För att inaktivera onödiga tjänster och program från start behöver du bara avmarkera rutan till vänster mittemot namnet på applikationen (tjänsten). Klicka på "Apply" och "OK" knapparna för att spara ändringarna och avsluta verktyget.
Program för att ta bort onödiga filer
Du kan spara tid och använda speciell programvara som automatiskt hittar och raderar onödiga filer på din persondator.
Ett litet, lättanvänt program som förbättrar din PCs prestanda genom att ta bort gamla och onödiga filer, inklusive att bli av med onödig programvara på din dator eller bärbara dator. Verktyget har ett enkelt och intuitivt gränssnitt.
 Välj onödiga program, starta borttagningsproceduren
Välj onödiga program, starta borttagningsproceduren
Under den första aktiveringen kommer programmet att be dig bekräfta licensavtalet och fråga om du använder PC-Decrapifier på den här datorn för första gången eller inte? Om det är första gången du använder det här verktyget kommer det automatiskt att skapa en systemåterställningspunkt. Efter att ha svarat på denna fråga kommer programmet att analysera datorn och ge dig information om alla installerade program, restfiler. Det enda du behöver göra är att markera de appar du inte behöver och klicka på avinstallationsknappen.
Video: borttagning via PC-Decrapifier
CCleaner
Programmet är designat för att rensa datorn från olika "skräp". Verktyget analyserar information om enheten och visar detaljerad information om alla hittade filer, inklusive de i systemregistret. Med dess hjälp kan du enkelt bli av med onödiga temporära filer av förinstallerade program (även de som inte raderas på vanligt sätt) och hitta kvarvarande data.
För att ta bort onödiga filer och program bör du:
 PC-analys med CCleaner
PC-analys med CCleaner
 Resultatet av att kontrollera datorn med CCleaner
Resultatet av att kontrollera datorn med CCleaner
Som ett resultat kommer all gammal, oanvänd data som du kan bli av med att hittas.
Om du behöver något av de hittade fragmenten, avmarkera rutan bredvid och klicka först sedan på knappen "Rensa".
Video: arbeta med CCleaner
Lätt att använda, gratis verktyg. Det finns en betalversion med ytterligare en uppsättning funktioner: automatisk borttagning av programvara när den avinstalleras av en annan applikation, regelbunden kontroll efter uppdateringar. I stort sett kommer gratisversionen att räcka för användarna. Med dess hjälp kan du analysera systemet för förekomsten av gamla, temporära filer, ta bort dem och onödiga program.
För att arbeta med verktyget räcker det:
 Rengör din dator med IObit Uninstaller
Rengör din dator med IObit Uninstaller
Video: Avinstallera via IObit Uninstaller
Med hjälp av standardverktygen i operativsystemet Windows 7 eller ytterligare programvara kan du förbättra din dators prestanda, frigöra utrymme på din hårddisk och ge bra skydd för din enhet från externa hot.
I den här videon tar vi en titt på kommandot taskkill, som låter dig avsluta vissa processer från kommandoraden i Windows operativsystem. Men i början ska vi som alltid fundera på varför detta överhuvudtaget kan behövas.
På vanliga arbetsstationer är detta kommando inte särskilt efterfrågat, eftersom du kan avsluta processen via aktivitetshanteraren. Även om detta inte alltid fungerar, och i den här situationen är kommandot Taskkill användbart, men detta är snarare ett undantag från regeln.
I grund och botten används detta kommando av systemadministratörer och personligen har jag stött på följande situationer:
1) Uppdatering av program på terminalservern - vid administrering av en terminalserver kan ett stort antal personer köra samma applikation. Men i de flesta fall, när du uppdaterar ett program, måste det först stängas, dvs. slutföra sin process. Om det inte finns många klienter kan du använda aktivitetshanteraren, och om det finns cirka 100 av dem är detta redan problematiskt. Och kommandot Taskkill låter dig döda alla processer för en specifik applikation.
2) Automatisk omstart av programmet - som du vet fungerar inte alla program perfekt och det händer att de fryser. Och om det här programmet skulle fungera 24 timmar om dygnet och 7 dagar i veckan, måste du regelbundet kontrollera dess prestanda.
Personligen stötte jag på följande situation: det finns en onlinebutik där produktdata laddas upp från 1C. Men hanteraren är skriven på något sätt snett, vilket resulterar i att utbytet fryser en gång om dagen, eller till och med var 2-3 timme. Därför blev det nödvändigt att tvinga omstart av hanteraren varje timme, oavsett om programmet hängde sig eller inte.
Och så, låt oss gå vidare till praktiken.
I den här artikeln fortsätter jag ämnet att optimera din dator, idag kommer vi att stoppa några program som körs i bakgrunden för att snabba upp och påskynda din dator.
I sista lektionen vi inaktivera program från start(om du inte har läst den här lektionen råder jag dig att börja med den, länken finns i slutet av den här artikeln), vilket ökar prestandan, och nu kommer vi att inaktivera Windows-tjänster som körs i bakgrunden.

Vilken som helst av dessa tjänster kan vara antingen system eller tredje part, men de äter alla upp sin lilla del av systemresurserna, med tanke på att det finns flera dussin av dem ökar belastningen markant.
Naturligtvis behövs i de flesta fall systemprogram som körs i bakgrunden för normal drift av datorn, men det finns de som inte behövs alls och som sannolikt inte kommer att behövas av någon.
När du stänger av på egen hand måste du vara extremt försiktig, inaktivera alla processer, du måste veta vad den är ansvarig för att inte skada operativsystemet. Nedan kommer jag att ge en liten lista över vad som kan uteslutas och vad som ska läggas i manuellt läge.
Vilka program kan inaktiveras?
För att göra detta måste du logga in Service Management genom att högerklicka på genvägen till min dator, som finns på din eller i vald dator. Välj i menyn som visas Kontrollera

klicka sedan på Tjänster och applikationer och sista punkten Tjänster. Här kan du se alla nödvändiga och onödiga program som körs i bakgrunden, totalt har jag samlat på mig mer än 150 av dem!

Först och främst råder jag dig att titta igenom hela listan och hitta några av de välbekanta program som du kan ha installerat och helt enkelt inaktivera dem.
Till exempel: torrentklienter µTorrent eller BitComet du kan säkert stänga av dem, såvida du inte distribuerar några filer dag och natt. Program Skype(Skype) om du ringer en gång i månaden, varför skulle han då absorbera dagliga resurser för ingenting?
Även med andra program, om det inte finns något behov av varje minuts arbete, känn dig fri att stoppa det. Förväxla inte i något fall, att inaktivera programmet innebär inte att det inte kommer att fungera i framtiden! När du behöver det, kör det bara med , som du brukar.
Bakgrundsläget är ett standbyläge, det vill säga programmet körs alltid, även om det inte används.
Och till sist, listan jag lovade Windows-tjänster som säkert kan stängas av eller växlas till manuellt läge.

föräldrakontroll- Stäng av
KtmRm för Distributed Transaction Coordinator– manuellt
Adaptiv justering- stänga av ljusstyrkan är endast nödvändigt för PC-ägare. med inbyggd ljussensor för automatisk justering av bildskärmens ljusstyrka
WWAN automatisk inställning- inaktivera om du inte har CDMA- eller GSM-moduler
Windows brandvägg- inaktivera om ditt antivirus har denna tjänst
Dator webbläsare– överföra manuellt när du inte använder det lokala nätverket
Support IP-tjänst- Stäng av
Sekundär inloggning– avaktivera eller manuellt
Automatisk anslutningshanterare för fjärråtkomst– avaktivera eller manuellt
Utskriftshanterare- stäng av om du inte använder skrivaren
Windows Defender- inaktivera, helt onödig tjänst
Distribuerad transaktionskoordinator- Stäng av
NetBIOS Support Modul- inaktivera, men förutsatt att det inte finns något lokalt nätverk (kombination från 2 datorer eller fler)
Konfigurera en fjärrskrivbordsserver- Stäng av
Bluetooth-supporttjänst– stäng av, jag tror inte att det är relevant nu.
Windows Image Upload Service (WIA)- om du använder en skanner, rör inte vid någonting
Windows Remote Management Service- Stäng av
Fjärrskrivbordstjänst- Stäng av
Smart kort- Stäng av
Tablet PC Input Service- Stäng av
Fjärrregistret- här i allmänhet är allt dåligt det finns en åsikt om att detta är en slags öppen dörr för ett virus som kan ändra systemregistret. Definitivt inaktivera
fax- stänga av, i allmänhet förra seklet.
För att inaktivera tjänsten, dubbelklicka på den med vänster musknapp, ett fönster öppnas där vi ändrar värdet Starttyp från Automatisk till Inaktiverad sedan Stop//Apply//OK. Det är så vi hanterar alla tjänster vi inte gillar.

Det här är listan över tjänster som jag kunde ta reda på, jag blir glad om någon kan lägga till den i kommentarerna till den här artikeln.
Detta avslutar den här artikeln, men ämnet optimering bör fortsätta, prenumerera på uppdateringar för att inte missa det och andra efterföljande artiklar.
Valery Semenov, hemsida

Om din dator går långsamt och ditt hårddiskutrymme är överbelastat, rengör den från onödiga program och komponenter och inaktivera onödiga processer och tjänster. Detta kan göras med vanliga Windows-verktyg eller med program från tredje part.
Var kommer extra program ifrån?
Vilka program och processer i Windows 7 kan tas bort
Windows 7 har tre kategorier av data som startar systemet - program, processer och tjänster. Programmet installeras på datorn för att utföra den funktion som användaren kräver. Processen kan vara en systemprocess, nödvändig för korrekt drift av Windows 7, och en användarprocess, som lanseras tillsammans med programmet. Tjänster i systemet startas som standard och inaktiveras via "Datorhantering".
Processer kan inaktiveras via "Task Manager" (instruktioner ges nedan).
Tabell: vilka processer som kan inaktiveras utan att skada systemet
| Bearbeta | Beskrivning |
| kontoret | Ansvarig för driften av Open Office. |
| reader_sl | Accelerator Adobe Reader. |
| hkcmd | Intel-processen följer med datorns hårdvara. |
| adobeARM | Söker efter uppdateringar av Adobe Reader. |
| RAVCpl64 | Ljudhanterare från Realteck. |
| CCC | Kontrollcenter för ATI-grafikkort, behövs bara om du spelar spel. |
| neroCheck | Letar efter motstridiga drivrutiner. |
| jqs | Snabbar upp Java-program. |
| jusched | Letar efter Java-uppdateringar. |
| wmpnetwk | Sökmotor för Windows Media Player. |
| osppsvc | Skydd av MS Office 2010-program. |
| sidofältet | Ansvarig för driften av Windows 7-prylar. |
| nwiz | Ansvarig för nVidia NViews åtgärder. |
| atiptaxx | Öppnar åtkomst till inställningarna för ATI-grafikkort. |
Stoppa inte Explorer.exe-processen - om du stoppar den tar du bort skrivbordsikonerna och Windows aktivitetsfält.
Tabell: processer som inte kan inaktiveras
| Bearbeta | Beskrivning |
| uppgiftsbild | värdfil. |
| msdtc | Transaktionskoordinator för nätverkssystem. |
| SMS | Windows sessionshantering. |
| wininit | Autokör program. |
| winlogon | Logga in på Windows. |
| tjänster | Startar Windows-tjänster. |
| utforskare | Skrivbord, genvägar. |
| spolande | Stöder utskriftskö. |
| lsm | Hanterar sessionstillstånd. |
| taskmgr | Ansvarig för uppgiftsledaren. |
| sökindexerare | Sökindexering. |
| csrss | Ansvarig för konsolapplikationer. |
| sppsvc | Windows-plattformsskydd. |
| svhost | Ansvarig för nätverkskommunikation. |
| conhost | För hantering av konsolfönster. |
| lsass | Bevarar lokal användarsäkerhet. |
Om du är osäker på om processen kan avslutas, öppna platsen för den körbara filen. Om det finns i Windows-systemmappen bör du inte stoppa det.
Windows 7 hindrar användaren från att slutföra vissa kritiska processer. När du startar om startar systemet dem igen.
Förutom processer körs tjänster i Windows-systemet, av vilka en del kan stängas med hjälp av menyn "Datorhantering" utan att kompromissa med säkerheten för PC:n. Lista över tjänster som kan stoppas:
- fax;
- Windows fjärrkontroll;
- fjärrregister;
- fjärrskrivbord;
- Bluetooth-stöd;
- fjärrskrivbordsserver;
- sekundär inloggning;
- smart kort;
- fjärråtkomst autoconnect manager;
- distribuerad transaktionskoordinator (DTC);
- ktmrm för KRT.
Om du inte använder ett lokalt nätverk, inaktivera NetBIOS Helper-tjänsten och ställ in datorwebbläsaren i manuellt läge.
Bildnedladdningstjänsten kan inte inaktiveras när en skanner eller webbkamera är ansluten.
Hur man raderar program och stoppar processer på Windows 7
Du kan ta bort verktyg och stoppa processer på flera sätt: via Start-menyn, med kontrollpanelen och Aktivitetshanteraren, samt genom att använda specialdesignade program.
Hur man avinstallerar program och inaktiverar tjänster från startmenyn
Genom att öppna "Start" kan du se listan över program och ta bort några:

Nackdelen med denna metod är att efter att programmet raderats med hjälp av Windows, sparas dess filer och restposter i registret.
Du kan också stoppa tjänster från Start-menyn. För detta:

Inaktivera inte alla tjänster i rad - vissa av dem är ansvariga för att Windows fungerar korrekt.
Video: inaktivera onödiga processer och tjänster
Hur man tar bort ett program från "Kontrollpanelen"
För att avinstallera verktyget räcker det inte att radera mappen där den finns eller ikonen från skrivbordet. Från de vanliga Windows-verktygen kan du använda avinstallationsprogrammet.
- Klicka på "Start" och välj "Kontrollpanelen".
- Öppna "Avinstallera ett program".
- Datorn kommer att öppna en lista över program som körs på datorn i alfabetisk ordning.
- Klicka på namnet på verktyget du ska avinstallera och klicka på Avinstallera/Ändra högst upp i fönstret.
- Bekräfta borttagningen i popup-fönstret.
När avinstallationen är klar kan du behöva starta om datorn.
Video: avinstallera från "Kontrollpanelen"
Hur man stoppar processer genom "Task Manager"
För att stoppa processer som körs av Windows, starta Aktivitetshanteraren genom att trycka på Ctrl+Alt+Del.

När du startar om datorn startar vissa processer och tjänster automatiskt. Därför, för en permanent avstängning, ta bort programmet med processen från autorun ("Task Manager", fliken "Autostart") och inaktivera motsvarande tjänst.
Fliken "Startup" visar en komplett lista över program som startar automatiskt när du startar Windows 7. Välj de program som du inte behöver öppna och avmarkera rutorna bredvid dem och klicka sedan på "OK". Efter omstart av datorn kommer autorun att inaktiveras.
Andra alternativ för att ta bort oanvända program
Nästan alla installatörer erbjuder användare att välja en mapp där programfilerna ska placeras. Som standard installeras de i mappen C:\Program files. När du öppnar mappen kommer du att se programmapparna. Så här avinstallerar du programmet direkt:
- Gå till mappen för verktyget du kommer att radera.
- Inuti hittar du filen Uninstall.exe.
- Dubbelklicka på filen med musen.
- Avinstallationsfönstret öppnas. Bekräfta borttagningen och vänta tills processen är klar.
En mer komplicerad metod är att avinstallera program från kommandoraden. Så här utför du en avinstallation:
- Gå till kommandoraden. För att göra detta, tryck på Win+R och skriv cmd i rutan Kör. Klicka på OK.
- Skriv WMIC-kommandot och tryck på Enter. Du kommer att se inskriptionen: wmic: root\cli.
- Skriv en produkt få namnförfrågan. Efter ett tag kommer du att se en lista över installerade program.
- Skriv: produkt där namn = "namnet på programmet exakt" anrop avinstallera. Var skiftlägeskänslig när du skriver programnamnet. Om namnet skrivs in felaktigt kommer du att se felinformationen genom att trycka på Enter.
- Tryck på "Y" för att bekräfta proceduren och vänta på att inskriptionen Method Execution lyckats.
Tredjepartsprogram för att ta bort onödiga filer
Med hjälp av Windows-verktyg är det svårt att radera ett program utan "svansar". Och utvecklare kommer med tredjepartsapplikationer - avinstallationsprogram. Instruktioner för att arbeta med några av dem ges nedan.
PC Decrapifier
- Klicka på "Sök efter uppdateringar".
- I fönstret som öppnas ser du frågan "Använder du en ny dator"? Svara utan utsmyckning.
- Skapa en Windows Restore-etikett och klicka på Nästa.
- Programmet kommer automatiskt att söka efter oanvända applikationer och presentera dem som en lista.
- Markera rutorna för de program som ska tas bort och klicka på knappen Ta bort.
- PC Decrapifier kommer att uppmana dig att manuellt avinstallera andra program. Utför vid behov.
- I det sista fönstret avmarkerar du rutan Skicka feedback och klickar på Slutför.
PC Decrapifier klarar sig bra med programvara från tredje part, verktygsfält och applikationer som påtvingas när andra program laddas.
Video: PC Decrepifier Review
CCleaner - omfattande rengöring
Programmet rensar hårddiskutrymme och Windows-registret. Funktionalitet tillhandahålls för att styra start och ta bort tidigare installerad programvara. Ytterligare funktionalitet finns i menyn "Service".
CCleaner hittar fler installerade program än sför Windows 7. Och efter avinstallationen "rensar den upp" kvarvarande filer och registerposter. Så här avinstallerar du ett program:
- Starta CCleaner.
- Välj "Service" till vänster.
- Hitta underposten "Avinstallera program".
- Välj programmet som ska avinstalleras från listan och klicka på Avinstallera. Knappen "Radera" krävs för att bara ta bort namnet på verktyget från listan - det kommer inte att vara möjligt att avinstallera programmet från datorn som använder det.
Så här inaktiverar/aktiverar du startprogram:
- Information om program som startar automatiskt med Windows öppnas.
- Markera programmet som du vill inaktivera autoload för och klicka på "Stäng av".
CCleaner låter dig hantera start inte bara för Windows utan även för webbläsartillägg.
Video: CCleaner recension
IObit Uninstaller
IObit Uninstaller är ett enkelt programavinstallationsprogram med en registerrensningsfunktion. Verktyget erbjuder användaren en lista över program som ska avinstalleras. Den är indelad i kategorier, du kan växla mellan dem i vänstermenyn. IObit Uninstaller fungerar i två lägen - standard och tvångsborttagning.
För att avinstallera verktyget från IObit i standardläge:
- Välj det från listan.
- Klicka på "Ta bort" längst ned i fönstret.
- Programmet kommer att skapa en återställningspunkt, avinstallera det oönskade programmet och sedan skanna systemet och registret efter kvarvarande filer och poster.
- Efter skanningen kommer du att se en lista över hittade komponenter och du kan ta bort dem permanent.
Så här avinstallerar du programmet i forcerat läge (krävs när filer är skyddade från radering):
- Välj ett program som inte kan avinstalleras i standardläge och klicka på Force Uninstall.
- Bekräfta avinstallationen.
Läget för tvångsavinstallation kan användas för alla filer. Men var försiktig! Efter att ha tagit bort en fil kommer programmet att kontrollera mappen där den fanns och rensa den från andra filer.
Video: IObit Uninstaller översikt
Revo Uninstaller
Revo Uninstaller är ett program som låter dig radera programvara från din dator utan att lämna några rester. Så här avinstallerar du ett program:
- Aktivera Revo Uninstaller.
- Markera programmet du inte behöver och klicka på ikonen Avinstallera.
- Välj "Ja" i bekräftelsefönstret.
- Välj en metod för att avinstallera programmet: inbyggd, säker, medium eller avancerad. Erfarna användare bör använda den avancerade metoden.
- Klicka på nästa. Revo Uninstaller tar bort programmet och skannar Windows.
- Fönstret som öppnas visar posterna som finns kvar i registret. Markera dem med kryssrutor och klicka på Ta bort.
- Nästa fönster visar en lista över mappar och filer som sparats efter avinstallationen. Markera de du inte behöver och klicka på Ta bort.