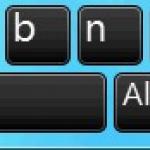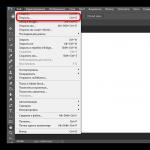Den här artikeln visar hur du skapar en Windows 10-diskavbildningssäkerhetskopiering med hjälp av det inbyggda säkerhetskopieringsprogrammet.
Operativsystemet har en inbyggd funktion för säkerhetskopiering och återställning som gör att du kan skapa en säkerhetskopia av skivavbildningar och återställa din dator vid behov.
Säkerhetskopieringen av skivavbildningen innehåller en komplett bild av Windows 10 med information om själva systemet, med alla installerade drivrutiner, program och datorinställningar vid den tidpunkt då skivavbildskopian skapades.
Om du stöter på olika problem med din dator, med hjälp av en säkerhetskopia av diskavbildningar, kan du snabbt återställa systemet till ett tidigare sparat tillstånd.
Till skillnad från, en säkerhetskopiering av skivavbildningar låter dig inte bara ångra information om ändringar i systemfiler, utan också att helt återställa systemet till det tillstånd när skivavbildskopian skapades.
Det rekommenderas att skapa en säkerhetskopia av diskavbildningen omedelbart efter installation av operativsystemet (installation av drivrutiner, installation av minsta antal applikationer). I det här fallet skapas en kopia av diskavbildningen snabbare och tar mindre plats på enheten.
En säkerhetskopiering av skivavbildningar i Windows 10 skapas med det inbyggda säkerhetskopieringsprogrammet Säkerhetskopiera och återställa (Windows 7), programmets körbara fil finns i mappen System32 i Windows systemkatalog och har namnet sdclt.exe
För att säkerhetskopiera en diskavbildning, kör verktyget för säkerhetskopiering och återställning, för att göra detta, använd sökningen i Windows, skriv in sdclt i sökfältet och välj sdclt i sökresultaten Kör kommando

Eller använd dialogrutan Springa, anropas genom att trycka på kortkommandot + R , där skriv sdclt och tryck på tangenten Ange↵


Som en plats för att spara skivavbildningen kan du till exempel välja en lokal disk (vanligtvis disk D) som ligger på samma fysiska disk, som ett resultat kommer systemet att varna dig om att den valda disken finns på samma fysiska disk. disk som för närvarande arkiveras och i händelse av fel på denna disk kommer arkiven att gå förlorade.
Som en plats för att spara skivavbildningen kan du också använda en separat fysisk (HDD eller SSD) disk installerad i din dator, en extern hårddisk (HDD eller SSD), DVD-skivor eller en nätverksmapp.
Om du väljer DVD-skivor som en plats för att spara skivavbildningen, kommer du att behöva många av dem, det här alternativet är det mest obekväma
Du måste också veta att systemdiskavbildningen endast kan sparas på en disk med NTFS-filsystemet. Om disken har ett annat filsystem kommer systemet att varna dig om att disken inte kan användas för att lagra en systemavbildning, eftersom den inte är formaterad i NTFS-filsystemet. Formatera enheten till NTFS-filsystemet.

Operativsystemet säkerhetskopierar följande enheter som standard:
Krypterad (EFI) systempartition
Disk (C:)(systemet)
Kapitel Återupprätta(systemet)
Det kommer också att visa det nödvändiga utrymmet för arkivering (i det här fallet krävs 17 GB, ett rent system med installerade drivrutiner och ett par applikationer). Ju fler program du har installerat på din dator sedan du installerade Windows, desto mer utrymme behöver du för att lagra en säkerhetskopia av ditt operativsystem.


Innan du slutför säkerhetskopieringsprocessen blir du ombedd att skapa en återställningsskiva. Om det behövs kan du skapa det (en DVD krävs). Du kan också skapa en återställningsskiva senare på en USB-enhet (USB-flashenhet), hur du gör detta beskrivs i detalj i artikeln

När du har slutfört säkerhetskopieringen av systemdiskbilden klickar du på stänga

En säkerhetskopia av Windows 10-diskavbildning har skapats och finns på disken ( D:) i mappen Windows Image Backup

Du har nu en Windows 10-diskavbildningsbackup som du kan använda i framtiden om du stöter på olika problem med systemet. Läs artikeln för att lära dig hur du använder en säkerhetskopiering av diskavbildningar.
Det finns aldrig för många säkerhetskopior. Om du kan säkerhetskopiera en säkerhetskopia, gör det för all del. Lyckligtvis gör Microsoft det mycket enklare att skapa en komplett kopia av hela din dator med det inbyggda verktyget System Image Capture.
Har du aldrig använt det här verktyget? Vi kommer att förklara i detalj hur du använder det till din fördel.
Vad är en systembild?
En systemavbildning i Windows 8.1 och inkluderar en komplett kopia av hela systemet. Denna säkerhetskopia inkluderar en komplett version av operativsystemet, inställningar, installerade program, Windows-program och alla personliga filer.
Den största fördelen med denna funktion är att den låter dig återställa systemet helt i händelse av ett kritiskt programvarufel eller hårdvarufel.
Nackdelen med denna metod är att du inte kommer att kunna återställa enskilda filer, d.v.s. alla filer på hårddisken. Även om du kommer att ha tillgång till de kopierade filerna i dokument, bilder, musik, etc.
Dessutom, om du inte säkerhetskopierar ofta, i händelse av ett systemfel, kan du förlora värdefulla dokument, inställningar eller program eftersom du bara kan återställa data till tidpunkten för den senaste säkerhetskopieringen.
Du kan använda en systemavbildning för att skapa en huvudsäkerhetskopia av din dator som inkluderar själva Windows-installationen, alla de senaste uppdateringarna, anpassade konfigurationer och program. Du kan använda filhistorik eller funktionen Skydda viktiga filer i OneDrive för att säkerhetskopiera dina filer. Detta backuprecept kommer att undvika dubblering av filer och du kommer alltid att ha en uppdaterad kopia av alla personliga dokument.
Om datorn fungerar korrekt kommer funktionen för säkerhetskopiering av systemet att hjälpa i alla situationer där ändringar har gjorts i systemet som kan störa prestandan. I det här fallet kommer återställandet av det ursprungliga tillståndet att ta en acceptabel tid.
Instruktionerna som tillhandahålls låter dig skapa en backup-systemavbildning i Windows 10, men de fungerar också bra i Windows 8.1.
Hur man säkerhetskopierar en systemavbildning i Windows 10 eller 8.1
- Skriv i sökmenyn Start och följ länken som hittas.

- Aktivera visningsläget Stora ikoner eller små ikoner och välj ett avsnitt.

- Välj länken i det nedre vänstra hörnet av fönstret.

- Anslut en bärbar hårddisk (USB-minne), USB-minne eller SD-kort med tillräckligt med ledigt utrymme.
Notera. Mediet måste formateras med NTFS-filsystemet så att det kan användas för att lagra en systembild.
- Välj från vänstermenyn.

- Systembildbehandlingsguiden kommer att be dig välja ett av tre alternativ för att placera säkerhetskopian: på en hårddisk, på DVD-skivor eller i en nätverksmapp. Den snabbaste proceduren kommer att vara när du väljer en hårddisk. Klick Ytterligare.
- Välj de enheter du vill inkludera i säkerhetskopian och klicka Ytterligare.

- Bekräfta starten av säkerhetskopieringen genom att klicka på knappen Arkiv.

- Säkerhetskopieringsprocessen kan ta från 10 minuter till 2 timmar, beroende på mängden data som säkerhetskopieras. Medan säkerhetskopieringen pågår kan du fortsätta att göra andra uppgifter som om du använde din dator normalt.

- När verktyget System Image Capture har slutfört uppgiften kan du skapa en . Du kan använda systemåterställningsskivan för att starta upp din dator. Den innehåller också Windows Systemåterställningsverktyg som du kan använda för att återställa ditt Windows-system i händelse av ett allvarligt fel, eller återställa din dator från en bild med hjälp av en systemavbildning.

Placera den bärbara enheten med systemavbildningen och systemåterställningsskivan på ett säkert ställe.
Återställa en dator från en säkerhetskopia
Om ditt system har slutat starta eller om du bestämmer dig för att byta den primära hårddisken på din enhet, kan du använda följande steg för att återställa ditt system från en säkerhetskopia:
- Anslut din systemåterställningsskiva eller Windows 10 installationsmedia till din dator.
- Anslut media som innehåller systemåterställningsfilerna (systembilden) till din enhet.
- Starta om din dator.
Råd: Om installationsguiden för Windows inte startar automatiskt bör du ändra system-BIOS-inställningarna. Vanligtvis, för att komma in i BIOS, måste du trycka på en av funktionstangenterna (F1, F2, F3, F10 eller F12) eller tangenterna ESC och Delete. Snabbtangenter beror på tillverkaren av enheten och även på den specifika modellen. Den exakta informationen finns i supportsektionen på tillverkarens officiella webbplats.
- Klicka på knappen "Nästa" på sidan.

- Välj länken i det nedre vänstra hörnet.

- Välj alternativet på nästa skärm.

- Välj alternativet på sidan Avancerade alternativ.

- Välj som måloperativsystem.

- I fönstret "Återställ din dator från en bild" väljer du alternativet "Använd den senaste tillgängliga systembilden".
Råd: Du kan välja alternativet "Välj en systembild" om du har skapat flera systemsäkerhetskopior. I det här fallet kan du återställa en äldre kopia.
- Tryck på "Nästa".
- Om du återställer en fullständig systemavbildning till en hårddisk kan du också välja alternativet "Formatera och partitionera enheter" innan du återställer säkerhetskopian.
- Tryck på "Nästa".
- Klicka på knappen Klar.
- Välj Ja i bekräftelsefönstret som visas.
När du har slutfört dessa steg börjar systemåterställningsprocessen. Tiden det tar att slutföra operationen beror på mängden data som ska återställas och egenskaperna hos din hårdvara. Eventuella processavbrott kan störa datorn och hindra den från att starta upp, så se till att din dator är ansluten till en UPS. Om det gäller en bärbar dator, innan du startar återställningen, se till att enheten är ansluten till elnätet.
Eftersom det kan ha gått mycket tid sedan säkerhetskopian skapades, rekommenderas att du går till Inställningar > Uppdatering och säkerhet > Windows Update och välj alternativet "Sök efter uppdateringar" för att ladda ner och installera de senaste säkerhetskorrigeringarna.
System Image Creation är ett användbart verktyg i många scenarier
En säkerhetskopieringsbild kan vara mycket användbar i många fall. Om du till exempel är på väg att uppgradera till en ny version av Windows 10, se till att säkerhetskopiera ditt system för att göra det lättare att återställa till en tidigare version i händelse av större fel eller misslyckanden efter uppgraderingen. Dessutom rekommenderas det att du skapar regelbundna säkerhetskopior om du snabbt behöver återställa ditt system efter ett maskin- eller systemfel, infektion med skadlig programvara eller andra problem.
Du måste dock vara medveten om begränsningarna och funktionerna i denna återställningsmetod. Användaren måste till exempel ta initiativ när säkerhetskopior skapas, eftersom systemets och filernas tillstånd endast kan återställas till den tidpunkt då den fullständiga säkerhetskopian skapades. Alla data, inställningar och applikationer som skapats, ändrats eller installerats efter säkerhetskopieringen kommer inte att återställas under denna process.
Denna funktion är utformad för att återställa hela systemet, och inte för att återställa enskilda filer, inställningar och applikationer. Om du vill hålla en uppdaterad kopia av dina filer bör du överväga att använda ytterligare funktioner eller OneDrives skydd av viktiga filer.
Systemavbildning är en föråldrad funktion i Windows 10. Det betyder att även om du fortfarande kan skapa säkerhetskopior kan funktionen plötsligt sluta fungera eller tas bort i framtida versioner.
Hur ofta gör du en fullständig säkerhetskopia av din dator? Vilken programvara använder du? Dela din säkerhetskopieringsupplevelse i diskussionen nedan.
Många PC-användare förbiser av misstag vikten av att säkerhetskopiera en Windows-bild. de tror att inget hemskt kommer att hända med deras operativsystem och det kommer att fungera stabilt och tillförlitligt under lång tid framöver. Men så kommer regnig dag X och systemet, på grund av vissa anledningar (virusattack, etc.), slutade svara på kommandon eller laddades inte alls.
Oavsett vad som görs hjälper ingenting och allt som återstår är att installera om OS, följt av den tråkiga processen att söka och installera, konfigurera de gamla programmen. Och allt skulle kunna bli mycket enklare med en säkerhetskopia. Det skulle ta några minuter att återställa full funktionalitet och alla applikationer skulle vara på plats.
I artikeln kommer vi att överväga en enkel instruktion om hur man säkerhetskopierar Windows 10 med ett inbyggt, vanligt verktyg. En säkerhetskopia innebär en komplett bild av systemet med alla program och inställningar installerade när kopian skapades. De där. efter ett potentiellt fel och återställning av systemet från bilden, får användaren operativsystemets tillstånd när kopian skapades.
Hur man säkerhetskopierar Windows 10 med ett vanligt säkerhetskopieringsverktyg
För att komma till önskad funktion, högerklicka på Start-menyn, gå sedan till följande sökväg Kontrollpanel - System och säkerhet - Säkerhetskopiering och återställning. Det finns en annan alternativ väg Start - Inställningar - Uppdatering och säkerhet - Säkerhetskopieringstjänst - Gå till avsnittet "Säkerhetskopiering och återställning".
I det nya fönstret klickar du på fliken "Skapa en systembild".

Därefter bör du välja den plats där systembilden ska lagras. I mitt fall är en extern hårddisk vald.

I nästa fönster anger du vilka diskar som ska inkluderas i säkerhetskopian. Systemenhet C kommer att säkerhetskopieras som standard.

Som du kan se är det nödvändiga utrymmet för att spara detta arkiv ganska stort och det kommer att ta lite tid att skapa bilden.

När proceduren är klar kommer du att bli ombedd att skapa en systemåterställningsskiva.

Om det inte finns någon ledig disk till hands, bör detta erbjudande avvisas.
Hur man startar Windows 10-återställning
Det finns flera sätt att återställa ett system från en säkerhetskopia: från återställningsmiljön för ett fungerande operativsystem och med en startenhet (om systemet inte startar).
Om du har problem med Windows 10, men detta inte påverkar dess förmåga att starta, kan du gå in i återställningsmiljön genom programmet Inställningar. Du bör sekventiellt gå igenom följande sökväg Start - Inställningar - Uppdatering och säkerhet - Återställning. I avsnittet "Särskilda startalternativ", klicka på "Starta om nu".
Om Windows 10 inte startar kan du komma in i återställningsmiljön från installationsmediet, till exempel från startbar flashenhet. Efter att ha öppnat återställningspartitionen letar vi efter ett fönster med ytterligare parametrar, och sedan återställer vi systemet med hjälp av bilden.
En backup är en mycket viktig sak. Det är bättre att du aldrig behöver det, men med en Windows-dator (som med alla andra) kan allt hända. Så vad du behöver veta hur man skapar en säkerhetskopia Windows 10 i händelse av fel eller haveri på din favoritdator.
Observera att detta handlar om fullständig kopia Windows. Det vill säga precis som det är – med applikationer, inställningar, ikoner på skrivbordet och så vidare. En säkerhetskopia kan göra ditt liv mycket enklare, så det är värt att lägga några minuter av din tid på det.
Systemet har inbyggda verktyg för säkerhetskopiering, så du behöver inte programvara från tredje part. Lite tålamod så blir allt gjort. Återställningsprogramvara från andra utvecklare är ett ämne för en separat instruktion.
Hur man säkerhetskopierar Windows 10

Säkerhetskopieringen är klar att användas.
Hur man återställer en säkerhetskopia av Windows 10
Nu uppstår nästa fråga, hur man återställer en Windows 10-säkerhetskopia? Du kan gå till gränssnittet för backup-återställning på olika sätt. Från under systemet, när du startar från en installationsskiva eller från en speciell återställningsskiva.

När du har nått avsnittet Avancerade startalternativ för Windows klickar du på Återställer en systemavbildning. Efter det kommer systemet att öppna återställningsguiden och automatiskt hitta den senast skapade säkerhetskopian. Om du har mer än en kan du manuellt ange sökvägen till den nödvändiga säkerhetskopian.
I nästa steg måste du välja de partitioner som data från säkerhetskopian ska skrivas på. Bekräfta ditt val och vänta tills återställningsproceduren är klar.