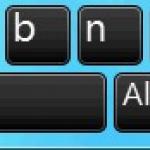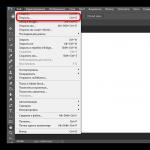Gillar du att kombinera två typer av arbete i telefonen? Vill du chatta med din bästa vän och titta på videor samtidigt? Tidigare var sådana handlingar omöjliga, men med lanseringen av operativsystemet Android 7.0 dök ett flerskärmsläge upp, sparar dig mycket tid. Tyvärr vet inte alla hur man delar upp skärmen i 2 delar i Android, vad den ger och vilka metoder som finns.
Vad är flerskärmsläge och varför behövs det
Delad skärm är en utmärkt funktion för flera fönster, som först sågs i Android N. Detta alternativ bokstavligen delar upp telefonskärmen i två fönster, och låter dig arbeta med dem helt separat.
Mest av allt är multi-screen relevant för personer med ett fullspäckat schema, när du vill se en film och du behöver korrespondera med din chef. När allt kommer omkring är det obekvämt och långt att växla mellan två applikationer, och om de är på samma skärm - inga problem.
Ack, Alla appar stöder inte dubbelskärm. Till exempel, med den inbyggda kameran kommer detta inte att fungera, liksom telefonboken. I avsaknad av flerfönsterfunktionen kommer du att få ett meddelande från den specifika applikationen.
Ett exempel på separation på Android 7 och 8
Låt oss nu titta på hur den delade skärmen i delar ser ut. Skärmbilderna visar det fick två enhetliga flikar.
Tyvärr ryms inte all information som lagras på sidan i dem. Men om du drar distributionsraden uppåt eller nedåt kan du öka ett fönster och minska det andra.
Det finns några videor på appens beskrivningssida för att hjälpa dig att komma till rätta med gränssnittet det är så intuitivt.
Men tyvärr finns det nackdelar, nämligen: verktyget stöder inte separation av absolut alla program och spel. I allmänhet sticker ut ca 40-60 ansökningar, som kan reduceras i flera fönster. Bland dem är de mest populära och efterfrågade:
Faktiskt, allting är likadant här, även om många användare tycker att flera fönster skapas på olika sätt på surfplattor. Detta är inte sant: du kan använda vilken enhet som helst som kör Android en av ovanstående metoder, och få ett perfekt fungerande multifönster.
Den enda skillnaden är dessa är fönster av större storlekar, baserat på displayens mått. Naturligtvis, här ser vi bara plus. Flikar kommer inte att krympa mycket om skärmen är diagonal från 7 tum, och du kan enkelt läsa all information utan att rulla i onödan.
Videoinstruktion
Svar på populära frågor
Hur avslutar man multitasking-läget?
Det finns tre sätt att göra detta. Först: vi gör ett långt tryck på skärmknappen som ansvarar för flikarna. Öppna fönster bör återställas. Det andra alternativet: vi visar separationslinjen maximalt upp eller ner. På så sätt öppnas en applikation på skärmen och den andra minimeras. Och det tredje, det mest bekväma: klicka bara på "Rensa allt" och flikarna stängs.
Är det möjligt att växla mellan öppna flikar?
Ja, svep två gånger på skärmknappen. Men den här funktionen finns inte på alla smartphones, även om den är väldigt bekväm.
Jag kan inte dela skärmen, vad ska jag göra?
Troligtvis stöder inte ditt operativsystem, skal eller modell delad skärm. Det finns bara en utväg - att ta till hjälp av speciella applikationer.
Som du kan se är det ganska enkelt att dela upp skärmen i två delar i Android. Allt du behöver göra är att följa våra instruktioner så kommer du att klara dig!
Microsoft arbetar ständigt med att utöka funktionerna i sitt huvudoperativsystem Windows 10, och de senaste utgåvorna har förbättrat funktionen att dela och fästa aktiva fönster (eller bara öppna sådana) på en skärm med hjälp av standardverktyget Snap Assist.
Vad är Snap Assist-verktyget

Snap-funktionen är rotad i Windows 7-versionen av systemet. Den gjorde det möjligt för användaren att distribuera fönstren för program som körs över skärmen och fästa dem där så att de var likvärdiga. När det finns ett behov av att arbeta samtidigt med många fönster, och det bara finns en bildskärm, hjälper detta mycket att använda skrivbordsutrymmet mycket mer rationellt. Du kan dela bildskärmen i två fönster vertikalt, eller så kan du flytta varje fönster till fönstrets hörn, så får du en tabell uppdelad i kvartal, i varje hörn kommer en separat, specifikt bifogad applikation att fungera (aktivt). Användaren får information från flera program samtidigt, vilket optimerar och effektiviserar sitt arbete.
Snap Assist: hur man använder

Faktum är att proceduren är ganska enkel. Om du har ett fönster i ett program som körs, för att fixa detta fönster på en viss plats, trycker vi på den vänstra knappen på titeln, och utan att släppa drar vi fönstret åt sidan, vänster eller höger, höger till slutet av monitorn. Du kommer att se en halvtransparent kant, vilket betyder att fönstret redan är i fixeringszonen. Ramen berättar hur fönstret (redan dockat) kommer att placeras efter att du släppt musknappen. Är du nöjd med befattningen? Vi släpper nyckeln och fönstret kommer automatiskt att stå tätt i denna zon.

Förresten, den genomskinliga guideramen n visas omedelbart så snart fönstret dras, men det är inte nödvändigt, eller snarare, du kan dra det utan att vänta på att det ska dyka upp. Du drar helt enkelt fönstret till önskad del av monitorn och sparar ett par sekunder. Fönstret är monterat på ett sådant sätt att hälften av det tillgängliga skärmutrymmet är upptaget. Den här delen av funktionen fungerar på tidigare versioner av operativsystemet, men de nya funktionerna utökas.
Snap extension i topp tio

I Windows 10 har dragning av fönster en del avancerade funktioner. Så snart dragningen börjar visas ett diagram med alla öppna fönster. Genom att klicka på någon skickar användaren den automatiskt till en ledig cell eller del av skärmen. Detta är mycket bekvämare än att manuellt dra fönstren och installera dem på rätt plats.
Snabbtangenter

I Windows kan du förstås göra mycket med tangentbordet, bland annat dela upp skärmen och docka programfönster. Till exempel måste du skicka den till höger sida av skärmen, tryck på Win samtidigt med högerpilen. Det är sant att Assist inte visas för dig i det här fallet, shemka visas bara när du drar. Varje fönster följer de allmänna reglerna för systemfönster.
Vertikal fixering

Fönster kan fästas inte bara på sidorna, utan även upptill och nedtill. Ett program kommer att uppta den övre halvan av skärmen, det andra - botten. Detta kan göras med snabbtangenter, men pilen är inte vänster/höger, utan upp/ner. Om du trycker på pilarna igen kommer ett av programmen i facket att minimeras. Dra och släpp fungerar inte. Det är värt att komma ihåg att inte alla program har tillräcklig flexibilitet och anpassningsförmåga, fönstren i vissa program kan uppträda eller visas felaktigt.
Skärmkvarter
Snap gör att stora bildskärmar blir mycket mer bekväma och informativa. Om tidigare en 17-tumsskärm var nästan den ultimata drömmen, så finns det nu 40-tumspaneler, och de är relativt billiga. Och det finns många TV-apparater med hög prestanda, som också har stora diagonaler. En sådan bildskärm kan inte delas upp i två fönster, utan i fyra, utan att kompromissa med användbarheten. Naturligtvis fanns det även tredjepartsapplikationer som gav sådana verktyg, men den inbyggda standardfunktionen är alltid bättre och mer pålitlig.
Idag kommer vi att ge instruktioner för dem som vill dela upp skärmen på en datorskärm i två så att de kan titta på två applikationer sida vid sida. Vi kommer också att prata om hur du kan dela upp skärmen mellan två bildskärmar och separera dina tapeter så att du har olika tapeter för varje bildskärm.
Anta att du har beställt installation av CCTV-kameror och behöver visa mer information på skrivbordet. Det första av våra tips är egentligen bara användbart om du har en bredbildsskärm. Annars ger du inte tillräckligt med utrymme för två fönster eller applikationer att dela en normal bildskärm. Men om du har en 15″, 17″ eller större skärm kan du enkelt dela en skärm. Och det häftiga med att dela fönster på samma bildskärm är att du inte behöver några appar, du kan göra det gratis med de inbyggda Windows-alternativen. I den här artikeln kommer vi att visa dig hur du gör det i Windows XP och Windows 7 och den senaste versionen av Windows 8.
Hur man delar upp skärmen i Windows XP
För att dela din skärm horisontellt eller vertikalt på mitten måste du först öppna två applikationer, säg Word och Excel. Klicka nu på en av flikarna i aktivitetsfältet i Windows och tryck och håll ner CTRL-tangenten på ditt tangentbord. Håll ned CTRL-tangenten och klicka på aktivitetsfältet till en annan flik. De ska nu båda väljas (de ska ha en mörkare bakgrund än de andra flikarna).
Nu när båda apparna är valda i aktivitetsfältet, högerklicka på någon av dem och välj Sida vertikalt från alternativens snabbmeny. Du bör nu ha Word på ena sidan av skärmen och Excel på andra sidan! Om du vill placera dem i liggande snarare än stående, välj bara alternativet Tile Horizontalt.
Du kan också dela skärmen mellan tre eller fler appar genom att helt enkelt välja fler appar från aktivitetsfältet! Ganska enkelt! Så du kan dela skärmen om du har en bildskärm. Om du har mer än en bildskärm kommer du inte att kunna dela upp skärmen mellan programfönster på den andra bildskärmen med hjälp av verktygen Windows XP eller Windows 7. Båda operativsystemen stöder flera bildskärmar, men de utökar helt enkelt det nuvarande skrivbordet till flera ytterligare övervakar.
Det betyder att du bara kommer att ha ett aktivitetsfält, och du kan dra appar till andra bildskärmar, men inte separera dem med metoden ovan. I Windows 8.1 kan varje bildskärm ha sitt eget skrivbord och du kan dela flera program på flera bildskärmar.
Hur man delar skärm Windows 7 / Windows 8
I Windows 7 och Windows 8 behöver du inte längre följa Windows XP-proceduren för fönsterallokering eftersom det finns en ny funktion som heter Snap för det. Med hjälp av Snap kan du helt enkelt dra fönster runt på skärmen så "tar" de rätt plats. Dra fönstret hela vägen till vänster eller höger, och du kommer plötsligt att se en genomskinlig ram visas på skärmen.
Som du kan se kommer fönstret att ta upp halva skärmen på vänster sida eftersom du drog fönstret till vänster sida av skärmen. Nu behöver du bara ta ett annat fönster och dra det längst till höger så fyller det automatiskt den högra halvan av skärmen. Så enkelt är det att dela upp din skärm i Windows 7 / Windows 8!
Om du kör Windows 7 med flera skärmar kan du använda den här dra-och-släpp-tekniken för att dela upp skärmen också på ytterligare skärmar. I Windows 8 kan du göra detsamma, förutom att det finns ett separat aktivitetsfält för varje bildskärm.
Den här artikeln täcker stegen genom vilka du kan fästa fönster på olika sidor av skärmen med hjälp av Snap Assist-funktionen i operativsystemet Windows 10.
Microsoft har utökat möjligheten att öppna fönster i en ny funktion som heter "Snap Assist"
INNEHÅLL:1
Vad är "Snap Assist" (fästa fönster)
Snap-funktionen, introducerad i Windows 7, tillåter användare att fästa appar eller fönster mot sidorna och hörnen av skärmen. Detta gör det lättare att arbeta med flera fönster öppna samtidigt på skrivbordet. Med Snap Assist kan skärmutrymmet användas mer rationellt. Funktionen låter dig till exempel dela bildskärmen mellan två programfönster vertikalt. Du kan också dela upp skärmen i villkorade "kvartdelar" och bifoga en applikation i varje hörn. Samtidigt får användaren tillgång till mer information, vilket avsevärt förbättrar arbetseffektiviteten.

Universella appar i Windows 10 körs i skrivbordsfönster. På pekenheter är fästfunktionen optimerad för pekgränssnitt. I desktopversionen implementeras samma funktionalitet genom Snap för att bibehålla enhetlighet i gränssnitt.
Hur man använder "Snap Assist" (snap windows)
För att docka ett fönster, klicka på titelraden med vänster musknapp och håll knappen intryckt medan du drar fönstret. Du måste dra programfönstret till höger eller vänster sida av monitorn. När fönstret går in i dockningszonen visas en genomskinlig ram som visar exakt var applikationen kommer att docka när nyckeln släpps. Om fönstrets position passar, släpp musen - fönstret kommer att fästas på det angivna området.
Ramguiden visas en tid efter att du klickat och dragit fönstret. Du behöver inte vänta på att den ska dyka upp. Du kan spara några sekunder genom att snabbt dra fönstret till vänster eller höger sida av monitorn. Fönstret knäpps också, storleksändrat för att ta upp exakt hälften av skärmytan. Denna del av funktionaliteten fungerar identiskt med hur det hände i tidigare versioner av Windows.

Dra-och-släpp snapping lanserar en ny funktion i Windows 10 som heter Snap Assist. Användaren visas en panel med alla fönster som för närvarande är öppna. Du kan klicka på någon av dem, och den valda applikationen kommer automatiskt att gå till den andra - hittills gratis - delen av skärmen. Detta tillvägagångssätt är mycket mer rationellt och förståeligt än implementeringen från tidigare versioner av operativsystemet (vart och ett av fönstren måste bifogas "manuellt", upprepa manipulationerna med att välja ett program och dra till önskad del av skärmen). På grund av möjligheten till "ytterligare val" av programmet sparas flera dyrbara sekunder av användartid.

Du kan också fästa fönster med snabbtangenter. För att göra detta använder du en kombination (tangent med logotyp) och en pil (till höger eller vänster, beroende på vilken del av skärmen du vill skicka applikationen till). Du kommer dock inte att kunna använda Snap Assist-funktionen med en sådan bilaga – den är endast tillgänglig när du fixar fönster genom att dra.
En annan skillnad till det bättre är att "universella" applikationer kan bifogas på samma sätt som "klassiska". I Windows 10 fungerar de i "system"-fönster, som följer de allmänna reglerna.

Fixa (fästa) fönster vertikalt
Fönster kan fästas inte bara till höger eller vänster - funktionen att dela skärmen vertikalt är tillgänglig. I det här fallet kommer en av applikationerna att vara placerad i den övre halvan av monitorn, den andra kommer att fästas på botten. Du kan fästa med hjälp av snabbtangenter, för detta trycker du på tangenten och pilen - upp respektive ned. Om du trycker på tangenten och pilen igen utförs en annan åtgärd. När du väljer uppåtpilen kommer det aktiva fönstret att ta upp hela skärmen, när du klickar på nedåtpilen minimeras det valda programmet till aktivitetsfältet.

Dra och släpp för att uppnå samma resultat kommer inte att fungera, att fästa vertikalt kan endast göras med snabbtangenter. När du försöker dra ett fönster till toppen av monitorn kommer programmet att expandera till helskärm. Att dra till den nedre kanten av fönstret kommer inte att ändra någonting.
Det är värt att komma ihåg att fönstrets position och dess "funktionalitet" inte bara beror på kvaliteten på implementeringen av funktionen i Windows, utan också på själva applikationen. Så, vissa "universella" program är inte alltför anpassade för sådan användning. Fäst vertikalt eller "i kvarts", kanske sådana applikationer inte fungerar korrekt.
Fästa fönster i fjärdedelar av skärmen
Tack vare förändringar i Snap-funktionen har arbetet med stora bildskärmar blivit ännu bekvämare. Nu kan du placera upp till 4 applikationer på en skärm, placera dem i ett 2x2-mönster, med ett fönster i varje hörn av skärmen. Liknande lösningar har redan erbjudits av olika chefer för "mosaik"-placering av applikationer, men Microsoft har gjort denna funktionalitet till standard och integrerad i operativsystemet direkt.
För att docka ett program i hörnet av skärmen, dra bara fönstret till hörnet (och inte åt sidan, som när du dockar horisontellt). För att fixa varje nytt fönster måste dra göras igen, här fungerar inte "assistenten".

Men snabbtangenter kan hjälpa igen. För att docka ett fönster, tryck helt enkelt på +Horisontell pil och sedan +Vertikal pil (till exempel, +vänsterpil och +pil uppåt fixerar fönstret till den övre vänstra fjärdedelen av monitorn).
Det är inte nödvändigt att fylla hela skärmen med applikationer. Till exempel kan du fixa en eller två applikationer i minimistorleken till vänster och fylla den högra sidan med ett enda fönster som tar upp allt tilldelat utrymme.

Hur man inaktiverar "Snap Assist" (snap windows)
Du kan också inaktivera Snap Assist i Windows 10-inställningarna genom att öppna:
Start ➯ Inställningar ➯ System ➯ Multitasking
Inaktivera alternativet på höger sida av fönstret När du dockar ett fönster, visa vad som kan dockas bredvid det. Detta kommer att inaktivera Snap Assist, ändringarna träder i kraft omedelbart.

När du har inaktiverat Snap Assist, försök att fästa ett program eller ett fönster på en av sidorna eller hörnen av skrivbordet. Du kommer att upptäcka att applikationen ansluter normalt, men resten av skrivbordsutrymmet förblir som det var, utan att visa applikationer som rekommenderas av Shap Assist.
Att ansluta två bildskärmar till en dator eller bärbar dator kan krävas av olika anledningar. Som regel görs detta för professionella ändamål - för att underlätta videoredigering, fotobearbetning eller arbete med texter. Men det kan också vara användbart för en vanlig användare - du kan spela på en bildskärm och använda en webbläsare på den andra.
Även den mest oerfarna användaren kommer att kunna ansluta - du behöver bara välja rätt utrustning, och operativsystemet kommer att kunna upptäcka och konfigurera den andra bildskärmen själv. Problemet kan bara uppstå om när du ansluter en bildskärm till en bärbar dator, standardskärmen stängs av eller om samma bild visas på båda skärmarna. Hur visar man en annan bild på monitorerna?
Steg för att ansluta en andra bildskärm
Hela anslutningsproceduren kan delas upp i två huvuddelar: hårdvara och mjukvara. I det första steget måste användaren ta reda på vilket grafikkort som är installerat i hans dator och vilka anslutningsgränssnitt det har. Beroende på dator kan det finnas en eller flera kontakter; de kan vara av olika typer - i det här fallet behöver du en adapter eller olika bildskärmar.
Mjukvarudelen exekveras som regel automatiskt. Efter att ha anslutit en andra bildskärm till en ledig plats på grafikkortet, kommer alla moderna operativsystem självständigt att starta processen för att upptäcka ny utrustning och överföra videoströmmen till den. Om detta inte händer kan användaren starta upptäckten manuellt.
Så först och främst måste du inspektera grafikkortet som är installerat i datorn. Var och en av de anslutna monitorerna kommer att behöva sin egen kontakt; vanligtvis kan minst två utgångar hittas på ett diskret kort. Om det inte finns någon andra kontakt kan problemet lösas på olika sätt:
- att köpa ett nytt grafikkort med flera gränssnitt kan vara ganska dyrt, men dessutom kommer datorn att få mer resurser för videobehandling;
- installera ett andra grafikkort billigare, om designen på moderkortet och datorhöljet tillåter det - det måste finnas en ledig plats och tillräckligt med utrymme;
- att använda en videosignalsplitter är ett budgetalternativ, vilket dock kan förstöra bildkvaliteten något om det gamla analoga gränssnittet delas.
Om du planerar att ansluta en andra skärm till en bärbar dator finns det praktiskt taget inga alternativ - att byta ut ett grafikkort kostar lätt halva kostnaden för en dator, och att installera ett andra kort är oftast omöjligt. I det här fallet är det bäst att omedelbart välja en bärbar dator med ett extra videogränssnitt, helst digitalt.
Olika gränssnitt
För att ansluta bildskärmen till datorn utan problem måste kontakterna på dem vara av samma typ; ibland kan du använda en adapter, men en kvalitetsförlust är oundviklig. Valet av gränssnitt kan göras från följande lista:
- VGA (D -Sub) - ett gammalt analogt gränssnitt designat för att överföra bilder i låg upplösning och låg kvalitet;
- DVI -I och DVI -D - digitalt gränssnitt på låg nivå, mycket vanligt - finns på de flesta bildskärmar och grafikkort;
- HDMI - ett universellt gränssnitt (det kan överföra inte bara en bild, utan också ljud), finns inte bara på datorer och bildskärmar, utan också på TV-apparater och spelkonsoler;
- DisplayPort är ett modernt alternativ för att ansluta bildskärmar med en upplösning på 4k;
- Thunderbolt är det snabbaste gränssnittet som du kan ansluta ett stort antal bildskärmar till utan att förlora bildkvalitet.
Det är omöjligt att ansluta något fel - alla kontakter och pluggar har en helt annan design. Adaptrar kan endast användas vid anslutning av kontakter av samma typ (till exempel analog VGA och DVI-I, som sänder en analog signal tillsammans med en digital). För att ansluta ett analogt gränssnitt till ett digitalt behöver du en speciell enhet - en DAC.
Det enklaste sättet att mata ut en signal från en bärbar dator till en bildskärm är att bara välja en bildskärm som matchar det extra videogränssnittet. I detta fall kommer signalen att delas på samma sätt som i fallet med en konventionell stationär dator. Det kommer också att vara möjligt att visa olika bilder på en separat och inbyggd skärm.
Konfigurera en andra bildskärm
I de flesta fall kommer systemet självt att upptäcka ny utrustning och visa en bild på den. Som regel, när den är ansluten till en bärbar dator, börjar båda skärmarna att visa samma bild, och när en andra bildskärm ansluts till en stationär PC förlängs skrivbordet. Men ibland kanske detta inte händer. Innan du ställer in utdata för en annan bild bör du ta itu med detta problem.
Inkluderingen av en andra bildskärm i valfri version av Windows-systemet utförs via kontrollpanelen, i skärminställningsmenyn. Det finns tre alternativ för justering:
- bildutmatningsläge - på en eller båda skärmarna, spegel, sträcka skrivbordet;
- skärmupplösning;
- Orientering - horisontell eller vertikal.
Efter det kommer båda bildskärmarna att ha ett gemensamt skrivbord. Detta gör att du redan kan ha en annan bild på olika skärmar - för detta måste du naturligtvis köra applikationer i fönsterläge och placera dem i ett visst område på skrivbordet.
Skapa två oberoende skrivbord
Om du behöver ha två separata stationära datorer räcker det inte att bara ansluta bildskärmar till ett gemensamt grafikkort. Du kan göra detta på flera sätt:
- anslut utrustningen till ett modernt kort med flera GPU:er och välj lämpligt läge i inställningarna;
- anslut varje bildskärm till ett separat grafikkort;
- använd specialutrustning som är ansluten till ett videokort och separerar videosignalen.
I det senare fallet kan till och med två bildskärmar anslutas till en bärbar dator - i det här fallet kommer de att ha ett stort skrivbord och den andra på den inbyggda skärmen.
Således kan även en oerfaren användare ta reda på hur man ansluter och konfigurerar en andra bildskärm.
Videohandledning om installation
I kontakt med