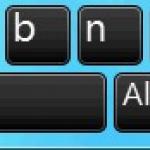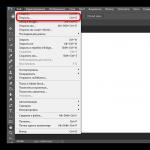Många användare som har varit vana vid det grafiska gränssnittet för Windows XP i många år, som arbetar i operativsystemet Windows 7, möter ett antal problem, som främst är relaterade till det nya utseendet på gränssnittet.
Vissa användare tillskriver detta problem främst till avsaknaden av klassiska knappar i Windows Explorer Toolbar, som Klipp ut, Kopiera, Klistra in, Ta bort, etc. Som du vet innehåller Windows Vista och 7 Explorer inte dessa knappar och användare måste använda kortkommandon eller snabbmenykommandon för att komma åt dessa kommandon.
Andra står inför ett annat problem - det omgjorda utseendet på den klassiska Start-menyn. I Windows 7 ser Start-menyn lite annorlunda ut än den klassiska versionen i XP.
Idag kommer jag att granska ett gratis verktyg som kan ta tillbaka den klassiska startmenyn i Windows 7, samt enkelt lägga till det klassiska verktygsfältet till Windows Vista och 7 mappgränssnitt.
"Classic Shell" är ett litet gratisverktyg som låter dig:
- Ta tillbaka den klassiska startmenyn i Windows 7
- Installera klassiska verktygsfältsknappar (Klipp ut, Kopiera, Klistra in, etc.) i Windows Vista och 7 mappar
- Ta tillbaka den klassiska menyvyn i Internet Explorer 9 (sidtitel och sidladdningsindikator i statusfältet)
Ladda ner Classic Shell:
Version: Version 3.1.0
OS: Windows Vista/7
Följande är en kort beskrivning av vart och ett av Classic Shell-elementen och skärmdumpar av dem.
Klassisk Windows 7 startmeny
plugin Klassisk startmenyåterskapar det ursprungliga utseendet på den klassiska Windows 7 Start-menyn som finns i alla versioner av Windows från 95 till Vista. Dessutom har detta element ett antal ytterligare funktioner:
- Med ett enkelt dra och släpp kan du ordna alla dina applikationer
- Ytterligare alternativ låter dig visa Favoriter, Kontrollpanelen och många andra mappar i Start-menyn
- Visar en mapp med nyligen öppnade dokument. Det finns också ett alternativ för att justera antalet dokument som visas
- Flerspråkigt gränssnitt (stöder 35 språk), inkluderar stöd för textvisning från höger till vänster för arabiska och hebreiska
- Inaktiverar inte standardstartmenyn i Windows 7. Du kommer åt den genom att hålla ned Skift-tangenten och klicka på Start-knappen
- Genom att högerklicka på en genväg i Start-menyn öppnas en snabbmeny med kommandon Ta bort, Byt namn, Sortera, etc.
- Sökfältet i Start-menyn har ersatts med ett liknande objekt, precis som i standard Windows XP Start-menyn
- Stöder 32- och 64-bitarsversioner av operativsystem
- Inbyggt stöd för skins, inklusive skins från tredjepartsskapare
- Fullt anpassningsbart och funktionsrikt gränssnitt
- Stöd Microsoft Active Accessibility
- Konverterar knappen Alla program på Windows Start-meny till en överlappande meny
- Sist men inte minst är programmet helt gratis.
Windows 7 startmenyskinn ingår i plugin-programmet Klassiskt skal:


Klicka på bilden för att förstora

Klicka på bilden för att förstora

Klicka på bilden för att förstora
Välj mellan 8 standardskinn, det du gillar. Om det inte finns några kan du ladda ner andra skal från Internet eller göra dina egna! Kolla in skinnningsguiden.
Klassisk vy av Windows 7 Explorers verktygsfält
Classic Explorer är ett tillägg för standardutforskaren i Windows som låter dig:
- Lägg till verktygsfältet i Utforskaren för att komma åt vissa systemkommandon och operationer (Flytta till rotmapp, Klipp ut, Kopiera, Klistra in, Ta bort, Egenskaper, E-post). Verktygsfältet är helt anpassningsbart.
- Byt fönstergränssnitt kopiering i Vista och Windows 7 operativsystem till ett mer användarvänligt "klassiskt" alternativ, liknande det som används i Windows XP
- Genom att använda tangentkombinationen Alt+Enter medan en mapp är vald, i Windows Utforskaren, startas dialogrutan Mappalternativ
- Möjlighet att anpassa mapppanelen så att den ser ut exakt som den gör i Windows XP
- Funktion för att visa ledigt diskutrymme och total filstorlek i statusfältet
- Möjlighet att inaktivera en serie länkar separerade med pilar i adressfältet
- Fixat en lista över funktioner som inte finns i Windows 7 - inget alternativ att skapa en delad mapp, fästa mappar i navigeringsfältet, ingen sortering av titlar i listvy, etc.
Windows Explorer i Vista har inte det verktygsfält som Windows XP har. Om du vill gå upp en nivå måste du använda en serie länkar separerade med pilar i adressfältet. Om du vill kopiera eller ta bort en fil med musen måste du högerklicka och välja Ta bort. Ett högerklick tar upp en snabbmeny, som ibland är ganska stor på grund av de inbyggda kommandona i dess skal, och ibland kan det vara mycket svårt att hitta rätt kommando.
Verktygsfältet i Utforskaren i Windows
För att lösa detta problem rekommenderar jag att du använder plugin-programmet Classic Explorer, som lägger till en ny panel:

Håll ned nyckeln kontrollera(Ctrl) medan du trycker på knappen Upp(på Utforskarpanelen) för att öppna rotmappen i ett nytt Utforskarfönster.
Håll ned nyckeln Flytta, medan du trycker på knappen Radera(på Utforskarpanelen), för att radera filen en gång för alla genom att kringgå papperskorgen.
Ytterligare upp-knapp(gå upp en nivå)
Vissa användare undrar om det är möjligt att skapa en Back Up-knapp och placera den bredvid Tillbaka/Framåt-knapparna i det övre fältet i File Explorer. Om upp-knappen är den enda knappen du behöver, kommer detta att spara dig mycket panelutrymme:

Högerklicka på Upp-knappen tar upp menyalternativen i Classic Explorer
I Vista, medan du kopierar filer, kan följande fönster ibland visas:Kopiera fönstergränssnitt

Vad är nytt i den?
För det första har fönstrets utseende ändrats – nu tar det upp större delen av skärmen, och innehåller även flera rader text som du behöver läsa innan du trycker på någon specifik knapp.
Dessutom är det först inte klart vilka element i fönstret som är aktiva och vilka som inte är det. För att göra detta måste du flytta muspekaren över alla element i fönstret.
Slutligen, för dem som föredrar att använda tangentbordstangenterna för att svara på en fråga, blir denna process en verkligt komplex och långvarig prövning. Så till exempel att svara på en systemförfrågan "Ja, jag vill ersätta alla filer" Du måste trycka på Alt+D, Upp, Upp, Upp, Mellanslag! Mycket lång och inte bekväm.
Insticksprogrammet Classic Explorer syftar till att hjälpa till att åtgärda denna situation genom att ersätta gränssnittet i Windows Vistas kopieringsdialogruta med standardfönstret i Windows XP:

Här är det direkt tydligt vilken knapp som är aktiv för tillfället (tips - knappar längst ner i fönstret), enkel navigering med hjälp av tangentbordet (tryck på Y för "Ja", A för att kopiera alla filer), och du kan även se vilka fil skapades tidigare och som är större i volym.
Och precis som i Windows XP kan du hålla ned Skift-tangenten samtidigt som du trycker på knappen "Inte" kommer att betyda kommandot "Nej till alla" (eller så kan du bara trycka på kombinationen Shift + N).
Viktig notering: endast fönstrets gränssnitt ersätts, detta påverkar inte kopieringsprocessen på något sätt.
Alt+Enter genväg i Windows Vista/7 Navigationsfält
Alt+Enter är en universell tangentbordsgenväg i Windows XP för snabb åtkomst till fönstret Mappalternativ. Men i Vista och Windows 7 i den vänstra rutan som visar listan med mappar - det fungerar inte, men det fungerar bra i den högra rutan i Explorer-fönstret som listar filerna i den valda mappen. I nya versioner av Windows är detta inte möjligt, låt mig påminna dig om att i Windows XP fungerade den här Alt + Enter-tangenten överallt.
Visa sidrubriken i webbläsarens titelfält - så att du nu kan se hela sidans titel
Visa säkerhetszon i statusfältet
Visa förlopp för sidladdning i statusfältet

Start-menyn i Windows 7
Låt oss börja eliminera bristerna i det nya gränssnittet i Windows 7. Först och främst kommer vi att klippa ut den monstruösa Start-menyn och återställa den till det välbekanta XP-utseendet. Tyvärr görs detta inte med vanliga medel, uppdateringar eller andra officiella medel. Det finns dock flera separata tredjepartsprogram som låter dig återgå till det kompakta utseendet på Start-menyn. Vart och ett av dessa program har sina för- och nackdelar, så det slutgiltiga valet är ditt.
Kommersiellt program med 30 dagars provperiod. Inga registreringslösningar för den senaste versionen har hittats ännu, men du kan se releasen av den tidigare versionen på Internet. Programmet konverterar Start-menyn till en mer kompakt form, men fortfarande mycket långt ifrån idealisk, transparenseffekten stöds. Exklusivt för en amatör.

. En gratisversion av det tidigare programmet, men installationsprogrammet har flera inbyggda reklamverktygsfält för webbläsaren, som kan och bör inaktiveras under installationen och under drift vill CSMenu ständigt komma in på Internet. Det kräver att .NET Framework är installerat. Under installationsprocessen kopierar den programikoner från Start-menyn till någon form av intern cache, sedan läggs mappar och ikoner till automatiskt när program installeras. Dokumentationen säger att någon form av konfigurator följer med programmet, men det gick inte att hitta den i distributionssatsen, och genom ikonen i systemfältet kan du bara byta gränssnittsspråk. Utseendet på menyn är inte dåligt, men bristen på inställningar är irriterande, jag kommer också att lägga till minuserna den "fasta" bakgrundsbelysningen på "Start" -knappen efter att ha tagit bort markören från den.


. Enligt min mening den mest framgångsrika lösningen av alla testade. Från offsite kan du ladda ner versioner av programmet för 32-bitars och 64-bitars operativsystem, såväl som lokaliserade kit, inklusive ryska. Om så önskas kan du lokalisera gränssnittet själv genom att redigera inställningsfilen efter behov strings.xml. Genom att högerklicka på "Start"-knappen öppnas programinställningsmenyn, där du enkelt kan redigera menyfärger, övertoningar och andra visuella effekter. Programmet är helt gratis, det enda negativa är att du måste köra det manuellt varje gång eller, återigen, manuellt registrera det vid start. Allt annat är bara bra.


Aston2-menyn. Den andra versionen av den en gång bästa ersättningen för Windows-skrivbordet, och nu förvandlats till en glänsande och blinkande elände med minimal funktionalitet. Frågor om välgörenhet löses genom att köpa ett program eller ett gratis sökresultat på Internet. Efter att ha installerat huvudfilerna för Aston2 kan du ladda ner och installera Classic Menu eller Classic Menu Windows 7-skalet. Startmenyn ser ut så här:


"En ynklig syn... En hjärtskärande syn..." (C) Av någon anledning förutsåg inte utvecklarna av Aston eller författaren av huden det faktum att användaren helt enkelt kan välja och inaktivera vissa objekt i huvudmenyn . Även om menyn i sig visar sig vara riktigt mer eller mindre snygg.
UPD. Det kollektiva sinnets krafter hittade ytterligare två liknande program.
Windows 7 Classic Start Menu är ett gratisprogram som ersätter standardmenyn i Windows 7 med den klassiska menyn. Den har en liten storlek, mindre än 60 kilobyte. Hanteras via ikonen i systemfältet, stöder AeroGlass-läge.
Om du vill ändra, gör det bekvämare enligt dina preferenser och öppna sedan fönstret "Egenskaper för aktivitetsfält och startmeny". För detta behöver du:
- högerklicka på "Start"-knappen,
- snabbmenyn för Start-knappen öppnas,
- i den här menyn, vänsterklicka på länken "Egenskaper" (Fig. 1):
Ris. 1 Startmenyegenskaper
Som ett resultat kommer vi till fönstret "Egenskaper och startmeny", där vi öppnar fliken Startmeny (Fig. 2):

Ris. 2 Egenskaper för aktivitetsfält och startmeny i Windows 7
På fig. Figur 2 visar att i Windows 7 har möjligheten att ställa in det klassiska utseendet på Start-menyn (i en kolumn) tagits bort, men ett konfigurationsverktyg för strömbrytare har lagts till. Den nedrullningsbara listan "Åtgärd för strömknappen" (nummer 1 i fig. 2) låter dig välja vilka åtgärder som ska utföras efter att du har tryckt på den här knappen:
- användarbyte,
- session slut,
- viloläge,
- slutförande av arbetet.
Här kan du lämna åtgärden, det vill säga "Shutdown".
Ställa in sekretess för startmenyn i Windows 7
Windows håller reda på historiken för program du startar och dokument du öppnar. Du kan neka dessa funktioner genom att avmarkera följande rutor i avsnittet "Sekretess" (nummer 2 i fig. 2):
- "Lagra och visa en lista över nyligen öppnade program i Start-menyn." Om du avmarkerar den här rutan kommer ofta använda program inte längre att visas i den vänstra kolumnen på Start-menyn.
- "Lagra och visa en lista över nyligen öppnade objekt i Start-menyn och aktivitetsfältet", till exempel, som i figur 3 visar de senast öppnade filerna för Paint-programmet:

Ris. 3 Lista över nyligen öppnade objekt i startmenyn för Paint
Om du avmarkerar rutan bredvid "Behåll och visa en lista över nyligen öppnade objekt i Start-menyn och i aktivitetsfältet", visas visningen av ofta använda och senaste dokument i hopplistan, till exempel i Paint, i Word, etc. kommer att inaktiveras. Sedan i fig. 3, det kommer INTE att finnas en liten triangel framför Paint-namnet för Paint, och absolut ingen Senaste höger ruta i Figur 3. 3.
Förresten, innan du ser över Windows 7 Start-menyn rekommenderar jag att du använder hjälpknappen "Hur anpassar du Start-menyn?", Märkt nummer 3 i fig. 2 (detta är fortfarande den primära informationskällan).
Funktioner för knappen "Anpassa" i fönstret "Egenskaper för aktivitetsfält och startmeny".
Knappen "Inställningar" (nummer 4 i fig. 2) öppnar fönstret för inställning av parametrarna för "Start"-menyn. Den övre delen av detta fönster innehåller en ganska stor lista med inställningar, vilket framgår av närvaron av ett skjutreglage (nummer 3 i fig. 4). De flesta inställningar aktiverar eller inaktiverar visningen av enskilda menykomponenter i Start-menyn:

Ris. 4 Anpassa startmenyn i Windows 7
I fönstret "Anpassa startmenyn" (fig. 4) erbjuds två typer av displayer:
- "Visa som en meny" (nummer 1 i fig. 5) betyder att när du håller muspekaren över ett sådant element kommer dess innehåll att visas i form av en flernivåmeny, utan att byta till ett separat fönster (till exempel innehållet på "Kontrollpanelen" kommer att visas).
- "Visa som en länk" (nummer 2 i fig. 5) - detta betyder att endast namnet på elementet kommer att visas (till exempel "Enheter och skrivare"), och det öppnas i ett separat fönster efter att ha klickat på det (till exempel på märkt "Enheter och skrivare").

Ris. 5 Visa som meny och Visa som länk i Windows Start-meny
"Visa inte detta objekt" betyder att objektet INTE kommer att visas i Start-menyn.
Andra parametrar i detta fönster (Fig. 4) har följande syfte:
1. "Markera nyligen installerade program." Genvägar till nyligen installerade appar kommer att markeras för enkel hämtning. Om kryssrutan är avmarkerad, kommer etiketterna INTE att skilja sig från andra etiketter.
2. "Sök i andra filer och bibliotek." Detta är inställningen av sökalternativ i bibliotek med hjälp av sökformuläret i Start-menyn. Tillgängliga alternativ:
- "Sök i allmänhet". Sökningen sker i de offentliga katalogerna och i användarens personliga mappar.
- "Sök inte." Det kommer inte att sökas i biblioteken.
- "Sök inte i delade mappar." Sökningen utförs endast i användarens personliga mappar.
3. "Sök efter program och funktioner i kontrollpanelen." När du skriver in text i sökfältet kommer systemet att söka efter de objekt och program som finns i kontrollpanelen.
4. "Stora ikoner". Om du avmarkerar den här rutan kommer små ikoner att användas för att visa aktivt använda applikationer.
5. "Kontrollpanelen". Jag rekommenderar att markera rutan bredvid "Visa som meny" (då blir det samma som i Fig. 5). Detta är bekvämt, för genom att föra musen över kontrollpanelen kan du omedelbart välja önskat objekt istället för att öppna ett fönster.
6. "Tillåt snabbmenyer och dra objekt." Den här kryssrutan är markerad som standard, så det är bäst att lämna den.
7. "Öppna menyn när muspekaren förs över." Om kryssrutan är markerad öppnas menyn automatiskt när markören hålls nedtryckt och du kan inte klicka med musen.
8. Sortera "Alla program" efter namn. Som standard är den här kryssrutan markerad och alla objekt i den här menyn sorteras efter namn.
9. "Enheter och skrivare" - om du har den ansluten rekommenderar jag att du markerar rutan här för att få tillgång till skrivaren från Start-menyn.
Hur justerar jag antalet program som visas i startmenyn och antalet nyligen använda dokument?
Alternativet "Visa i hopplistan antalet nyligen använda objekt" (nummer 4 i fig. 4) motsvarar antalet öppna filer i fig. 4. 3. Specifikt, i fig. 4 är 8 element specificerade och följaktligen i fig. 3 exakt 8 filer är öppna - precis som på ett apotek.
Det maximala antalet program som kan ställas in för posten "Visa nyligen använda program i kvantitet" (nummer 5 i Fig. 4) är 30.
Det maximala antalet dokument för objektet "Visa nyligen använda objekt i hopplistan i antal" (nummer 4 i bild 4) är 60 stycken.
Om det inte finns några speciella preferenser, för nybörjare, kan alla Start-menyinställningar lämnas som standard, det vill säga som de ställdes in av Windows 7-programmerare.
Hur fäster man ett program till startmenyn?
Som standard, i den vänstra kolumnen på Windows 7 Start-menyn, visar listan över program de senast körda programmen på din dator. Du kan fästa ofta använda program till Start-menyn för snabb åtkomst.
För att göra detta, välj lämpligt program i Start-menyn genom att klicka på länken i slutet av menyn Alla program. När du har hittat programmet, högerklicka på det och i menyn som visas klickar du på alternativet "Fäst till Start-menyn" (Fig. 6):

Ris. 6 Hur fäster jag ett program till Windows 7 Start-menyn?
Det fästa programmet kommer att visas högst upp på Start-menyn, separerat av en stapel från listan över nyligen öppnade program.
Hur tar man bort ett program från startmenyn?
Jag uppmärksammar dig på att vi bara pratar om att ta bort länken till programmet från Start-menyn, medan själva programmet finns kvar på datorn.
För att ta bort ett program från Start-menyn, klicka på programmets namn i Start-menyn, i fönstret som visas, klicka på alternativet "Ta bort från Start-menyn".
Få uppdaterade artiklar om datorkunskap direkt till din inkorg.
Redan mer 3 000 prenumeranter
Windows 7 har ett brett utbud av funktioner för att anpassa, ändra stilen på utseendet på de flesta kontroller. Många användare, särskilt de som nyligen bytte till sjuan från XP, plågas fortfarande av nostalgi efter ett välkänt gränssnitt. Jag vill särskilt ändra startpanelen.
Installerar det klassiska temat
Windows 7 har flera förinstallerade teman. Bland dem finns det grundläggande som radikalt kan ändra den grafiska visningen av gränssnittet för hela operativsystemet. Inklusive återför "Start"-panelen till det klassiska utseendet. Dessutom kan användningen av förenklade teman avsevärt spara kraften hos processorn, grafikkortet och RAM-minnet. För att ändra OS-temat till klassiskt måste du göra följande:
- Start meny.
- Välj "Kontrollpanelen".
- Här hittar vi posten "Personalisering".
Du kan också ta dig hit på annat sätt. Direkt från ditt skrivbord. Detta sätt att navigera är mycket snabbare och sker via högerklicksundermenyn.
- Klicka på skrivbordet med höger knapp.
- Välj den nedersta posten "Personalisering".
- I fönstret "Ändra ljud och bild på din dator" går du till "Grundläggande (förenklade) teman".
- Om du klickar på den klassiska temaikonen aktiveras den.
Efter det kommer den grafiska visningen av alla delar av Windows 7-gränssnittet att bli klassisk. Inklusive Start-panelen. Du kan ändra temat till det föregående genom att klicka på dess musikon (vänster knapp).
Att ställa in allt i detalj
Vi har lyckats få tillbaka Start-panelen till sitt klassiska utseende. Men ändå kanske det önskade resultatet inte är helt tillfredsställande. Därför kommer vi att konfigurera denna panel i detalj. För att göra detta måste du göra följande:
- Högerklicka var som helst på Start-panelen och gå till Egenskaper.
- Gå till "Egenskaper för aktivitetsfält och startmeny".
- Gå till fliken "Startmeny".
- Här kan du ställa in åtgärden för Stäng av-knappen i Windows 7.
- För att ändra visningen och beteendet för var och en av grupperna av element, gå till dialogrutan "Anpassa startmeny" via knappen "Anpassa".
- Här kan du också ställa in antalet objekt som ska visas i menyn.
Anpassa med Classic Shell
Om det inte finns tillräckligt med möjligheter och sådan finjustering av "Start" i Windows 7, behöver du ett litet Classic Shell-verktyg. Med dess hjälp kan du anpassa visningen av inte bara startmenyn, utan även utforskaren, returnera det klassiska utseendet på IE 9. Det är helt gratis. Och dess russifierade version kan laddas ner från utvecklarens webbplats. Behöver göra.