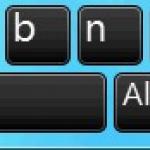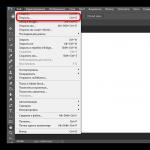Hur delar man upp skärmen på en Android-surfplatta i två oberoende delar?
Tidigare var det bara modeller av datorer, surfplattor och telefoner som var konfigurerade för detta som kunde klara en liknande funktion. Nu har det dykt upp ett program som kan göra detta på nästan vilken android som helst, det kan dela upp din skärm i två fungerande delar och det heter Multi Screen, du kan ladda ner det från Play Market och installera det på din enhet, här är en video om hur du gör Använd den
Det finns en multitasking-knapp på skärmen på din Android-surfplatta, så här ser den ut:
Klicka på den och håll ned en liten (lång tryckning), en lista med program som körs öppnas.
Från dessa program som körs, välj en, ta tag i den överst och dra den till den del av skärmen där du vill se fönstret med den här applikationen (överst eller nedre, höger eller vänster).
Vår lista finns fortfarande kvar i den andra delen av skärmen. Vi kommer att välja den andra applikationen från den, tryck på den och den öppnas automatiskt på andra halvan av surfplattans skärm.
Mellan applikationer kan du se avdelaren: den är flyttbar och kan ändra storlek på fönster i förhållande till varandra.
Hur lämnar jag flerfönsterläge?
För att göra detta behöver du samma fyrkant, du måste också trycka på den länge. Eller så kan du ta tag i avskiljaren mellan applikationer och hålla den hela vägen åt vardera sidan.
Du kan dela surfplattans skärm på Android på följande sätt:
Först håller vi ned multitasking-knappen (du måste hålla in) och öppnar därigenom listan över redan körda applikationer. > Bland de program som körs, välj vilken som helst och dra den helt enkelt till toppen eller botten (du kan till vänster eller höger) på skärmen. > Listan över applikationer som körs kommer att synas på den andra halvan av skärmen: du måste klicka (knacka) på en annan applikation och denna applikation kommer att avbrytas på skärmens andra halva.
Genom att flytta separeringsfältet kan du ändra storlek på varje skärm.
Starta först valfritt program. > Håll sedan ned multitasking-knappen (knapp square) och en lista med program som körs visas. > Klicka på en av applikationerna så öppnas den på halva skärmen.
För att du ska kunna dela upp skärmen på en android surfplatta i två oberoende delar behöver du ladda ner en speciell applikation som heter Multi Screen. Genom att installera den här applikationen kommer du att kunna se olika filer i olika fönster - detta är mycket bekvämt i vissa situationer. Du kan ladda ner verktyget genom att följa den här länken.

För att dela upp skärmen på din Android-surfplatta i två delar behöver du ett program som heter Multiskärm och du borde ladda ner det. Och du kan ladda ner det gratis här.

Multiscreen Multitasking är en Android-applikation och den här applikationen hjälper dig att skapa personlig multitasking på skärmens Windows-läge som du kan göra i Windows. Och du kan öppna allt du behöver i olika fönster och till och med ändra deras storlek.Detta program kommer att vara väldigt bekvämt, särskilt på en surfplatta.
Men bara det här programmet släpps endast på engelska, men på YouTube kan du titta på videor om hur du använder det.
För att lösa detta problem erbjuder Google Play följande lösningar för att dela upp arbetsytan på en Android-surfplatta eller smartphone i två eller flera delar, beroende på inställningar och behovet av att titta på flera processer eller flikar på surfplattans skärm samtidigt. Samtidigt finns det applikationer som är helt gratis för användaren, som på den här skärmen

och betalda med ökad funktionalitet och utan irriterande annonser, som är åt helvete på gratisprogram.

vissa program har ett gränssnitt med rysk lokalisering, vissa endast på engelska. Men detta borde inte särskilt förbrylla en avancerad eller inte särskilt ägare av en surfplatta eller smartphone. Mer förbryllande är förekomsten av riklig reklam i gratisprogram, vilket är anledningen till att många användare byter till betalda. speciellt eftersom dessa program inte är särskilt dyra.
I moderna surfplattor baserade på Android är det möjligt att aktivera multitasking genom att trycka på en sådan fyrkant längst ner eller överst på skärmen:
När du väl har klickat på multitasking-ikonen är allt du behöver göra att hålla fingret på appen du vill lägga till på skärmens andra del (utöver den som redan ingår).
Om du inte har en sådan möjlighet kan du använda inställningarna för System UI Tuner. Att hitta dem är inte lätt:
I det här avsnittet kan du hitta objektet Aktivera svep uppåt-gest på delad skärm - Genom att aktivera den kan du dela surfplattans skärm.
På en Android-surfplatta är MultiScreen-appen bäst för att dela upp skärmen. Detta gör det möjligt att dela upp skärmen i två delar efter behov och stänga av den efter användning. Appen kan laddas ner från Google Play Store gratis.
Multi Screen-applikationen hjälper dem som vill dela upp skärmen på sin Android-surfplatta i två oberoende delar.
Denna applikation kan laddas ner gratis. Funktionsprincipen är enkel - efter att ha startat applikationen visar surfplattans skärm två fönster där du kan öppna olika filer samtidigt.
För att dela upp skärmen på en Android-surfplatta i två oberoende delar bör du använda MultiScreen-applikationen. Du kan ladda ner den gratis här. Genom att starta det här programmet kan du arbeta i två fönster samtidigt och öppna olika filer eller dokument i dem.
Om du vill utföra den här operationen på en surfplatta och tillämpa den på Android-operativsystemet, kommer det bästa alternativet för att dela upp skärmen att vara en applikation som heter MultiScree n.
Dess produktivitet förklaras av det faktum att du på grund av dess användning kan dela upp din skärm i och samtidigt snabbt avbryta dess arbete efter användning, när du inte längre behöver den. Du kan köpa den till dig själv genom att ladda ner den här applikationen i butiken Google Play, och att utföra allt detta, möjligen helt kostnadsfritt, vilket gör det, bland andra alternativ, nästan idealiskt.
Ändå är stöd för flera fönster inom samma utrymme en av de revolutionerande uppfinningarna inom området för användargränssnitt. Idag har skaparna av miui-skalet redan kommit till detta - från och med den 9:e versionen kan Xiaomi-ägare samtidigt se resultatet av arbetet med två applikationer. Eftersom möjligheten att aktivera den här funktionen är långt ifrån uppenbar, beskriver den här artikeln hur man aktiverar delad skärm på Xiaomi-smarttelefoner.
Uppmärksamhet! Vi pratar bara om Mi- och Redmi-modeller med Android 7.0 och senare installerat. Du kan ta reda på versionen av din enhet genom att använda fliken "Om telefonen".
Proceduren för att aktivera dubbel skärm är mer än enkel. Vi utför strikt enligt listan:
- Vi lanserar den första ansökan av intresse för oss;
- Genom att trycka på "hem"-knappen (den centrala pekknappen i form av en fyrkant) återgår vi till huvudskärmen;
- Vi lanserar den andra ansökan av intresse för oss;
- Tryck på "hem"-knappen igen;
- Tryck på den vänstra pekknappen (en ikon med tre horisontella streck);

- Applikationsvisningsläget öppnas i bakgrunden, där ser vi inskriptionen "delad skärm" i det övre vänstra hörnet;

- Vi trycker på denna inskription och ser en annan - "dra objekt hit";
- Dra det första programfönstret till toppen av visningsområdet;

- Nu - låt oss trycka på fönstret för det andra programmet;

- Vi får den förväntade effekten.

Det är värt att tillägga att vissa applikationer inte stöder delat skärmläge, detta gäller både "inbyggd" programvara (till exempel kontakter, kamera) och tredjeparts. Du kommer att se ett meddelande om detta direkt i programfönstret.

Användningsegenskaper
Horisontellt läge
Så nu borde det finnas två fönster på smartphoneskärmen: den första applikationen upptar den övre delen, den andra upptar den nedre delen. Varje fönster visar sin egen information. Ibland är det extremt bekvämt att arbeta samtidigt med två uppgifter samtidigt – till exempel att läsa mail och kommunicera i en företagschatt. Vissa människor föredrar att börja titta på en video i det andra fönstret. Glöm inte det horisontella läget, för många visar det sig vara mycket bekvämare än det vertikala.

Återgå till delad skärm
Från början skapades Android på basis av ett multitasking-operativsystem. Därför tillåter detta läge - att dela huvuddisplayen i två, att trycka på "hem"-knappen igen och sedan starta en annan applikation. Överst ser du inskriptionen "tryck för att återgå till delad skärm".

Om du gör detta kommer skärmen återigen att delas i två halvor med möjlighet att välja önskat program som ska visas längst ner i visningsutrymmet.
Förändringar i proportioner
Området som upptas för varje del av bilden justeras med hjälp av en svart stapel (initialt i mitten), som kan "dras med ett finger" och därmed ändra förhållandet mellan det visade området.

Avsluta dubbelskärmsläget
Om du "sträcker ut" det horisontella svarta fältet nedåt eller upp till slutet avslutas det här läget - de två separata displayerna kommer återigen att förvandlas till en, som den var ursprungligen.

Naturligtvis förbrukar två aktiva program dubbelt så mycket hårdvaruresurser, vilket oundvikligen kommer att påverka systemets totala prestanda och batteriförbrukning.
Den här artikeln täcker stegen genom vilka du kan fästa fönster på olika sidor av skärmen med hjälp av Snap Assist-funktionen i operativsystemet Windows 10.
Microsoft har utökat möjligheten att öppna fönster i en ny funktion som heter "Snap Assist"
INNEHÅLL:1
Vad är "Snap Assist" (fästa fönster)
Snap-funktionen, introducerad i Windows 7, tillåter användare att fästa appar eller fönster mot sidorna och hörnen av skärmen. Detta gör det lättare att arbeta med flera fönster öppna samtidigt på skrivbordet. Med Snap Assist kan skärmutrymmet användas mer rationellt. Funktionen låter dig till exempel dela bildskärmen mellan två programfönster vertikalt. Du kan också dela upp skärmen i villkorade "kvartdelar" och bifoga en applikation i varje hörn. Samtidigt får användaren tillgång till mer information, vilket avsevärt förbättrar arbetseffektiviteten.

Universella appar i Windows 10 körs i skrivbordsfönster. På pekenheter är fästfunktionen optimerad för pekgränssnitt. I desktopversionen implementeras samma funktionalitet genom Snap för att bibehålla enhetlighet i gränssnitt.
Hur man använder "Snap Assist" (snap windows)
För att docka ett fönster, klicka på titelraden med vänster musknapp och håll knappen intryckt medan du drar fönstret. Du måste dra programfönstret till höger eller vänster sida av monitorn. När fönstret går in i dockningszonen visas en genomskinlig ram som visar exakt var applikationen kommer att docka när nyckeln släpps. Om fönstrets position passar, släpp musen - fönstret kommer att fästas på det angivna området.
Ramguiden visas en tid efter att du klickat och dragit fönstret. Du behöver inte vänta på att den ska dyka upp. Du kan spara några sekunder genom att snabbt dra fönstret till vänster eller höger sida av monitorn. Fönstret knäpps också, storleksändrat för att ta upp exakt hälften av skärmytan. Denna del av funktionaliteten fungerar identiskt med hur det hände i tidigare versioner av Windows.

Dra-och-släpp snapping lanserar en ny funktion i Windows 10 som heter Snap Assist. Användaren visas en panel med alla fönster som för närvarande är öppna. Du kan klicka på någon av dem, och den valda applikationen kommer automatiskt att gå till den andra - hittills gratis - delen av skärmen. Detta tillvägagångssätt är mycket mer rationellt och förståeligt än implementeringen från tidigare versioner av operativsystemet (vart och ett av fönstren måste bifogas "manuellt", upprepa manipulationerna med att välja ett program och dra till önskad del av skärmen). På grund av möjligheten till "ytterligare val" av programmet sparas flera dyrbara sekunder av användartid.

Du kan också fästa fönster med snabbtangenter. För att göra detta, använd en kombination (tangent med logotyp) och en pil (till höger eller vänster, beroende på vilken del av skärmen du vill skicka applikationen till). Du kommer dock inte att kunna använda Snap Assist-funktionen med en sådan bilaga – den är endast tillgänglig när du fixar fönster genom att dra.
En annan skillnad till det bättre är att "universella" applikationer kan bifogas på samma sätt som "klassiska". I Windows 10 fungerar de i "system"-fönster, som följer de allmänna reglerna.

Fixa (fästa) fönster vertikalt
Fönster kan fästas inte bara till höger eller vänster - funktionen att dela skärmen vertikalt är tillgänglig. I det här fallet kommer en av applikationerna att vara placerad i den övre halvan av monitorn, den andra kommer att fästas på botten. Du kan fästa med hjälp av snabbtangenter, för detta trycker du på tangenten och pilen - upp respektive ned. Om du trycker på tangenten och pilen igen utförs en annan åtgärd. När du väljer uppåtpilen kommer det aktiva fönstret att ta upp hela skärmen, när du klickar på nedåtpilen minimeras det valda programmet till aktivitetsfältet.

Dra och släpp för att uppnå samma resultat kommer inte att fungera, att fästa vertikalt kan endast göras med snabbtangenter. När du försöker dra ett fönster till toppen av monitorn kommer programmet att expandera till helskärm. Att dra till den nedre kanten av fönstret kommer inte att ändra någonting.
Det är värt att komma ihåg att fönstrets position och dess "funktionalitet" inte bara beror på kvaliteten på implementeringen av funktionen i Windows, utan också på själva applikationen. Så, vissa "universella" program är inte alltför anpassade för sådan användning. Fäst vertikalt eller "i kvarts", kanske sådana applikationer inte fungerar korrekt.
Fästa fönster i fjärdedelar av skärmen
Tack vare förändringar i Snap-funktionen har arbetet med stora bildskärmar blivit ännu bekvämare. Nu kan du placera upp till 4 applikationer på en skärm, placera dem i ett 2x2-mönster, med ett fönster i varje hörn av skärmen. Liknande lösningar har redan erbjudits av olika chefer för "mosaik"-placering av applikationer, men Microsoft har gjort denna funktion till standard och integrerad i operativsystemet direkt.
För att docka ett program i hörnet av skärmen, dra bara fönstret till hörnet (och inte åt sidan, som när du dockar horisontellt). För att fixa varje nytt fönster måste dra göras igen, här fungerar inte "assistenten".

Men snabbtangenter kan hjälpa igen. För att docka ett fönster, tryck helt enkelt på + den horisontella piltangenten och sedan på + den vertikala piltangenten (till exempel + vänsterpil och + uppåtpil fixar fönstret i den övre vänstra fjärdedelen av monitorn).
Det är inte nödvändigt att fylla hela skärmen med applikationer. Till exempel kan du fixa en eller två applikationer i minimistorleken till vänster och fylla den högra sidan med ett enda fönster som tar upp allt tilldelat utrymme.

Hur man inaktiverar "Snap Assist" (snap windows)
Du kan också inaktivera Snap Assist i Windows 10-inställningarna genom att öppna:
Start ➯ Inställningar ➯ System ➯ Multitasking
Inaktivera alternativet på höger sida av fönstret När du dockar ett fönster, visa vad som kan dockas bredvid det. Detta kommer att inaktivera Snap Assist, ändringarna träder i kraft omedelbart.

När du har inaktiverat Snap Assist, försök att fästa ett program eller ett fönster på en av sidorna eller hörnen av skrivbordet. Du kommer att upptäcka att applikationen ansluter normalt, men resten av skrivbordsutrymmet förblir som det var, utan att visa applikationer som rekommenderas av Shap Assist.
Microsoft arbetar ständigt med att utöka funktionerna i sitt huvudoperativsystem Windows 10, och de senaste utgåvorna har förbättrat funktionen att dela och fästa aktiva fönster (eller bara öppna sådana) på en skärm med hjälp av standardverktyget Snap Assist.
Vad är Snap Assist-verktyget

Snap-funktionen är förankrad i Windows 7-versionen av systemet. Den gjorde det möjligt för användaren att distribuera fönstren för program som körs över skärmen och fästa dem där så att de var likvärdiga. När det finns ett behov av att arbeta samtidigt med många fönster, och det bara finns en bildskärm, hjälper detta mycket att använda skrivbordsutrymmet mycket mer rationellt. Du kan dela bildskärmen i två fönster vertikalt, eller så kan du flytta varje fönster till fönstrets hörn, så får du en tabell uppdelad i kvartal, i varje hörn kommer en separat, specifikt bifogad applikation att fungera (aktivt). Användaren får information från flera program samtidigt, vilket optimerar och effektiviserar sitt arbete.
Snap Assist: hur man använder

Faktum är att proceduren är ganska enkel. Om du har ett fönster i ett program som körs, för att fixa detta fönster på en viss plats, trycker vi på den vänstra knappen på titeln, och utan att släppa drar vi fönstret åt sidan, vänster eller höger, höger till slutet av monitorn. Du kommer att se en halvtransparent kant, vilket betyder att fönstret redan är i fixeringszonen. Ramen berättar hur fönstret (redan dockat) kommer att placeras efter att du släppt musknappen. Är du nöjd med befattningen? Vi släpper nyckeln och fönstret kommer automatiskt att stå tätt i denna zon.

Förresten, den genomskinliga guideramen n visas omedelbart så snart fönstret dras, men det är inte nödvändigt, eller snarare, du kan dra det utan att vänta på att det ska dyka upp. Du drar helt enkelt fönstret till önskad del av monitorn och sparar ett par sekunder. Fönstret är monterat på ett sådant sätt att hälften av det tillgängliga skärmutrymmet är upptaget. Den här delen av funktionen fungerar på tidigare versioner av operativsystemet, men de nya funktionerna utökas.
Snap extension i topp tio

I Windows 10 har dragning av fönster en del avancerade funktioner. Så snart dragningen börjar visas ett diagram med alla öppna fönster. Genom att klicka på någon skickar användaren den automatiskt till en ledig cell eller del av skärmen. Detta är mycket bekvämare än att manuellt dra fönstren och installera dem på rätt plats.
Snabbtangenter

I Windows kan du förstås göra mycket med tangentbordet, bland annat dela upp skärmen och docka programfönster. Till exempel måste du skicka den till höger sida av skärmen, tryck på Win samtidigt med högerpilen. Det är sant att Assist inte visas för dig i det här fallet, shemka visas bara när du drar. Varje fönster följer de allmänna reglerna för systemfönster.
Vertikal fixering

Fönster kan fästas inte bara på sidorna, utan även upptill och nedtill. Ett program kommer att uppta den övre halvan av skärmen, det andra - botten. Detta kan göras med snabbtangenter, men pilen är inte vänster/höger, utan upp/ner. Om du trycker på pilarna igen kommer ett av programmen i facket att minimeras. Dra och släpp fungerar inte. Det är värt att komma ihåg att inte alla program har tillräcklig flexibilitet och anpassningsförmåga, fönstren i vissa program kan uppträda eller visas felaktigt.
Skärmkvarter
Snap gör att stora bildskärmar blir mycket mer bekväma och informativa. Om tidigare en 17-tumsskärm var nästan den ultimata drömmen, så finns det nu 40-tumspaneler, och de är relativt billiga. Och det finns många TV-apparater med hög prestanda, som också har stora diagonaler. En sådan bildskärm kan inte delas upp i två fönster, utan i fyra, utan att kompromissa med användbarheten. Naturligtvis fanns det även tredjepartsapplikationer som gav sådana verktyg, men den inbyggda standardfunktionen är alltid bättre och mer pålitlig.
Hur man delar upp monitorn i två delar så att den ena har en teve och den andra har ett spel och får det bästa svaret
Svar från Ivanoff[guru]
Om du har en inbyggd NVIDIA-drivrutin finns det en startskärmsinställningar i skärminställningarna. Om den visar 2 skärmar (det finns en inskription "placera bildskärmarna i enlighet med deras plats"), kan du konfigurera datorn i flera lägen
1.klona på TV:n är samma som på monitorn
2. förlängning av skrivbordet - del av bordet på monitorn, del på TV:n
3. Dual-monitor och TV olika bord.
Den mest bekväma dubbla.
TV-inställning:
Högerklicka på skrivbordet, välj "alternativ"
"extra", "FX 5700" (eller vilket kort du har)
I fönstret för visningsinställningar för nViuw-dualviuw som öppnas,
högerklicka sedan på TV-bilden och välj
TV-PAL-B-format (längst ner i fönstret-avancerade inställningar-välj PAL-B och S-Video-utgång)
Enhetsinställningar (valfritt - storlek, ljusstyrka, etc.)
För att arbeta med NVidia-chips är TVtool-programmet väldigt bekvämt (titta på Internet, men det har många knep)
för RADEON:
En källa:
Svar från 2 svar[guru]
Hallå! Här är ett urval av ämnen med svar på din fråga: Hur man delar upp monitorn i två delar så att den ena har en teve och den andra har ett spel
Svar från Viktor Romanov[aktiva]
Som jag förstår det finns det en bildskärm och en TV, och det är nödvändigt att skicka en bild från grafikkortet fram och tillbaka?
Svar från Igor GoriZonTT[guru]
Program:
För Acers bärbara datorer hörde jag talas om någon form av AcerGrid, så det verkar ... .
Prova även SplitView, men det är betalt.
Svar från Pavel Alexandrovich[guru]
Köp en separat dator och en separat TV och ställ dem nära varandra))