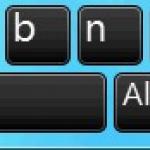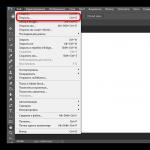UEFI BIOS är en mjukvarulösning som är ett alternativ till BIOS-systemet som de flesta datoranvändare länge varit vana vid. Därmed inte sagt att detta är en helt ny utveckling. Arbetet med att skapa ett gränssnitt mellan OS och firmware som ansvarar för hårdvarans lågnivåfunktioner började under andra hälften av 90-talet. Detta gränssnitt kallades ursprungligen Intel Boot Initiative. Lite senare ändrades namnet till EFI.
Den första specifikationen för detta gränssnitt, som släpptes av Intel 2000, visade det klara fördelar jämfört med det klassiska BIOS. Därför stöds det i de flesta moderna moderkort. Idag kommer vi att prata om funktionerna och fördelarna med UEFI. Men för detta måste du först ta reda på vad BIOS är.
Vad är en BIOS?
Detta är en mjukvarulösning inbyggd i ett chip på moderkortet. Denna firmware tillhandahåller kommunikation mellan komponenterna i datorn och operativsystemet. Det vill säga, på grund av BIOS har Windows förmågan att arbeta med RAM, moderkort, processor, grafikkort och andra komponenter.
BIOS initieras mycket tidigare än Windows start. Mikroprogrammet har anförtrotts uppgiften att kontrollera alla datorsystem som vi har listat ovan. Dessutom ställer BIOS in de nödvändiga driftsparametrarna för dem.
I händelse av att en felaktig datorkomponent upptäcks under POST-proceduren, kommer BIOS att sända en kodsekvens av ljudsignaler genom en liten högtalare, genom vilken användaren kan avgöra vilken speciell del som är felaktig.
Varför beslutade mjukvaru- och hårdvaruutvecklare att överge BIOS till förmån för UEFI?
Tom det finns flera anledningar:

Av dessa skäl tillhandahåller ledande varumärken UEFI-stöd i moderna moderkort.
Viktiga fördelar med UEFI
 UEFI, till skillnad från BIOS, är inte firmware, men ett miniatyroperativsystem, men samtidigt tog hon mycket från sin föregångare. Uppgifterna för UEFI är exakt desamma som BIOS - förhållandet mellan mjukvara och datorhårdvara. Det nya gränssnittet kontrollerar även hårdvaran innan starthanteraren för Windows startas.
UEFI, till skillnad från BIOS, är inte firmware, men ett miniatyroperativsystem, men samtidigt tog hon mycket från sin föregångare. Uppgifterna för UEFI är exakt desamma som BIOS - förhållandet mellan mjukvara och datorhårdvara. Det nya gränssnittet kontrollerar även hårdvaran innan starthanteraren för Windows startas.
Till de viktigaste fördelarna med UEF Jag kan hänföras till:
Det nya gränssnittet stöder muskontroll.
Det är intuitivt och stöder många språk. Dess inställning orsakar inga problem.
- UEFI, till skillnad från BIOS, fungerar utmärkt med hårddiskar som har GPT.
- BIOS UEFI ger möjlighet att arbeta med hårddiskar större än 2 TB.
- Hårddiskar med en GUID-tabell fungerar med den nya LBA-adresseringen.
- Windows i UEFI startar mycket snabbare.
- UEFI har sin egen bootloader, som låter dig använda flera operativsystem på en dator samtidigt utan att använda speciella bootloaders.
- UEFI BIOS är mycket lätt och säkert att uppdatera.
När det gäller "Secure Boot" anses denna procedur fortfarande vara en tveksam fördel. Som nämnts ovan, om du inte inaktiverar det, kommer det inte att vara möjligt att installera andra operativsystem än Windows 8 och 10.
Det tros att Microsoft aktivt främjar proceduren "Secure Boot". för att bekämpa konkurrenter, eftersom det på nya datorer är omöjligt att installera inte bara gamla Windows-operativsystem, utan även operativsystem från tredje part. Någon kommer att säga att för att lösa problemet är det tillräckligt att inaktivera denna procedur, men då kommer användaren att berövas alla fördelar med att arbeta med hårddiskar som har en GUID.
Microsoft svarar på alla anklagelser på samma sätt – protokollet utvecklades för användarnas säkerhet. Och det finns inget att avvärja dessa ord, eftersom "Secure Boot" verkligen ger en hög nivå av skydd.
 Idag kan användaren stöta på med olika UEFI-versioner. Saken är att tillverkare av persondatorer är engagerade i utvecklingen av gränssnittet. Därför skiljer sig UEFI från olika märken i utseende och funktionalitet. Till exempel, under datorstart, kanske användaren inte ser menyn för att komma åt gränssnittsinställningar. Som regel kan användaren senare komma åt dem direkt från Windows. I det här fallet kan användaren korrigera situationen genom att välja läget "Special startalternativ" på fliken "Alternativ". Efter omstart, vid start, visas en meny med tillgängliga startlägen.
Idag kan användaren stöta på med olika UEFI-versioner. Saken är att tillverkare av persondatorer är engagerade i utvecklingen av gränssnittet. Därför skiljer sig UEFI från olika märken i utseende och funktionalitet. Till exempel, under datorstart, kanske användaren inte ser menyn för att komma åt gränssnittsinställningar. Som regel kan användaren senare komma åt dem direkt från Windows. I det här fallet kan användaren korrigera situationen genom att välja läget "Special startalternativ" på fliken "Alternativ". Efter omstart, vid start, visas en meny med tillgängliga startlägen.
Ett alternativt alternativ för att komma åt UEFI-inställningarna är att trycka på ESC-tangenten på tangentbordet när datorn startar.
UEFI kan fungera i två lägen:
- Vanliga. Ger full tillgång till gränssnittsalternativ.
- Arv. Det rekommenderas inte att ställa in detta BIOS-kompatibilitetsläge om hårddiskens kapacitet överstiger 2 TB. Operativsystemet kan sluta ladda. Dessutom, om en disk som är större än 2 TB finns i systemet, kommer UEFI automatiskt att aktivera normalt läge med sin "Secure Boot". Om det samtidigt fanns en annan version av Windows på skivan än 8 och 10, kommer den inte att starta.
Existerar tredje UEFI-driftläget- hybrid, men det har hittills implementerats på ett litet antal datormodeller.
En annan viktig egenskap hos UEFI är att den inte känner igen NTFS-filsystemet. Det vill säga, du kan inte installera operativsystemet från flash-enheter formaterade i NTFS. Vissa datorexperter anser att detta är en nackdel med det nya gränssnittet.
Vad behöver göras för att installera Windows UEFI?
 Att installera Windows via UEFI är lite svårare än att installera via BIOS. Först måste användaren skapa ett startbart USB-minne.
Att installera Windows via UEFI är lite svårare än att installera via BIOS. Först måste användaren skapa ett startbart USB-minne.
Om användaren har för avsikt att installera Windows 10 kan du använda officiellt verktyg från Microsoft Media Creation Tool. Att använda det är väldigt enkelt: du måste sätta in ett USB-minne i datorkontakten, starta ett verktyg som kommer att upptäcka alla flyttbara media i systemet och uppmanar dig att välja önskat alternativ. Vidare kommer användaren att behöva utföra en primitiv konfiguration: välj bitdjupet för operativsystemet och språket.
Du kan också skapa ett startbart USB-minne med hjälp av tredjepartsverktyg. Det är inte mycket svårare.
Nästa steg är att konfigurera UEFI BIOS för installation. För att komma åt gränssnittsinställningarna måste du trycka på F 2 eller Delete när du startar datorn. Efter att ha startat menyn måste du välja undersektionen "Avancerat". På fliken "boot" måste du välja USB-stödläge med full initialisering. På fliken "Secure Boot", glöm inte att välja "Windows UEFI-läge". I slutet av konfigurationen måste du ställa in prioritet för användning av startenheter. Från den tillgängliga listan bör du välja ett USB-minne med OS-distributionssatsen.
Efter det kan du installera Windows.
Om ett meddelande visas under installationen av Windows 8 eller 10 om att den säkra uppstarten är felaktigt konfigurerad, har användaren troligen glömt att aktivera proceduren "Secure Boot" i UEFI BIOS. För att åtgärda felet, aktivera bara säkert startläge.
Vad ska jag göra när jag installerar Windows 7 via UEFI BIOS?
När du installerar Windows 7 via UEFI BIOS Användaren kan möta två problem:

Efter att ha förkonfigurerat UEFI för att aktivera och inaktivera de nödvändiga funktionerna kan du fortsätta att installera operativsystemet från ett USB-minne, CD eller DVD.
Många av dagens märken av PC-hårdvarukomponenter, såväl som "mjukvara", strävar efter att ge stöd för UEFI-gränssnittet i sina produkter. Denna mjukvarulösning är designad för att bli ett alternativ till BIOS input-output-systemet, som är bekant för många datorentusiaster. Vad är särdraget hos den övervägda programvaran? Vilka är nyanserna av att använda dess kapacitet?
Vad är UEFI
Tänk på den grundläggande informationen om UEFI. Vad är denna utveckling? UEFI är ett speciellt gränssnitt som installeras mellan operativsystemet som är installerat på datorn och programvaran som ansvarar för lågnivåfunktionerna hos PC-hårdvarukomponenterna.
Kallas ibland för UEFI BIOS. Å ena sidan finns det ett misstag i detta namn, eftersom BIOS är en mjukvarulösning som fungerar enligt andra principer. UEFI är utvecklat av Intel, BIOS är en mjukvara som finns i flera versioner som stöds av olika märken.
Å andra sidan är syftet med BIOS och UEFI praktiskt taget detsamma. BIOS UEFI - formellt, inte riktigt den korrekta frasen, men inte i strid med logiken i mjukvara och hårdvara PC-kontrollalgoritmer.
Skillnader mellan BIOS och UEFI
Men det första vi kommer att uppmärksamma är att hitta skillnaderna mellan en "ren" BIOS och en "klassisk" UEFI. Faktum är att mjukvarulösningen vi överväger är positionerad som ett mer avancerat alternativ till BIOS. Många tillverkare av moderna datormoderkort försöker stödja lämplig typ av programvara från Intel. Således kan vi spåra skillnaderna mellan UEFI och BIOS genom att först och främst studera bristerna i det andra systemet.

Den första nackdelen med BIOS är att detta system inte kan säkerställa full användning av diskutrymme på mycket stora "hårddiskar" - de som överstiger 2 terabyte i volym. För några år sedan verkade sådana värden som karakteriserade hårddiskarnas kapacitet fantastiska, och därför fokuserade PC-tillverkarna inte särskilt på motsvarande nackdel med BIOS. Men idag kommer du inte att överraska någon med en "hårddisk" med en volym på mer än 2TB. PC-tillverkarna började känna att det var dags att byta till UEFI, att detta är en objektiv nödvändighet, baserat på nuvarande tekniktrender.
En annan funktion i BIOS är att den stöder ett begränsat antal primära partitioner på hårddisken. I sin tur arbetar UEFI med 128. I strukturen för den nya mjukvarulösningen från Intel implementeras en ny partitionstabell - GPT, som faktiskt låter dig använda den noterade tekniska fördelen med UEFI.

Trots alla noterade skillnader mellan den nya mjukvarumiljön som utvecklats av Intel och det traditionella BIOS I/O-systemet, är huvudfunktionerna för respektive lösningar generellt sett desamma. Förutom den banbrytande nya säkerhetsalgoritmen i UEFI finns det inte så många faktiska skillnader mellan systemen. Vissa experter tror att den nya mjukvaruplattformen tillåter operativsystem att starta upp snabbare, andra noterar att detta bara är relevant för Windows 8. Låt oss faktiskt överväga säkerhetssystemet som implementerats i UEFI mer i detalj.
Ny säkerhetsteknik
Där det nya UEFI BIOS ligger före är säkerhetsnivån. Faktum är att det finns virus som kan infiltrera en mikrokrets där BIOS-algoritmer skrivs. Därefter blir det möjligt att boota operativsystemet med utökade användarrättigheter, vilket öppnar de bredaste möjligheterna för en hackare. I sin tur implementerar den nya lösningen från Intel säker uppstart - UEFI tillhandahåller en lämplig algoritm som kallas Secure Boot.
Den bygger på användning av speciella nycklar som ska vara certifierade av de största varumärkena på IT-marknaden. Men som experter noterar finns det inte så många sådana företag i praktiken. I synnerhet när det gäller stöd för motsvarande alternativ av operativsystemstillverkare tillhandahålls det helt och hållet endast av Microsoft och endast i Windows 8. Det finns också information om att kompatibilitet med det nya säkerhetssystemet är implementerat i vissa Linux-distributioner.
Fördelar med UEFI
Det är uppenbart att de noterade bristerna i BIOS samtidigt är fördelarna med den nya mjukvarulösningen. UEFI har dock ett antal andra stora fördelar. Låt oss överväga dem.
Först och främst är det ett bekvämt, intuitivt och funktionellt gränssnitt. Som regel implementerar den musstöd - vilket inte är typiskt för BIOS. Dessutom har många versioner av UEFI (BIOS, det här alternativet är inte heller typiskt) ett russifierat gränssnitt.
Algoritmerna som tillhandahålls av den nya mjukvarulösningen gör det möjligt att ladda operativsystem i de flesta fall betydligt snabbare än när man använder BIOS. Till exempel kan Windows 8 installerat på en UEFI-aktiverad dator starta - förutsatt att processorprestanda och andra viktiga hårdvarukomponenter är tillräckliga - på bara 10 sekunder.
Bland andra betydande fördelar med den övervägda mjukvarulösningen, som kännetecknas av många IT-specialister, är en enklare uppdateringsalgoritm jämfört med BIOS-mekanismer. Ett annat användbart UEFI-alternativ är närvaron i detta eget system, som kan användas om flera operativsystem är installerade på datorn.
Så de tekniska fördelarna med det nya PC-kontrollmjukvarugränssnittet som utvecklats av Intel är tydliga för oss. De största märkena av hårdvarukomponenter för PC säkerställer kompatibiliteten hos motsvarande hårdvara med UEFI - Gigabyte, ASUS, SONY. Övergången till ett nytt system kan, som många IT-experter tror, förvandlas till en hållbar tekniktrend. De möjligheter som Intel, som utvecklat UEFI, erbjuder den globala IT-gemenskapen kan mycket väl vara attraktiva för ledande tillverkare av mjukvaru- och hårdvarukomponenter för PC. Speciellt eftersom motsvarande UEFI-teknikalternativ stöds av det största varumärket på operativsystemmarknaden.
Fakta om Secure Boot
Låt oss ta en närmare titt på fördelarna med Secure Boot-teknik som stöds av UEFI. Vad är detta koncept? säker uppstart av en dator, som är utformad för att skydda systemet, som vi noterade ovan, från inträngning av virus. Det är sant att nycklarna som används av detta protokoll måste vara certifierade för att de ska kunna användas fullt ut. För närvarande är det väldigt få mjukvarumärken som uppfyller detta kriterium. Bland dem finns Microsoft, som implementerade stöd för motsvarande algoritmer i Windows 8.

Det kan noteras att denna omständighet i vissa fall kan komplicera installationen på en PC som kör UEFI av andra operativsystem. Om Windows ska installeras - UEFI kan fortfarande visa viss lojalitet mot detta - men under förutsättning att OS-versionen är så nära den som installerats av datortillverkaren som möjligt. Det kan också noteras att vissa Linux-distributioner också är kompatibla med alternativet Secure Boot.
Men även om, på grund av den aktuella funktionen, att ladda ett nytt operativsystem är förbjudet av systemet, ger strukturen av UEFI-gränssnittet möjligheten att inaktivera Secure Boot-algoritmer. Det är tydligt att det i det här fallet inte kommer att vara så säkert att ladda operativsystemet, men motsvarande alternativ kan aktiveras igen när som helst och börja arbeta med Windows 8.
Vilka operativsystem är helt UEFI-kompatibla?
I mycket sällsynta fall får enskilda IT-specialister en installation på en PC med Secure Boot-stöd för alternativa operativsystem. Till exempel är det känt att det är teoretiskt möjligt att installera Windows 7 på vissa bärbara datorer med UEFI BIOS-stöd. ASUS är bland tillverkarna av sådana datorer. Men detta är snarare ett undantag från regeln. I allmänhet är sannolikheten låg för en lyckad installation av även andra versioner av Windows 8. Men som vi noterade ovan är vissa Linux-distributioner också kompatibla med UEFI-alternativ.
UEFI-installationsfunktioner
Låt oss överväga några av nyanserna i att installera den övervägda mjukvarulösningen från Intel. Ett intressant alternativ är BIOS-emulering med UEFI. Vad är denna möjlighet? Faktum är att i vissa versioner av UEFI implementeras algoritmer enligt vilka PC-hanteringen är organiserad i enlighet med de mekanismer som I/O-systemet, som är den historiska föregångaren till UEFI, använder.

Beroende på den specifika datorn kan detta läge kallas på olika sätt. Oftast är det Legacy eller Launch CSM. Det är dock inga problem med hur man installerar UEFI i standardstartläge.
Nyanser av tillgång till UEFI
Ett annat anmärkningsvärt faktum som är användbart att notera är att det finns ett stort antal UEFI-versioner. De kan variera avsevärt i datorer som släpps av olika märken. Samtidigt kan tillgänglighetsnivån för vissa funktioner på olika datorer också variera kraftigt. Det händer till exempel ofta att när datorn startar upp så visas ingen meny med vilken du kan gå in i UEFI-inställningarna. Men i det här fallet ger Windows som regel ett alternativt sätt att ladda de nödvändiga alternativen. Du måste gå in i "Inställningar" och aktivera alternativet "Specialstartalternativ".

Efter det kan du starta om - och flera alternativ för att starta upp datorn visas på skärmen. Det finns ett alternativt sätt att ge tillgång till lämpliga UEFI-alternativ. Det fungerar på många datorer. Du måste trycka på Esc i början av datorns start. Därefter bör menyn i fråga öppnas.
Specifikt för arbete i olika lägen
Det bör noteras att när du ändrar det normala UEFI-driftläget till Legacy, är det lämpligt att, genom att använda de nödvändiga programmen som kräver inaktivering av Secure Boot eller arbeta med BIOS-emulering, återaktivera UEFI-gränssnittet så snart som möjligt med alla lämpliga alternativ. Annars kanske Windows 8, som vissa IT-experter noterar, inte startar. Men många datorer har inte detta problem. Vissa tillverkande märken introducerar algoritmer i PC-kontrollstrukturen som låter dig aktivera UEFI-läget automatiskt. Vissa PC-modeller har implementerat ett hybridläge, där UEFI-systemet startar från alla media, och om nödvändigt kan BIOS-modulering startas. Skillnader i UEFI-versioner kan också tyda på att det inte är möjligt att inaktivera Säker start direkt med en Intel-programvarulösning. För att göra detta måste du i alla fall aktivera BIOS-emuleringsfunktionen.
UEFI och startbara flashenheter
I vissa fall måste användare starta operativsystemet från ett USB-minne. Den största svårigheten är att en UEFI-startbar flashenhet som har ett annat format än FAT32 inte känns igen. Men detta problem kan framgångsrikt lösas. Hur?

Så som standard är startbara USB-flashenheter för Windows formaterade till vilka UEFI inte känner igen. Därför är huvuduppgiften att se till att motsvarande hårdvarukomponent formateras i ett mer universellt filsystem - FAT32. Det mest intressanta är att det anses föråldrat av många IT-specialister. Men med exemplet med en av de mest moderna mjukvarulösningarna, som naturligtvis är UEFI, kan vi spåra relevansen av motsvarande standard.
USB-minne för uppstart i UEFI-läge: komponenter
Vad behöver vi för att den startbara UEFI-flashenheten ska kännas igen utan problem? Först och främst är det i själva verket en USB-enhet i sig. Det är önskvärt att dess kapacitet är minst 4 GB. Det är också önskvärt att inga värdefulla filer placeras på den, eftersom vi måste formatera USB-minnet helt. Nästa komponent vi behöver är Windows distributionspaket. Låt det vara en 64-bitarsversion av Windows 7. En annan UEFI-funktion som bör nämnas är att detta system inte stöder 32-bitars operativsystem från Microsoft.
Förbereder en flash-enhet
Om vi har de markerade komponenterna kan vi börja arbeta. Sätt först i USB-minnet. Sedan - öppna kommandoraden i Windows-gränssnittet. Det är dock nödvändigt att användaren har administratörsrättigheter. Genom att du behöver köra DISKPART-programmet - bara genom att ange detta ord. Efter det måste du ange listdiskkommandot, vilket visar en lista över diskar som finns i systemet. Du måste hitta ett USB-minne i den. Om det finns i listan vid nummer 2, måste du ange kommandot välj skiva 2.
Formatera en flash-enhet
Därefter måste du formatera enheten. För att göra detta, skriv in kommandot clean. Efter det måste du skapa en primär partition på disken. Detta kan göras med hjälp av det primära kommandot skapa partition. Efter det bör den skapade partitionen göras aktiv. För att göra detta, ange det aktiva kommandot. Efter det kan du visa en lista med avsnitt. För att göra detta anger du listvolymen på kommandoraden. Vi hittar avsnittet som vi skapade. Om den är listad på nummer 3, skriv sedan in kommandot välj volym 3. Efter det måste du formatera den i FAT32-systemet. För att göra detta anger du kommandot format fs=fat32. Det grundläggande startbara mediet är alltså klart. Men det är inte allt. Du måste tilldela en enhetsbeteckning till flashenheten. Detta kan göras med kommandot tilldela. Efter det anger du exit och avslutar kommandoraden.
Bränna distributionssatsen till ett USB-minne
Efter alla ovanstående steg måste du kopiera Windows 7-distributionen till ett USB-minne. Detta kan också göras med hjälp av kommandoraden. Hur? Det finns ett speciellt kommando för detta - xcopy. Du måste ange den, ange sedan adressen till disken med distributionssatsen, infoga *-symbolen, ange bokstaven som motsvarar flashenheten avsedd för uppstart i UEFI och ange sedan kommandot som ska kompletteras med / s / e. Sedan måste du gå igenom kommandoraden till USB-minnet. Där måste du komma in i katalogen efi\microsoft\boot. Den måste kopieras till mappen efi\boot. Efter det måste du kopiera filen som heter bootmgfw.efi till mappen efi\boot och sedan byta namn på den till filen bootx64.efi.
Flash-enheten är klar. UEFI-disk med FAT32-filsystem, som vi bara kommer att kunna känna igen utan problem. Följaktligen kan den också installeras på en PC med Windows 7. Naturligtvis förutsatt att algoritmen Secure Boot är inaktiverad i UEFI-alternativen, vilket förbjuder installation av operativsystem som skiljer sig från Windows 8 på datorn.
Användare vänder sig sällan till inställning av PC-firmware, även om det ger stora möjligheter att rätta till vissa fel.
Innan du startar operativsystemet är en uppsättning firmware som kallas BIOS eller modern UEFI ansvarig för att starta upp datorn. Vid det här laget finns det lite du kan göra med datorn, förutom att ändra inställningarna. Därför är det i regel ingen som gör detta. Senare, om systemet inte fungerar som förväntat, eller om du behöver installera ett nytt operativsystem optimalt, kan BIOS- eller UEFI-inställningarna inte förbigås. I det här fallet inkluderar de viktigaste punkterna inställningarna för processorn, RAM-minnet samt startprocesser.
UEFI är byggt helt annorlunda än sin föregångare BIOS. Mest av allt är skillnaderna märkbara i utseende: BIOS är ett textgränssnitt som är obegripligt för många användare, styrt från tangentbordet, medan UEFI har skaffat ett bekvämt grafiskt skal och låter dig göra inställningar med musen. Utöver BIOS-emuleringsfunktionen har UEFI ett inbyggt BIOS-kompatibilitetsläge och en "Secure Boot"-funktion. Det senare skyddar datorn från skadlig programvara som kan laddas med OS. Dessutom ger modernare PC-firmware bättre hårdvarustöd. Till exempel, bara med UEFI kan du skapa hårddiskpartitioner med en kapacitet på mer än 2 TB. Sist men inte minst erbjuder UEFI möjligheten att fjärrstarta och stänga av datorn, styra UEFI-inställningar och starta operativsystemet.
Hur man går in i BIOS
BIOS och UEFI konfigureras olika beroende på system. Många datorer visar ett meddelande efter att ha slagits på att du måste trycka på F2, F8 eller Del. Vissa bärbara datorer har speciella hårdvarunycklar för detta. Samtidigt förlitar sig de flesta moderkorts- och datortillverkare på den amerikanska Megatrends (AMI) firmware, så att, trots externa skillnader och lite olika beteckningar, kontrollen ofta är likartad.
Grund inställningar
Endast med rätt BIOS / UEFI-inställningar kommer din PC eller bärbara dator att fungera snabbt och stabilt.
1. Bestäm frekvensen för CPU och RAM
För att avgöra om processorn och RAM-minnet körs med optimal hastighet, installera CPU-Z och Prime95. I Prime95 klickar du på "Alternativ | Torture Test" för att ladda processorn helt. Se sedan vilken frekvens CPU-Z visar när du klickar på "CPU | klocka | Core Speed" och om den motsvarar den nominella hastigheten som anges i processorns tekniska specifikationer. Du kan hitta den aktuella RAM-klockhastigheten i CPU-Z under fliken "Minne" i avsnittet "DRAM Frequency". På fliken SPD ser du minnesmodulernas nominella prestanda. Om de faktiska CPU- och RAM-klockhastigheterna verkar vara för låga är nästa steg att kontrollera om du kan fixa det i BIOS/UEFI.
2. Justera klockfrekvensen
Starta om datorn och öppna BIOS/UEFI-menyn. Hitta dina klockinställningar. Vid användning av till exempel ASUS moderkort kallas motsvarande undermeny "Extreme Tweaker". Oftast uppnår du stabil drift om, om möjligt, alla värden här är på "Auto". I det här fallet fungerar RAM och processor med standardindikatorerna som stöds av dem och moderkortet.
3. Installera systemkomponenter
Genom BIOS / UEFI-menyn kan du konfigurera andra systemkomponenter. Bland dem är enhetskontrollern, som för datorer med BIOS oftast inte är särskilt välkonfigurerad som standard: till exempel, istället för "IDE", här bör du välja driftläget "AHCI". För att göra detta måste du gå längs vägen "Huvudmeny | Configuration Memory" i BIOS eller "Advanced | Konfiguration SATA" i UEFI. Onödiga komponenter som att ansluta Firewire, COM eller LPT kan du avaktivera.
4. UEFI-funktion: Säker start
För datorer som säljs med operativsystemet Windows 8 installerat som standard, förhindrar en UEFI-inställning oftast inte bara installation av ett annat operativsystem (som Windows 7 eller Linux), utan även uppstart från en Live DVD. För att eliminera denna barriär, ändra i UEFI-menyn "Boot | CSM" alternativet "Starta CSM" till "Aktiverad". "Kompatibilitetsstödmodulen" ser till att efter installation av ett nytt operativsystem fungerar UEFI på samma sätt som BIOS. Men säkerhetsfunktionen "Secure Boot" som förhindrar rootkit-attacker kommer inte längre att fungera.
Mer kraft
BIOS/UEFI-inställningarna är startpunkten för att få ut mer prestanda ur din PC-hårdvara genom överklockning.

1. Vi överklocka processorn
Om din dator bara saknar tillräckligt med prestanda för att köra ett nytt spel, till exempel, kan du vanligtvis öka processorns klockhastighet med några procent utan problem. För att göra detta, när du använder ASUS-moderkort, på BIOS / UEFI "Extreme Tweaker"-sidan, anropa "Al Overclock Tuner", som automatiskt ökar minnet och systemets klockhastigheter, såväl som processormultiplikatorn till värden som gå utöver specifikationen. Till exempel, på vår testmaskin med AMD Phenom II X6 1090T, uppnådde vi cirka 4 % förbättring i det enkla NovaBench-riktmärket.
2. Snabba upp RAM-minnet
Många nya RAM-moduler i de så kallade XMP- och AMP-profilerna bär med sig detaljerad information om hur mycket de kan överklockas. Om överklockning är aktiverad via XMP (Intel) eller AMP (AMD) i UEFI-menyn kommer moderkortet automatiskt att slå på minnet så snabbt som möjligt.
3. Spara profilen
UEFI och vissa nyare BIOS-system erbjuder möjligheten att spara alla aktuella inställningar i en av flera profiler. Så när du startar om kan du helt enkelt välja mellan ett prestandaorienterat överklockat system, en tyst kylare och ett energisparläge utan att behöva konfigurera om varje gång.
Ändra inställningar i Windows

UEFI-firmware-inställningar kan också göras när du kör Windows. Till exempel, när du använder ett ASUS-moderkort, låter den speciella AI Suite-mjukvaran, förutom standardinställningarna för överklockning, dig välja en energibesparande och tyst förinställning. Du måste starta om datorn för att aktivera inställningarna.

Hur man anropar BIOS / UEFI-menyn
Menykommandona för BIOS / UEFI kan vara olika beroende på tillverkaren av datorn eller den bärbara datorn. Eftersom tillverkare ofta ger lite förklaringar även i användarmanualen kommer vi att lista de viktigaste förkortningarna och begreppen här. Som regel, för att anropa BIOS / UEFI omedelbart efter att du har slagit på datorn, måste du trycka på F2- eller Del-tangenten.
USB-minnen används i allt högre grad som startbara media för att återställa eller installera Windows operativsystem. Detta beror på det faktum att optiska enheter mycket sällan installeras i moderna bärbara datorer. Vi visar dig hur du skapar en startbar enhet för UEFI-datorer.
1. Gamla startbara flashenheter
Äldre flashmedia för nödstart och återställning fungerar endast i BIOS-läge. Med tillkomsten av UEFI kan de inte längre användas på vanligt sätt. Därför, om du utrustat din gamla dator med ett nytt UEFI-aktiverat moderkort, rekommenderas det att du också uppgraderar dina flashenheter. Till exempel, om du skapade en startbar USB med UNetbootin, måste du starta din PC i CSM-läge. Detsamma gäller alla gamla flashenheter, eftersom utvecklarna av Linux Live-distributioner (som GParted) bara har börjat lägga till en UEFI-aktiverad bootloader och Secure Boot-funktioner i de senaste versionerna av sina applikationer.
2. Startbar flashenhet under UEFI manuellt
Windows startbara USB-media har lite andra regler. För UEFI-kompatibilitet måste de formateras med filsystemet FAT32. Många användare, även för Windows 8, skapar startbara enheter på flash-enheter formaterade med hjälp av ett program från Microsoft, som är en del av de "sju". Den här applikationen formaterar dock enheten i NTFS-filsystemet som standard, vilket gör att systemet som finns på media inte kan installeras på en dator med UEFI. För att undvika detta kan du skapa en startenhet manuellt. För att göra detta, formatera först USB-minnet i FAT32-filsystemet med hjälp av Windows DiskPart-programmet. Öppna sedan ISO-bilden i Windows 8 och kopiera filerna som den innehåller till media.
3. Kompatibel med 64-bitars Windows
För att en UEFI-kompatibel flashenhet med 64-bitars Windows 7 ska kunna starta upp utan problem måste du kopiera UEFI-starthanteraren till rätt katalog på flashenheten. För att göra detta, använd det kostnadsfria 7-Zip-arkivet, hitta arkivfilen Install.wim i mappen Sources i ISO-avbildningen som innehåller installationsfilerna för Windows 7 och öppna den. Kopiera sedan filen bootmgfw.efi från katalogen 1WindowsBootEFI och spara den sedan på en flashenhet i katalogen efiboot och byt namn på den till bootx64.efi. Nu kommer det att vara möjligt att arbeta med en USB-enhet i UEFI-läge, och du kommer att kunna installera operativsystemet Windows 7 från den utan problem.
Innan du startar operativsystemet är en uppsättning firmware som kallas BIOS eller modern UEFI ansvarig för att starta upp datorn. Vid det här laget finns det lite du kan göra med datorn, förutom att ändra inställningarna. Därför är det i regel ingen som gör detta.
Senare, om systemet inte fungerar som förväntat, eller om du behöver installera ett nytt operativsystem optimalt, kan BIOS- eller UEFI-inställningarna inte förbigås. I det här fallet inkluderar de viktigaste punkterna inställningarna för processorn, RAM-minnet samt startprocesser.
UEFI är byggt helt annorlunda än sin BIOS-föregångare
Mest av allt är skillnaderna märkbara i utseende: BIOS är ett textgränssnitt som är obegripligt för många användare, styrt från tangentbordet, medan UEFI har skaffat ett bekvämt grafiskt skal och låter dig göra inställningar med musen. Utöver BIOS-emuleringsfunktionen har UEFI ett inbyggt BIOS-kompatibilitetsläge och en "Secure Boot"-funktion.
Det senare skyddar datorn från skadlig programvara som kan laddas med OS. Dessutom ger modernare PC-firmware bättre hårdvarustöd. Till exempel, bara med UEFI kan du skapa hårddiskpartitioner med en kapacitet på mer än 2 TB.
Sist men inte minst erbjuder UEFI möjligheten att fjärrstarta och stänga av datorn, styra UEFI-inställningar och starta operativsystemet.
BIOS och UEFI konfigureras olika beroende på system. Många datorer visar ett meddelande efter att ha slagits på att du måste trycka på F2, F8 eller Del. Vissa bärbara datorer har speciella hårdvarunycklar för detta. Samtidigt förlitar sig de flesta moderkorts- och datortillverkare på den amerikanska Megatrends (AMI) firmware, så att, trots externa skillnader och lite olika beteckningar, kontrollen ofta är likartad.
Grund inställningar
1. Bestäm frekvensen för processorn och RAM
För att avgöra om processorn och RAM-minnet körs med optimal hastighet, installera CPU-Z och Prime95. I Prime95 klickar du på "Alternativ | Torture Test" för att ladda processorn helt. Se sedan vilken frekvens CPU-Z visar när du klickar på "CPU | klocka | Core Speed" och om den motsvarar den nominella hastigheten som anges i processorns tekniska specifikationer.
Du kan hitta den aktuella RAM-klockhastigheten i CPU-Z under fliken "Minne" i avsnittet "DRAM Frequency". På fliken SPD ser du minnesmodulernas nominella prestanda.
Om de faktiska CPU- och RAM-klockhastigheterna verkar vara för låga är nästa steg att kontrollera om du kan fixa det i BIOS/UEFI.
2. Justera klockfrekvensen
Starta om datorn och öppna BIOS/UEFI-menyn. Hitta dina klockinställningar. Vid användning av exempelvis Asus-moderkort heter motsvarande undermeny "Extreme Tweaker".
Oftast uppnår du stabil drift om, om möjligt, alla värden här är på "Auto". I det här fallet fungerar RAM och processor med standardindikatorerna som stöds av dem och moderkortet.

3. Installera systemkomponenter
Genom BIOS / UEFI-menyn kan du konfigurera andra systemkomponenter. Bland dem är enhetskontrollern, som för datorer med BIOS oftast inte är särskilt välkonfigurerad som standard: till exempel, istället för "IDE", här bör du välja driftläget "AHCI".
För att göra detta måste du gå längs vägen "Huvudmeny | Configuration Memory" i BIOS eller "Advanced | Konfiguration SATA" i UEFI. Du kan avaktivera onödiga komponenter som Firewire, COM eller LPT-anslutning.

4. UEFI-funktion: Säker start
För datorer som säljs med operativsystemet Windows 8 installerat som standard, förhindrar en UEFI-inställning oftast inte bara installation av ett annat operativsystem (som Windows 7 eller Linux), utan även uppstart från en Live DVD.
För att eliminera denna barriär, ändra i UEFI-menyn "Boot | CSM" alternativet "Starta CSM" till "Aktiverad". "Kompatibilitetsstödmodulen" ser till att efter installation av ett nytt operativsystem fungerar UEFI på samma sätt som BIOS. Men säkerhetsfunktionen "Secure Boot" som förhindrar rootkit-attacker kommer inte längre att fungera.

Mer kraft
BIOS/UEFI-inställningarna är startpunkten för att få ut mer prestanda ur din PC-hårdvara genom överklockning.
1. Vi överklocka processorn
Om din dator bara saknar tillräckligt med prestanda för att köra ett nytt spel, till exempel, kan du vanligtvis öka processorns klockhastighet med några procent utan problem.
För att göra detta, när du använder ASUS-moderkort, på BIOS / UEFI "Extreme Tweaker"-sidan, anropa "Al Overclock Tuner", som automatiskt ökar minnet och systemets klockhastigheter, såväl som processormultiplikatorn till värden som gå utöver specifikationen.
Till exempel, på vår testmaskin med AMD Phenom II X6 1090T, uppnådde vi en förbättring med cirka 4% jämfört med det enkla NovaBench-riktmärket.

2. Snabba upp RAM-minnet
Många nya RAM-moduler i de så kallade XMP- och AMP-profilerna bär med sig detaljerad information om hur mycket de kan överklockas. Om överklockning är aktiverad via XMP (Intel) eller AMP (AMD) i UEFI-menyn kommer moderkortet automatiskt att slå på minnet så snabbt som möjligt.

3. Spara profilen
UEFI och vissa nyare BIOS-system erbjuder möjligheten att spara alla aktuella inställningar i en av flera profiler. Så när du startar om kan du helt enkelt välja mellan ett prestandaorienterat överklockat system, en tyst kylare och ett energisparläge utan att behöva konfigurera om varje gång.

nödlastning
USB-minnen används i allt högre grad som startbara media för att återställa eller installera Windows operativsystem. Detta beror på det faktum att optiska enheter mycket sällan installeras i moderna bärbara datorer. Vi visar dig hur du skapar en startbar enhet för UEFI-datorer.
1. Gamla startbara flashenheter
Äldre flashmedia för nödstart och återställning fungerar endast i BIOS-läge. Med tillkomsten av UEFI kan de inte längre användas på vanligt sätt. Därför, om du utrustat din gamla dator med ett nytt UEFI-aktiverat moderkort, rekommenderas det att du också uppgraderar dina flashenheter.

Till exempel, om du skapade en startbar USB med UNetbootin, måste du starta din PC i CSM-läge. Detsamma gäller alla gamla flashenheter, eftersom utvecklarna av Linux Live-distributioner (som GParted) bara har börjat lägga till en UEFI-aktiverad bootloader och Secure Boot-funktioner i de senaste versionerna av sina applikationer.

2. Startbar flashenhet under UEFI manuellt
Windows startbara USB-media har lite andra regler. För UEFI-kompatibilitet måste de formateras med filsystemet FAT32.
Många användare, även för Windows 8, skapar startbara enheter på flash-enheter formaterade med hjälp av ett program från Microsoft, som är en del av de "sju". Den här applikationen formaterar dock enheten i NTFS-filsystemet som standard, vilket gör att systemet som finns på media inte kan installeras på en dator med UEFI.
För att undvika detta kan du skapa en startenhet manuellt. För att göra detta, formatera först USB-minnet i FAT32-filsystemet med hjälp av Windows DiskPart-programmet. Öppna sedan ISO-bilden i Windows 8 och kopiera filerna som den innehåller till media.

3. Kompatibel med 64-bitars Windows
För att en UEFI-kompatibel flashenhet med 64-bitars Windows 7 ska kunna starta upp utan problem måste du kopiera UEFI-starthanteraren till rätt katalog på flashenheten. För att göra detta, använd det kostnadsfria 7-Zip-arkivet, hitta arkivfilen Install.wim i mappen Sources i ISO-avbildningen som innehåller installationsfilerna för Windows 7 och öppna den.
Kopiera sedan filen bootmgfw.efi från katalogen 1\Windows\Boot\EFI och spara den sedan på en flashenhet i katalogen efi\boot och byt namn på den till bootx64.efi. Nu kommer det att vara möjligt att arbeta med en USB-enhet i UEFI-läge, och du kommer att kunna installera operativsystemet Windows 7 från den utan problem.

taggar bios
UEFI säker start– Detta är ett standard BIOS-skydd som begränsar möjligheten att köra USB-media som en startenhet. Detta säkerhetsprotokoll kan hittas på datorer som kör Windows 8 och senare. Dess kärna är att förhindra användaren från att starta från installationsprogrammet för Windows 7 och senare (eller ett operativsystem från en annan familj).
Den här funktionen kan vara användbar för företagssegmentet, eftersom den hjälper till att förhindra obehörig uppstart av datorn från obehöriga medier som kan innehålla olika skadliga program och spionprogram.
För vanliga PC-användare är denna funktion värdelös, tvärtom, i vissa fall kan den till och med störa, till exempel om du vill installera Linux tillsammans med Windows. På grund av problem med UEFI-inställningarna kan ett felmeddelande dyka upp när du arbetar i operativsystemet.
För att ta reda på om du har detta skydd aktiverat är det inte nödvändigt att gå till BIOS och leta efter information om detta, följ bara några enkla steg utan att lämna Windows:

Beroende på moderkortstillverkare kan processen för att inaktivera den här funktionen se annorlunda ut. Överväg alternativ för de mest populära tillverkarna av moderkort och datorer.
Metod 1: För ASUS

Metod 2: För HP

Metod 3: För Toshiba och Lenovo
Här, efter att ha gått in i BIOS, måste du välja partitionen säkerhet. Det borde finnas ett alternativ "Säker start", mot vilken du vill ställa in värdet Inaktivera.

Metod 4: För Acer
Om allt var relativt enkelt med tidigare tillverkare, kommer den initialt nödvändiga parametern inte att vara tillgänglig för att göra ändringar. För att låsa upp det måste du ange ett lösenord i BIOS. Du kan göra detta med följande instruktioner: