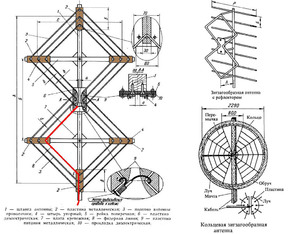Många Internetanvändare använder Skype i sitt arbete. Men ofta kan du möta situationer när Skype inte startar eller ett vitt fält dyker upp. Många tillskriver detta till "bug" av Skype. Hur man kommer ut ur denna situation kommer vår artikel att berätta.
Första sättet

Om den här åtgärden inte hjälper, gå till den andra metoden.
Andra vägen

Med den här åtgärden kan du logga in på Skype. Men detta är en tillfällig lösning - endast för godkännande.
Tredje vägen
- Lämna programmet helt (se ovan för hur du gör det).
- Öppna " Min dator», kör C, « Programfiler"Folder Skype och gå till " telefon».
- Klicka på Skype och högerklicka sedan: Skicka - skrivbord (skapa genväg). En andra genväg skapas på skrivbordet.
- Klicka på den skapade genvägen och högerklicka sedan på “ Egenskaperna". I fönstret som visas i raden " C: \\ Programfiler \\ Skype \\ Telefon \\ Skype.exe", Skriv följande kommando med ett mellanslag / legacylogin. Klicka sedan på knappen nedan " Att ansöka».
- Nu kan du gå till Skype genom att köra programmet genom den genväg som du just skapade. Skype startar i det gamla fönstret (version av Skype), och Internet Explorer-inställningar krävs inte.

Om ovanstående metoder inte hjälpte, ladda ner Skype-programmet från programmets officiella webbplats och installera om det.

Skype är en populär messenger som ägs av Microsoft, som tillhandahåller röst-, video- och textmeddelande med andra Skype-användare och telefonabonnenter. Idag kommer problemet att beaktas när en användare ser en vit skärm när Skype startas.
Hur man eliminerar den vita skärmen när du startar Skype
Problemet kan orsakas av olika faktorer, bland vilka det kan finnas en felaktig version av Skype på datorn, virusaktivitet, konflikt med annan programvara på datorn och, konstigt nog, Internet Explorer-webbläsaren. Men först saker först.
Metod 1: Återställ Internet Explorer Factory Settings
Det kan verka konstigt för dig, men Skype använder Internet Explorer resurser för sitt arbete. Om denna webbläsare inte fungerar korrekt på datorn ser användaren en vit skärm istället för programmet.


Metod 2: Kör Internet Explorer Health Check
Om den första metoden inte gav något resultat alls, kan funktionen att kontrollera systemet om det finns skadade systemfiler hjälpa dig. Om problem med Internet Explorer hittas kommer systemet att fixa dem.

Att skanna systemet kan ta ganska lång tid, så var beredd på att datorn ska fungera i flera timmar. När filskanningen är klar och Windows löser alla hittade problem, behöver du bara starta om datorn och kontrollera Skype-funktionen.
Metod 3: installera om Skype
Du bör inte utesluta sannolikheten för att det är Skype som inte fungerar korrekt. I detta fall kan det hjälpa till att installera om det.
- Först måste du ta bort Skype från datorn. Vi uppmärksammar på det faktum att det i detta fall rekommenderas att radera programmet helt från datorn, och detta alternativ kan tillhandahållas av ett program som först utför det vanliga borttagandet av programmet och sedan dessutom söker igenom systemet för eventuella återstående filer och nycklar i registret, som därefter kan leda till att problemet med Skype-funktionen inte kommer att lösas.
- När borttagningen är klar måste du starta om datorn. Detta är nödvändigt för att systemet slutligen ska acceptera de ändringar som gjorts.
- Ladda ner den senaste versionen av Skype från länken i slutet av artikeln och installera den på din dator.
Efter dessa steg kan du försöka köra programmet och kontrollera dess prestanda.
Metod 4: Systemåterställning
Windows har en speciell funktion som låter dig återställa datorn till den punkt då den fungerar korrekt. Om Skype fungerade för en tid sedan kan det här steget hjälpa dig att lösa problemet.

Observera att systemåterställning kan ta ganska länge. Om den valda återställningspunkten skapades för länge sedan kan proceduren dra i flera timmar.
Metod 5: skapa en ny genväg för inloggning från Skype
Om du startar Skype från en genväg på skrivbordet kan du prova att skapa en ny genväg.
- För att komma igång stänger du Skype. För att göra detta högerklickar du på programikonen i facket och väljer objektet i snabbmenyn som visas. “Avsluta Skype”.

- Högerklicka på valfritt område på skrivbordet och gå till objektet Skapa - Genväg.

- Ett fönster visas på skärmen där du behöver ställa in platsen för den körbara filen för det program som ska startas. Klicka på knappen "Översikt".

- En explorer öppnas där du behöver hitta den körbara programfilen som som regel finns på:
C: \\ Programfiler \\ Skype \\ Telefon
Välj den körbara filen med ett musklick och klicka på knappen "OK".

- Klicka på knappen "Next".
Tyvärr inträffar ofta Skype-fel. Dessutom kan du möta problem även när du startar programmet. Ibland, i stället för ett auktoriseringsformulär, visas en vit skärm. Samtidigt misslyckas inte Skype själv, men omstart hjälper inte.
Vit skärm istället för inloggningsformulär
I Skype är den vita skärmen vid start inte associerad med själva programmet eller med datorkrascher. Det orsakas eftersom Internet Explorer-konfigurationsdata är skadade. Faktum är att den här webbläsaren används för att ladda ner godkännandeformuläret. Och om det var något problem med honom, blir åtkomst till kontot omöjligt.
I den här situationen finns det två enkla lösningar: ta bort tillfälliga Internet Explorer-filer och återställa Explorer-inställningarna till sina initiala värden. En av dessa metoder kommer säkert att eliminera den vita skärmen under inloggningsfasen. Men innan du fortsätter med följande steg måste du stänga Skype.
Alternativ 1: Radera tillfälliga Internet Explorer-filer
Till att börja med är det värt att radera alla tillfälliga filer i Internet Explorer:

Troligtvis försvinner den vita skärmen i Skype, och en auktoriseringsformulär visas istället. Om detta inte är fallet, hjälper en fullständig återställning av Internet Explorer-inställningar.
Alternativ 2: Återställ Internet Explorer-inställningar
Återigen måste du öppna egenskaperna för Internet Explorer. Men den här gången går du till avsnittet "Avancerat" på menyn. Det är rätt objekt. Ställ in rensningen av personuppgifter och klicka på "Återställ". I slutändan rekommenderas det att du startar om datorn.


Öppna sedan Skype och vänta på att den laddas. Istället för en vit skärm visas ett formulär där du behöver ange data från din profil. Detta slutför lösningen på problemet.
Ett av problemen som Skype-användare kan stöta på är en vit skärm vid start. Värst av allt kan användaren inte ens försöka logga in på sitt konto. Låt oss ta reda på vad som orsakade detta fenomen och vilka sätt att lösa problemet.
Ett av orsakerna till att en vit skärm kan visas när Skype startade är förlusten av en Internet-anslutning medan Skype laddas. Men det kan redan finnas många orsaker till uppdelningen: från problem på leverantörens sida till modemfel eller kortslutningar i lokala nätverk.

Följaktligen är lösningen antingen att ta reda på orsakerna från leverantören eller att reparera skadan på plats.
IE-fel
Som du vet använder Skype Internet Explorer-webbläsaren som en motor. Problemen med denna webbläsare kan nämligen få ett vitt fönster att dyka upp när du går in i programmet. För att fixa detta måste du först försöka återställa IE-inställningarna.
Stäng Skype och starta IE. Vi går till inställningsavsnittet genom att klicka på redskapet som finns i webbläsarens övre högra hörn. Välj alternativet "Internetalternativ" i listan som visas.

Gå till fliken "Avancerat" i fönstret som öppnas. Klicka på knappen "Återställ".

Sedan öppnas ett annat fönster, där du ska ställa in en markering mot objektet "Radera personliga inställningar." Vi gör detta och klickar på knappen "Återställ".

Efter det kan du starta Skype och kontrollera dess prestanda.
Om dessa åtgärder inte hjälpte, stäng Skype och IE. Genom att trycka på Win + R-kortkommandon på tangentbordet kallar vi fönstret "Kör".
Vi kör successivt följande kommandon till det här fönstret:
- regsvr32 ole32.dll
- regsvr32 Inseng.dll
- regsvr32 oleaut32.dll
- regsvr32 Mssip32.dll
- regsvr32 urlmon.dll.
Efter att ha introducerat varje enskilt kommando från den presenterade listan, klicka på "OK" -knappen.

Faktum är att ett problem med vit skärm uppstår när en av dessa IE-filer av någon anledning inte är registrerad i Windows-registret. Så här görs registrering.
Men i det här fallet kan du göra det på ett annat sätt - installera om Internet Explorer.
Om ingen av de angivna manipulationerna med webbläsaren gav resultat och skärmen på Skype fortfarande är vit, kan du tillfälligt koppla bort anslutningen mellan Skype och Internet Explorer. Samtidigt kommer huvudsidan och vissa andra små funktioner inte att vara tillgängliga på Skype, men å andra sidan är det möjligt att logga in på ditt konto, ringa samtal och korrespondera och bli av med den vita skärmen.
För att koppla bort Skype från IE, radera Skype-genvägen på skrivbordet. Därefter, med utforskaren, gå till adressen C: \\ Program Files \\ Skype \\ Phone, högerklicka på Skype.exe-filen och välj "Create Shortcut".

När du har skapat genvägen, gå tillbaka till skrivbordet, högerklicka på genvägen och välj "Egenskaper".

På fliken "Genväg" i fönstret som öppnas letar du efter fältet "Objekt". Lägg till uttrycket som redan finns i fältet, värdet "/ legacylogin" utan citat. Klicka på “OK” -knappen.

När du klickar på den här genvägen kommer en version av Skype som inte är kopplad till Internet Explorer att lanseras.
Installera om Skype med fabriksinställning
Ett universellt sätt att lösa problem i Skype är att installera om applikationen med en fabriksinställning. Naturligtvis garanterar detta inte 100% eliminering av problemet, men är ändå ett sätt att lösa problemet med många typer av fel, inklusive när en vit skärm visas när Skype startar.

Kör programmet. Om lanseringen är framgångsrik och det inte finns någon vit skärm, stäng sedan applikationen igen och flytta main.db-filen från den bytte namn till mappen till den nybildade Skype-katalogen. Således kommer vi att returnera korrespondensen. Annars raderar du bara den nya Skype-mappen och returnerar det gamla namnet till den gamla mappen. Vi fortsätter att söka efter orsaken till den vita skärmen på en annan plats.

Som ni ser kan orsakerna till den vita skärmen i Skype vara helt annorlunda. Men om detta inte är en banal frånkoppling under anslutningen, kan vi med stor sannolikhet anta att grundorsaken till problemet bör sökas i webbläsarfunktionen i Internet Explorer.
Nyligen stötte jag på ett ovanligt problem för mig när jag startade Skype. Datorn har ett långt borta och officiellt stött Windows XP-operativsystem. Ja, men en viss procentandel av användare sitter fortfarande på det! :) När du startar Skype visas ett fönster som vanligt för att ange din inloggning och lösenord, och då händer ingenting efter att du har angett dessa uppgifter. Bara ett vitt fönster med förmågan att bara återvända till föregående erkna för ett andra försök att komma in! Problemet visade sig inte vara så lätt att korrigera, och efter att jag lyckades starta Skype, bestämde jag mig för att skriva den här artikeln, där jag kommer att dela sätt att lösa den.
Det första som hände mig när jag stötte på ett liknande problem var något slags tillfälligt Internet-problem. Starta om routern, ansluten till Internet igen, problemet löstes inte. Sedan försökte jag rätt lösning, vilket sparade från de flesta problem (och detta gäller alla program) - ominstallera Skype. Efter nyinstallation, till min överraskning, fungerade Skype inte.
Och att jag bara inte provade, jag var tvungen att prova olika lösningar från Internet och ingen av dem hjälpte. Under långa danser med en tamburin vann problemet fortfarande.
Hela poängen är att Skype uppdaterades ännu en gång och denna uppdatering av någon anledning helt blockerade möjligheten att logga in normalt på ditt Skype-konto. Medan jag letade efter möjliga orsaker till uppkomsten av ett sådant problem och sätt att lösa det, insåg jag att detta som regel händer på grund av felaktiga inställningar i standardwebbläsaren i Windows - Internet Explorer eller på grund av Internetanslutningen.
Det enda som hjälpte mig i den här situationen var installationen av en av de gamla versionerna av skype. Den senaste versionen vid den tiden var 7.30, men jag hittade och installerade en av de 6 versionerna (jag kommer inte ihåg exakt). Efter att ha installerat den gamla versionen började plötsligt skype! Så snart jag kom in i Skype förbjöd jag omedelbart honom att uppdatera. I princip är allt så klart, operativsystemet är väldigt gammalt (Windows XP) och det finns redan många problem med det, av vilka några inte startar alls, och vissa fungerar med olika typer av skräp.
Återinstallera Skype till en äldre version är emellertid ett extremt fall och det är bättre att prova andra alternativ först.
Ett liknande problem uppstår på andra Windows-operativsystem som släppts efter Windows XP.
Metod nummer 1. Enkelt installera om Skype
Först och främst, om du stöter på ett vitt fönsterproblem när du startar Skype, försök bara att installera om Skype. För att göra detta måste du först ta bort den befintliga versionen av Skype från datorn och sedan ladda ner den senaste versionen från Internet och installera den.
Rätt ordning är denna:
Ta bort den för närvarande installerade versionen av Skype och starta om datorn.
Gå till den officiella webbplatsen för Skype-programmet:
Genom att klicka på nedladdningsknappen laddar du ner Skype-installationsfilen till din dator.
Installera skype igen från nämnda fil och starta om datorn.
Efter det, försök att starta skype och logga in på ditt konto. Ofta kan en enkel ominstallation lösa problemen med Skype.
Metod nummer 2. Återställ Internet Explorer.
Ibland visar Skype ett vitt fönster efter att du har angett inloggning och lösenord på grund av felaktiga inställningar i standard Internet Explorer-webbläsaren, eftersom det är från det att det tar vissa anslutningsinställningar.
Denna lösningsmetod är mycket enkel:
Som ett resultat återställs inställningarna för Internet Explorer-webbläsaren som Skype är kopplad till. Starta om datorn och försök logga in på ditt Skype-konto igen.
Metod nummer 3. Ändra genvägsinställningar för att starta Skype
Ofta är problemet med att starta Skype associerat med vissa problem i Internet Explorer-webbläsaren, som redan beskrivits med metod nr 2 talar redan om. Av någon anledning kanske denna webbläsare inte fungerar eller JavaScript fungerar inte korrekt, och utan den kan Skype inte startas vidare. Det finns ett alternativ att försöka komma runt detta genom att lägga till ett specialkommando till genvägen genom vilken du startar Skype.
Så du måste göra följande:

Försök nu att starta Skype.
Metod nummer 4. Installera en gammal version av Skype
Det här är exakt det sätt som hjälpte mig att hantera problemet med Windows XP. Du måste ladda ner en av de gamla versionerna av Skype, till exempel en av 6-talet och installera den istället för den nya som finns tillgänglig nu. Tyvärr finns det inget arkiv med Skype-versioner på den officiella webbplatsen för Skype-programmet, det vill säga bara den senaste versionen kan laddas ner därifrån, men dessa gamla versioner kan hittas på andra webbplatser på Internet.
Så att du inte behöver surfa på Internet för att leta efter en gammal version av Skype, om du vill prova den här metoden för att lösa problemet och förhindra att du kan få ett virus från någon webbplats, laddade jag upp flera versioner av Skype till molndisken som du säkert kan ladda ner.