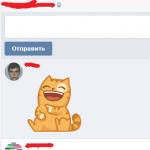Hemsidan kan öppnas, tom sida, startsidor som inte stängdes när du stängde webbläsaren, startsidor som du själv ställer in. Allt som ska öppnas när webbläsaren startar kan ställas in i webbläsarinställningarna.
I Mozilla-webbläsaren konfigureras huvudsidan i inställningarna
Du kan öppna dina webbläsarinställningar via menyraden genom att klicka Verktyg — inställningar eller genom att klicka på tre parallella ränder som finns i den övre högra delen av webbläsaren och i den öppnade innehållsmeny välja inställningar.
Hur man ställer in en hemsida i Mozilla
Som standard, när webbläsaren startar, öppnas den söksystem Yandex hem Firefox sida på http://www.yandex.ru. För att redan öppna in öppna webbläsaren Mozilla startsida Du måste klicka på de tre parallella ränderna som finns i den övre högra delen av webbläsaren och välja den husformade ikonen från snabbmenyn som öppnas.
 Så här öppnas Mozilla Firefox-hemsidan
Så här öppnas Mozilla Firefox-hemsidan Du kan ändra startsidan i Mozilla i inställningarna för själva webbläsaren. I inställningarna som öppnas på huvudfliken kan du ändra startsidan i Mozilla.
 Hur man gör en hemsida i Mozilla
Hur man gör en hemsida i Mozilla På linjen ringde När du startar Firefox måste installeras Visa startsida. På linjen ringde Hemsida Du kan ställa in startsidan i Mozilla till vad du än behöver För att göra detta måste du ange adressen till sidan du behöver, som kan kopieras från adressfältet på den öppna sidan du behöver.
Hur man anpassar startsidan i Mozilla
Många vill att startsidan ska öppnas i Mozilla-webbläsaren när man startar, det vill säga sidan som du behöver. Som standard, när du startar webbläsaren, öppnas startsidan, och för att Firefox startsida ska öppnas måste du göra lämpliga inställningar på den.
 Fäst först fliken som blir Firefox startsida
Fäst först fliken som blir Firefox startsida Öppna först sidorna som du vill att de ska öppna vid start i webbläsaren. Håll sedan muspekaren över varje flik och högerklicka för att välja Fäst en flik. Efter att ha fäst alla flikar måste du öppna webbläsarinställningarna.
 Hur man gör hemsidan i Firefox
Hur man gör hemsidan i Firefox I inställningarna som öppnas, på huvudfliken, på raden som heter När du startar Firefox Visa tom sida. Efter det att ändra startsida i Mozilla måste du starta om webbläsaren. Efter omstarten öppnas startsidan i Mozila Firefox i form av fästade flikar, och en tom flik öppnas också. Om du stänger denna tomma flik kommer bara de som börjar bli kvar öppna sidor. För att ta bort startsidan i Mozilla måste du stänga den fästa fliken.
Hur man gör en hemsida i Mozilla
Du kan se till att när du startar Mozilla-webbläsaren öppnas de första sidorna, det vill säga sidor som inte stängdes innan webbläsaren stängdes. Som standard, när du startar webbläsaren, öppnas startsidan, och för att startsidan ska öppnas i Firefox måste du göra lämpliga inställningar. Efter att ha öppnat webbläsarinställningarna måste du gå till huvudinställningarna.
 Mozillas hemsida kan ändras i inställningarna
Mozillas hemsida kan ändras i inställningarna På linjen ringde När du startar Firefox du måste välja ett objekt från popup-listan Visa senast öppnade fönster och flikar. Om det här objektet inte är tillgängligt, gå till fliken Inställningar Integritet och ändra objektet Firefox från popup-listan på Kommer ihåg historien. När du har gjort inställningarna måste du starta om webbläsaren så att startsidan öppnas nästa gång du startar den. Mozilla Firefox. Om du behöver ta bort någon startsida i Mozilla, stäng den här fliken innan du stänger av webbläsaren och den kommer inte att öppnas nästa gång du startar webbläsaren.
Olika människor har olika idéer om hur en lanseringssida ska se ut, och det är något som man stöter på ganska ofta. Lyckligtvis kan användare anpassa initialen Mozilla-sida Firefox efter din smak.
Startsidan är vad du ser direkt efter att du har startat Mozillas Firefox webbläsare (Figur 1). Konfiguration kan göras med vanliga webbläsarresurser eller med speciella tillägg.
Du kan också skapa din egen personliga välkomstsida. Därefter kommer vi att titta på exakt vad som behöver göras för att slutföra installationen.
Figur 1 – Mozilla Firefox hemsida
Standardinställning för Mozilla Firefox startsida
För inställningar startsida Mozilla Firefox webbläsare på vanligt sätt måste du gå till inställningsfönstret. För att göra detta, klicka på ikonen i det övre högra hörnet och i menyn som visas, klicka på ikonen "Inställningar" (Figur 2).

Figur 2 - Konfigurera välkomstsidan för Mozilla Firefox
I fönstret som öppnas måste du gå till fliken "Grundläggande" (Figur 3). Fältet "När Firefox startar" har tre olika alternativ som avgör hur Mozilla Firefox startsida kommer att se ut.
- Visa startsida. Du kan använda vilken webbplats, bokmärke eller sida som helst som är öppen vid det tillfället du väljer. För att återgå till de ursprungliga inställningarna, välj "Återställ standardinställningar" i avsnittet "Hemsida".
- Visa en tom sida när du öppnar webbläsaren.
- Öppna webbplatser som visades under din senaste session med Mozilla Firefox.

Figur 3 - Konfigurera välkomstsidan för Mozilla Firefox
Ditt eget sätt att konfigurera startsidan för webbläsaren Mozilla Firefox
Du kan använda filen från din dator som webbläsarens startsida. Skapa din egen unika design. För att göra detta, använd editorn WYSIWYG Du kan skapa en speciell kod och spara den i en fil på din dator. Därefter måste du öppna den skapade filen i webbläsaren. Du kommer att se en länk ungefär så här - file:///C:/Page_1.html. Ange denna länk i inställningssektionen på hemsidan och klicka på "Spara" (Figur 4). Som ett resultat kommer du att få din personliga skapelse som startsidan för webbläsaren Mozilla Firefox.

Figur 4 - Konfigurera välkomstsidan för Mozilla Firefox
Du kan också ladda ner och installera speciella tillägg. De är utformade för att förvandla Mozilla Firefox startsida så mycket som möjligt. Fin förlängningär FVD-kortnummer. Du kan ladda ner den från Firefox-butiken, som finns på https://addons.mozilla.org/ru/firefox/. Efter installationen kommer den första sidan att se ut som i (Figur 5).

Figur 5 - FVD-kortnummer
Som du kan se finns det många sätt att snabbt och enkelt anpassa Mozilla Firefox startsida efter dina önskemål.
Vill du ändra startsidan i Mozilla Firefox, men den ändras inte? Vill du se sidan du behöver på huvudsidan? Därefter kommer vi att prata om hur du konfigurerar webbläsaren efter eget gottfinnande.
Startsidan (start) visas direkt efter att webbläsaren har startat. På den kan du se startsidan eller den tomma sidan, såväl som tidigare öppna flikar.
För att anpassa Firefox startsida med Mozillas inbyggda resurser, öppna menyn uppe till höger och gå till Inställningar.
I fönstret som öppnas, gör fliken "Grundläggande" aktiv och uppmärksamma objektet "När Firefox startar":
- Visa startsida.
- Visa tom sida.
- Senast öppnade flikar.
Namnen talar för sig själva, så vi går inte in på deras beskrivning. För större tydlighet, se följande bild.
När du har gjort de nödvändiga ändringarna klickar du på OK för att de ska träda i kraft.
Det finns andra sätt att anpassa Mozilla Firefox startsida - med tillägg, låt oss titta på ett av dem.
Ett verktyg som visar en lista över utvalda webbplatser på Mozilla Firefox startsida. Med dess hjälp utförs anpassning av dils ( visuella bokmärken) och ändra utseende webbläsargränssnitt.
För att installera detta tillägg, gå till Mozilla-menyn och välj avsnittet "Tillägg". Öppna sedan fliken "Hämta tillägg". sökruta Skriv Speed Dial FVD och tryck på Enter.
Du hittar snabbvalstillägget, klicka på knappen "Installera" och följ instruktionerna från Mozilla Firefox.
Så här kan Mozilla Firefox-hemsidan se ut med tillägget installerat och konfigurerat.
Mozillas hemsida öppnas i webbläsaren när du klickar på knappen med "hus"-ikonen. Den används för att snabbt navigera till önskad plats.
Det finns två sätt att ställa in din hemsida i Mozilla, som båda inte kräver installation av några tillägg. Låt oss titta på dem i ordning.
Det första och enklaste sättet är att dra öppna fliken till ett piktogram med ett hus, som visas i följande bild.
Sedan, för att ställa in den här sidan som din startsida, bekräfta åtgärden genom att klicka på "Ja".
Det andra sättet är genom Mozilla-inställningarna. Öppna dina webbläsarinställningar och gå till fliken "Allmänt", precis som du gjorde på startsidan.
Nära inskriptionen "Hemsida" kan du ange din URL-adress eller använda knapparna nedan:
- Använda sig av nuvarande sidor.
- Använd ett bokmärke.
- Återställ till standard.
Det syns tydligt på följande bild.
Vill du skapa flera hemsidor? Öppna sedan var och en av dem på en separat flik och klicka sedan på knappen "Använd aktuella sidor" i inställningarna. De kommer att öppnas på olika flikar efter att ha klickat på " Hemsida».
Hemsidan i Firefox ändras inte - vad ska jag göra?
Ibland ändras inte Firefox-inställningarna eller återställs till de ursprungliga inställningarna som inte passar dig. Detta kan hända på grund av programvara som du installerat på tredjepartswebbplatser, program som inkluderar Firefox-verktygsfältet eller virus.
Ta bort någon annans verktygsfält som ändrar sökningen och startsidan för Mozilla Firefox
Dessa rekommendationer kommer att vara användbara för användare som vill ta bort verktygsfältet Ask, Utorrent, Somoto, SweetIM, seeearch, incredibar, searchqu, MyStart och andra. Det finns flera lösningar på detta problem. Låt oss först titta på funktionen Firefox rengöring, som återställer webbläsarinställningarna till fabriksinställningarna.
I adressfält I webbläsaren Mozilla Firefox skriver du följande kommando och trycker på Enter: about:support. Klicka på knappen "Rensa Firefox" i fönstret som öppnas.
Bekräfta sedan dina avsikter. Detta tar bort dina tillägg och ändringar du gjort i inställningarna och återställer standardvärdena, som om du började från början.
Firefox stängs och rensningsprocessen börjar. När det är klart kommer ett fönster med en rapport att visas - en lista med importerad information. Klicka på "Slutför"-knappen så öppnas webbläsaren.
Observera att den här funktionen tar bort:
- Webbsurfandets historia.
- Bokmärken.
- Lösenord.
- Småkakor.
- Öppna fönster och flikgrupper.
- Personlig ordbok.
- Information för automatisk fyllning formulär
- Tillägg och teman.
- Ladda ner logg.
- Säkerhetsinställningar.
- Sociala funktioner.
Mozilla startar inte - hitta Firefox-rensningsknappen i webbläsarens säkert läge.
Uppmärksamhet! Blanda inte ihop Firefox och Windows säkert läge - det är olika saker.
För att starta Mozila i säkert läge, tryck på Shift-tangenten och klicka på Fireforks-genvägen, som om du körde den normalt.
Klicka på "Kör i felsäkert läge" eller "Rensa Firefox" i fönstret som öppnas. Den andra knappen återställer standardinställningarna, klicka på den första.
Webbläsaren startar med tillägg inaktiverade, hårdvaruacceleration inaktiverad och verktygsfältsinställningar återställs.
Testa Mozilla Firefox i felsäkert läge. Om ditt problem fortfarande uppstår, orsakas det inte av webbläsartillägg eller det installerade temat. Annars, när problem inte uppstår, kan de orsakas av tillägg, Mozilla-temat eller hårdvaruacceleration.
Att gå ur säkert läge, stäng webbläsaren och starta den igen utan Skift-tangenten.
Så här inaktiverar du hårdvaruacceleration:
- Öppna Mozilla-menyn och välj avsnittet "Inställningar".
- Välj panelen "Avancerat" och i den fliken "Allmänt".
- Avmarkera rutan bredvid "Använd när det är möjligt" hårdvaruacceleration».
- Spara dina ändringar.
Problemet är löst - det betyder att hårdvaruaccelerationen är skyldig. Du kan uppdatera grafik drivrutiner din PC eller starta en webbläsare utan denna funktion.
För att återgå till det ursprungliga temat:
- Öppna Firefox-menyn och välj Tillägg.
- Gå till fliken Utseende.
- Välj standardtema och klicka på "Aktivera"
- Starta om din webbläsare.
Problemet är löst - anledningen är etablerat tema, nej - låt oss gräva vidare.
Så här inaktiverar du alla tillägg:
- Gå till Fireforks-menyn - avsnittet "Tillägg".
- Välj panelen Tillägg.
- Inaktivera alla befintliga tillägg.
- Starta om Firefox.
När webbläsaren startar kommer tilläggen att inaktiveras. Kontrollera om ditt problem är märkbart. Det finns inte där – det är en fråga om förlängningar. Aktivera tilläggen ett i taget för att identifiera källan till problemet. Hittade - ta bort eller uppdatera tillägget, vilket ändrar sökningen och startsidan i Mozilla.
Andra lösningar på problemet med sökning och webbläsarens hemsida
- Ta bort webbläsaren från din dator och ladda sedan ner från Officiell sida laddar ner och installerar om.
- Din dator kan ha skadlig programvara installerad eller fil ändrad värdar.
- Gå till menyn - "Inställningar" - "Skydd" - "Undantag". Kontrollera om det finns några webbplatser du inte behöver här. När hittas tredje parts adresser i "Undantag" – radera dem gärna.
- Inget av ovanstående hjälpte - kontrollera egenskaperna för genvägen för att starta Mozilla, detta beskrivs nedan.
Firefox startsida ändras inte - hur fixar jag det?
Visas Mozilla Firefox startsida felaktigt när du startar webbläsaren? Kontrollera Mozilla-genvägen. Vissa program kan ändra dess egenskaper så att sidan öppnas när webbläsaren startas tredje parts applikation, affiliate program eller en annan sida du inte behöver.
- Klick Högerklicka Klicka på Firefox-genvägen och välj "Egenskaper".
- På fliken "Genväg", i fältet "Objekt", ska endast följande skrivas:
C:\Program Files (x86)\Mozilla Firefox\firefox.exe
och ingenting annat. Naturligtvis, om webbläsaren installerades i en annan katalog än standardkatalogen, kommer sökvägen att vara annorlunda.
Vi returnerar webbläsarinställningar om de inte sparas
Följande handledning kan lösa ditt problem med att Firefox-sidan inte ändras och inställningarna inte sparas. Det finns inget komplicerat i stegen som beskrivs nedan, även om du måste redigera vissa webbläsarkonfigurationsfiler.
Vissa program kan tvinga Firefox att använda specifika inställningar, och du kommer inte att kunna ändra dem på de vanliga sätten, så här:
- Creative ZenCast ändrar Firefox-agenten med Java. Lösningen är att avinstallera Creative ZenCast.
- McAfee antivirus sekretesstjänst inaktiverar (blockerar) popup-fönster i webbläsaren. För att inaktivera popup-blockering, öppna Muzzler-menyn - välj "Inställningar" - "Innehåll" panelen. Avmarkera kryssrutan "Blockera popup-fönster".
- Norton 360 aktiverar Firefoxs integritetsrensningsfunktion, som åsidosätter webbläsarens sekretessinställningar för att förhindra att cookies, webbhistorik och annan personlig data sparas mellan sessioner.
- Vissa verktygsfält från tredje part ändrar Mozillas hemsida och sökalternativ. Du kan återställa dem med det speciella SearchReset-tillägget.
Om du inte har de ovan beskrivna programmen installerade och dina webbläsarinställningar inte sparas. Sedan måste du redigera User.js-konfigurationsfilen. Det är inget komplicerat med det. Det är gjort så här.
- Öppna din profilmapp genom att gå till din webbläsarmeny och klicka på Hjälp (frågetecknet). Välj "Problemlösningsinformation" på fliken som öppnas.
- På nästa sida, i avsnittet "Ansökningsinformation", klicka på knappen "Visa mapp".
- Stäng webbläsaren Mozilla Firefox.
- I mappen som öppnades i steg 3, leta reda på filen user.js och kör in den textredigerare Anteckningsbok. Om du inte har en user.js-fil kommer dessa rekommendationer inte att hjälpa dig.
- Ta bort raderna i user.js med de inställningar som behöver ändras. Du kan ta bort alla rader, då ändras alla inställningar.
- Spara och stäng filen user.js.
- Starta webbläsaren Mazila Firefox. Nu bör inställningarna i den ändras.
Kanske i din Firefox-versioner en programkonfigurationsfil har lagts till som blockerar ändringar av vissa inställningar eller förhindrar att de sparas. Ta i så fall bort webbläsaren helt från din dator och installera om den.
Om stegen som beskrivs ovan inte löser ditt problem, och när du startar programmet, ser du hela tiden en flik med meddelandet Firefix har uppdaterats. Troligtvis är filen som webbläsaren använder för att spara inställningar skadad eller blockerad.
Lösa problemet med en låst inställningsfil:
- Öppna din profilmapp. För att göra detta, gå till webbläsarmenyn och klicka på Hjälp (ikonen med ett frågetecken). På den nya fliken klickar du på "Information för att lösa problemet."
- I avsnittet Programinformation letar du upp knappen Visa mapp och klickar på den.
- Stäng din webbläsare.
- I mappen som öppnas, leta reda på filen prefs.js, om det finns en, sedan prefs.js.moztmp.
- Högerklicka på dessa filer och gå till deras "Egenskaper" i snabbmenyn.
- Se till att det inte finns någon kryssruta bredvid "Read Only" i attributen för var och en av dem. Ta bort den vid behov (korrekt).
- Ta bort alla prefs-n.js-filer där n är ett tal, till exempel prefs-1.js
- Hitta och ta bort filen Invalidprefs.js.
- Starta om din webbläsare, inställningarna ska nu sparas.
Inställningsfilen är skadad, vad ska jag göra?
Inställningsfilen kan vara skadad, vi har redan beskrivit hur man hittar den. Ta bort prefs.js, Mozilla Firefox skapar en till.
Uppmärksamhet! Genom att ta bort filen prefs.js förlorar du anpassade inställningar i många av dina tillägg.
Ta bort inställningsfiler:
- Hitta prefs.js och om det finns prefs.js.moztmp, ta bort dessa filer.
- Se efter om det finns prefs-n.js-filer i profilmappen, där n är ett nummer (till exempel prefs-2.js).
- Ta bort Invalidprefs.js.
- Starta om din webbläsare.
Om ovanstående lösningar på vanliga webbläsarproblem inte är tydliga för dig. Ta sedan bort Mozila helt från din dator och installera om den från den officiella utvecklarwebbplatsen.
Många användare funderar på hur man ändrar startsidan i Det här elementet är trots allt synligt direkt efter att ha startat webbläsaren. Det finns flera alternativ för utveckling av evenemang. Och då måste vi lära känna dem fullt ut. Även en skolbarn kan ändra startsidan i Mozilla.
Om sätt att lösa problemet
Till att börja med bör du vara uppmärksam på möjliga layouter. Hur ändrar man startsidan i Mozilla-webbläsaren?
Idag kan du göra följande:
- använd standardinställningar för webbläsare;
- ställ in en enskild sida manuellt;
- förverkliga din idé med hjälp av särskilda verktyg.
Oftast i praktiken används den första metoden för att lösa problemet. Det är där vi börjar!
Standardparametrar
Hur ändrar jag startsidan i Mozilla Firefox? Detta kan göras med hjälp av de inbyggda inställningarna i din webbläsare. Kanske är det den teknik som är mest efterfrågad. Det kräver inga speciella färdigheter eller kunskaper.
I det här fallet kan du ställa in vilken sida som helst som användaren känner till som startsida. Och du kan göra detta med bara några få musklick.
Guiden för att ändra startsidan i Mozilla genom inställningarna är följande:
- Starta webbläsaren som nämndes tidigare.
- Klicka på FireFox-inskriptionen i det övre vänstra hörnet.
- Välj raden "Inställningar".
- Gå till avsnittet "Grundläggande".
- På raden "Hemsida" anger du adressen till webbplatsen som du vill se när du startar webbläsaren.
- Spara ändringar.
Redo! Nu kan du starta om webbläsaren och se vad som hände. Vi fick reda på hur man ändrar startsidan i Mozilla Firefox genom att använda standardinställningar Webbläsare. Detta är en ganska enkel uppgift.

Viktigt: i avsnittet "Allmänt" kan du konfigurera visningen av vissa data i webbläsaren vid start. Ändra bara inställningen "När Mozilla Firefox startar" med hjälp av rullgardinsmenyn. Men som regel är denna teknik nästan aldrig påträffad i praktiken. Och nästa gång du startar webbläsaren öppnas den valda startsidan.
Egen design
Följande teknik är inte lämplig för alla användare. Därför uppstår en sådan lösning nästan aldrig i verkligheten.
Om så önskas kan varje person ställa in en individuellt anpassad startsida i webbläsaren. Designen kommer att vara densamma som användaren angav den. Hur ändrar man startsidan i Mozilla-webbläsaren?
Du kan prova följande:
- Skapa en sida i html. För detta kan du använda specialprogram WYSIWYG-typ.
- Öppna det mottagna dokumentet i en webbläsare.
- Kopiera adressen från adressfältet i din webbläsare.
- Gå till Mozillas "Inställningar" och gå till "Allmänt".
- Skriv den tidigare kopierade adressen i avsnittet "Startsida".
- Klicka på knappen "Ok".
Om allt är gjort korrekt kommer användaren att se en individuellt vald hemsida efter den första omstarten av webbläsaren. Huvudproblemet är direkt skapande html-fil.
Verktyg för att hjälpa
Hur ändrar jag startsidan i Mozilla Firefox? Den sista tekniken som sker i praktiken är användningen av speciella verktyg för att ändra webbläsarinställningar. Till exempel Speed Deal.

Vanligtvis handlar stegen om att installera lämpligt verktyg direkt i webbläsaren, samt ställa in nödvändiga parametrar i programmet för visning av startsidor. Med denna teknik kan du få ett original välkomstfönster när du öppnar webbläsaren.
Icke-standardlösning
Från och med nu är det klart hur man ändrar startsidan i Mozilla Firefox. Det finns en annan ganska konstig teknik, men vissa användare nämner det ibland skämtsamt. Vad handlar det om?
Din webbläsares hemsida kommer att ändras om du infekterar din dator med en webbläsarkapare. Därför, om du ändrar verktygets inloggningsfönster utan användarens vetskap, kan du säkert skanna din dator efter virus.
I den här lektionen kommer jag att berätta hur du kan ändra startsidan i webbläsaren Mozilla Firefox.
I den sista lektionen, om att arbeta med Mozilla webbläsare Firefox, vi exporterade och importerade bokmärken. I den här lektionen kommer jag att berätta och visa hur du kan ändra startsidan i Mozilla-webbläsaren.
Öppna först webbläsaren och gå till dess inställningar. För att göra detta, i det övre högra hörnet måste du klicka på ikonen i form av tre ränder och sedan välja "Inställningar" från rullgardinsmenyn.
Ett fönster med webbläsarinställningar öppnas framför dig. Nu måste vi välja fliken "Grundläggande". Det är här du kan konfigurera sidan som öppnas när webbläsaren startar.

En flik öppnas framför dig, där du längst upp ser ett block med inställningar som heter "Launch". Den första inställningen, i form av en rullgardinsmeny, är kommandot som webbläsaren kommer att köra när du startar den. Det finns tre inställningar att välja mellan här:
- Visa startsida
- Visa tom sida
- Visa senast öppnade fönster och flikar

Jag tror att du kan hantera de två sista, det finns inget speciellt här, men du kan förstå den första inställningen mer i detalj. Efter att ha ställt in inställningen "Visa startsida" i rullgardinsmenyn, är nästa steg att indikera det för webbläsaren. Det finns ett specialfält för detta lite lägre. I den kan du:
- Ange en webbadress manuellt
- ställ in sidan du är på det här ögonblicket hittades med knappen "Använd aktuell sida".
- använd ett bokmärke. I det här fallet kommer webbläsaren att be dig ange ett bokmärke som ska ställas in som startsida. Det är inget komplicerat här
- återställ allt till standard

Efter att ha ställt in startsidan behöver du bara klicka på knappen "Ok" längst ner i fönstret.
I den här lektionen kommer jag att berätta hur du gör gammal version Opera webbläsare standard.
I dagens lektion kommer vi att titta på var och hur du kan se din webbhistorik i Google Chrome ( Google Chrome), samt hur man arbetar med det.
I den här lektionen kommer vi att titta på hur man lägger till ett bokmärke i bokmärkesfältet i Opera.