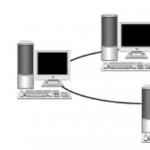Vanligtvis använder människor ZIP-filer för att komprimera och skicka filer. Denna standard används som standard i Windows. Men detta är inte det enda arkivformatet. En situation kan uppstå när du behöver öppna en RAR-fil. Om du inte vet vilket program som ska öppna RAR-filer, kommer den här artikeln att vara användbar för dig. I dagens artikel kommer jag att prata om de bästa programmen för att öppna RAR-arkiv.
Vi kommer att prata om de fem bästa programmen för att arbeta med RAR-filer. Alla är enkla att använda och är utmärkta inte bara för att öppna utan också för att komprimera filer.
Bästa programmen för att öppna RAR-filer
Det finns program som öppnar RAR-filer, både betalda och gratis. Alla betalprogram har en testversion. Efter att ha provat det blir det lättare för dig att bestämma om du behöver en betalversion eller om du kan klara dig med funktionaliteten i det kostnadsfria RAR-arkivet. I slutet av artikeln kommer jag som alltid att uttrycka min åsikt.
WinZip
WinZip är ett allmänt använt och välkänt verktyg för ZIP-filer. Men applikationen öppnar även andra arkivformat, som: RAR, 7z, CAB, ISO, etc. Programmet har ett mycket enkelt gränssnitt. För att öppna en RAR-fil, dra den helt enkelt till WinZip-fönstret.
Tillsammans med att öppna RAR och ytterligare komprimerade filtyper kan du konvertera och skydda filer med WinZip, som stöder 128- och 256-bitars AES-kryptering, ändra storlek på foton och lägga till vattenstämplar och snabbt spara den skapade filen och skicka den vid behov via e-post eller molnlagring som Dropbox eller Google Drive.
WinRZip är ett program som öppnar RAR-filer.
WinZip låter dig också skapa delade ZIP-filer, komprimera MP3-filer och använda dess funktioner med olika applikationer som Microsoft Office. Sammantaget är WinZip ett utmärkt val. Den enda nackdelen är priset.
Du kan ladda ner en gratis testversion av WinZip och använda den i 21 dagar. Efter det kan du köpa den för $29,95. Den är för närvarande tillgänglig för Windows, Mac och mobila enheter.
WinRAR
WinRAR är ett annat populärt verktyg för att öppna RAR-filer. Dessutom kan du öppna och extrahera andra komprimerade filformat som ZIP, CAB och ARJ. Förutom att helt enkelt öppna RAR-filer kan du skapa dem, dela upp arkiv i separata volymer, lägga till lösenord, skanna arkiverade filer och återställa skadade filer. WinRAR har också industristandard AES 128/256-kryptering för lösenordsskyddade arkiv. Lösenordsskydd är säkrare än WinZip.
WinRAR-programgränssnittet är mycket lätt att förstå och använda. Längst upp finns stora valknappar: “Lägg till”, “Extrahera..”, “Test”, “Visa”, “Radera”, “Sök”, “Master”, “Information” och “Återställ”. The Wizard är en användbar funktion i WinRAR som särskilt kommer att hjälpa nybörjare.
WinRAR är ett program som öppnar RAR-filer.Om du letar efter ett enkelt verktyg för att öppna RAR-filer som erbjuder mycket mer, kolla in WinRAR. Du kan ladda ner den gratis och prova den i 40 dagar. Om du bestämmer dig för att köpa WinRAR kostar den för närvarande $29 och är tillgänglig för Windows och Android.
PeaZip
Om ovanstående två verktyg ligger lite utanför din prisklass kan du kolla in några gratisalternativ som kan hantera vilken uppgift som helst, vare sig det är att öppna RAR-filer, skapa arkiv etc. PeaZip-arkivet kan, liksom andra tidigare program, förutom att arbeta med RAR-filer, öppna TAR-, ZIP- och 7z-filer.
PeaZips gränssnitt är också väldigt lätt att använda. Öppna programmet, hitta önskad RAR-fil i huvudfönstret och dubbelklicka på den för att öppna den, eller klicka på knappen Extrahera för att skicka filerna till en annan plats. Du kan också konvertera filer till ett annat format, lösenordsskydda dem med kryptering, verifiera dem, spara en logg och radera filer med ett klick.
PeaZip är ett utmärkt val för ett bra gratisverktyg som kan öppna RAR-filer och skapa dina egna. PeaZip släpps under en öppen källkodslicens och är tillgänglig för Windows och Linux.
7-Zip
Ett annat gratis verktyg för att öppna RAR-filer är 7-Zip. Precis som PeaZip är 7-Zip öppen källkod, vilket innebär att när du väl börjar använda det behöver du inte köpa programmet. Med 7-Zip kan den öppna olika filformat som: RAR, ZIP, 7z och CAB. Du kan också komprimera filer i ett av sju format, inklusive TAR och WIM.
Precis som andra appar har 7-Zip ett snyggt och rent gränssnitt och använder enkla, tydliga knappar. Så du kan lägga till, extrahera, testa, kopiera, flytta eller ta bort med ett knapptryck. Om du planerar att komprimera dina egna filer kan du lösenordsskydda dem med AES-256 som krypteringsmetod.
7-Zip har många flexibla inställningar för att komprimera dina egna filer. Detta är ett annat gratis verktyg värt att prova för att snabbt öppna RAR-filer och enkelt komprimera filer i andra format. 7-Zip är endast tillgängligt för Windows.
B1
B1 Free Archiver avrundar den här listan med verktyg för att öppna RAR-filer. Gränssnittet för denna applikation är, enligt min mening, det mest intressanta. Du kan använda den som filhanterare och öppna de flesta filformat från RAR, ZIP, 7z.
Du kan välja mellan sex format när du komprimerar dina filer och dela upp arkivet eller lägga till lösenordsskydd. B1 Free Archiver har detaljerad hjälp som förklarar allt väldigt tydligt.
B1- RAR-filöppnareDen största skillnaden mellan B1 Free Archiver och de andra fyra verktygen på den här listan är att den är tillgänglig för fler plattformar; Windows, Linux, Mac och Android.
Verktyget finns även tillgängligt som en onlinetjänst. Så om du gillar det kan du använda det på olika enheter.
För att packa upp ett arkiv i WinRAR måste du först öppna det. Det finns flera sätt att göra detta.
Metod 1
Dubbel vänsterklicka på ditt arkiv. Om WinRAR är den enda arkiveraren som är installerad på din dator och du inte ändrade några inställningar under installationsprocessen, öppnas arkivet i dess gränssnitt.
Notera: om arkivet är skyddat av ett lösenord måste du ange samma lösenord för att extrahera filer från det (en motsvarande varning och ett inmatningsfönster visas).
Du kan också använda knappen " Extrahera" på den övre panelen i arkivet. Klicka på den och du kommer att se ytterligare uppackningsalternativ.

I fönstret som öppnas kan du ändra mappen som innehållet i arkivet kommer att extraheras till, konfigurera överskrivningsläget för filer om de redan finns i uppackningsmappen, välj alternativet att visa filer i Utforskaren efter att extraheringen är färdigt osv.

Klicka på knappen OK" för att börja packa upp.

Metod 2
Högerklicka på önskat arkiv och välj kommandot " Extrahera filer».

Efter detta öppnas ett fönster med inställningar för sökväg och extraktionsparametrar, som i metod 1.
Välj mappen där filerna ska extraheras (du kan skapa en ny genom att klicka på motsvarande knapp) och klicka på "OK" för att extrahera dem.

Metod 3
Denna metod är användbar för dem som har filer med arkivtillägg (ZIP, RAR, etc.) som inte är associerade med WinRAR. Starta arkivet och i dess utforskare (fönstret som visar alla mappar och filer på din dator), hitta det arkiv du behöver.

Välj den och klicka på " Extrahera».


Efter några sekunder (beroende på storlek och antal filer i arkivet) kommer uppackningsprocessen att slutföras.
Persondatoranvändare är ofta intresserade av hur man packar upp ett WinRAR-arkiv. I våra dagliga aktiviteter stöter vi oftast på filer i ZIP-format, men RAR-tillägget har många fördelar som erbjuder effektivare komprimering och möjligheten att återställa skadad data. WinRAR-applikationen ger till och med användare möjligheten att dela upp ett arkiv i flera delar, vilket gör det mycket lättare att överföra information över Internet.
Hur extraherar jag RAR i Windows OS?
Du kan extrahera ZIP-filer på många operativsystem utan att använda programvara från tredje part. Men RAR kräver vanligtvis en speciell applikation. Windows-användare har möjlighet att köpa en betalversion av verktyget VinRAP för att öppna arkiv.
Enkelhet anses vara den största fördelen med WinRAR: även en oerfaren användare kommer att förstå hur man packar upp en fil i den. Detta är ett arkiv som utvecklades samtidigt med RAR-tillägget och skapades specifikt för att arbeta med det.
Men de flesta användare kommer sannolikt att vilja ladda ner en av flera gratisapplikationer online som kan fungera med detta tillägg.
Om du är intresserad av hur man packar upp ett arkiv kan du använda det kostnadsfria 7-ZIP-programmet för Windows, och för att göra detta måste du följa dessa steg:
- Ladda ner, installera och kör applikationen. För att göra detta måste du gå till 7-ZIP-nedladdningssidan och välja länken som motsvarar lämplig mjukvaruversion. Alternativt kan du söka efter nedladdningslänkar på andra webbplatser. I installationsprogrammet väljer du målmappen för programmet och klickar på knappen "Installera" i det nedre högra hörnet av fönstret. När installationen är klar kan du klicka på "Slutför"-knappen och köra programmet.
- Hitta arkivet med 7-ZIP. För att göra detta måste du använda programgränssnittet för att hitta RAR-filen som du vill packa upp. Du måste hitta motsvarande mapp och dubbelklicka på arkivet för att komma åt dess innehåll. Alternativt kan du högerklicka på den angivna filen och välja alternativet "Öppna" högst upp i rullgardinsmenyn som ska visas.
- Öppna eller kopiera filen. Nu behöver du bara dubbelklicka på RAR-filen för att börja packa upp den. Om du vill spara en fil på en specifik plats på din dator måste du markera den och klicka på knappen Kopiera som finns under navigeringsfältet. Sedan ska du välja sökvägen för att spara filen i popup-fönstret och klicka på OK i det nedre högra hörnet.
RAR öppnare
Om du undrar hur man extraherar en RAR-fil, så finns det andra applikationer som du kan använda för detta ändamål. Även om 7-ZIP anses vara ett utmärkt verktyg för att öppna arkiv, kan du hitta en alternativ lösning.

RAR Opener-verktyget är tillgängligt för gratis nedladdning från Microsoft Store. Applikationen är ett mycket enkelt plugin-liknande program. Verktyget erbjuder flera stora blå knappar för att packa och packa upp RAR-arkiv. Den integreras med Windows 10 och fungerar bra med format som RAR, ZIP, TAR, LZH, etc.
Hur extraherar jag RAR på MacOS?
Gammal men pålitlig, Unarchiver är på många sätt överlägsen den inbyggda arkivuppackaren som följer med MacOS. Programmet erbjuder stöd för ett stort antal filtillägg och ytterligare funktioner som liknar dem i 7-ZIP.
Även om Unarchiver inte har möjlighet att skapa RAR-arkiv, låter det dig enkelt packa upp det här formatet. Packa upp data, för att göra detta måste du följa dessa steg:
- Ladda ner, installera och kör Unarchiver. För att göra detta, gå till nedladdningssidan och klicka på "Ladda ner"-knappen i mitten av sidan eller hitta applikationen i Mac App Store. Slutför sedan installationen och kör programmet.
- Extrahera och öppna arkivet. För att göra detta måste du hitta och öppna filen med applikationswebbläsaren. Se till att rutan bredvid RAR Archive (eller andra format du vill öppna) är markerad, välj fliken "Extrahering" som finns längst upp i programfönstret. Ange en plats för att spara den resulterande filen från rullgardinsmenyn högst upp i fönstret. Högerklicka på den RAR-fil du vill öppna och välj Unarchiver från rullgardinsmenyn bredvid alternativet "Öppna med".
- Applikationen kommer automatiskt att skapa och spara den uppackade datan med samma mappnamn som RAR-arkivet på den tidigare angivna platsen. Dubbelklicka sedan helt enkelt på arkivet för att starta det i lämpligt program.
UnRARX-verktyget är en enkel programvara som fungerar snabbt och erbjuder möjligheten att återställa skadad data. Du måste ladda ner programmet, starta det och dra eventuella RAR-filer till fönstret, varefter de packas upp.
Programgränssnittet är extremt enkelt. Detta är ett utmärkt alternativ för dem som inte vill slösa bort sin tid på att lära sig applikationens funktioner.
RAR-filer är arkivfiler i RAR-format. Detta arkivformat skapades av Evgeny Roshal, en berömd rysk programmerare. Förutom RAR-formatet utvecklade han den populära filhanteraren FAR Manager, samt arkiveringsprogrammen RAR och WinRAR.
Som med alla arkiv kan en RAR-fil innehålla många filer av andra format. Samtidigt bevaras mappstrukturen inne i arkivet. Och själva filerna kan komprimeras eller krypteras. För att komma åt filerna som lagras i RAR-arkivet måste de packas upp. I den här artikeln kommer vi att prata om hur man öppnar en RAR-fil för att extrahera information.
7-Zip har ett enkelt och lättförståeligt gränssnitt. Dessutom har programmet översatts till 74 språk.
Du kan ladda ner programmet 7-Zip på den officiella webbplatsen.
PeaZip är enkelt. PeaZip låter dig öppna filer i RAR-format. Dessutom, med hjälp av detta arkiv, kan du avarkivera format som ACE, CAB, CHM, ARJ, DEB, ISO, CPIO, Java-arkiv, LZMA, NSIS-installatörer, LZH, PET/PUP, PAK/PK3/PK4, OpenOffice.org-format , RAR, RPM, SMZIP, U3P, Z, XPI, ZIPX.

Du kan ladda ner PeaZip-programmet på den officiella webbplatsen.
IZArc är en enkel, gratis arkiverare. Liksom PeaZip kan denna arkiverare, inklusive 7-ZIP, ACE, ARC, A, ARJ, BH, BIN, B64, BZ2, C2D, CDI, BZA, CAB, DEB, ENC, CPIO, GZ, GZA, IMG, ISO, GCA, JAR, LHA, HA, LZH, MBF, LIB, MDF, NRG, PAK, MIM, PDI, RAR, RPM, PK3, TAZ, TBZ, TAR, TGZ, UUE, WAR, TZ, YZ1, Z, XXE, ZIP och ZOO. Bland de ovanliga funktionerna bör vi notera möjligheten att konvertera arkiv från ett format till ett annat.

Du kan ladda ner IZArc-programmet på den officiella webbplatsen.
Betalprogram för att öppna RAR-filer
WinRAR är ett arkiv från utvecklaren av RAR-formatet. Programmet distribueras som shareware. Det vill säga att den kan användas gratis i upp till 40 dagar, varefter du behöver köpa en licens. WinRAR-arkivet låter dig packa upp arkiv i format som RAR, CAB, LZH, TAR, GZ, ACE, ARJ, BZIP2, JAR, UUE, ISO, 7z och ZIP. Det bör noteras att WinRAR-arkiveraren är den enda arkiveraren som du kan använda.
Du kan ladda ner WinRAR-programmet på den officiella webbplatsen.
Hur man öppnar en RAR-fil med 7-Zip
Låt oss visa hur man öppnar en RAR-fil med hjälp av programmet 7-Zip som exempel. Efter installation av 7-Zip-programmet kommer ett nytt objekt att dyka upp i filens snabbmeny - 7-Zip.
För att öppna en RAR-fil, högerklicka på filen och öppna menyalternativet "7-Zip". Därefter väljer du "Öppna arkiv".


För att extrahera filer från ett RAR-arkiv kan du använda "Extrahera"-knappen, som finns på programpanelen, eller helt enkelt "dra" filer från 7-Zip-programmet till den mapp du behöver.
Om du stöter på en fil som du säkert vet är ett arkiv, om arkivet är intakt och inte skyddat av ett lösenord, kan du öppna det.
Många användare har åtminstone en gång stött på det faktum att de, när de laddade ner nödvändiga filer från Internet, upplevde förvirring när de upptäckte ett arkiv istället för de förväntade textdokument, fotografier eller applikationer.
Läs sedan svaret på en rimlig fråga som har uppstått: vad ska man göra med den packade filen?
Varför behöver man ett separat program för att öppna ett arkiv?
Ett arkiv är en speciell fil där vilken mängd olika information som helst kan lagras. Fördelarna med att lagra filer i en arkivfil är uppenbara – de tar upp betydligt mindre utrymme på din dator jämfört med den mängd som krävs för att lagra icke-arkiverade filer. Därför tar det mycket mindre tid att ladda ner dem från Internet.
Dessutom kan information i arkivet skyddas på ett tillförlitligt sätt från nyfikna ögon om den är under ett lösenord. Informationen som finns i arkiven är skriven i form av en speciell kod och därför behövs program som kan dechiffrera denna kod för att öppna dem.
De mest populära verktygen för att arbeta med arkiv är Win Rar och 7Zip.
Tillägg -zip, rar, 7-zip.
Steg-för-steg öppningsplan med 7 zip som exempel
1.Om 7 zip-programmet är installerat på din dator måste du för att öppna arkivet:
1.1. Högerklicka på arkivet, välj 7Zip i snabbmenyn som visas och välj sedan första raden "Öppna arkiv".

Välj i snabbmenyn - öppna arkiv
(Bild 1)
När arkivet öppnas visas en lista över filer som finns i det.

(Figur 2)
1.2. För att extrahera filer måste du markera filerna och klicka på knappen "Extrahera".

(Figur 3)
1.3. Fönstret som visas anger sökvägen, vars sista mapp kommer att vara platsen där filerna extraheras. För att ändra utvinningsplatsen, klicka på knappen "...".

(Figur 4)
I fönstret som visas med ett mappträd måste du välja den mapp som du vill extrahera.
Det finns också en "Skapa mapp"-knapp, som låter dig skapa en ny mapp på önskad plats.

(Figur 5)
1.4. Efter att ha valt utvinningsmappen måste du klicka på "Ok" (Figur 5).
1.5. Därefter måste du klicka på "OK" för att packa upp. Filen extraheras till den angivna platsen.

Klicka - ok
(Figur 6)
Om du behöver extrahera filen till samma mapp som arkivet finns i
2.1. Markera arkivet och högerklicka, välj 7Zip i menyn som visas och sedan Extrahera här.

(Figur 7)
2.2. Filerna har extraherats.

(Figur 8)
Steg-för-steg öppningsplan med WinRar som exempel
I allmänhet skiljer sig processen att öppna ett arkiv med WinRar-programmet inte från att arbeta med 7Zip.
3.1. Du måste välja arkivet och högerklicka, välja WinRar i listan som visas och sedan klicka på raden "Extrahera filer...".

(Figur 9)

(Figur 10)
3.3. I mappträdet, välj mappen som extraheringen ska göras i och klicka på "Ok".

(Figur 11)
Filer extraherade
Extrahera till samma mapp där arkivet finns
4.1. Genom att högerklicka på arkivet, välj raden i menyn som visas: WinRar och sedan "Extrahera till aktuell mapp."

(Figur 12)
Filerna har extraherats.
Vad händer om arkivet är lösenordsskyddat?
5.1. Det händer att det finns lösenordsskyddade arkiv.
När du sedan försöker öppna eller extrahera filer visas en varning om att arkivet är skyddat av ett lösenord, som måste anges på en speciell rad.

(Figur 13)
Om du har ett lösenord måste du ange det och klicka på knappen "Ok".
Filerna har extraherats.
5.2. På samma sätt öppnar du ett lösenordsskyddat arkiv med programmet 7Zip.

(Figur 14)
Om lösenordet är okänt kommer det att vara omöjligt att komma åt data som lagras i arkivet.
Ställa frågor. Specialister kan lägga till.