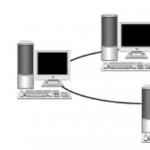En av datorernas viktigaste förmågor är överföring av information från en bil till en annan. Tack vare detta öppnar sig nästan oändliga möjligheter för användarna, som alla har känt till länge - underhållning, arbete, kommunikation och så vidare.
Många människor är väl medvetna om att det finns globala och lokala nätverk. Om vi använder den första huvudsakligen för att överföra information över stora avstånd, så används den andra för att överföra data mellan ett litet antal användare. I den här artikeln kommer vi att ta en detaljerad titt på det lokala nätverket och även beskriva dess skapelse och konfiguration i Windows 7.
Allmänna begrepp
Lokalt är nätverket som slås samman 2 eller fler datorer, vanligtvis placerade i en lägenhet eller, säg, en byggnad. Maskinerna kan kopplas till varandra via nätverkskablar eller trådlös kommunikationskanal (vanligtvis WiFi).
För att varje enskild dator ska "se" någon annan dator som också är ansluten till det lokala nätverket måste två regler följas. för det första, alla bilar måste vara ansluten till en gemensam kommunikationsenhet - router(du kan göra det utan det - mer om det lite senare), som tar emot information från en dator och överför den till en annan. För det andra, måste var och en av maskinerna ha unik nätverksadress. Att uppfylla dessa villkor är tillräckligt för att ansluta många datorer till ett enkelt lokalt nätverk.
Det är också värt att veta att det finns två sätt (eller typer) att kombinera datorer - stjärna Och ringa.
Den första innebär att du använder en router (router, switch, hubb - vad som än är bekvämare för dig) som en kommunikationsenhet (principen för driften beskrevs ovan).
Nätverkstyp " ringa» kräver inte användning av sådana enheter, men för dess drift måste varje dator ha minst två nätverkskort. Grovt sett kommer en av dem att spela rollen som en mottagare av information, den andra - en avsändare.

Dessa data kommer att räcka för att du ska gå vidare till nästa del av artikeln.
Förarbete
Innan du ställer in ett lokalt hem- eller kontorsnätverk måste du först förbereda alla datorer och kommunikationslinjen för arbete. Om du använder trådbunden router som en kommunikationsenhet behöver du anslut nätverkskablar från varje dator till den. Om du skapar ett hemnätverk med hjälp av trådlös router Wi-Fi, sedan är det bara att ansluta varje maskin till den.
Bygga ett lokalt hemnätverk som " Ringa» kommer att kräva kabeldragning enligt följande diagram (med exemplet med fyra datorer):
- Anslut två kablar till dator nr 1 till olika nätverkskortsuttag;
- Förläng en av kablarna till PC nr 2, den andra - till PC nr 3;
- Anslut den andra kabeln i PC nr 2 till en annan ledig kortplats på nätverkskortet och släng den till dator nr 4;
- Gör samma sak för PC nr 3, anslut den till en ledig kortplats från PC nr 4.
Du kanske märker att när du ansluter som " Ringa"Varje dator är ansluten med kablar till endast två intilliggande. I vårt fall har PC nr 1 ingen kabelanslutning med PC nr 4.
Förresten, sätta upp ett nätverk som " Ringa" Kanske gjort utan sladdar, det vill säga via Wi-Fi. Detta kommer dock att kräva att varje dator inte bara kan ansluta till Wi-Fi, utan också har möjlighet att skapa en virtuell åtkomstpunkt så att andra maskiner kan ansluta till den. Men vi kommer inte att överväga detta alternativ.
Konfigurera Windows
Efter att ha anslutit datorer till ett nätverk med hjälp av kablar eller Wi-Fi måste du utföra vissa uppgifter på var och en av dem inställningar, annars kommer ett sådant hemnätverk helt enkelt inte att fungera normalt. Hela poängen med anpassning är bara att ge varje dator sin egen unik nätverksadress(anslutningsinställningar kommer att övervägas med Windows 7 som exempel).
Börja med valfri dator:
- Öppna avsnittet i Windows Nätverks-och delningscenter", som finns i Kontrollpaneler;

- Hitta avsnittet till vänster i listan " Ändra adapterinställningar"och gå in i det;

- Detta kommer att visa de anslutningar som för närvarande är tillgängliga på din dator;
- Välj den anslutning som ska användas för att dela data på ditt hem-LAN (om du använder en trådbunden anslutning behöver du " Lan-anslutning", om Wi-Fi, då - " Trådlös nätverksanslutning»);

- Högerklicka på den valda anslutningen och välj sedan " Egenskaper» för att ange inställningar;
- Du måste hitta föremålet " Internetprotokoll version 4", öppna den sedan;

- Här måste du flytta omkopplaren till det andra objektet " Använd följande adress...»;
- Ange 192.168.0.1 i fältet "IP-adress" och sedan i " Subnätmask" - 255.255.255.0;

- Stäng inställningsfönstret genom att klicka på OK-knappen.
Nu måste nästan samma sak göras för varje dator som är ansluten till ditt hemnätverk. Det finns en skillnad - i IP-adressfältet det sista numret måste vara unikt. Ställ t.ex. på PC nr 2 adressen - 192.168.0.2, på PC nr 3 ange 3 som sista siffra osv. till den allra sista datorn i hemnätverket.
Förresten, om du vill att alla datorer i nätverket ska kunna komma åt Internet, måste du dessutom fylla i fälten " Huvudingång"och" DNS-server». Gatewayen och DNS kan samtidigt vara till exempel adressen till din Wi-Fi-router om den senare är konfigurerad att fungera på det globala nätverket. Du kan även ange adressen till en dator som är ansluten till Internet i dessa fält. I det här fallet måste nätverksinställningarna för den senare indikera att den tillåter andra maskiner på det lokala nätverket att använda Internetanslutningen. Men det är ett annat ämne.
Något annat. När din dator ansluter till ditt lokala nätverk frågar Windows 7 automatiskt var du vill att den ska finnas. Det finns 3 alternativ tillgängliga - " hemnätverk», « Enterprise nätverk" eller " Community Network" Vissa nätverksinställningar i Windows beror på detta val - begränsningar eller behörigheter för andra maskiners handlingar i nätverket i förhållande till dina. Vi kommer inte att beskriva allt - välj bara det första alternativet " hemnätverk».
Hur man kontrollerar anslutningen
Du kan kontrollera om datorer "ser" varandra i nätverket med vanliga Windows-verktyg, nämligen med hjälp av kommandoraden. Så här öppnar du den:

Gör samma sak på alla datorer.
Video om ämnet
Hallå.
Till och med för 10-15 år sedan var det nästan en lyx att ha en dator, men nu förvånar ingen ens att ha två (eller fler) datorer i huset... Naturligtvis dyker alla fördelarna med en PC upp när man ansluter den till en lokala nätverk och Internet, till exempel: nätverksspel, diskutrymmesdelning, snabb filöverföring från en dator till en annan, etc.
För inte så länge sedan hade jag "turen" att skapa ett lokalt hemnätverk mellan två datorer + "dela" Internet från en dator till en annan. Jag kommer att berätta hur du gör detta (från färskt minne) i det här inlägget.
1. Hur man kopplar datorer till varandra
Det första du behöver göra när du skapar ett lokalt nätverk är att bestämma hur det ska byggas. Ett lokalt hemnätverk består vanligtvis av ett mindre antal datorer/bärbara datorer (2-3 st.). Därför används oftast två alternativ: antingen är datorer anslutna direkt med en speciell kabel; eller använd en speciell enhet - en router. Låt oss titta på funktionerna i varje alternativ.
Ansluta datorer "direkt"

Detta alternativ är det enklaste och billigaste (när det gäller utrustningskostnader). På så sätt kan man koppla 2-3 datorer (laptops) till varandra. Samtidigt, om minst en dator är ansluten till Internet, kan du tillåta åtkomst till alla andra datorer i ett sådant nätverk.
Vad krävs för att skapa en sådan koppling?
1. En kabel (även kallad tvinnat par), något längre än avståndet mellan de anslutna datorerna. Det är ännu bättre om du omedelbart köper en krympad kabel i butiken - dvs. redan med kontakter för anslutning till datorns nätverkskort (om du krymper det själv rekommenderar jag att du bekantar dig med det:).
Förresten måste du vara uppmärksam på att kabeln behövs specifikt för att ansluta en dator till en dator (korskoppling). Om du tar en kabel för att ansluta en dator till en router - och använder den för att ansluta 2 datorer - kommer ett sådant nätverk inte att fungera!
2. Varje dator måste ha ett nätverkskort (alla moderna PC/laptops har ett).
3. Det är faktiskt allt. Kostnaderna är minimala, till exempel kan en kabel i en butik för att ansluta 2 datorer köpas för 200-300 rubel; Det finns nätverkskort i varje PC.
Allt som återstår är att ansluta 2 systemenheter med en kabel och slå på båda datorerna för ytterligare inställningar. Förresten, om en av datorerna är ansluten till Internet via ett nätverkskort, behöver du ett andra nätverkskort - som ska användas för att ansluta datorn till det lokala nätverket.
Fördelarna med detta alternativ:
Snabbt skapande;
Enkel installation;
Tillförlitligheten hos ett sådant nätverk;
Hög hastighet vid filutbyte.
Minus:
Extra ledningar runt lägenheten;
För att ha tillgång till Internet måste huvuddatorn som är ansluten till Internet alltid vara påslagen;
Oförmåga att få åtkomst till nätverket för mobila enheter*.
Skapa ett lokalt hemnätverk med hjälp av en router
En router är en liten låda som avsevärt förenklar skapandet av ett lokalt nätverk och internetuppkoppling för alla enheter i huset.
Det räcker att konfigurera routern en gång - och alla enheter kommer omedelbart att kunna ansluta till det lokala nätverket och komma åt Internet. Nuförtiden kan du hitta ett stort antal routrar i butiker, jag rekommenderar att du läser artikeln:
Stationära datorer ansluter till routern via en kabel (vanligtvis 1 kabel ingår alltid i routern), bärbara datorer och mobila enheter ansluter till routern via Wi-Fi. Du kan se hur du ansluter en dator till en router (med exemplet med en D-Link-router).
Organisationen av ett sådant nätverk beskrivs mer i detalj i den här artikeln:

Fördelar:
Ställ in routern en gång, och internetåtkomst kommer att vara tillgänglig på alla enheter;
Inga extra kablar;
Flexibla inställningar för internetåtkomst för olika enheter.
Minus:
Ytterligare kostnader för att köpa en router;
Inte alla routrar (särskilt de från en lågpriskategori) kan ge hög hastighet på det lokala nätverket;
Det är inte alltid så lätt för mindre erfarna användare att installera en sådan enhet.
2. Konfigurera ett lokalt nätverk i Windows 7 (8)
Efter att datorerna är anslutna till varandra med något av alternativen (oavsett om de är anslutna till en router eller direkt till varandra), måste du konfigurera Windows OS för full drift av det lokala nätverket. Låt oss visa exemplet med Windows 7 OS (det mest populära operativsystemet idag; i Windows 8 OS är inställningen liknande + du kan bekanta dig med det).
2.1 Vid anslutning via en router
När du ansluter via en router konfigureras det lokala nätverket i de flesta fall automatiskt. Huvuduppgiften handlar om att ställa in själva routern. Populära modeller har redan diskuterats på bloggsidorna tidigare, jag kommer att ge flera länkar nedan.
När du har ställt in routern kan du börja ställa in operativsystemet. Så…
1. Ställa in en arbetsgrupp och datornamn
Det första du behöver göra är att ställa in ett unikt namn för varje dator i det lokala nätverket och ställa in samma arbetsgruppsnamn.
Till exempel:
1) Dator nr 1
Arbetsgrupp: ARBETSGRUPP
Namn: Comp1
2) Dator nr 2
Arbetsgrupp: ARBETSGRUPP
Namn: Comp2
För att ändra datorns namn och arbetsgrupp, gå till kontrollpanelen på följande adress: Kontrollpanelen\System och säkerhet\System.


Windows 7 Systemegenskaper
2. Fil- och skrivardelning
Om du inte tar det här steget kommer ingen att kunna komma åt dem, oavsett vilka mappar och filer du tillhandahåller för offentlig åtkomst.
För att aktivera alternativet att dela skrivare och mappar, gå till kontrollpanelen och öppna avsnittet "Nätverk och Internet".


Klicka nu i den vänstra kolumnen på objektet " ändra avancerade delningsinställningar«.

Flera profiler 2-3 kommer att dyka upp framför dig (i skärmdumpen nedan finns 2 profiler: " Hemma eller arbete" och "Allmänt"). I båda profilerna måste du tillåta fil- och skrivardelning + inaktivera lösenordsskydd. Se nedan.

Ställer in delning.

Fler delningsalternativ
När du har gjort inställningarna klickar du på " spara ändringar" och starta om din dator.
3. Dela delade mappar
Nu, för att kunna använda filer på en annan dator, måste användaren dela mappar på den (ge allmän åtkomst till dem).
Detta är mycket enkelt att göra - med 2-3 musklick. Öppna File Explorer och högerklicka på mappen du vill öppna. I snabbmenyn väljer du " Dela - Hemgrupp (läsning)«.

Därefter behöver du bara vänta cirka 10-15 sekunder och mappen kommer att visas offentligt. Förresten, för att se alla datorer i ditt hemnätverk, klicka på knappen "Nätverk" i den vänstra kolumnen i Utforskaren (Windows 7, 8).

2.2 När du ansluter direkt + delar internetåtkomst på en andra PC
I princip kommer de flesta av stegen för att ställa in ett lokalt nätverk att vara mycket lika det tidigare alternativet (vid anslutning via en router). För att undvika upprepning kommer jag att markera steg som upprepas inom parentes.
1. Ställa in datornamnet och arbetsgruppen (på liknande sätt, se ovan).
2. Ställa in fil- och skrivardelning (på liknande sätt, se ovan).
3. Konfigurera IP-adresser och gateways
Installationen måste göras på två datorer.
Hej alla! Den här artikeln är en logisk fortsättning på historien om att skapa ett hemnätverk. Alla som ännu inte har läst det tidigare materialet rekommenderas starkt att göra det.
Där klättrade vi på dammiga golv och la kablar. Idag kommer ädelt arbete att stå på agendan. Nämligen att sätta upp ett lokalt nätverk i Windows 7 och 10. Wow, jag kan inte vänta med att komma igång.
För att göra detta måste vi konfigurera PC-nätverkskorten enligt en mall. Och i själva verket är detta en ganska enkel procedur. Dessutom har detta redan diskuterats på bloggen tidigare. Här är länken till den obligatoriska publikationen:
Vi minns att det finns så många som nio maskiner i vårt nätverk. Det skulle vara logiskt att tilldela IP-adresser till dem i stigande ordning. Det vill säga, följande värden kommer att anges i inställningarna för nätverkskorten på den första och sista datorn:

Observera att den första datorn har IP-adressen "192.168.1.2". Detta görs eftersom vårt schema redan innehåller , som som standard har adressen "192.168.1.1".
Det är därför detta värde anges i fältet "Default gateway". Därmed ges varje PC möjlighet att komma åt Internet. Om den här kolumnen lämnas tom, kommer det inte att finnas någon tillgång till den globala breda webben.
Det är också viktigt att veta att två identiska IP-adresser inte bör finnas på samma lokala nätverk. Nu på Windows 7 och 10 måste du göra följande viktiga inställningar. Gå till "Nätverks- och delningscenter":

Där går vi till avsnittet "Ändra ytterligare delningsinställningar":

Och i det, för alla nätverksprofiler, aktiverar vi alternativen som visas i bilden nedan:

Efter detta, se till att välja profilen "Alla nätverk" och aktivera raden "Inaktivera lösenordsskyddad delning":

Denna åtgärd gör att du kan få åtkomst till andra datorer över nätverket utan att ange några konstiga lösenord. Nu kan vi säga att installationen av ett lokalt nätverk i Windows 7 och 10 nästan är klar. Bara lite kvar.
Det sista steget blir att överföra alla datorer till en arbetsgrupp. Detta kommer att undvika olika konflikter och oerfarna användare kommer att bli mindre förvirrade när de arbetar.
Därför måste du nu öppna fliken "System":

Och titta på vad som anges i kolumnen "Arbetsgrupp":

Vanligtvis är standardvärdet "Arbetsgrupp". Låt det i princip förbli så. Men kom ihåg att alla datorer måste ha exakt samma grupp. Om du vill byta namn på den klickar du på "Ändra inställningar".
Välj "Ändra" i fönstret som öppnas:

Nu kan du göra nödvändiga ändringar:

Var förresten uppmärksam på fältet "Datornamn". Det är lämpligt att ange ett namn i den på latin så att andra deltagare i det lokala nätverket kan förstå vilken typ av dator det är och vems det är.
Tja, okej, vad är behovet av att förklara under lång tid. Starta om alla datorer efter att ha gjort ändringar och klicka på genvägen "Nätverk" på skrivbordet:

Och här är de, våra älsklingar:

Försök nu ta reda på vems dator det är, markerat i skärmdumpen ovan. Tja, okej, vänner, i det här steget kan vi säkert säga att installationen av ett lokalt nätverk i Windows 7 och 10 har kommit till ett slut.
Allt som återstår är att öppna delade resurser på din PC och du kan använda den. Men vi kommer att prata om detta i detalj i nästa artikel. Under tiden, ställ dina frågor i kommentarerna till artikeln och titta på en annan väldigt cool video.
Den här artikeln visar hur du delar filer mellan två datorer med Windows 7. För att göra detta kommer vi att sätta upp ett nätverk mellan de två datorerna med hjälp av en LAN-anslutning och tillåta åtkomst till filer och mappar. För dessa ändamål behöver du en korsad kabel och två datorer med Windows 7.
1. Aktivera delning i Windows 7
Du måste aktivera "Deling och nätverksupptäckt" på båda Windows 7-datorerna. För att göra detta, gå till " Kontrollpanel" > "Nätverk och internet" > "Nätverks-och delningscenter" > "Ändra ytterligare delningsalternativ". Aktivera följande alternativ i fönstret som öppnas för att ändra delningsinställningar:
Nätverksupptäckt
Fildelning
Dela offentliga mappar

2. Namnge datorn och skapa en arbetsgrupp
Klicka på Start, högerklicka på Dator, välj Egenskaper. - i avsnittet "Datornamn, domännamn och arbetsgruppsinställningar", klicka på "Ändra inställningar" - klicka på knappen "Ändra" - ange datornamnet (datornamn måste vara olika)  - ange namnet på arbetsgruppen, till exempel "Hemnätverk" (namnen på arbetsgrupperna för båda datorerna måste vara desamma) - efter att ha tillämpat alla parametrar kommer du att bli ombedd att starta om datorn. Klicka på OK för att starta om.
- ange namnet på arbetsgruppen, till exempel "Hemnätverk" (namnen på arbetsgrupperna för båda datorerna måste vara desamma) - efter att ha tillämpat alla parametrar kommer du att bli ombedd att starta om datorn. Klicka på OK för att starta om.
3. Tilldela IP-adresser till datorer
Öppna Kontrollpanelen > Nätverk och Internet > Nätverks- och delningscenter - Öppna "Local Area Connection Properties" och välj "Internet Protocol Version 4 (TCP/IPv4)"  - klicka på Egenskaper, välj sedan "Använd följande IP-adress" och ange till exempel 192.168.0.1. Efter att IP-adressen har angetts klickar du på det tomma fältet undernätmask, så ska den registreras automatiskt.
- klicka på Egenskaper, välj sedan "Använd följande IP-adress" och ange till exempel 192.168.0.1. Efter att IP-adressen har angetts klickar du på det tomma fältet undernätmask, så ska den registreras automatiskt.  - ange IP-adressen för den andra datorn, till exempel 192.168.0.2 (IP-adresserna måste vara olika)
- ange IP-adressen för den andra datorn, till exempel 192.168.0.2 (IP-adresserna måste vara olika)
4. Anslut två datorer med en korsad kabel
När du är ansluten bör du se datorerna i nätverks- och delningscenter. Nu är du redo att överföra filer mellan två datorer.
Tillägg
För att logga in på en dator med dess IP-adress (till exempel 192.168.0.2) måste du ange \\192.168.0.2 i adressfältet i Utforskaren och trycka på Retur. (du kan ange samma sak genom att trycka på Win+R).  För att kontrollera om det finns en anslutning mellan datorer, kör cmd.exe och ange kommandot ping 192.168.0.2 (på en dator med adressen 192.168.0.1). Om meddelanden som: "Svar från 192.168.0.2...." skickas, upprättas anslutningen och om "Begäran tog timeout." - då finns det med största sannolikhet ingen koppling mellan datorerna. Om du inte har ett lösenord inställt på din dator (dvs. det är tomt) kan du få ett felmeddelande när du försöker logga in via nätverket:
För att kontrollera om det finns en anslutning mellan datorer, kör cmd.exe och ange kommandot ping 192.168.0.2 (på en dator med adressen 192.168.0.1). Om meddelanden som: "Svar från 192.168.0.2...." skickas, upprättas anslutningen och om "Begäran tog timeout." - då finns det med största sannolikhet ingen koppling mellan datorerna. Om du inte har ett lösenord inställt på din dator (dvs. det är tomt) kan du få ett felmeddelande när du försöker logga in via nätverket:
\\DATOR är inte tillgänglig. Du kanske inte har behörighet att använda den här nätverksresursen. Kontakta administratören för denna server för att ta reda på om du har åtkomstbehörighet.
Inloggningsfel: begränsning av användarkonto. Möjliga orsaker är tomma lösenord som inte är tillåtna, begränsningar för inloggningstid eller en policybegränsning har tillämpats.
Därför, när du ställer in ett nätverk i Windows 7, glöm inte att också ställa in ett icke-tomt lösenord på din dator. Om någon ber om ett lösenord när du loggar in på en annan dator måste du:
Aktivera "Dela och nätverksupptäckt" på båda Windows 7-datorerna.
För att göra detta, gå till "Kontrollpanelen" > "Nätverk och Internet" > "Nätverks- och delningscenter" > "Ändra avancerade delningsinställningar."
Längst ner "Inaktivera lösenordsskyddad delning"
Det är allt. Tack för att du läser artikeln. Jag hoppas att det var användbart för dig.