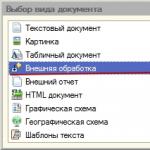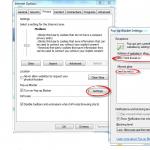En av huvuddelarna i vilken datorenhet som helst är som du vet hårddisken på vilken information lagras. När det gäller hårddiskar av alla slag används termen AHCI. Men många användare vet inte bara hur man aktiverar AHCI, utan har ingen aning om vad det är. Låt oss överväga innebörden av huvudtermen och de åtgärder som krävs för att aktivera detta läge på Windows-system.
Vad är AHCI?
Moderna hårddiskar anslutna till moderkortet genom drift kan använda två lägen: IDE (kompatibilitet med äldre utrustning) och AHCI - den senaste standarden, betecknad som Advanced Host Controller Interface, vilket gör att du avsevärt kan öka prestandan för själva enheten och den installerade operativsystem på grund av snabbare läsning av data.
Nästan alla moderna SSD-enheter visar en ökning i prestanda när de kommer åt dem exakt när AHCI-läget är inställt. Men detta är inte det viktigaste.
Vad är AHCI-läge för?
Låt oss nu lämna frågan om hur man aktiverar AHCI-läge i Windows, och låt oss titta på fördelarna som en användare av en modern dator kan dra av att aktivera detta läge.
Först och främst, när AHCI-läget är aktiverat, kan du ändra eller installera ytterligare hårddiskar, som de säger, "i farten" (även utan att stänga av datorn eller installera om operativsystemet). Detta är utan tvekan ett stort plus för servrar.

Den andra aspekten är relaterad till det faktum att när det här läget är installerat träder en speciell NCQ-teknik i kraft, som gör att du kan minska antalet rörelser av läshuvudena, samtidigt som du påskyndar den samtidiga användningen av åtkomst till hårddisken genom att olika applikationer, program och tjänster. Slutligen tros aktivering av AHCI ha en gynnsam effekt på systemets övergripande prestanda. Naturligtvis, vilket framgår av recensioner från experter och användare, kommer det inte att ske en betydande ökning av prestanda hemma, men om du installerar en SSD-hårddisk är det fortfarande bättre att aktivera det här läget.
Vad man inte ska göra och vad man ska vara uppmärksam på initialt
Men den viktigaste missuppfattningen för de flesta användare är att de försöker använda uteslutande inställningarna för det primära BIOS-systemet för aktivering (åtminstone kan detta läsas i de flesta recensioner av nya problem). Det är strängt förbjudet att göra detta utan att utföra preliminära åtgärder i operativsystemet.
Du kan bara aktivera läget i BIOS om du installerar operativsystemet på en "ren" hårddisk. Om du utför denna procedur med ett befintligt operativsystem ombord kommer Windows att generera ett fel vid start och gå in i konstant omstartsläge. Sedan börjar klagomålen, som säger att användaren aktiverade AHCI-läge i Windows, men inget bra kom ut av det. Vad jag ska säga? Grundläggande regler kan ha brutits, eftersom olika modifieringar av systemet kräver olika åtgärder.
Hur kontrollerar man om AHCI-läget är aktivt?
Men först bör du kontrollera om läget är aktiverat. Kanske kommer dess ytterligare aktivering inte att behövas.
I det enklaste fallet, när du startar en datorterminal eller bärbar dator, måste du gå till BIOS-inställningarna och komma åt avsnittet SATA-läge.

I själva operativsystemet kan du använda "Enhetshanteraren", anropad från "Kontrollpanelen", administrationen eller "Kör"-konsolen med kommandot devmgmt.msc och gå till IDE ATA/ATAPI-kontrollersektionen. När detta läge är aktiverat kommer AHCI-styrenheten att visas i standardenheter. Om det inte finns på listan måste du bestämma hur du aktiverar AHCI i systemet. Återigen beror beslutet på vilken version av Windows som är installerad på datorn.
Hur man aktiverar AHCI-läge i Windows 7
Så låt oss först titta på de "sju". För den sjunde och tionde versionen ser åtgärderna något liknande ut, men för Windows 8 är de ganska olika.

- Det första steget är att anropa registerredigeraren (regedit i Run-konsolen).
- Utöka HKLM-tråden.
- Genom SYSTEM, CurrentControlSet-katalogerna och den slutliga Services-katalogen, nå msahci-mappen.
- Till höger öppnar du menyn för redigering av startparametern och ställer in dess värde till noll.
- Nu i katalogen Tjänster måste du hitta IastorV-katalogen, där, för Start-parametern, åtgärder som liknar de som beskrivs ovan utförs.
- Först efter att ha slutfört dessa procedurer kommer frågan om hur man aktiverar AHCI i BIOS utan katastrofala konsekvenser för systemet att upphöra att vara ett problem.
Åtgärder i Windows 8/8.1
För Windows 8 kommer metoden ovan inte att fungera, eftersom det finns en enklare lösning. I det här fallet måste du först ställa in systemet på lägsta startläge i säkert läge. Hur aktiverar man AHCI? Enkelt nog.

- För att göra detta, ring först kommandoraden (nödvändigtvis som administratör), och skriv in kombinationen bcdedit /set (current) safeboot minimal.
- Efter detta måste du starta om, i början av omstarten, ange BOIS-inställningarna och växla sedan läget från IDE till AHCI.
- Efter att ha sparat inställningarna följer en omstart igen, kommandokonsolen anropas och raden bcdedit /deletevalue (nuvarande) safeboot skrivs i den, varefter ytterligare en omstart av datorn följer.
I princip kan frågan om hur man aktiverar AHCI i G8 lösas genom att använda ett speciellt verktyg från Intel (naturligtvis om du har en processor från just denna tillverkare).
- Först måste du ladda ner drivrutinen i form av f6flpy-filen och SetupRST.exe-anpassaren från den officiella resursen.
- Efter detta väljs önskad hårddisk i "Enhetshanteraren", tillämpas och den nedladdade f6flpy-filen anges manuellt som själva drivrutinen.
- Detta följs av en omstart, och efter att systemet startar med AHCI-läget redan aktiverat, startas den körbara SetupRST-konfigurationsfilen för att slutföra datorinstallationen.
Hur aktiverar jag AHCI på Windows 10?
Som redan nämnts, för den tionde versionen av systemet liknar åtgärderna något de som utförs i Windows 7. Den enda skillnaden är valet av mappar och parametrar.

- I systemregistret hittar vi katalogen Tjänster. Här används storahci-katalogen för startparametern.
- Därefter ställs nollvärden in för parameter 0 i katalogerna storahci/StartOverride och iaStorV/StartOverride.
- Efter detta kan du börja aktivera det primära värdet i BIOS primära in-/utgångssysteminställningar.
Förresten, i den åttonde versionen av systemet kan liknande parametrar också redigeras. Men varför, om det finns en enklare rationell lösning på problemet?
Aktiverar AHCI i BIOS
För att ange inställningar på stationära datorer används oftast Del-tangenten, och för bärbara datorer - F2, F12, kombinationer med Esc- och Fn-tangenterna eller speciella knappar på panelen som ASSIST i Sony VAIO.

Här måste du hitta avsnittet eller inställningarna för AHCI-läge. Hur aktiverar man den önskade parametern i BIOS? Använd bara enter-tangenten på inställningsraden för SATA-läge och välj en parameter med hjälp av pilarna med bekräftelse i form av ytterligare en tryckning på Enter. När du avslutar, glöm inte att spara ändringarna (F10 + Y) och starta om systemet. När du startar om kommer systemet automatiskt att installera nödvändiga drivrutiner.
Möjliga problem
Tyvärr kan ibland oväntade fel uppstå när du byter till AHCI-läge. Kanske inte hårddisken i sig stöder detta driftsätt. I det här fallet är det ingen idé att försöka aktivera AHCI.
Å andra sidan, om systemet startar, men vissa fel visas eller kraschar inträffar precis efter att du bytt från IDE till AHCI, kan du försöka felsöka med hjälp av ett specialutvecklat verktyg från Microsoft som heter Fix It.
Om varken det ena eller det andra hjälper, måste du ta fram BIOS-inställningarna igen och ändra hårddiskens driftläge. Observera: om AHCI aktiverades utan att utföra de preliminära stegen i systemregistret som beskrivs ovan, kanske dessa metoder inte fungerar. Lösningen är antingen en systemåterställning med hjälp av flyttbara media eller en fullständig ominstallation av Windows. Så var försiktig. Jag vill dock hoppas att det inte kommer till detta (naturligtvis förutsatt att hela sekvensen genomfördes exakt i den ordning som angavs i beskrivningen).
När du upprepar eller rensar kan du först aktivera det här läget i BIOS, så att du senare inte behöver rusa runt och leta efter en lösning för att aktivera det eller felsöka problem och fel i din dator eller bärbara dator.
Istället för totalt
Sammanfattningsvis återstår det att tillägga att oerfarna användare som inte är bekanta med krångligheterna med att ställa in det primära BIOS-systemet och Windows-operativsystemen inte bör aktivera detta läge om det inte är absolut nödvändigt. Ändå, på moderna datorer med kraftfulla processorer och stora mängder RAM kommer prestandaökningen inte att vara särskilt märkbar. På gamla terminaler eller bärbara datorer är det ingen idé att använda det här läget alls. I grund och botten, som redan nämnts, är sådana inställningar mer lämpade för servrar när hårddisken nås av flera dussin barnterminaler på det lokala nätverket.
AHCI-driftläget för SATA-hårddiskar gör att du kan använda NCQ (Native Command Queing), DIPM (Device Initiated Power Management)-teknik och andra funktioner såsom hot-swappable SATA-enheter. Generellt sett tillåter aktivering av AHCI-läge dig att öka hastigheten på hårddiskar och SSD:er i systemet, främst på grund av fördelarna med NCQ.
I den här instruktionen kommer vi att berätta hur du aktiverar AHCI-läge i Windows 10 efter installation av systemet, om av någon anledning ominstallation med AHCI-läge tidigare aktiverat i BIOS eller UEFI inte är möjlig och systemet installerades i IDE-läge. Jag noterar att för nästan alla moderna datorer med ett förinstallerat operativsystem är detta läge redan aktiverat, och själva förändringen är särskilt relevant för SSD-enheter och bärbara datorer, eftersom AHCI-läget låter dig öka SSD-prestanda och samtidigt (om än något) minska strömförbrukningen.
Och en detalj till: i teorin kan de beskrivna åtgärderna leda till oönskade konsekvenser, såsom oförmågan att starta operativsystemet. Ta därför bara på dig dem om du vet varför du gör det, vet hur du kommer in i BIOS eller UEFI och är redo att korrigera oförutsedda konsekvenser om något händer (till exempel genom att installera om Windows 10 från början i AHCI-läge ).
Du kan ta reda på om AHCI-läget för närvarande är aktiverat genom att titta på UEFI- eller BIOS-inställningarna (i SATA-enhetsparametrarna) eller direkt i operativsystemet (se skärmdump nedan).
Aktivera AHCI med Windows 10 Registereditor.
För att möjliggöra driften av hårddiskar eller SSD-enheter behöver vi Windows 10-administratörsrättigheter och en registerredigerare. För att starta registret, tryck på Win+R-tangenterna på ditt tangentbord och enter regedit.

Nästa steg är att starta om datorn och ange UEFI eller BIOS. Samtidigt är det bättre att starta Windows 10 för första gången efter omstart i säkert läge, och därför rekommenderar vi att du aktiverar säkert läge i förväg med Win + R -
Om du har UEFI rekommenderar vi i det här fallet att du gör detta genom "Inställningar" (Win + I) - "Uppdatering och säkerhet" - "Återställning" - "Special startalternativ". Gå sedan till "Felsökning" - "Avancerade alternativ" - "UEFI Software Settings". För system med BIOS - använd F2-tangenten (vanligtvis på bärbara datorer) eller Delete (på en PC) för att ange BIOS-inställningarna.
I UEFI eller BIOS, hitta valet av driftläge för enheten i SATA-parametrarna. Ställ in den på AHCI, spara sedan inställningarna och starta om datorn.
Omedelbart efter omstarten kommer operativsystemet att börja installera SATA-drivrutiner och när det är klart kommer du att uppmanas att starta om din dator. Gör så här: AHCI-läge i Windows 10 är aktiverat.
Vi hoppas att detta material kommer att vara användbart för dig. Om du har några frågor eller tillägg, skriv i kommentarerna.
AHCI är ett kompatibilitetsläge för moderna hårddiskar och moderkort med en SATA-kontakt. Med detta läge bearbetar datorn data snabbare. AHCI är vanligtvis aktiverat som standard i moderna datorer, men i händelse av ominstallation av OS eller andra problem kan det inaktiveras.
För att aktivera AHCI-läge måste du inte bara använda BIOS, utan även själva operativsystemet, till exempel för att ange specialkommandon genom "Kommandorad". Om du inte kan starta operativsystemet, rekommenderas det att skapa ett startbart USB-minne och använda installationsprogrammet för att gå till "Systemåterställning", där du behöver hitta aktiveringsobjektet "Kommandorad". För att ringa, använd denna lilla instruktion:

Om flashenheten med installationsprogrammet inte startar, glömde du troligen att prioritera uppstarten i BIOS.
Aktiverar AHCI på Windows 10
Det rekommenderas att initialt ställa in systemstarten till "Säkert läge" med hjälp av speciella kommandon. Du kan försöka göra allt utan att ändra typen av uppstart av operativsystemet, men i det här fallet gör du detta på egen risk och risk. Det är också värt att notera att denna metod också är lämplig för Windows 8/8.1.
För att göra rätt inställning behöver du:

Efter att inställningarna har gjorts kan du fortsätta direkt till att aktivera AHCI-läge i BIOS. Använd denna instruktion:

Aktivera AHCI i Windows 7
Här kommer inkluderingsprocessen att vara något mer komplicerad, eftersom denna version av operativsystemet kräver ändringar i registret.
Använd dessa steg-för-steg-instruktioner:

Att gå in i ACHI-läge är inte så svårt, men om du är en oerfaren PC-användare är det bättre att inte göra det här arbetet utan hjälp av en specialist, eftersom det finns en risk att du kan återställa vissa inställningar i registret och/eller BIOS, vilket kan leda till datorproblem.
Genom att aktivera AHCI-läget kan du uppnå maximal körhastighet. Denna instruktion förklarar i detalj hur du gör detta.
Vilket är bättre AHCI eller IDE
Enheterna inuti din dator har flera lägen där de kan fungera. Dessa är AHCI och IDE. Att använda SATA AHCI har ett antal fördelar jämfört med SATA IDE ( Integrerad drivelektronik), så du kanske undrar hur du aktiverar SATA AHCI i Windows 10.
AHCI(läs som " Hallå-h-si-ah") är en förkortning för " Avancerat gränssnitt för värdkontroller" Denna term hänvisar till mekanismen som används för att ansluta din SSD eller hårddisk till moderkortet via en Serial ATA (SATA) kabel. AHCI är bättre än IDE genom att du kan använda alla funktioner på dina enheter, samt få tillgång till ytterligare funktioner som inbyggd kommandokö (NCQ - “ InfödingBerömmaQueing” ), DIPM(" EnhetInitieradKraftFörvaltning” ) och hot-swap-enhet. För slutanvändaren som inte är särskilt insatt i termerna NCQ, DIPM, och så vidare, är det bara viktigt att veta att aktivering av AHCI gör att du kan använda de maximala hastigheter som den anslutna enheten i princip klarar av.
Dessutom används AHCI bättre i bärbara datorer, eftersom detta läge har en positiv effekt på medias energiförbrukning. Du kanske inte märker en betydande ökning av livslängden från en enda laddning, men disken kommer fortfarande att förbruka mindre datorkraft.
Viktig: Den här instruktionen måste köras från ett konto som har administratörsrättigheter. Om du inte har ett, behöver du ett administratörslösenord för att få åtkomst till vissa delar av systemet. I det här fallet rekommenderar vi att du läser artikeln som berättar.
Varning: Fortsätt på egen risk. Överföra enheter från IDE till AHCI-läge i ett redan installerat system i teorin(om du gjorde något fel) kan leda till att Windows inte startar alls och kraschar in i en bootlap (lastar, kraschar, laddar, kraschar). Fortsätt bara om du vet hur du återställer allt eller installerar om systemet. Vi personligen kontrollerad på sina datorer och övertygade sig själva om dess funktionalitet. Om du gör allt långsamt och försiktigt kommer ingenting att hända med din dator, men för säkerhets skull, låt oss påminna dig om att bara du är ansvarig för din hårdvara.
Även om vi i dessa instruktioner beskriver proceduren för att aktivera SATA AHCI i Windows 10, kommer samma steg att vara relevanta för Windows 7 och Windows 8.1.
För att kontrollera vilket läge dina enheter körs i, klicka på Win + X och välj Enhetshanteraren. Expandera objekt IDE ATA/ATAPI-kontroller. Kontrollera namnet på kontrollerna.
På den här datorn körs enheten i IDE-läge.

Och nu i SATA AHCI-läge.
Hur man byter från IDE till AHCI
Det är bäst att aktivera AHCI-läget i själva BIOS innan du installerar operativsystemet. Det säkraste alternativet. Om det inte finns någon möjlighet eller önskan att installera om systemet igen, följ helt enkelt instruktionerna som beskrivs nedan. De kommer att berätta för dig tre metoder för att aktivera AHCI på din dator.
Alla tre metoderna består av två delar: ändra inställningar i själva operativsystemet och ändra inställningar i BIOS. Om du bara gör en av dessa delar kommer systemet troligen inte att starta alls och efter ett par misslyckade försök att starta det kommer det att gå in i automatiskt återställningsläge.
Hur man aktiverar SATA AHCI genom att redigera registret
Varning: Ändra eller ta inte blint bort registernycklar som är okända för dig. Denna praxis kan leda till allvarliga problem med operativsystemet. Om du inte är säker på dina förmågor och du inte har någon erfarenhet rekommenderar vi att du först bekantar dig med begreppet "", och även studerar artikeln om. De kan vara användbara vid oförutsedda konsekvenser. Om du inte vill gå in i Windows-registerdjungeln alls, använd den tredje metoden, som berättar hur du aktiverar AHCI via kommandoraden och felsäkert läge.
- Klick Vinna+ R och gå in regedit. Detta kommer att starta systemets inbyggda registerredigerare.

- I adressfältet (överst i fönstret under menyn) anger du sökvägen Dator\HKEY_LOKAL_MASKIN\SYSTEMET\CurrentControlSet\Tjänster\storahci.
- I den vänstra delen av fönstret i undermappsträdet, välj mappen StartOverride, högerklicka på den och välj Radera. Bekräfta radering.

- Öppna nu Anteckningar ( Vinna+ R – anteckningsblock) och klistra in följande text i den: regradera"HKEY_LOKAL_MASKIN\SYSTEMET\CurrentControlSet\Tjänster\storahci\"/vStartOverride/f

- Spara filen du skapade någonstans. I fönstret Spara från rullgardinsmenyn Filtyp Välj Alla filer och namnge det AHCI.fladdermus. På så sätt skapar du en "batchfil" med det nödvändiga kommandot inuti.

- Hitta filen du just skapade, högerklicka på den och välj Kör som administratör.

- Ett kommandotolkfönster öppnas där du måste trycka på den engelska bokstaven Y. Efter detta stängs kommandotolken automatiskt.

- Nästa del är att ställa in själva BIOS. Starta om datorn och gå till BIOS/UEFI.
- Nu måste du hitta avsnittet som ansvarar för driftläget för hårddiskkontrollerna. Eftersom vi inte har möjlighet att ta skärmdumpar från alla befintliga BIOS kommer vi att ge ett exempel på ett UEFI Gigabyte moderkort. Ditt BIOS ser troligen annorlunda ut, men kärnan är densamma. Vi måste hitta en punkt SATALÄGE / OnChipSATA eller något sådant. Om du inte vill söka blint (vilket vi inte rekommenderar, för att undvika att ändra fel parametrar), se ditt moderkorts användarmanual. För säkerhets skull, håll till hands en artikel som talar om.

- När du har hittat rätt SATA-lägesinställningsobjekt i BIOS, ställ in det på ACHILäge eller bara AHCI.

- Spara inställningarna och starta om datorn. Det är troligt att efter att ha slagit på systemet kommer ett fönster att visas med installationen av AHCI-drivrutiner, varefter datorn kommer att be om att starta om. Gör det han ber dig att göra. När du har slagit på systemet, gå till Enhetshanteraren och kontrollera om AHCI-styrenheten visas i listan.
Ett annat sätt att aktivera AHCI är genom registerredigeraren
Om den första metoden inte fungerade (osannolikt, men ändå), prova det andra alternativet.
Många användare av PC och bärbara datorer med en SSD-enhet undrar hur man aktiverar AHCI-läge i Windows 10. Detta beror på att tack vare detta läge är det möjligt att öka hårddiskens prestanda tack vare Native Command Queing och Enhetsinitierad energihanteringsteknik. I de flesta fall är detta läge aktiverat på prylar med Windows 10 förinstallerat. Om operativsystemet var installerat i IDE-läge är det ganska svårt, men möjligt att ändra det till AHCI.
Ställa in AHCI-läge i Windows 10
Om du bestämmer dig för att installera Windows 10 och glömde att ändra IDE-läget till AHCI i BIOS-inställningarna, bör du följa dessa steg efter att ha slutfört alla operationer och installerat drivrutinerna.
VIKTIG! Om du vill ändra IDE-läget till AHCI på ett redan installerat operativsystem måste du skapa en systemåterställningspunkt och en registersäkerhetskopiering innan du utför några åtgärder i Windows 10. Alla följande åtgärder kan orsaka att operativsystemet kraschar.
- Tryck på "Win+R" och ange "regedit".
- Registereditorn öppnas. Gå till grenen "HKEY_LOCAL_MACHINE", "SYSTEM", "CurrentControlSet", "Tjänster", "iaStorV". Dubbelklicka för att öppna alternativet "Start".

- Ställ in den på "0".

- Expandera avsnittsgrenen "iaStorAV" och gå till "StartOverride". Här ska parametern "0" ha värdet "0". Om det finns ett annat nummer, dubbelklicka för att öppna parametern och redigera den.

Under grenen "HKEY_LOCAL_MACHINE", "SYSTEM", "CurrentControlSet", "Tjänster", "storahci" måste du också redigera "Start"-parametern och ställa in den på "0".

Vi gör också ändringar i avsnittet "StartOverride", som finns i avsnittet "storahci". Vi sätter parametern "0" till noll.

När du har gjort alla ändringar bör du stänga registerredigeraren och aktivera Windows 10 för att starta om i felsäkert läge. Läs om hur du gör detta.
Starta om datorn och gå in i BIOS. I SATA-parametrarna, ersätt IDE-läget med AHCI.

Om du har UEFI-BIOS kan du ändra läget genom parametrarna. För att göra detta, utför följande steg:
- Klicka på "Start", "Inställningar", "Uppdatera och säkerhet".

- Gå till fliken "Återställning" och välj "Special startalternativ". Klicka på "Starta om".

- Välj "Diagnostik" och sedan "Avancerade alternativ".

- Välj "UEFI Software Setup".