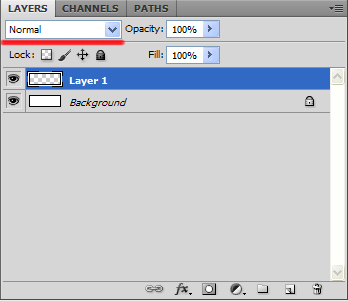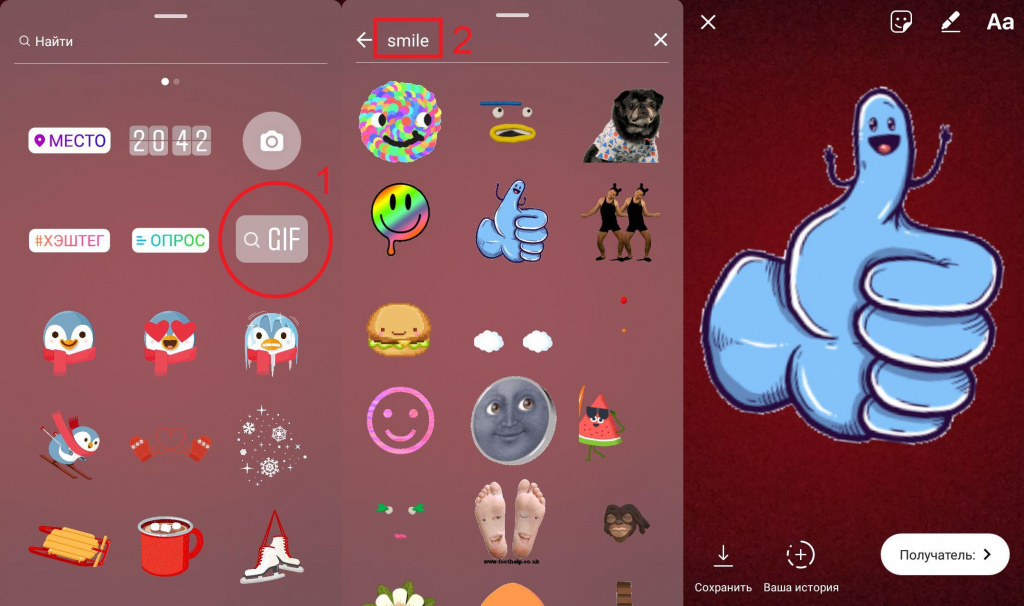Recuva-programmet låter dig snabbt återställa raderade filer på din dator. Det gratis Recuva-programmet kommer att återställa filer som har tagits bort från en dator eller en enhet ansluten till en dator (extern hårddisk, minneskort, USB-flashenhet).
Ingen är säker mot dataförlust. Information kan raderas av misstag av användaren eller en annan användare (om det finns flera användare) av datorn.
Om en sådan situation redan har inträffat - de nödvändiga filerna har tagits bort från datorn kan du försöka återställa raderade filer med ett specialiserat program. Ett liknande program för dataåterställning måste installeras på användarens dator så att han har en chans att återställa raderade filer.
Ett sådant specialiserat program, med vilket det går att återställa raderade data, måste installeras på datorn i förväg. Varför i förväg? Eftersom under installationen av programmet på datorn kan det skadas exakt de filer för återställning som du installerar det här programmet.
För att den önskade fjärrfilen inte ska skrivas över måste du sluta arbeta på datorn. Om du inte slutar arbeta vid datorn kan systemet skriva över det utrymme som har frigjorts från den raderade filen med ny data. Därför måste du stoppa aktiviteten på datorn innan du gör ett försök att återställa raderade filer.
Du kan återställa filer med det gratis programmet Recuva. På Internet kan du också hitta en bärbar version av detta program - Recuva Portable.
För att ladda ner Recuva-programmet till din dator måste du gå till utvecklarens webbplats Piriform. Detta brittiska företag är allmänt känt för sin programvara för underhåll av datorer:,.
Recuva nedladdning
När du har laddat ner installationsfilen till datorn kan du börja installera Recuva på datorn. När installationsprocessen är klar kör du programmet på din dator.
Filåterställning i Recuva
När du först startar programmet öppnas fönstret Recuva Wizard. I framtiden kan du inte öppna guiden när programmet startar om du markerar kryssrutan "Öppna inte guiden vid start". I det här fönstret klickar du på knappen "Nästa".
I nästa fönster "File Type" måste du välja filerna av en viss typ som du vill återställa. När du väljer en specifik filtyp kommer sökningen efter raderade filer att gå snabbare och det blir lättare för dig att hitta den raderade filen för att återställa den.
Du kan välja att visa alla filtyper. I detta fall kommer Recuva-programmet att visa alla hittade raderade filer, av alla typer. När du har valt klickar du på knappen "Nästa".

I fönstret "Filplats" måste du välja den plats där du vill söka efter raderade filer. Du kan välja olika alternativ: "Det är exakt okänt", "På minneskortet" (med undantag för CD-skivor och disketter), "I mappen Mina dokument", "I papperskorgen", "På den angivna platsen".
Om du har valt det senare alternativet, kan du i fönstret "Bläddra efter mappar" välja en specifik enhet eller mapp på din dator för att söka efter raderade filer. Sedan måste du klicka på knappen "Nästa".

Därefter informerar guiden i ett nytt fönster att programmet är redo att börja söka efter raderade filer. Nu för detta måste du klicka på "Start" -knappen.
Om de nödvändiga filerna inte hittades efter analysen kan du aktivera alternativet "Aktivera djupanalys". En djup analys kan ta lång tid.

I huvudfönstret på "Recuva.com" kommer raderade filer som hittas av programmet att markeras med motsvarande färg. Här kan du se filnamn, sökväg (plats på disken), dess storlek, skick (utmärkt, genomsnittligt, dåligt eller förlorat), samt en anteckning om statusen för varje specifik fil.

För att återställa en raderad fil, välj dess flagga och klicka sedan på knappen "Återställ ...".

I fönstret "Bläddra i mappar" måste du välja en plats för att spara filen som ska återställas och sedan klicka på "OK".

Därefter öppnas fönstret "File Recovery", där du kan se hur återställningsprocessen går.

När återställningsprocessen för den raderade filen är klar öppnas fönstret "Åtgärd fullbordad", där du måste klicka på "OK" -knappen.

Nu kan du öppna filen som återställs och se resultatet av Recuva-programmet.
Recuva-inställningar
För att gå till inställningarna för Recuva-programmet, klicka på knappen "Inställningar ..." i programmets huvudfönster. Därefter öppnas fönstret "Service".
Här på fliken "Allmänt" kan du stänga av guiden när programmet startar så att huvudprogramfönstret öppnas omedelbart. Du kan också välja visningsläge för de hittade filerna.
Med hjälp av Recuva-programmet kan du också ta bort pålitligt filer som redan har tagits bort men kvar på disken för att utesluta möjligheten till ytterligare återställning.
För att göra detta, i "Säker radering" måste du välja alternativet för överskrivning för en sådan fil. Sådana kopieringsparametrar stöds - "Enkel dubbning (1 cykel)", "DOD 5220.20-M (3 cykler)", "NSA (7 cykler)", "Guttman (35 cykler)".

På fliken "Åtgärder" kan du ange ytterligare parametrar för sökning av filer. När du har valt parametrarna klickar du på knappen "OK".

Säker radering av filer i Recuva
Om filen har tagits bort och ännu inte skrivits över, förblir den på disken och kan återställas med specialverktyg, eftersom dess data fortfarande finns kvar på disken. En sådan raderad fil kan raderas med hjälp av Recuva-programmet.
För att göra detta, välj eller välj den raderade filen i Recuva-programfönstret och högerklicka sedan på den valda filen. I snabbmenyn måste du välja objektet "Säkra radera vald" eller objektet "Säkra radera vald".
Innan detta måste du i programinställningarna välja alternativet för att skriva över den raderade filen. För att göra detta, öppna "Inställningar ..." \u003d\u003e "Service" \u003d\u003e Allmänt \u003d\u003e "Säker borttagning". Här måste du välja dubbningsmetoden - "Enkel dubbning (1 cykel)", "DOD 5220.20-M (3 cykler)", "NSA (7 cykler)" eller "Guttman (35 cykler)".

I fönstret "Secure Deletion" måste du bekräfta åtgärden för att skriva över och förstöra den oåterkalleligt valda filen. För att göra detta, klicka på "Ja" -knappen.

Därefter öppnas fönstret "Handling avslutad", där du får information om att skriva över filen. I det här fönstret klickar du på knappen "OK".

Slutsatser av artikeln
Det gratis Recuva-programmet är utformat för att återställa data som har tagits bort från en dator eller andra mappade enheter. Med programmet kan du återställa raderade filer samt permanent ta bort de filer vars data fortfarande finns på disken, så att de inte kan återställas.
Recuva - ett program för att återställa raderade filer (video)
Recuva är ett mycket användbart program som du kan återställa filer och mappar som har tagits bort permanent.
Om du av misstag formaterade en USB-flashenhet, eller om du behöver raderade filer efter rengöring av papperskorgen, ska du inte förtvivla - Recuva hjälper till att få allt på plats igen. Programmet har hög funktionalitet och bekvämlighet för att hitta saknade data. Vi kommer att ta reda på hur du använder detta program.
1. Det första steget är att gå till utvecklarens webbplats och ladda ner programmet. Du kan välja både gratis och kommersiell version. Att återställa data från en flash-enhet är ganska gratis.

2. Installera programmet enligt anvisningarna från installationsprogrammet.

3. Öppna programmet och börja använda det.
Hur man återställer raderade filer med Recuva
Vid lansering ger Recuva användaren möjlighet att konfigurera sökparametrarna för önskad data.
1. I det första fönstret väljer du datatypen, det är samma format - bilder, videor, musik, arkiv, e-post, Word och Exel-dokument eller filer av alla typer samtidigt. Klicka på "Nästa"

2. I nästa fönster kan du välja platsen för filerna - på minneskortet eller andra flyttbara media, i dokument, i papperskorgen eller på en specifik plats på disken. Om du inte vet var du ska leta efter filen väljer du "Jag är inte säker".

3. Nu är Recuva redo att söka. Innan du börjar kan du aktivera den djupgående sökfunktionen, men det kommer att ta längre tid. Det rekommenderas att använda den här funktionen i fall där sökningen inte gav några resultat. Klicka på "Start".

4. Här är en lista över hittade data. En grön cirkel nära namnet innebär att filen är klar för återställning, gul - att filen är skadad, röd - filen kan inte återställas. Sätt en bock framför den önskade filen och klicka på "Återställ".

5. Välj mappen på hårddisken som du vill spara data i.

Om du av misstag raderade mycket nödvändiga filer, information eller data, verkar det som om allt måste startas om och om igen för att söka efter nödvändigt. Men det är inte så, eftersom det finns bra program som kan användas för att snabbt och effektivt återställa data från en hårddisk, vilket avsevärt kan spara tid och nerver. Den här artikeln ägnas åt granskningen av ett av dessa program.
Programmet Recuva är det bästa i sitt slag för att återställa information från hårddiskar. Med dess hjälp kan du uppnå utmärkta resultat genom att återställa all förlorad data och information. Dess huvudsakliga fördelar är effektivitet och komplett gratis, eftersom många program för att återställa data från en hårddisk, lika funktionalitet som den, kostar ganska bra pengar.
Programmet fungerar på principen att samla in data som fortfarande är lagrade på hårddisken, eftersom filsystemet på vilken dator som helst inte kan förbli tomt. Faktum är att när en fil tas bort raderas dess platsinformation, namnet bara, även om den kvarstår. Och om filerna har tagits bort nyligen och ingenting skrivits över dem (genom en ny radering), kommer det inte att vara svårt att återställa dem till hårddisken. Det här är exakt hur Recuva fungerar, och det stöder alla.
Det är bättre att installera programmet i förväg, i förebyggande syfte, innan de nödvändiga filerna går förlorade, eftersom detta kommer att ge åtminstone en viss garanti för att det inte kommer att överskrivas ovanpå dem. I ett extremt fall är det lämpligt att installera verktyget helt enkelt i en annan partition, inte i den där du behöver återställa filerna.
Det är enkelt att installera programmet - du måste ladda ner dess distributionskit från den officiella webbplatsen, packa upp arkivet och köra filen Recuva.exe. Programmet är helt Russified, så du bör inte ändra standardinställningarna när du installerar verktyget, såvida du inte själv vill tilldela det önskade avsnittet. Huvudinstallationsfönstret ser ut så här:
Det första fönstret i programinstallatören

Vi läser noggrant avtalet
Klicka på "Acceptera" -knappen och godkänna därmed licensavtalet (om du vägrar kommer installationen av programmet att avbrytas). Nästa fönster som visas uppmanar dig att skapa lämpliga ikoner på skrivbordet och i Start-menyn efter installationen. Vi håller med, sätta en fästing. Du kan också aktivera automatisk verifiering och avisering av nya versioner av programmet. Om en permanent anslutning till Internet inte är ett problem för dig, håller vi med om denna punkt, eftersom de senaste versionerna alltid är något bättre än de tidigare.

Fönster för genvägar och uppdateringar
När du har valt alla genvägar klickar du på knappen "Installera". Installationen av programmet startar, går, slutar och ger ut ett fönster med ett meddelande om färdigställande samt med knappen "Kör programmet". Klicka på "Slutför" och verktyget öppnar dess huvudfönster för oss.

Slut på installationen
Programmet har två lägen - automatisk, där du behöver arbeta med "Recovery Wizard", som gör nästan allt på egen hand. Det andra läget är helt manuellt, och om du använder ett liknande program för första gången, är det bättre att göra allt med "Återställningsguiden". När vi har klickat på "Nästa" -knappen startar "Wizard" och erbjuder att välja vilken filtyp du behöver.

Välj filtyper
Till exempel behöver du förlorade bilder, annars bilder. Välj motsvarande objekt "Bilder" och klicka på "Nästa" -knappen. Programmet kommer att visa ett nytt fönster där det kommer att erbjuda dig att välja den plats där, förmodligen, de förlorade filerna kan finnas.

Välj platsen där de raderade filerna fanns tidigare
Troligtvis har du en uppfattning om var dina filer var, så ange denna plats och klicka på "Nästa" -knappen. Inget mer krävs av dig och återställningsguiden kan börja söka efter filer.

"Master" är redo att börja arbeta
Du måste trycka på "Start" -tangenten och vänta på att programmet ska söka efter önskade filer på den angivna platsen. Du kan markera rutan för en djupare sökning, men det kan ta en viss, ganska lång tid. Som ett resultat bör programmet tillhandahålla en komplett lista över alla filer som hittas och vi ser något liknande det här fönstret:

Lista över hittade filer
Du kan se att vissa bilder har inskriptionen "Visa inte tillgänglig." Detta kan bara betyda en sak - ovanpå dem har viss information redan spelats in och de kan inte längre återställas. För att återställa åtminstone de som fortfarande är tillgängliga, måste du kontrollera de nödvändiga filerna med markeringar och klicka på knappen "Återställ", som finns i nedre högra hörnet av huvudfönstret. Därefter borde "Återställningsguiden" fråga dig i vilken mapp de valda filerna ska sparas. Ange önskad mapp och klicka på "OK." Det är allt. Alla filer kommer att återställas, och du kan hitta dem genom "Utforskaren" i Windows.
Om du använder det avancerade filsökningsläget måste du klicka på knappen "Gå till avancerat läge" i programmets huvudmeny.

Arbetsyta i det utökade programläget
Här kan du se en lista över alla filer som har återställts från hårddisken i form av ett bekvämt bord. Här kan du visa innehållet i varje fil individuellt på fliken "Visa", parametrarna för "Sammanfattning" och "Titel". Från det här fönstret kan du starta dataåterställning från hårddisken igen.
Programmet låter dig flexibel konfigurera dig själv, för vilken du kan gå till menyn "Inställningar" och tänka på olika parametrar som är perfekt beskrivna i själva programmet och inte orsakar några frågor.


Detta program är ganska enkelt och förståeligt, så nästan vem som helst kan använda det. Man bör komma ihåg att ju mer ledigt utrymme som finns på hårddisken kvarstår från det ögonblick som filerna raderas och desto mindre ny information skrivs till den, desto större är chansen att all förlorad data kommer att återställas. Som regel har små filer fler fördelar jämfört med stora, därför är det inte svårt att återställa dem och det fungerar nästan alltid.
Flash-enheter används aktivt för att överföra information, trots utvecklingen av "moln" lagring. En stor mängd information kan överföras via solid-state externa enheter, och de är mycket pålitliga. Men det finns ett problem där informationen från flashenheten försvann, och den var i en enda kopia. Denna situation är obehaglig, men inte kritisk, och vi kommer att överväga ett effektivt alternativ för att återställa data från en flash-enhet med Recuva-programmet.
Varför försvann filerna från flashenheten?
Filer på en USB-flashenhet kan lagras i flera år, även med aktiv användning av enheten. Till skillnad från en hårddisk (intern eller extern) är en flashenhet ett tillbehör där det inte finns några roterande element. Data registreras på delarna av solid state-enheten och du kan bara ta bort dem därifrån programmatiskt. Chanserna för att en mekanisk flash-enhet fungerar är minimal, men på grund av programvarufel, virus och felaktiga användaråtgärder kan filer försvinna.
Oftast måste data från en flashenhet återställas efter:
- Datorn exponerades för viruset. I grund och botten tar virus inte bort data från en flash-enhet utan döljer det bara. Det är därför vi, innan du fortsätter med återställningen av information, rekommenderar dig att se till att de nödvändiga filerna på flash-enheten inte hör till de dolda materialen.
- eller ta bort data i papperskorgen. Användaren kan frivilligt eller av misstag ta bort data från en flash-enhet. Tja, om informationen raderades på datorn som det är nödvändigt att återställa den - så är det troligt att den lagrats i "papperskorgen". Mycket fler problem orsakas av dataåterställning från en flash-enhet på en annan dator, då kan du inte göra det utan att använda tredjepartsverktyg.
- Flash-enheten togs bort från datorn felaktigt. I operativsystemen Windows, Linux och Mac OS är det inte förgäves att möjligheten att säkert ta bort externa enheter tillhandahålls. Om du drar ut en USB-flashenhet utan att först stoppa alla processorer på den, kan vissa av filerna skadas.
Kom ihåg: Innan du återställer data från en USB-flashenhet med tredjepartsprogram, kontrollera tillgängligheten för nödvändig information i datorns "papperskorg" och bland dolda filer på enheten.

Om filerna från flashenheten är borta och inte kan returneras bör du inte bli upprörd. Det finns speciella program för att återställa data från en flash-enhet, och vi kommer att prata om de mest populära och effektiva av dem - Recuva.
Program för återhämtning av data - Recuva
Recuva-programmet har utvecklats av specialister från England, som syftade till att skapa en högkvalitativ, snabb och intuitiv applikation för att återställa information om externa och interna enheter på en dator. För hemmabruk är programmet gratis och du kan ladda ner det från utvecklarens officiella webbplats, vilket hjälper till att undvika virus på din dator.
Recuva-programmet fungerar på alla operativsystem (när du installerar rätt version). Det fungerar effektivt med fillagringar som är formaterade för NTFS, FAT 32, Apple HFS +, Linux ExtFS och andra format. Verktyget fungerar inte bara med flash-enheter, utan också med hårddiskar eller SD-kort av någon form. På grund av detta kan Recuva kallas ett universellt program för dataåterställning, som alla avancerade användare bör kunna arbeta med.
Hur återställer jag data från en flash-enhet med Recuva-programmet?
Ladda ner Recuva-programmet på din dator och installera utan ytterligare instruktioner. Vi rekommenderar att du går till utvecklarens officiella webbplats och laddar ner gratisversionen av verktyget därifrån. Nedan följer en instruktion om hur du använder Recuva för att återställa data från en USB-flashenhet, men den kan också tillämpas på andra enheter.

Recuva flash drive scan tid beror på:
- Dataöverföringshastigheter från dator till enhet;
- Mängden information på flashenheten och enhetens totala volym;
- Överbelastade datoruppgifter.
Användbar information om skanningen (inklusive tiden tills den slutar) Recuva visas på skärmen.

Det är allt, det återstår att gå till den valda mappen, och filerna som återställs av Recuva kommer att finnas i den. Det är värt att notera att applikationen kan användas för ett antal andra uppgifter, inklusive dataåterställning med.
Om du lyckades återställa data från en flash-enhet eller inte, rekommenderar vi att du bekanta dig med flera viktiga punkter som du måste följa för att underlätta processen för att returnera information:
- Installera aldrig på en disk från vilken dataåterställning kommer att användas, som används för programåterställningsprocessen;
- Om du har tappat filer på en flash-enhet eller hårddisk, men du måste återställa dem, spara inte något på den här enheten förrän filerna har returnerats.
- Program för att återställa data från en USB-flashenhet fungerar inte underverk - de kontrollerar avsnittet på disken eller USB-flashenheten som är markerad som "skrivbar". Det är dessa filer som kan återställas, men de kan inte upptäckas med standardverktyg i Windows.
Var alltid försiktig med dina data och förvara en säkerhetskopia av viktiga dokument, foton, videor. Vi rekommenderar att du behåller viktig information inte bara på en dator eller en extern enhet, utan också på servrarna i en av "moln" -lagren.
Bekant ansiktsuttryck? Jag hade samma för en vecka sedan. Det stämmer - du har tappat filer. De lämnade dig i ett avlägset karikatyrland. Oavsett om det av misstag raderades (blev upphetsad med Unlocker) eller en systemkrasch. Det spelar ingen roll - de är inte där och det är hemskt. Dina händer skakar och du vet inte vad du ska göra. Lugna ner! Hård fri hjälp program för återhämtning av data- Recuva!
Återställa raderade filer Recuva är ett nöje (barnet klarar sig). Några musklick och till och med formaterad data kommer tillbaka. Det huvudsakliga villkoret för att programmet lyckas för dataåterställning är att återställa det inte till den enhet från vilken du tappade det, utan till en USB-flashenhet, till exempel.
Tillverkaren av detta mästerverk behöver inte en introduktion - dess hjärnsköld är också en underbar CCleaner-datorrensare för skräp. Och det är det. Tillförlitlighet och kvalitet i ett ord.
Ladda ner Recuva
Packade upp arkivet och började installera programmet för dataåterställning, i detalj, steg för steg och i bilder ...






Fick en genväg till skrivbordet ...

Komma igång att återställa raderade filer ...


Allt är klart här och på ryska ...


Markera den önskade filen och klicka på (Återställ) eller klicka på pilknappen ...