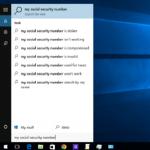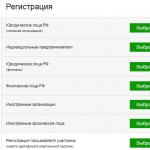Problemet när den bärbara datorn inte ansluts till Wi-Fi är ganska vanligt och i de flesta fall löpt snabbt. I avsaknad av en trådlös anslutning, i nedre högra hörnet, observerar användaren en cross-locked Network-ikon. Om detta inte provoceras av ett nätverksadapterfel, vilket händer sällan, så finns det inte så många orsaker till misslyckande. De är båda i en bärbar dator och i routern.
Ett mycket enkelt alternativ för att bestämma funktionsfelet, det kommer att anslutas till routern, från en annan gadget, om de hittar Wi-Fi, är problemet i datorn.
Ingen nätverksanslutning på grund av bärbara fel
Den första och enklare som kan göras är att samtidigt använda FN-tangenten i nedre vänstra hörnet och ansluta till Wi-Fay på datorn. Den senare kan vara på sidan, men oftare på en av knapparna i gruppen F, är det lätt att hitta antennikonen.
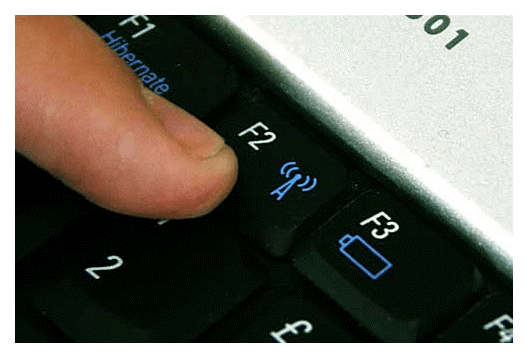
Om efter att ha klickat på tangentkombinationen flera gånger, vill enheten inte ansluta, vi letar efter problemet i det andra. Ibland kan åtkomstfel uppstå på grund av det installerade antivirusprogrammet, som blockerar alla misstänkta anslutningar. I det här fallet måste du tillfälligt inaktivera antiviruset och kontrollera signalen, om det behövs, omstart.
Intressant Wi-Faya Felfunktion Video på Laptop:
Kontrollera drivrutiner
Ett exempel kommer att visas på en gadget med Windows 7, eftersom det anses vanligare, och i de flesta fall observeras de trådlösa nätverksavbrott på det. För att kontrollera programmet måste användaren högerklicka på "Den här datorn", efter att ha klickat på "Egenskaper", sedan "Enhetshanteraren", sedan "Nätverksadaptrar". Vi ser programmet på bilden, vi måste välja trådlös nätverksadapter, vissa namn kan vara annorlunda.
Om trådlös nätverksadapter saknas i listan, måste du gå till modellen i företagets företag och ladda ner det önskade programmet. Om vi \u200b\u200bser att enheten är påslagen, eftersom det borde vara, men problemen med anslutningen med Wi-Fi inte lämnade, betyder det att fallet inte är i föraren, vi försöker följande metod.
Aktivera Wi-Fi via nätverkshanteringscentret
För att konfigurera Wi-Fi med Control Center måste du klicka på kommunikationsikonen i nedre högra hörnet. I popup-fönstret visas inskriptionsnätverket och det gemensamma åtkomstcentret "längst ner.
Nu, i vänster, övre hörnet, klicka på "Ändra adapterparametrarna".
Om det inte finns någon anslutning är det nödvändigt att fixa det, då kommer en gul stjärna att visas på nätverksikonen, vilket indikerar de tillgängliga anslutningarna och den normala funktionen hos adaptern.
Om den trådlösa adaptern är på, men det är inte möjligt att fixa problemet ändå, ser den bärbara datorn inte Wi-Fi när adaptern är aktiverad är ikonen fortfarande markerad med ett kors, letar efter en annan anledning.
Auto-Tuning WLAN.
Det händer mindre ofta att enheten inte kan ansluta till routern på grund av den funktionshindrade WLAN-inställningen. För att komma in i det måste du trycka på kombinationen av WIN + R-knapparna, varefter fönstret dyker upp.
I fältet anger du texten som är synlig i Tjänsterna. MSC skärmdump och bekräfta åtgärden. Lokala tjänster är nu tillgängliga för användaren, det måste välja och köra WLAN Auto-Tuning-tjänsten.
Windows-fel
Ofta, vid anslutningstillfället kan "Windows inte anslutas till (Nätverksnamn) dyker upp.
I vissa fall hjälper "felsökning" för att lösa situationen automatiskt eller beskriva den befintliga konflikten, om det händer, är det värt att leta efter ett problem ytterligare.
Nätverket försvinner när du lämnar sovläget
Med det faktum att den bärbara datorn inte ansluter till Wi-Fi-nätverket kolliderar inte bara sju, men även andra operativsystem. För att eliminera problemet rekommenderas det att avaktivera "tillståndet för att inaktivera den här enheten för att spara el". För vilken gå till "Start", sedan i den här datorn, sedan "Egenskaper" och "Enhetshanteraren".
I "Network Adapters" klickar du på "Network Adapters" -klicka och klicka sedan på musen till "Adapter of Wireless Networks", välj "Egenskaper".
Det sista steget är ett val av "Power Management", vilket tar bort märket på "upplösningen av urkopplingen av den här enheten för att spara el", bekräftelse och omstart av gadgeten.
Ingen nätverksanslutning efter uppdatering
Som ett befintligt fel kan följande noteras. Ibland ändrar användarna lösenord eller krypteringstyper, varefter de inte vet vad de ska göra och hur man återställer anslutningen till det dolda nätverket, för innan det hände allt automatiskt. För att lösa den här uppgiften ska du ta bort det befintliga nätverket på gadgeten och ansluta till det igen.
Radering sker helt enkelt, du måste gå till "Network and Shared Access Center" genom att klicka på webbikonen till höger, i det nedre hörnet, varefter det är möjligt att välja fliken "Trådlöst nätverk".
Genom att välja ett nätverk klickar du på musen och klickar på "DELETE". Efter borttagningsproceduren ansluter vi det igen och anger ett annat lösenord om det har ändrats.
Enheten accepterar inte lösenordet från Wi-Fi
Detta till synes enkla problem, det visar sig också relevant. När användarens bärbara dator hittar sitt nätverk kräver det en nyckel, men det passar inte. Först måste du dubbelkontrollera rätt kryptering, om du glömde det, gör följande:
- gå till "Network Management Center" Klicka på en nätverksikon, här ser vi det nätverk som den här bärbara datorn tidigare har anslutit.
- välj önskad anslutning och klicka på musen, klicka på "Egenskaper";
- rör sig på säkerhetskolonnen;
- vi bekräftar nära "Display-ingången inmatade tecken";
- vi letar efter ett lösenord på fliken Nätverkssäkerhetsnyckel.
Ytterligare videomaterial om ämnet för bärbar datorförlust till WI Fay:
Om det inte finns någon krypteringsdisplay kan du försöka hitta den i routerns inställningar eller försök att utföra ett förfarande från en annan dator. När Windows XP och nyare versioner är användaren bättre att använda WirelessKeyView-programmet. Efter att ha öppnat programmet hittar vi vårt nätverk i det och tittar på lösenordet.
Så här hittar du ett lösenord i TP-Link Router-inställningarna?
För att använda den här metoden måste du ansluta till routern via kabeln eller prova på arbetsenheten för att komma in i sökledningen 192.168.1.1. I fönstret som öppnas anger du användarnamnet och lösenordet som i dokumenten. Wi-Fi-tangenten kommer att listas i kolumnen för trådlös lösenord.
Inget trådlöst nätverk på grund av problem i routerns arbete
Om den bärbara datorn slutade arbeta med ett tidigare anslutet nätverk, är orsaken sannolikt i själva routern. Sluta distribuera Wi-Fi det kan när:
- felaktigt ansluten;
- misslyckanden i leverantörens arbete
- bryta ner.
Du kan ofta korrigera anslutningsproblemet, du kan starta om routern och den bärbara datorn. Du måste också kontrollera rätt anslutning av alla kablar. Om Internet slutade fungera på grund av leverantören kan användaren bara ringa support och ta reda på orsaken.
Den trasiga routern behöver inte öppna självständigt, det måste ges till trollkarlen, som efter att diagnosen bestämmer det kommer att fungera eller måste köpa en ny.
Om du inte löste problemet med anslutningen - ytterligare videotips:
Om du inte hjälpte till att ansluta till Internet ingen av rekommendationerna, troligen problemet i adapterns uppdelning (järn). Detta kan inträffa efter demontering av den bärbara datorn, till exempel, efter det att det är renat från damm. I en sådan situation med problemet är det svårt att förstå självständigt, du måste vädja till befälhavaren.