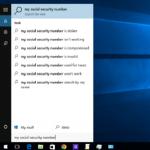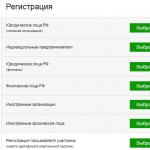Metoder, hur man tar bort den sträckta skärmen, är ganska enkla och representerar inte svårigheter även för nybörjare. Innehållet kommer att lösa problemet som föreslås på webbplatser, forum, i YouTube-videor (Yutub). Fix Den aktuella situationen är möjlig med skärminställningar: Ändringar i tillstånd och installation av drivrutiner.
Orsaker till utsträckt bild
Ändra skärmstorleken leder till en snedvridning av bilden, så det är viktigt att klämma eller skjuta gränserna för att återställa den i samma kvalitet.
Den stora skärmstorleken påverkar antalet tecken som placeras på den. Med en liten mängd är ett visst antal tecken inte placerade i bildskärmens gränser. En dålig och fuzzig bild av ikoner och textbokstäver på sidan gör det svårt att arbeta.
Orsaker till utsträckt och suddig bild:
- Installera om operativsystemet fungerar som en frekvent faktor i utseendet på en långsträckt bild.
- Uppdatering av systemfiler. Det observeras oftare på datorer eller bärbara datorer som använder Windows 7. I senare versioner av Windows 8 och Windows 10 uppstår inte sådana problem. Detta beror på det faktum att den automatiska installationen av drivrutiner för tidiga versioner inte alltid uppstår korrekt, vilket beror på många faktorer. Varav en serverar en mängd olika versioner av installerad utrustning. Ett fel i föraren som ansvarar för grafikadapterns funktion kan vara en annan orsak.
Så här konfigurerar du skärmen
För att returnera den normala skärmstorleken, förstora eller minska den, är det nödvändigt att ta reda på anledningen till att bilden är förvrängd. Som regel löses den på 2 sätt: Ändra tillståndet för monitorn eller sök efter lämpliga videodrivrutiner.
Ändra tillstånd
För att ändra skalaen på den sträckta skärmen måste du göra en lista med enkla åtgärder:
- När du använder operativsystemet Windows XP öppnar du Start-menyn.
- Gå sedan till "Kontrollpanelen" och gå till fliken "Skärm".
- Här för att vara uppmärksam på "parametrarna".
- Det finns en löpare, med vilken den önskade skärmupplösningen är inställd. För vanliga bildskärmar rekommenderas att du ändrar upplösningen på 1024x768 poäng (standard).

Om en upplösning är inställd under 1024x768, kan detta leda till en ofelbar visning av skrivbordsobjekt. Villig tillåtelse leder till en minskning av etiketter och andra föremål. För widescreen-skärmar och bärbara datorer kommer den optimala storleken att vara 1366x768 poäng.
På stora skärmar med bildförhållandet 16:10 uppvisas en upplösning på 1920x1080 poäng. Om användaren är obekväma - är det lämpligt att göra det mindre.
För Windows 7.8 användare förenklas proceduren:
- För att ändra skärmupplösningen måste du trycka på höger musknapp på en tom plats på skrivbordet.
- I den öppnade snabbmenyn väljer du "Skärmupplösning". På den här fliken gör du liknande Windows XP-åtgärder.
- Efter att ha valt lämpliga parametrar, bekräfta ändringarna genom att trycka på "OK" -knappen.

Om du inte passar de nya inställningarna, upprepa åtgärder tills resultatet blir lämpligt. Det är bättre att skicka det rekommenderade tillståndet. Det är lätt att bestämma inskriptionen i parentes bredvid rätt förhållande av punkter.
Installation av förare
Arbeta med förare fungerar som följande metod för att lösa problemet. Bestäm det är en nödvändig förare på en dator eller inte, inte svårt.
För att göra detta är det tillräckligt att öppna ett fönster och försöka dra det till en annan plats med musen. Om föraren inte är installerad flyttar fönstret jerks, med synliga snedvridningar, kännetecknat av den suddiga bilden, verkar det som om fönstret "hängde upp". Används 3 vanliga sätt att installera drivrutiner.
Metod 1
För att installera drivrutinen:
- Öppna Start-menyn.
- På fliken "Kontrollpanel" väljer du objekten i sin tur: "System" - "Utrustning" - "Enhetshanteraren" - "Videopadrater". Om föraren inte är installerad markeras den grafiska adaptern med ett gult tecken.
- Tryck två gånger på linjen märkt med ett tecken. Därefter visas ett fönster, där du vill klicka på "Installera" -knappen.
- Om det finns en enhet med drivrutiner, placera den i enheten och klicka på nästa knapp. Installatören kommer självständigt att upptäcka och installera de nödvändiga filerna.
- Om föraren laddas ner till hårddisken måste du ange sökvägen till lagringsplatsen.

Metod 2.
Om det inte fanns någon skiva med den nödvändiga programvaran med den nödvändiga programvaran - inte problem. Det är lämpligt att ladda ner ett gratis verktyg som självständigt kommer att hitta på Internet och installera saknade drivrutiner.
För NVIDIA och ATI-videokort på de officiella tillverkarnas officiella platser placeras föraraggregatet. Även dessa program följs av de senaste officiella uppdateringarna.

Om det finns svårigheter med att installera drivrutiner på en bärbar dator är det lämpligt att kontakta AIDA64-programmet. Med det här verktyget är det enkelt att ta reda på vilken förare som inte fungerar. Därefter hänvisas till företagets hemsida som har släppt en bärbar dator och ladda ner den saknade drivrutinen.
Metod 3.
Den tredje metoden föreslår att operativsystemet uppdateras:
- Öppna "Kontrollpanelen" - "Windows Update Center". Windovs 10 kommer självständigt att utföra diagnostik. I tidigare versioner uppstår ibland problem.

Emellertid är denna metod inte tillförlitlig. I stället föredrar användarna att söka och installera de saknade komponenterna manuellt.
Så här justerar du skärmens läge
När du arbetar på en dator, är det ibland svårigheter med skalning och skärmjustering. Det händer att han flyttade, skiftades till sidan.
Ibland kräver användaren för bekvämligheten med visning specifikt för att ändra skärmens läge så att bilden flyttas. Till exempel, när du arbetar med bilder kan behövas för att vända den.
För att göra detta, använd speciella nyckelkombinationer som hjälper till att distribuera bildskärmen och returnera den till sin ursprungliga position:
- Ctrl + Alt + pil vänster- Utvid skärmen till vänster sida;
- Ctrl + Alt + pil höger - kommer att göra samma sak, bara på höger sida;
- Ctrl + Alt + Down-pil- Distribuera bilden upp och ner;
- Ctrl + Alt + pil upp - Gör att du kan returnera skärmen till normal position.
Denna metod fungerar inte i alla system.
I det här fallet, till exempel i Windows 7:
- Gå till "Kontrollpanelen".
- På fliken "Skärm" finns en "orientering" -sträng.
- Om du väljer stycke "Porträtt" och spara ändringarna, kommer skärmen att utvecklas på nittio grader.
- När du väljer "Landscape (inverted)" -skärmen kommer att vända upp och ner.

Samma funktioner har nya videokort som har en kontrollpanel. De har ett komplex av verktyg som kan justera upplösningen och platsen för skärmen.
Det händer att skärmen på en bärbar dator har flyttat åt höger eller vänster till vänster, sträckte sig inte till hela bildskärmen och svarta ränder uppträdde på sidorna. Applicera enkla metoder som hjälper till att returnera den föregående positionen och korrigera situationen.
Alla bildskärmar har inställningsknapparna. De är sensoriska eller mekaniska.

På många bildskärmar finns en "Auto (Auto)" -knapp, justering av bilden som visas på skärmen. Den här funktionen kalibrerar skärmen och visar den till sin ursprungliga position. Med hjälp av dessa knappar kan du göra skärmen mindre eller mer, ändra bredden och höjden, flytta till önskad sida. Om skärmen är mindre än bildskärmens gränser, tillåter inställningarna att det sträcker sig till hela bildskärmen.
På grund av oavsiktliga tangenttryckningar på tangentbordet går skärmen ibland bortom bildskärmen. Det finns funktioner i menyn som gör att du kan begränsa en bred eller sträcka det smala skrivbordet horisontellt.
Avancerad funktionalitet finns i menyn Grafikkortsinställningar. Det är lämpligt att korrigera den bild som kom till sidan.
Tala om bildskärmens bildinställningar är det värt att komma ihåg kvaliteten på bilden. För att göra detta, titta på de internetbilder som förenklar färgkalibreringen. De hjälper till att korrekt bestämma bildskärmen. På skärmen på skärmen finns det funktioner som låter dig justera färgen, kontrast och ljusstyrka. Med hjälp av deras hjälp är konfigurationen av färger och nyanser konfigurerad.
Knapparna på bildskärmen är lämpliga för att höja upp eller minska definitionsvärdena. Sådana operationer eliminerar vaghet och förvrängd bild. De kan korrigera en delning i den visade bilden. Detta gör det möjligt att ändra bildformatet baserat på användarinställningar.