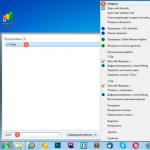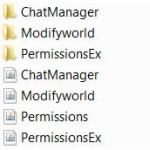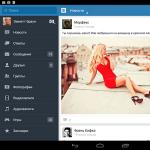Om Wi-Fi inte fungerar på en bärbar dator efter att ha installerat om Windows eller helt enkelt utan någon uppenbar anledning, skriver att det inte finns några tillgängliga anslutningar och visar ett rött kors på anslutningsikonen, beskriver materialet nedan flera möjliga orsaker till detta problem och vad man ska göra för att åtgärda det.
Om andra problem med Wi-Fi-anslutning :,
Inga Wi-Fi-anslutningar tillgängliga nästa gång den bärbara datorn slås på
Om du tidigare anslutit till trådlösa Wi-Fi-nätverk på samma bärbara dator och nu utan några åtgärder med drivrutinerna utan att installera om Windows, skriver de plötsligt till dig att det inte finns några tillgängliga anslutningar, det betyder vanligtvis att Wi-Fi av någon anledning Fi-adaptern är avstängd.
Här är vad du ska leta efter för att försöka lösa problemet:

I allmänhet är detta vanligtvis alla möjliga alternativ som hjälper till att lösa problemet, så länge det inte består av saknade drivrutiner, ett nyligen installerat system eller någon form av hårdvaruproblem. Om dessa alternativ inte fungerar kan du prova följande lösningar.
Kontrollera också om Wi-Fi-adaptern på något sätt av misstag inaktiverades i enhetshanteraren:
- Tryck på Win + R-tangenterna på tangentbordet, skriv devmgmt.msc och tryck på Enter.
- Se om Wi-Fi finns i avsnittet "Nätverkskort" (det kan innehålla orden "Trådlöst" eller "Wi-Fi" i namnet. Högerklicka på det och om det finns ett alternativ "Aktivera" i menyn, klicka på det (och om nej - det är redan på).
Wi-Fi fungerar inte på bärbar dator efter installation av Windows 10, 8 eller Windows 7
Om problemet "inga tillgängliga anslutningar" uppstod efter installation eller återinstallation av Windows (eller om du bara aldrig har försökt ansluta till Wi-Fi från den här bärbara datorn, vilket är nästan detsamma), är problemet nästan garanterat i drivrutinerna, dessutom, Jag är säker på att om du redan har letat efter vad du ska göra om Wi-Fi inte fungerar, har du sett ett omnämnande av denna anledning, men få nämner att det inte bara kan vara drivrutiner för Wi-Fi, som också kommer att diskuteras.
Så det viktigaste att tänka på om Wi-Fi-drivrutiner:
- Wi-Fi-drivrutiner på en bärbar dator ska installeras från den officiella webbplatsen för tillverkaren av bärbara datorer (drivrutiner finns som regel i avsnittet "support") för din modell. Om det till exempel inte finns några drivrutiner för Windows 10 kan du installera för 8 eller 7. Om de inte är installerade, försök installera i kompatibilitetsläge.
- Om enhetshanteraren för Wi-Fi-adaptern säger ”Enheten fungerar bra” och drivrutinen inte behöver uppdateras, betyder detta inte någonting (det vill säga att enheten kanske inte fungerar normalt och drivrutinen behöver uppdateras). Installera den officiella drivrutinen ändå.
Det viktigaste. Och nu en subtil nyans när det gäller användning av Wi-Fi på en bärbar dator efter att du installerat om systemet: om du stänger av det trådlösa nätverket med tangenten på tangentbordet (eller Fn + -tangenten) innan du installerar om operativsystemet på en bärbar dator (på många modeller), sedan efter installation, även med de ursprungliga trådlösa drivrutinerna adapter ser du ett meddelande om att det inte finns några tillgängliga anslutningar och ett rött kors på anslutningsikonen - eftersom adaptern är inaktiverad från Windows synvinkel. Och ibland händer samma sak utan att först stänga av Wi-Fi.
Samtidigt är bara drivrutinerna och verktygen för användning av dessa nycklar något som många inte installerar och de saknas i drivrutinspaket.
Det är enkelt att kontrollera om du har det installerat - försök använda någon av funktionstangenterna från översta raden (förutom ljud och ljusstyrka - de kan fungera så). Om de inte fungerar är det möjligt att det är anledningen till att Wi-Fi inte fungerar.
Lösningen är att installera alla nödvändiga officiella verktyg för din bärbara modell så att funktionstangenterna på den översta raden på bärbar datorns tangentbord fungerar. Sätt sedan på adaptern med nycklarna. Dessutom är det i vissa fall inte det enda verktyget utan omedelbart en uppsättning drivrutiner och verktyg från tillverkaren, därför är det bästa alternativet att installera alla officiella drivrutiner från supportsidan på din bärbara dator.
Sådana officiella verktyg kallas som regel i andan: Snabbtangentverktyg (Asus och Acer), Tangentbordsdrivrutin, Launch Manager (Acer), Snabbtangsfunktionsintegration (Lenovo) och liknande.
Vilket i sin tur kan kräva ytterligare officiella verktyg, till exempel HP Unified Extensible Firmware Interface (UEFI) Support Environment och HP Software Framework för HP-bärbara datorer (plus vissa kan dessutom kräva HP Wireless Button Driver för att aktivera Wi-Fi) och för Lenovo-bärbara datorer är dessa nyckeldrivrutiner ett paket som innehåller systemgränssnittsdrivrutinen och annan programvara.
Så för att installera de officiella drivrutinerna tills funktionstangenterna fungerar (samtidigt är alternativet att nödvändiga drivrutiner / verktyg endast för tidigare versioner av operativsystemet som ursprungligen installerats på en bärbar dator mycket vanligt, överväga och försöka installera dem), och efter det försöker vi slå på Wi-Fi på den bärbara datorn.
Fel vid anslutning till nätverket kan uppstå både under den första installationen och när du använder Internet. Du kommer att veta om det så snart du försöker besöka någon webbplats.
I det nedre verktygsfältet kommer ikonen som symboliserar nätverksanslutningar att korsas med ett rött kors och när du svävar över den visas en uppmaning: "Inga anslutningar tillgängliga" på en bärbar dator med Windows 7. Vad ska man göra i sådana fall? Leta efter orsaken och eliminera den. Du kan göra det själv. Du behöver bara läsa vår artikel idag till slutet.
Viktig: om anledningen ligger i hårdvaruproblem eller en banal brist på ett nätverk (till exempel om du har flyttat långt från Wi-Fi-distributionszonen), kommer antingen att ersätta specialutrustning i sådana situationer att hjälpa (men återigen genom att peta, för utan en specialistdiagnos det kommer att vara svårt att fastställa "skyldige") eller kontakta ett servicecenter. Därför måste du först se till att din bärbara dator befinner sig i en acceptabel Wi-Fi-zon, där Internet fungerar på andra enheter, men inte på din dator, och först sedan börja leta efter möjliga problem i systemdelen.
1: a alternativet. Kontroll på vanligt sätt
Innan du kör diagnostik, försök starta om routern eller modemet (beroende på hur du försöker ansluta till Internet). Om det inte fungerar, följ instruktionerna:
1. Klicka på nätverksanslutningen i det högra hörnet på skärmen, där aviseringsikonerna finns. Kör diagnostik i fönstret som öppnas.
2. Systemet försöker upptäcka problem. Om det finns några kommer det att uppmana dig att vidta vissa åtgärder som hjälper till att lösa anslutningsfelet. Denna metod fungerar inte alltid, men ibland hjälper den.

2: a alternativet. Viral aktivitet
Oavsett hur banalt det kan låta kan drift av maligna program störa riktigheten i Internetanslutningar. Därför är det första du bör göra att skanna filsystemet för misstänkt aktivitet. Om din bärbara dator inte har antivirusprogram installerad kan du ladda ner och installera någon av de populära: Kaspersky, Avast, Doctor Web, Nod32, Avira, Panda och andra. De gör alla sina jobb mer eller mindre bra.

Efter att ha kontrollerat och tagit bort skadliga filer (om sådana finns), är det lämpligt att skanna operativsystemet efter alla nödvändiga filer. Hur man gör detta finns i nästa stycke.
3: e alternativet. Systempakets integritetsskanning
Så för att vara säker på att nödvändiga dokument är tillgängliga för att operativsystemet ska fungera korrekt måste du utföra en lämplig kontroll och, om något är fel, starta återställningsprocessen.
1. Tryck på "Win" -knappen på tangentbordet. Klicka på LMB i "Alla program" i menyn som öppnas.
2. Expandera katalogen "Standard".
3. I listan över verktyg hittar du posten "Kommandorad". Högerklicka på den och kör den som administratör, som visas på skärmdumpen.
4. I verktyget som öppnas måste du ange kommandot (utan citat): "sfc / scannow". Tryck på "Enter" för att starta skanningen. Denna process kan ta betydande tid, så tålamod och stäng inte fönstret förrän du är klar.

5. Om systemet hittar de saknade filerna men inte kan återställa dem måste du starta om datorn i säkert läge. Gå in på kommandoraden igen, skriv samma kommando och försök återställa de saknade filerna.

4: e alternativet. Aktiverar automatisk nätverkskonfiguration
Denna metod är lämplig för dem som använder Internet via Wi-Fi. Det händer att en tjänst som heter "WLAN Auto Config" är avaktiverad. Du måste sätta på den själv.
1. Öppna Kör-verktyget med en av de tillgängliga metoderna (håll till exempel tangentkombinationen "Win + R"). I fönstret som visas anger du kommandot (utan citat) i fältet: "services.msc" och trycker sedan på "Enter".

2. Leta efter WLAN Autoconfiguration Service i kolumnen Namn. I kolumnen "Status" mittemot denna tjänst bör inskriptionen "Running" finnas. Om den inte finns, gå till nästa steg i instruktionerna. Annars är tjänsten aktiverad.
3. Dubbelklicka på tjänstens namn för att öppna ytterligare. alternativ. Var uppmärksam på värdet av artikeln "Starttyp". Ändra den till automatisk. Spara dina justeringar.

5: e alternativet. Förare
Det händer ofta att förarna av någon anledning slutar fungera korrekt. Antingen måste de installeras om eller uppdateras. Detta görs med hjälp av specialiserad programvara. Till exempel är "DriverPack" perfekt för sådana ändamål, som kan laddas ner på Internet.

Men om Internet inte fungerar på din enhet måste du ladda ner verktyget via en annan bärbar dator.
Sjätte alternativet. Avaktiverar nätverksadaptern tillfälligt
Den här metoden är endast för Wi-Fi.
1. Öppna "Kontrollpanelen" från "Start" -menyn. Välj den första kategorin.

2. I blocket "System" klickar du på LMB på objektet "Enhetshanteraren".

3. Expandera objektet "Nätverkskort".
4. I listan hittar du den enhet som utför funktionen för att ge åtkomst till nätverket. Klicka på den med höger musknapp. Om åtgärdslistan innehåller objektet "Engagera", välj det. Det är allt. Annars läs vidare.
5. När ovanstående objekt inte finns, klicka på "Radera". Då dyker ett fönster upp där du behöver bekräfta dina handlingar.
6. Avlägsnandet lyckades. Klicka på knappen "Action" och välj det första objektet.
7. Starta om datorn efter att ha skannat, aktiverat och installerat drivrutinerna.
7: e alternativet. Nätverksanslutning
1. Från Start-menyn går du till Kontrollpanelen som visas nedan.
2. Klicka på fliken Nätverk.
Ett ganska vanligt problem för ägare av bärbara datorer med Windows 7 eller Windows 8 (8.1) - vid ett tillfälle i meddelandefältet, istället för den vanliga ikonen för trådlös Wi-Fi-anslutning, visas ett rött kors och när du svävar över det, ett meddelande om att det inte finns några tillgängliga anslutningar.
Samtidigt händer detta i de flesta fall på en helt fungerande bärbar dator - igår kanske du lyckades ansluta till en åtkomstpunkt på den hemma, och idag är detta situationen. Orsakerna till detta beteende kan vara annorlunda, men i allmänna ordalag - operativsystemet anser att Wi-Fi-adaptern är avstängd och rapporterar därför att det inte finns några tillgängliga anslutningar. Och nu om sätten att fixa det.
Om det trådlösa nätverket fungerade och det nu inte finns några tillgängliga anslutningar

Om allt fungerade nyligen och nu har du ett problem, prova metoderna nedan i ordning. Och om dessa alternativ redan har testats, gå till den sjunde punkten, från vilken vi börjar beskriva i detalj (eftersom allt inte är så enkelt där för nybörjade datoranvändare).
7. Ta bort den trådlösa Wi-Fi-adaptern från enhetshanteraren, installera den igen
För att starta Windows Enhetshanteraren, tryck på Win + R-tangenterna på ditt bärbara tangentbord och ange kommandot devmgmt.mscoch tryck sedan på OK eller Enter.

Öppna avsnittet "Nätverksadaptrar" i enhetshanteraren, högerklicka på Wi-Fi-adaptern, notera om det finns ett "Aktivera" -objekt (om det finns, slå på det och gör inte allt annat som beskrivs här, inskriptionen inga tillgängliga anslutningar ska försvinner) och om den inte finns väljer du "Radera".
När enheten har tagits bort från systemet, välj "Åtgärd" - "Uppdatera hårdvarukonfiguration" i Enhetshanterar-menyn. Den trådlösa adaptern kommer att hittas igen, drivrutinerna installeras på den och eventuellt fungerar allt.
8. Kontrollera om "WLAN Auto Config" -tjänsten är aktiverad i Windows
För att göra detta, gå till Windows kontrollpanel, välj "Administrativa verktyg" - "Tjänster", hitta "WLAN Autokonfiguration" i listan över tjänster, och om du ser "Inaktiverad" i dess parametrar, dubbelklicka på den och i fältet Ställ in "Starttyp" på "Automatisk" och klicka på "Start" -knappen.

Om det är fallet, gå igenom listan och om du hittar ytterligare tjänster som har Wi-Fi eller trådlöst i deras namn, aktivera dem också. Starta sedan om datorn helst.
Förhoppningsvis kan en av dessa metoder hjälpa dig att lösa problemet när Windows säger att det inte finns några Wi-Fi-anslutningar tillgängliga.
Det faktum att det i en bärbar dator med Windows 7 - Windows 10 inte finns några tillgängliga trådlösa nätverksanslutningar eller att han inte ser dem när de är ett ganska vanligt problem, vars orsak brukar ligga hos en Wi-Fi-router.
När du öppnar Delningscenter bör du se en lista över tillgängliga anslutningar.
Om din bärbara dator inte ser några tillgängliga wifi-anslutningar är det första steget du måste ta att konfigurera allt korrekt.
Försök först starta om datorn och koppla bort routern från strömkällan ett tag.
Vad du ska göra om det inte finns några ytterligare wifi-anslutningar tillgängliga
Om dessa behandlingar har misslyckats måste du kontrollera dina inställningar och de senaste drivrutinerna.
För att göra detta, anslut routern till den bärbara datorn med en Ethernet-kabel och starta inställningssidan (när du startar Windows 7 - Windows 10 Explorer, välj Nätverk och högerklicka sedan på routerikonen).
Om sidan fungerar korrekt, kontrollera om det finns några blockeringar och att de installerade drivrutinerna är uppdaterade.
Se också om du behöver uppdatera firmware (firmware) till det senaste som rekommenderas av tillverkaren och använd Windows felsökningsverktyg som kan hitta och åtgärda eventuella fel.
Wifi fortsätter att skriva inga anslutningar och den bärbara datorn visar inte tillgängliga nätverk
Är allt okej, eller kan din bärbara dator fortfarande inte se ditt trådlösa nätverk? Se sedan till att nätverksadaptern fungerar korrekt och att rätt drivrutin är installerad, och viktigast av allt, om den är kompatibel med din wifi-router.
De flesta av de moderna standarderna är 802.11b, 802.11g, 802.11n och den senaste 802.11ac. Om det finns skillnader i standarderna, byt ut routern eller nätverkskortet med kompatibla enheter.
Om allt fungerar och det fortfarande inte finns några anslutningar är det värt att komma ihåg att de kanske inte har skapats eller är dolda.
Det dolda nätverket sänder inte sitt SSID, så du kommer inte att se dess namn. För att ansluta till ett dolt nätverk, gå till Kontrollpanelen → Nätverk och Internet → Nätverkscenter → Ställa in en ny anslutning eller nätverk → Ansluta till ett trådlöst nätverk (för Windows 7) eller inställningsikonen → Nätverk → Doldt nätverk → Anslut manuellt (för Windows 8).
Ange sedan informationen om det nätverk du vill ansluta till. Observera att när du ansluter till en dold anslutning inte är den säkraste anslutningen, så försök att göra den öppen men säker. Lycka till.
Teknik, särskilt datorteknik, kan ibland uppträda extremt nyckfullt och presentera olika överraskningar. Igår kunde du använda din bärbara dator utan problem, gå online med din trådlösa hemanslutning, ta emot och skicka hundratals filer och foton, använda sociala nätverk. Och idag finns det ingen internetanslutning, och på en plats där det inte fanns ett enda fel i systemfältet igår lyser ett mystiskt meddelande: "Inga tillgängliga anslutningar." Och vad man ska göra i en sådan situation är inte helt klart. Vi kommer att försöka analysera orsakerna till ett sådant problem så detaljerat som möjligt och prata om de mest effektiva sätten att lösa det.
Först vänder vi oss till dem som har stött på ett liknande problem efter att ha köpt en helt ny bärbar dator eller just har installerat om Windows. Om meddelandet: "Inga tillgängliga anslutningar" visas i en av dessa situationer på din bärbara dator, är det troligtvis ett problem med nätverksdrivrutinen, vilket lätt kan saknas i systemet efter att du har installerat om Windows. En annan anledning i bärbara datorer av olika modeller kan vara en mekaniskt inaktiverad Wi-Fi-adapter. Du kommer att lära dig att förstå vilken av de två situationerna som blev den främsta källan till problemet i ditt fall genom instruktionerna nedan.
Om en Windows-bärbar dator rapporterade anslutningsproblem extremt oväntat, och allt var bra igår, kan det finnas några fler problem, och vi kommer att berätta om var och en av dem idag.
Varje enhet kan uppleva svårigheter i drift och till och med frysa, som att Windows ibland fryser. Eftersom en router som distribuerar en Wi-Fi-signal i själva verket är samma dator med ett operativsystem och en processor kan den sluta fungera eller också kan den frysa. Samtidigt kan en fungerande indikation på kroppen vilseleda användaren och skapa utseendet på normal drift av enheten, men ingen signal kommer från den just nu.

Displayen på enheten indikerar inte alltid nätverksproblem
För att återställa routern till sitt normala fungerande tillstånd måste du koppla ur den från uttaget, vänta några sekunder (7-10) och sätt på den igen. När du har gett enheten en minut för att starta och starta alla system, försök igen för att söka efter tillgängliga nätverk på din bärbara dator.
Om du får en Wi-Fi-signal direkt från din leverantör, kontakta supporten och beskriv situationen och nämn att du inte har några tillgängliga anslutningar. Operatören kommer att kunna starta om sin utrustning på distans.
Problem med en inaktiverad nätverksadapter
Observera att många modeller av moderna Windows-bärbara datorer ger en mekanisk aktivering och inaktivering av Wi-Fi-funktionen. Detta sparar batteriström. Hitta omkopplaren på ändarna av din bärbara dator som slår på den trådlösa adaptern och slår på den. Om en sådan vippströmbrytare inte tillhandahålls kan en speciell tangent längst upp på tangentbordet med bilden av en trådlös signal hjälpa dig. Om det inte finns någon sådan knapp på tangentbordet har tillverkaren förmodligen tillhandahållit en viss tangentkombination. Oftast är detta funktionstangenten Fn och knapparna F2 eller F3. Se den specifika modellhandboken för denna information.

När du har slagit på den trådlösa adaptern på det här sättet kan du försöka söka efter tillgängliga anslutningar igen.
Problem med nätverksadapter som är inaktiverad av programvara
Dessutom kan Wi-Fi-adaptern på din bärbara dator inaktiveras i Windows själv programmatiskt. För att aktivera det och upprepa försök att hitta tillgängliga nätverk måste du starta Windows kontrollpanel, gå till nätverks- och delningscenter och klicka sedan på länken ”Ändra adapterinställningar” i kolumnen till vänster i det öppna fönstret.
Du kommer att se information om alla nätverkskort och anslutningar som finns i din bärbara dator. Hitta "Trådlös anslutning" och aktivera den från högerklickmenyn.

Efter det, försök också hitta tillgängliga Wi-Fi-nätverk med ikonen i systemfältet. Kanske problemet du står inför har lösts och då kommer du att se ett tillgängligt nätverk. Men det kan mycket väl hända att adaptern vägrar att sätta på, objekten i snabbmenyn efter att ha tryckt på höger musknapp kommer att visa sig vara inaktiva, eller adaptern påslagen, men ser fortfarande inte tillgängliga Wi-Fi-nätverk. I så fall fortsätt till nästa stycken i våra instruktioner.
Problemet är felaktig användning av föraren eller dess frånvaro
Ett specialiserat program ansvarar för driften av varje funktion i Windows-operativsystemet. Och ett systemprogram som kallas en drivrutin ansvarar för driften av varje komponent i din bärbara dator. Det är hon som korrigerar driften av enheter, ger dem systemkommandon och övervakar korrekt exekvering av just dessa kommandon. Om systemet inte har en drivrutin eller har en version installerad som inte helt matchar den här nätverksadaptern, kan du också ha svårt att hitta nätverk, ansluta dem och överföra data.
Det kan finnas situationer där drivrutinen installerades, konfigurerades och systemet fungerade helt korrekt, men efter en annan enkel omstart såg du meddelandet "Inga tillgängliga anslutningar" och du kan inte gå online. Förmodligen har ditt operativsystem ett program som ansvarar för att automatiskt uppdatera och installera drivrutiner för olika enheter, och efter en omstart installerades en drivrutinsversion som inte matchar nätverksadaptermodellen eller en testbyggnad som inte fungerar som förväntat.
För att uppdatera och installera drivrutiner för olika komponenter på din bärbara dator rekommenderar vi alltid att du använder de två mest pålitliga källorna - webbplatsen för tillverkaren av själva datorn eller webbplatsen för tillverkarna av dess enskilda komponenter.
Gå till tillverkarens webbplats, ladda ner den senaste versionen av programvaran för nätverksadaptern och se till att den är utformad för samma version av Windows som är installerad på din bärbara dator. Därefter slutför installationen och starta om datorn. För att undvika problem när du installerar en ny drivrutin, rekommenderar vi att du först tar bort den befintliga genom att hitta din nätverksadapter i Windows Enhetshanterare, högerklicka på dess namn och gå till Egenskaper\u003e Drivrutin\u003e Avinstallera.
Efter att ha installerat den senaste drivrutinen och startat om datorn ska du söka efter tillgängliga nätverk för att se till att alla system fungerar korrekt och för att ansluta till nätverket.
Problemet är felaktig systemkonfiguration eller överträdelse av registerinställningar
När alla tidigare metoder har provats, men ingen av dem gav önskat resultat, kan du tillgripa riktigt allvarliga och djupa felsökningar och systemfel. Detta rekommenderas särskilt för de användare som är säkra på att nätverksadaptern utförde sina funktioner korrekt tills du misslyckades och att du inte stör den. I det här fallet kan orsaken vara tredjepartsprogram och applikationer, deras installation eller borttagning, omkonfigurering av vissa delar av systemet. Någon av dessa åtgärder kanske inte har den bästa effekten på nätverket i din bärbara dator, och sedan bör du använda följande åtgärder.
Om du har en säkerhetskopia av ditt system skapat med hjälp av specialprogramvara, försök att återställa systemet till det läge där det var vid den senaste kontrollpunkten. Denna procedur kommer att ångra alla de senaste ändringarna i systemet och återföra det exakt till det tillstånd där din nätverksadapter utförde alla dess funktioner korrekt. Observera att återställning av en för gammal kopia kan beröva dig ett stort antal inställningar, program och parametrar som nyligen har dykt upp i systemet.
Om du inte har en sådan säkerhetskopia hänvisar vi till det inbyggda Windows-återställningssystemet som skapar kontrollpunkter under vissa viktiga procedurer som utförs med datorn. För att göra detta, öppna "Egenskaper för din dator" genom att högerklicka på ikonen "Den här datorn" på skrivbordet och sedan hitta "Systemskydd" i kolumnen till vänster i fönstret som öppnas. Tryck på "Återställ" -knappen och välj den systemtillståndspunkt som ska återställas på din dator.
Om systemskydd har inaktiverats och kontrollpunkter inte skapats rekommenderar vi att du använder en fullständig OS-skanning och kontrollerar integriteten för Windows-filer. För detta finns en speciell tjänst som kan startas med kommandoraden.

Öppna en kommandotolk, skriv manuellt kommandot sfc / scannow i det och tryck på Enter på tangentbordet. Om systemet innehåller skadade filer eller om vissa delar av registret inte fungerar som förväntat försöker skanningstjänsten att upptäcka dem och återställa dem till sitt ursprungliga tillstånd. Denna procedur kan ta ganska lång tid, och när det är klart krävs en obligatorisk omstart av systemet.
Som regel kräver felsökning när det inte finns några anslutningar inte allvarliga färdigheter och är sällan en anledning att kontakta ett servicecenter. Du kan återställa den trådlösa adaptern till att fungera med en av metoderna som anges här. Om det önskade resultatet inte kan uppnås med en av instruktionerna kan det vara nödvändigt att kombinera flera metoder samtidigt. Det beror direkt på den specifika bärbara modellen, dess konfiguration och systemparametrar.