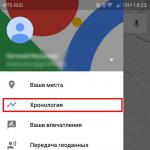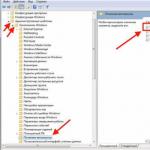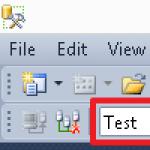Varför inaktivera autorun från en flash-enhet överhuvudtaget? Faktum är att om flashenheten är infekterad med ett virus, när du ansluter den till datorn, startar autorun och ger dig möjlighet att välja ett alternativ för att se innehållet, och genom det är din dator infekterad med ett virus. Därför är det bättre att inaktivera det, särskilt eftersom det inte behövs särskilt. Du kan helt enkelt sätta in flashminnet i USB-porten och öppna "Den här datorn", där du kan se dess innehåll utan någon autorun.
Uppmärksamhet! Denna metod är endast lämplig för operativsystemet Windows 7, så om du har ett annat system installerat kommer det här alternativet inte att fungera.
Det första vi gör är att trycka på "START"-knappen och gå till kontrollpanelen
Gå till kontrollpanelen, i sökfältet (övre högra hörnet) skriver vi frasen "Ändra grupppolicy". Datorn kommer att hitta och visa alternativet "Administration". Här klickar vi på "Ändra grupppolicy"
Nästa till vänster hittar vi och öppnar mappen "Administrativa mallar", öppnar sedan "Windows-komponenter" och hittar mappen "Autorun Policy". I den högra delen av fönstret dubbelklickar du med vänster musknapp på objektet "Inaktivera autorun"

Ett fönster ska öppnas där vi markerar objektet "Aktivera" med en prick och därmed inaktiverar det (av någon anledning är allt tvärtom, det verkar som om det ska stå "stäng av")

Allt är klart! Om du inaktiverar autorun från en bärbar flashenhet kommer du att undvika att infektera din dator med ett virus. Med samma metod kan du aktivera autorun genom att utföra samma steg, bara i det sista steget sätter vi stopp för "Ej specificerat" objekt.
Etiketter: antivirus, dator, flash-enheter. Bokmärk permanent länk.
xn----qtbefdidj.xn--p1ai
Flash-enhet autorun och hur man inaktiverar den i Windows
God eftermiddag, kära läsare, nya och gamla 🙂, idag vill jag överväga frågan om flash-enhet autorun och hur man inaktiverar den. Vi kommer att överväga Windows-operativsystem, i mitt fall är detta version 8.1, men de steg som tas kommer också att vara lämpliga för Windows 10 och 7, för nu är det likadant, om inte små mjukvaror förstörs i framtiden. Självklart är autorun en mycket användbar funktion som hjälper användaren att snabbt få tillgång till den anslutna enheten, men den bär också den andra sidan av myntet när det gäller att minska säkerheten, eftersom din flashenhet kan ha ett virus eller en skadlig trojan som börjar lanseras så fort usb-enheten öppnas, nedan kommer vi att titta på hur man kan besegra den.
Hur man aktiverar flash-enhet autorun
Vad som är dåligt med att autostarta en flash-enhet, till exempel har jag redan beskrivit ovan, virus, men tidigare berättade jag för dig hur du ser till att det inte finns några virus på dina USB-enheter, det kommer att bli intressant att läsa. Tidigare, före 2010, i alla Windows-utgåvor vid den tiden, var det aktiverat som standard, och användare hämtade virus och trojaner, detta kunde inte vara länge och Microsoft, under användargemenskapens ok, vidtog rätt åtgärder och släppte en uppdatering. som inaktiverar autostart av enheter, såväl som i efterföljande versioner av operativsystemet.
Om du fortfarande vill aktivera autorun av en flash-enhet eller andra enheter, så är detta en enkel sak. Låt mig påminna dig om att jag kommer att göra detta med Windows 8.1 som ett exempel. Högerklicka på startmenyn och välj Kontrollpanelen, i Windows 10 är allt sig likt, i Windows 7 är det bara att starta > kontrollpanelen.

I fönstret som öppnas letar du efter ikonen som säger Autorun, den ansvarar för att slå på och av den.

Som jag sa till dig är den inaktiverad som standard. Du kanske märker att allt här är indelat i kategorier
- Avtagbart media
- Minneskort
- DVD-skivor
- Blu-ray-skivor
- CD skivor

Åtgärder kommer att vara tillgängliga på olika sätt överallt, men det finns några vanliga
- Gör inga åtgärder
- Öppna mappen för att visa filer (Explorer)
- Fråga varje gång

För drive media, som du kan se, finns det också import och uppspelning

Observera att vid program och spelpunkt bör du > fråga varje gång, detta är korrekt av säkerhetsskäl. eftersom du behöver se vilket program som har begärt åtkomst från dig.
inaktivera automatisk körning av flashenheten, absolut samma sak, avmarkera bara kryssrutan och välj Utför inga åtgärder. I Windows 8.1 och till och med 10 kan du konfigurera dessa funktioner i ett annat läge och inaktivera autorun av flash-enheter och andra enheter. Tryck på WIN+F så att ett sökfönster dyker upp på sidan, se till att ställa in var du ska leta (Överallt) och skriv in Autorun, vänta ett par sekunder på att systemet ska söka efter utrustningen och välj Autorun-alternativ.

Du kommer att se en mobilversion av att hantera autorun av flyttbara media, använd omkopplaren för att ställa in på/av-läget och nedan ställ in standardparametern för vad som behöver göras.

Du kan också komma till menyn Dator och enheter med en annan metod: håll musen över det högra hörnet och vänta tills sidomenyn kommer ut, välj Inställningar > Ändra datorinställningar > Datorer och enheter 
Som du kan se är allt väldigt enkelt och jag tror att du inte längre kommer att ha en fråga om hur du inaktiverar autorun av en flash-enhet eller tvärtom, aktiverar den.
Inaktivera flash-enhet autorun via registret
För hardcore-fans :), låt mig påminna er om att registret i huvudsak är ett visst område av fönster där dess parametrar är skrivna, en slags anteckningsbok. Med dess hjälp kan du också både aktivera och avaktivera enheter. Vi öppnar registret, du kan använda standardverktyg, men jag föredrar JumpReg-verktyget, dess fördel är att det är gratis och låter dig gå till önskat avsnitt med ett klick. Metoden är universell, fungerar från Windows 7.
För att lösa problemet behöver vi tillgång till dessa registersektioner
HKEY_LOCAL_MACHINE\Software\Microsoft\windows\CurrentVersion\Policies\Explorer\
HKEY_CURRENT_USER\Software\Microsoft\windows\CurrentVersion\policies\Explorer\
pyatilistnik.org
Aktivera eller inaktivera autorun av en flash-enhet på en dator
För användarnas bekvämlighet har Microsoft skapat en sådan inbyggd funktion i operativsystemet som flash-enhet autorun. Dess huvudsakliga uppgift är att förenkla användarens arbete. Men den största nackdelen är införandet av virus på datorn som skrevs på flyttbara media under kopieringen, som tidigare användes på en annan PC. Och för att skydda din "maskin" från skadlig programvara bör du veta hur du aktiverar eller inaktiverar autorun av flash-enheter och andra flyttbara media.

Vad är "autorun"
Detta är en funktion som gör att du snabbt och utan mänsklig inblandning kan köra ett program som finns på en flyttbar enhet. Den utvecklades ursprungligen endast för DVD och CD. Nu kan den starta automatiskt, även när smartphones är anslutna. Till exempel för media med filmer och musik laddas spelaren, för en tom disk - inspelningsprogramvara, för foton - en tittare, etc. Om den flyttbara enheten innehåller olika typer av filer, dyker ett fönster upp med flera åtgärder.
Kärnan i funktionen är att i rotmappen på det flyttbara mediet måste du skapa autorun.inf för flashenheten. Detta är en fil som innehåller ett kommando för att automatiskt starta ett specifikt program. Systemet kommer definitivt att kontrollera den påslagna enheten för närvaron av denna fil och, om det hittar den, kommer det att starta den utan att göra onödiga förfrågningar. Många virus använder också detta. Men det finns ett bra sätt att säkra flyttbar utrustning - det här är att skapa en autorun-fil för flashenheten. I det här fallet kommer det skadliga programmet själv inte att kunna registrera det, eftersom det redan finns och därför inte startar när enheten är ansluten till datorn.
VIKTIG. Många virusskapare känner till detta trick och kan enkelt ta bort den här filen från flyttbara media. Därför bör frågan om virusinfektion av utrustning tas på större allvar.
Innan du aktiverar autorun av flashenheten måste du öppna kontrollpanelen i "Start"-menyn och välja "Autorun". Markera rutan bredvid "Använd för alla media och enheter".

Bredvid posten "Använd för alla media och enheter" måste du markera rutan
Processen att aktivera och inaktivera den här funktionen i OS XP är lite mer komplicerad. För att göra detta måste du gå till "Grupppolicy". I Start-menyn, hitta fliken Kör, ange kommandot gredit.msc och tryck på enter. I fönstret som öppnas väljer du "Datorkonfiguration", "Administrativa mallar" och "System". På höger sida hittar du raden "Inaktivera start".
Klicka på Inaktivera autorun
För att aktivera funktionen, välj "Inaktiverad" (ej inställd) och bekräfta "OK". Och för att inaktivera det, välj raden "Aktiverad" och "För alla diskar med valbekräftelse."
När du har startat flashenheten automatiskt bör du sätta in den flyttbara enheten i datorn och kontrollera systemets funktion.
Grunderna för AutoPlay
- Du bör veta att Autorun för en flashenhet i sig inte innehåller skadlig kod, utan bara har en länk till en befintlig fil med ett virus från Internet.
- Dessutom skrivs skadliga verktyg till Autorun-mappen när de kopieras med tillägget .inf, .bat, .exe, .pif, .ini, .cmd, etc.
- Du kan inte omedelbart starta en fil eller grupp av autorun-filer. Du måste öppna dem med visningsprogramvara (till exempel Anteckningar) och kontrollera om det finns virus.
- Om, vid kopiering av data, utöver den nödvändiga informationen, autorun upptäcks, bör den raderas. Och om den inte raderas eller försvinner och skapas igen en minut senare betyder det att datorn är infekterad.
- Du kan också använda olika optimeringsprogram (tweakers) för att inaktivera funktionen. Men det är bättre att göra detta manuellt, för större säkerhet.
Varför skapa Autorun.inf
Innan du kör en flashenhet automatiskt måste du veta att du inte bara ska skapa en mapp, utan göra den så att skadlig programvara inte kan radera den. Och för att viruset inte ska förstå hur man tar bort autorun.inf från en flashenhet måste det döljas. I det här fallet kan det spela rollen som en indikator. Till exempel, om en flash-enhet innehåller virus, har de förmodligen redan försökt ta bort den här mappen, och med denna operation slutar den att döljas. Därmed blir det tydligt att det finns skadlig programvara på media. Och eftersom det inte är möjligt att ta bort Avtoran från en flash-enhet på ett enkelt sätt, måste du antingen formatera den, eller rengöra den med AVZ-antivirus, eller använda FlashGuard-programmet.
Nu, genom att veta hur du aktiverar eller inaktiverar autorun av flyttbar utrustning genom att säkra den med autorun-filen, kan du avsevärt minska attacken av virus på din dator eller bärbara dator.
NastroyVse.ru
Hur man aktiverar eller inaktiverar autorun av flyttbara media (diskettenheter, flashenheter, externa enheter) i Windows 7

I den här artikeln kommer vi att titta på hur man inaktiverar autorun i Windows 7. Som standard är autorun av diskar, flashenheter och andra media aktiverat...Hur man aktiverar eller inaktiverar autorun av flyttbara media (diskettenheter, flashenheter, externa enheter) ) i Windows 7

I den här artikeln kommer vi att titta på hur man inaktiverar autorun i Windows 7. Som standard är autorun av diskar, flash-enheter och andra media aktiverat. Ibland är detta väldigt irriterande. För att inaktivera det måste du göra några enkla steg.
Och så, för att inaktivera autorun, gå till "Start" och sedan "Kontrollpanelen".
house-computer.ru
Autorun i Windows 7
Vad är autorun? När autorun är aktiverat, medan flyttbara media ansluts till datorn (flash-enheter, spelare, optiska enheter, USB-hårddiskar, etc.), tillåts körbara filer som finns på dem köras.
För tydlighetens skull, här är ett exempel:
Du sätter in drivrutinsskivan i enheten. Windows-systemet läser skivan, hittar den körbara filen setup.exe på den och kör den. Som ett resultat öppnas en dialogruta som ber dig installera drivrutiner.
Du kan se hur det ser ut i bilden nedan (med en skiva med programvara för en mp3-spelare).

Filmer från DVD-skivor, musik-CD-skivor och mycket mer kan också spelas upp automatiskt.
För- och nackdelar med autorun
Autorun eliminerar behovet av att söka efter den körbara filen själv, vilket är extremt bekvämt. Men det har också sina nackdelar.
De flesta virus är körbara filer, vilket innebär att om du ansluter en infekterad flashenhet till en dator med autorun aktiverat, kan det skadliga programmet installeras automatiskt. Det är inte ovanligt att datoranvändare irriterar sig på att ständigt poppa upp autorun-fönster, särskilt när de ofta använder flash-enheter och CD-skivor.
Slutsatser: Autorun har både fördelar och nackdelar.
Varje person måste själv bestämma om han vill använda den eller inte. Det finns inga optimala rekommendationer.
Hur man inaktiverar autorun i Windows 7
Att inaktivera autorun i Windows 7 är inte lika viktigt som i Windows XP, eftersom körbara filer i de flesta fall startas först efter samtycke från datoranvändaren, vilket minskar risken för att installera virus. Och när du använder ett bra antivirus (till exempel Kaspersky) minskar risken för infektion till nästan noll.
Men om du vill inaktivera autorun kan det göras! För detta:
1. Tryck på tangentkombinationen “Win” + “R”, ange Gpedit.msc och klicka på “OK”.

2. I fönstret som öppnas öppnar du följande objekt en efter en: "Datorkonfiguration" - "Administrativa mallar" - "Windows-komponenter" - "Autorun Policy".

3. I listan, hitta raden "Inaktivera autorun", högerklicka på den och välj "Ändra".

4. I det nya fönstret väljer du alternativet "Aktivera" och klickar på knappen "OK" längst ner.

Autorun från alla flyttbara media är inaktiverad. En kort videoinstruktion om hur detta gjordes finns nedan.
Ställa in autorun i Windows 7
Autorun kan inte bara inaktiveras utan också anpassas. Detta görs helt enkelt:
1. Från Start-menyn, välj Kontrollpanelen.

2. I kontrollpanelen högst upp, ställ in "Stora ikoner" och öppna "AutoPlay".

3. I fönstret som öppnas ställer du in värdena för varje typ av flyttbara media och klickar sedan på knappen "Spara".

Det finns flera sätt att inaktivera autorun av en flash-enhet i Windows 10.
Via kontrollpanelen
Öppna kontrollpanelen genom att klicka på knappen Start - Windows Systemverktyg - Kontrollpanelen.
Hur man inaktiverar autorun av en flash-enhet i Windows 10
Gå till Kontrollpaneler - Hårdvara och ljud - Spela upp automatiskt.
 Inaktivera automatisk körning av Windows 10-flashenhet
Inaktivera automatisk körning av Windows 10-flashenhet Ett fönster öppnas där högst upp sätta en bock bredvid objektet Använd autorun för alla media och enheter. Sedan i objektet Flyttbart media måste du välja objektet från popup-listan Gör inga åtgärder och klicka på knappen Spara. Nu kan kontrollpanelen stängas och automatisk körning av Windows 10-flashenheten kommer att inaktiveras.
Genom den lokala gruppolicyredigeraren
Starta först den lokala gruppolicyredigeraren, och för att göra detta måste du trycka på två tangenter på tangentbordet samtidigt WIN+R. Ett fönster öppnas där du måste ange kommandot Gpedit.msc och klicka på OK.
 Hur man inaktiverar autorun på Windows 10
Hur man inaktiverar autorun på Windows 10 Expandera sökvägen på vänster sida av redigeraren Datorkonfiguration - Administrativa mallar - Windows-komponenter - Autorun-policy Inaktiverar autorun. Du måste ändra tillståndet för detta objekt och för att göra detta dubbelklickar du på det med vänster musknapp.
 Hur man tar bort autorun på Windows 10
Hur man tar bort autorun på Windows 10 Ett fönster öppnas där du placerar en prick bredvid alternativet Aktiverat och klickar på OK. Efter detta kan redigeraren stängas och automatisk körning av Windows 10-flashenheten kommer att inaktiveras.
Via Registereditorn
Starta först Registereditorn. Tryck på två tangenter på tangentbordet samtidigt WIN+R. Ett fönster öppnas där du måste ange kommandot regedit och klicka på OK.
 Hur man inaktiverar autorun i Windows 10
Hur man inaktiverar autorun i Windows 10 Registereditorn öppnas där du måste expandera på vänster sida HKEY_CURRENT_USER - Programvara - Microsoft - Windows - CurrentVersion - Policies - Utforskaren. Klicka på det sista objektet och hitta objektet på höger sida NoDriveTypeAutoRun. Du måste ändra värdet på denna parameter och för att göra detta, flytta markören över den och tryck på höger musknapp. En meny öppnas där du måste välja Redigera.
 Inaktivera AutoPlay i Windows 10
Inaktivera AutoPlay i Windows 10 Ett fönster öppnas där du raderar det gamla värdet i värdefältet och anger det nya värdet. 000000FF och klicka på OK. Efter detta, stäng Registereditorn och starta om datorn. Efter omstarten kommer ändringarna som gjorts i redigeraren att träda i kraft och autostart av Windows 10-flashenheten kommer att inaktiveras.
Varför inaktivera autorun? Låt oss säga att vi hittade en flash-enhet och kopplade in den i USB-kontakten på vår dator. Om flash-enheten är infekterad, kommer datorn också att bli infekterad med ett virus. Ett klassiskt exempel är den internationella rymdstationen, vars bärbara datorer var infekterade med viruset W32.Gammima.AG, som kom dit från en flashenhet från en av astronauterna i augusti 2007.
För att undvika sådana problem måste du inaktivera autorun av flyttbara media (USB-minnen, CD-skivor).
Låt oss titta på hur du kan inaktivera autorun i olika versioner av Windows-operativsystemet.
Inaktivera AutoPlay i Windows 8
Du måste öppna inställningspanelen genom att trycka på tangentkombinationen Win+W, eller så kan du helt enkelt gå till menyn "inställningar" (för att göra detta, placera markören i det nedre högra hörnet och flytta den uppåt). I sökfönstret ska du skriva in frasen "autospela".
I det första fallet kommer inställningsfönstret att se ut så här:
Och i den andra - så här:

Genom att klicka på "autospela", låt oss gå vidare till autorun-inställningarna:

Här måste du avmarkera rutan ( Använd autorun för alla media och enheter). Om du nu sätter in något flyttbart media i datorn, visas inte dialogrutan för automatisk körning:

Men en resa "autospela" räcker inte, detta tar bara bort utseendet på dialogrutan; program från externa media kommer förmodligen att starta automatiskt - detta beror på följande inställningar:
- Löstagbara enheter
- Kameralagring (minneskort)
- Blue-ray skivor
- programvara
För alla dessa artiklar och underartiklar måste du ställa in parametern "Gör inga åtgärder" (Gör inga åtgärder), kommer detta att inaktivera autorun helt:


Nu måste du trycka på knappen "Spara"(Spara) för att spara inställningarna. Vid behov kan autorun-inställningarna återställas till sitt ursprungliga tillstånd genom att trycka på knappen "Återställ alla standardinställningar" (Återgå till grundinställningarna).
Klick "Start --> Kontrollpanelen" och klicka på "Autospela":

Avmarkera sedan i inställningspanelen för automatisk körning som visas "Använd AutoPlay för alla media och enheter" och ändra de återstående inställningarna på samma sätt som för , ställ in parametern överallt "Gör inga åtgärder":



Och slutligen måste du trycka på knappen "Spara" för att spara ändringar. Autorun-inställningarna kan återställas till sitt ursprungliga tillstånd med knappen "Återställ alla standardinställningar".
Inaktivera AutoPlay i Windows XP
Klick "Start --> Kör" och ange kommandot "Gpedit.msc":

Fönstret Group Policy Editor kommer att visas.

Här i avsnittet "Administrativa mallar" --> "System" (Administrativa mallar --> System) Välj föremål "Stäng av automatisk uppspelning" (Inaktivera autorun):

Efter att ha öppnat det här objektet genom att dubbelklicka med musen, ställ omkopplaren i läge "Aktiverad"(Aktiverad) och välj de enheter där autorun ska inaktiveras - " Alla enheter" (Alla skivor).

Klicka på "OK" för att stänga fönstret för startegenskaper.
Hur kontrollerar jag att autorun av USB-minnen är inaktiverad?
För att göra detta måste du förbereda en flashenhet på ett speciellt sätt - skapa en fil i dess rotkatalog som heter autorun.inf, med följande innehåll:
Open=calc.exe icon=calc.exe action=Test för autoplay shell=TEST shell\TEST=Testskalet\TEST\command=calc.exe label=Testa AutoRun
Du bör också placera filen i rotkatalogen på flashenheten calc.exe genom att kopiera det från det aktuella operativsystemet:
C:\WINDOWS\system32\calc.exe.
Nu ska flashenheten tas bort från kontakten (efter att den har demonterats) och sätts in i USB-kontakten igen. Om efter detta följande dialog visas:

Detta betyder att autorun inte är inaktiverad. Du bör också klicka på flash-enhetsikonen i Utforskaren för att se till att program inte startar automatiskt.
På samma sätt kontrollerar de autorun av CD- och DVD-skivor med program; för detta behöver du en disk med en fil i rotkatalogen autorun.inf, startar något program från den här disken.
När du ansluter flyttbara media som CD, DVD, minneskort och USB-minne till din dator, visas ett popup-fönster som heter "AutoPlay", som automatiskt upptäcker typen av flyttbar enhet och erbjuder dig flera standardåtgärder. Om du tycker att detta är irriterande kan du alltid stänga av det, vilket jag kommer att ge instruktioner för i den här artikeln. Och även hur du aktiverar eller konfigurerar det i Windows 10.
Hur man aktiverar eller inaktiverar autorun i Windows 10
Jag ska visa dig tre sätt att göra detta i Windows 10. Det första sättet är genom menyn Start > Inställningar > Enheter. Välj Spela upp automatiskt på vänster sida av fönstret och du kommer att se en omkopplare för "Använd AutoSpela för alla media och enheter", som du kan stänga av eller slå på efter behov.
Dessutom finns det i samma fönster ett avsnitt "Välja standardinställningar", där du kan konfigurera autorun separat för varje typ av enhet eller en specifik enhet (tidigare ansluten). Detta kan vara en flyttbar lagringsenhet (flashenhet), ett minneskort eller din smartphone, för vilken du kan ställa in parametern från följande alternativ:
- Gör inga åtgärder
- Öppna en mapp för att visa filer (Utforskaren)
- Fråga varje gång
- Konfigurera denna backup-media (filhistorik)
- Konfigurera lagringsinställningar (Alternativ)
På så sätt kan du inaktivera alternativet för alla media och enheter (huvudströmbrytaren), och samtidigt konfigurera det så att det bara fungerar med en specifik enhet eller vissa typer.
Du kan också hålla ned Skift-tangenten och ansluta enheten för att öppna autorun-fönstret (oavsett dina inställningar).

Det andra sättet är att ta bättre kontroll över vissa typer av media, som CD-skivor, DVD-skivor. Blu-ray osv. För att göra detta, öppna kontrollpanelen. I alternativet "Visa" väljer du "stora ikoner" och klickar på Spela upp automatiskt.

Markera (eller avmarkera) kryssrutan "Använd autostart för alla media och enheter" för att aktivera/inaktivera alternativet. Scrolla ner och precis som i föregående del av artikeln kan du ställa in standardåtgärden för varje mediatyp och enhet. Längst ner, efter alla parametrar och inställningar, ser du knappen "Återställ standardvärden"; genom att klicka på den återställer du alla värden till deras ursprungliga tillstånd.
Autorun-inställningarna är nästan identiska i Windows 7, 8 och 10. Men till skillnad från Windows 7 har Windows 8 och 10 lagt till flera objekt med inställningar för sådana typer av media som kameraminne och flyttbara enheter.
För de flesta användare är de två metoderna jag nämnde ovan ganska tillräckliga för att inaktivera eller anpassa autorun för att passa dina krav. Men om detta inte räcker för dig, eller om du vill inaktivera autorun för andra användare på samma dator, kan du göra detta med .
För att göra detta, öppna fönstret Kör (Win + R) och skriv in "gpedit.msc". Under Datorkonfiguration väljer du Administrativa mallar > Windows-komponenter > Autorun-policyer.

I den högra rutan, hitta och klicka på "Stäng av AutoPlay", vilket öppnar ett fönster där du måste ändra alternativet "Ej konfigurerad" till "Aktiverad". Välj sedan "Alla enheter" för att inaktivera autostart på alla enheter, respektive "CD-enheter och enheter med flyttbara media".

Som du kan se är det ganska enkelt att stänga av autorun, även för en nybörjare. Det bör dock noteras att det säkraste och mest bekväma alternativet är inställningen "Fråga varje gång" om du föredrar att hålla autospel aktiverat. Så att åtgärder med anslutna media inte vidtas automatiskt.