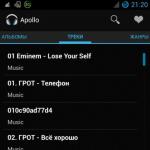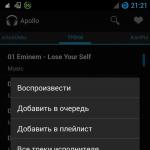Synkronisering av den bärbara datorn och TV:n gör att du kan se innehåll på den stora skärmen. Det är inte svårt att ansluta en vanlig bärbar dator som körs på Windows OS till en TV. i alla fall vi pratar om en Apple-enhet. Därför kommer synkroniseringsprocessen att vara betydligt annorlunda. Få användare vet hur man ansluter en MacBook till en TV.
Låt oss nu analysera detaljerna för att ansluta Apples bärbara datorer till TV. Föreslagna alternativ är lämpliga för Macbook Air och enheter av andra modeller. Följ instruktionerna noggrant för att få bilden på den stora skärmen. Många användare möter vissa problem - vi kommer att analysera dem och även erbjuda effektiva sätt lösningar.
Hur man ansluter macbook till tv
Konventionellt kan alla befintliga metoder delas in i två grupper - trådlösa och trådbundna. De nödvändiga sladdarna och adaptrarna ingår inte i grundpaketet för TV och bärbara datorer. Därför måste de köpas separat. Hur ansluter man Mac till TV? Användaren måste fatta sitt eget beslut. Mycket beror på hur exakt och i vilket läge TV:n kommer att användas.
Observera att TV-modellen inte är av grundläggande betydelse. Att ansluta en MacBook till en Samsung- eller Sony-TV kommer inte att vara annorlunda. Alla tillgängliga alternativ gör att du kan använda TV:n som en stor bildskärm. Det betyder att den bärbara datorn fungerar som en projektor.

Macbooks är fokuserade på att synkronisera med en annan Apple apparater. Därför, om du inte planerar att använda enheter från andra tillverkare, måste du utföra några ytterligare steg för att undvika kompatibilitetsproblem. Låt oss komma till saken. Låt oss först titta på hur man ansluter en MacBook till en TV via ett HDMI-gränssnitt.
Via HDMI-kabel
Absolut alla moderna TV-modeller är utrustade med ett HDMI-gränssnitt. Därför kan denna metod för synkronisering av teknik kallas en prioritet. Att skapa en anslutning kommer inte att orsaka mycket svårigheter. Eftersom hela processen handlar om att ansluta kabelkontakterna till lämpliga kontakter.
Om du aldrig har anslutit några enheter till en bärbar dator tidigare, börja med att titta på portarna för att överföra en videosignal. Placeringen av gränssnitten kan variera beroende på MacBook-modellen. För att ställa in din iMac via HDMI, anslut kabeln till kontakten på baksidan av enheten. Videoutgång till MacBook Pro finns till vänster och på MacBook Air till höger. Mini-Display-porten som HDMI-adaptern ansluter till ser lite annorlunda ut.

När alla nödvändiga kablar och adaptrar är förberedda är det dags att gå vidare till att ansluta MacBook till TV:n. För att göra detta, följ de enkla steg-för-steg-instruktionerna:
- Anslut HDMI-adaptern till videoutgången på din bärbara Mac.
- Anslut HDMI-kabelns kontakt till adaptern.
- Den andra änden av sladden måste sättas in i lämpligt uttag på TV:n, som sitter på sidan eller på baksidan.
- Om den bärbara datorn var avstängd, slå på den.
- Ta fjärrkontrollen fjärrkontroll TV och välj "HDMI" som ingångskälla.
Den bärbara datorn kommer automatiskt att upptäcka en ny anslutning. Skrivbordet kommer att ställas in för högupplöst visning. Om bilden inte visas på den stora skärmen har användaren satt in kabeln i fel kontakter. Det är möjligt att signalkällan är felaktigt vald.
Moderna TV-modeller är utrustade med 5-6 HDMI-gränssnitt. Analysera dem. Välj den port som tillåter att både ljud och video överförs. Synkroniseringen kommer att anses vara klar när den bärbara datorns skrivbord visas på den stora skärmen. Nu vet du hur du ansluter din MacBook till din TV.

Om standardinställningarna tillfredsställer dig kan du fortsätta att spela upp innehållet. Kom dock ihåg att TV:n i detta skede används som extern display. För att se innehåll genom applikationer måste du utföra några ytterligare steg. Som ett resultat kommer enhetens funktionalitet att öka avsevärt.
Separat är det värt att prata om ljudåtergivning. Som standard skickas inte ljudsignalen till TV:n. Därför spelas ljudet upp genom den bärbara datorns högtalare. Det är väldigt obehagligt. Därför är det bättre att göra djupgående inställningar så att ljudet spelas upp genom de mer kraftfulla högtalarna på TV:n.
Som nämnts tidigare använder MacBook från början TV:n som en extern skärm. Den bärbara datorns skrivbord visas på en stor skärm. Det ett bra alternativ för de användare som behöver en stor extern bildskärm. Men om du vill titta på TV-program, olika videor och filmer, köra videospel, är det vettigt att tänka på att ställa in spegling.
Instruktioner för inställning av spegling:

Den här inställningen är idealisk om du använder en TV som är utformad för att spela 720p-innehåll. För att se videor i högupplösning (1080p.) måste du minska upplösningen eller använda extern skärm som huvud. Annars kommer bildens symmetri att brytas.
Instruktioner för att ändra parametrarna för huvuddisplayen:
- Anslut din bärbara dator till din TV med ett HDMI-gränssnitt.
- Öppna Systeminställningar på din bärbara dator.
- Välj ett avsnitt "Visa".
- Byt till flik "Alternativ".
- Flytta den vita linjen från en liten skärm (laptop) till en stor extern bildskärm(TV).
Så här förvandlas TV:n till huvudskärmen.

Konfigurationssystemet som föreslagits ovan kommer att avsevärt ändra konfigurationen av enheter. Datorskärmen kommer att användas som skrivbord. TV:n kommer att bli huvudskrivbordet, som visar menyn och alla typer av applikationer.
Vi kom på videoinställningarna. Det är dags att prata om ljud. Om den bärbara datorn inte är ansluten till ett kraftfullt ljudsystem eller högtalare med utmärkt ljud, är det bättre att ljudsignalen spelas av TV:n. De inbyggda högtalarna i din MacBook kan inte leverera klart och naturligt ljud.
Om TV:n och den bärbara datorn är synkroniserade via HDMI måste ljudet justeras manuellt. När kabeln är insatt i lämpliga kontakter och den bärbara datorns skrivbord visas på den stora skärmen, måste du göra följande:
Utdatafliken visar i huvudsak alltid TV:ns modellnummer och serie. Alla användare vet inte exakt vad tekniken han använder heter. Därför är det klokare att fokusera på inskriptionen "HDMI", och inte på en föga känd kombination av latinska bokstäver och siffror.
Så snart användaren byter ljudutgång kommer han inte längre att kunna ändra volyminställningarna via tjänsterna för den bärbara datorns operativsystem. För att öka eller minska volymen måste du använda TV:ns fjärrkontroll.
Via WiFi
FRÅN trådlös anslutning TV och laptop är mycket mer komplicerade. För att visa en bild på en TV via Wi-Fi, i läget "Skärmspegling", måste du använda en Apple TV-set-top-box av märket. Instruktion:

Genom att ansluta din TV via Apple TV kan du strömma video från Safari webbläsare och Quick Time-spelaren. Du kan också använda din TV som bildskärm, precis som med en HDMI-anslutning. Observera att för att kunna utföra trådlös synkronisering måste den bärbara datorn vara uppdaterad till macOS-versioner 10,8 eller högre.
Vad ska man göra om det inte finns någon Apple set-top box? Existera alternativa sätt synkronisering med hjälp av speciell programvara. Summan av kardemumman är att skapa en DLNA-server för efterföljande trådlös överföring innehåll från din bärbara dator till din storbilds-TV.
Det finns många olika program. Användare som inte vill bli förvirrade i ett stort antal parametrar, utan bara sänder foton och videor på en TV-skärm, bör ladda ner PS3-verktyget mediaserver. Instruktioner för att skapa en DLNA-server:
- Klicka på fliken Navigering/delning.
- I fältet längst ner, ange sökvägen till katalogen som innehåller filmer, musik, serier. Du kan ange flera mappar.
- Spara inställningarna och kör bara önskad fil.

DLNA-servern slutar fungera så snart den bärbara datorn går in i viloläge. öppna kommandorad, och skriv sedan "pmset noidle". Detta kommando kommer att förhindra att den bärbara datorn går i viloläge.
Det är inget komplicerat i denna inställning. Du behöver bara följa instruktionerna.
Möjliga problem
Vad ska jag göra om bilden som visas är för liten eller svarta fält visas? Det bästa alternativet- skärmskalning. Allt innehåll sträcks inte automatiskt till helskärm. Därför, efter att ha upprättat anslutningen, kommer användaren att ställas inför det faktum att en svart ram visas på sidorna.
Liknande problem uppstår i processen med att streama uppspelning av olika filmer och serier. Bildkvaliteten blir också dålig. Detta beror på den låga upplösningen. Om du använder VLC eller Quick Time-spelare kan allt lösas genom att spela innehåll med 1,5x eller 2x upplösning. Därför kan du göra utan att skala skärmen, om sådana funktioner är tillgängliga för dig.

Först måste du aktivera alternativet för skärmskalning, om du inte har gjort detta tidigare:
- Öppna inställningarna för den bärbara datorns operativsystem.
- Gå till avsnittet Tillgänglighet.
- Växla till fliken "Zoom".
- Aktivera zoomfunktioner.
- Spara dina ändringar.
Se till att markera rutan bredvid "Utjämnad bild". Detta gör att du kan minska pixeleringsparametrarna under uppskalningsprocessen. Men på grund av detta kan bilden bli alltför suddig. Därför är det också bäst att undvika betydande skalning. Annars kommer bilden att förlora sin naturlighet.
Starta spelaren för att börja spela innehåll. Flytta muspekaren till mitten av videon. Du kan nu använda skalningsfunktionen för att minimera de svarta fälten på sidorna, såväl som upptill och nedtill. Detta arbete kan också göras med gester. Svep på "Control"-tangenten och ändra sedan bilden genom att höja två fingrar uppåt eller nedåt - öka respektive minska.

Fler och fler användare är intresserade av frågor om hur man korrekt ansluter Apple TV till en TV och ställer in en set-top-box. Även om det i verkligheten inte är så svårt att synkronisera dessa två enheter. Apples produkter är bekväma och intuitiva användargränssnitt, som gör att du snabbt kan ansluta och konfigurera utrustning. Dessa egenskaper gäller även för Apple TV.
Detta är en universell gadget från "apple"-företaget, som utökar TV:ns möjligheter. Med den kan du:
- skapa ett hem multimediacenter genom att ansluta alla tillgängliga prylar från detta företag till ett nätverk;
- njuta av alla funktioner i iTunes mediaspelare som utvecklats av Apple;
- få tillgång från skärmen på din TV till högkvalitativt videoinnehåll med hög upplösning, som finns på speciella resurser;
- tillgång till musikspår, trailers, videospel, podcaster;
- titta på online-sportsändningar;
- visa information från dina prylar och enheter som körs på Mac OS och Windows operativsystem på TV-skärmen.
Hittills är fyra generationer multimediaspelare tillgängliga för användare.Äpple TV. I den första generationen tillverkades enheten med ett operativsystem anpassat för den. Mac-system OS X Tiger. Från och med den andra versionen fungerar enheten på basis av iOS.

Ägare av set-top-boxar av andra och tredje generationen kan bara spela upp innehåll i strömningsläge. Faktum är att dessa enheter inte är utrustade med en rymlig enhet. Apple A5-processor och 8 GB flashminne kan endast användas som mellanlagring för streaming av data. Men tack vare detta, Apples funktioner TV:n är ganska bra - spelaren låter dig spela upp videor från iTunes multimediasamling med HD- och Full HD-upplösning och flerkanaligt ljud utan fördröjning. senaste versionen Enheten har redan 32 och 64 GB internminne, beroende på modell. Dessutom har fjärde generationens Apple TV tillgång till ansökningar frånApp Lagra och stöd för ett interaktivt röststyrningssystem (Siri).
Ansluten till TV:n gör Apple TV:ns mediaspelare med inbyggd det möjligt att utöka Smart-funktionaliteten.
För att få tillgång till multimediabiblioteket på en iPhone, surfplatta eller PC via en TV-skärm, installera bara på dem programvara och synkronisera med TV. Styrningen utförs via fjärrkontrollen som medföljer Apple TV eller genom prylar som körs på IOS 7.

Hur man ansluter en set-top box till en TV
Att pluggaÄpple TVkan endast anslutas till en TV som har en kontakt förHDMI- kabel eller . I avsaknad av sådana möjligheter kommer det inte att fungera att ansluta digitalboxen till TV:n. För att få tillgång till alla funktioner i gadgeten är det bäst att använda en trådbunden anslutning. Om användaren är ansluten via Wi-Fi, kommer användaren inte att ha iTunes-funktionen.
För att ansluta behöver du:
- inställd med en Apple TV-enhet;
- TV med HDMI-kontakt;
- HDMI-kabel (säljs separat);
- personlig internetuppkoppling (router).
Apple TV är ansluten till TV:n med en HDMI-kabel. Om anslutningen till routern kommer att göras genomethernet-kabel, då sätts den också in i enheter. I det här skedet är anslutningen över. Nu återstår att konfigurera utrustningen.


Instruktioner för att installera Apple TV
- Strömmen till digitalboxen och TV:n är på. Om den trådbundna anslutningen har gjorts korrekt visas TV-skärmen inställningsfönstret ny utrustning.
- Apple TV-fjärrkontrollen är ansluten. För att göra detta klickar du bara på pekskärmen (simulerar ett musklick).
- Genom den anslutna kontrollpanelen utförs den första inställningen: språket, regionen ställs in, Siri-funktionen aktiveras vid behov (i den fjärde generationens set-top-box), lösenordet för Wi-Fi anges.
- Efter att ha anslutit till Internet kan du aktivera din konton på tjänster som iTunes.
På denna anslutning Apple-enheter Konfigurationen av TV till TV och hårdvara är klar. Nu kan användaren ladda ner och se multimediainnehåll från sina enheter och via tillgängliga tjänster direkt på TV-skärmen. Fans av "äpple"-produkter kan också behöva information, eller - alla prylar synkroniseras ganska enkelt med TV. Du kan också enkelt titta på videor från din telefon på den stora skärmen, du behöver bara veta.
Om du äger en av iMacerna har du en fantastisk möjlighet att få mycket glädje av att "widescreen" titta på videor eller spela spel på storbildsskärmen. För att göra detta ansluter du bara din gadget till TV:n. Vi visar dig hur du gör detta med en HDMI-anslutning.
För att ansluta din iMac till din TV med HDMI, se till att den första har en av följande portar - Mini-DVI, Thunderbolt eller Mini-DisplayPort. TV:n behöver också en lämplig HDMI-ingång (nästan alla moderna modeller). Dessutom behöver du en adapter (Mini DisplayPort/Thunderbolt till HDMI med ljudstöd) och en HDMI-kabel (bättre att skaffa en äkta för mer bekvämlighet). Låt oss börja processen genom att ansluta ena änden av adaptern till videoutgångsporten (Thunderbolt eller Mini-DisplayPort) på din iMac och den andra änden till en HDMI-kabel. Den senare är i sin tur ansluten till motsvarande TV-port.









En av de främsta anledningarna som kan uppmuntra en användare att köpa en set-top-box är möjligheten att snabbt iPhone-anslutningar, iPad eller Mac (MacBook, iMac, etc.) till din TV. Vad är det för? Naturligtvis för att visa foton, videor, musik, applikationer, spel och annat innehåll från ovanstående enheter på en stor TV-skärm.
I kontakt med
Så här ansluter du iPhone, iPad eller iPod Touch till Apple TV
Apple TV låter dig visa en bild på TV-skärmen från vilken iDevice som helst. Huvudvillkoret är att set-top-boxen och iOS-enheten måste vara anslutna till densamma WiFi-nätverk. För att göra detta, gå bara till kontrollcentret (gör ett svep från botten av skärmen uppåt), välj " Skärmupprepning » och välj Apple TV i listan över enheter som visas. Naturligtvis ska prefixet vara .

Efter det kommer TV-skärmen att visa allt som händer på iPhone skärm eller iPad – spel, filmer, musik osv. Dessutom kan Apple TV-integration aktiveras i vissa applikationer, som YouTube.
I analogi med iOS-enheter kan du ansluta en dator eller bärbar dator till Apple TV. Samtidigt kommer Windows PC-ägare att tvingas använda särskilda verktyg, medan Mac-användare hittar den välbekanta AirPlay-ikonen i den övre menyraden, om du klickar på den kan du strömma bild och ljud från din Mac till din TV.

Detta är ganska praktiskt för att spela innehåll från iTunes,

titta på videor från YouTube, fotoalbum etc.

Att ansluta din MacBook till en Apple Thunderbolt Display borde inte vara ett problem, du behöver bara skaffa rätt kabel. Vad ska du göra om du bestämmer dig för att ansluta din Mac och TV? I det här tipset kommer vi att berätta om det.
Ett alternativ, och det enklaste, är att använda en dedikerad Apple TV. Men det finns andra anslutningsmetoder som har vissa fördelar.
Det handlar om HDMI-kabel. Det bästa verktyget för att visa bilden från visningen av en MacBook, iMac eller till och med Mac mini på en TV-skärm. Den här metoden ganska billigt och även kunna ge hög kvalitet överförd bild, medan AirPlay helt beror på din internetanslutning.
Många Apple-datorer är utrustade med en HDMI-port, så proceduren för att ansluta en enhet är inte mer komplicerad än att använda Thunderbolt. Men samma MacBook Air eller äldre modeller av "apple" bärbara datorer har inte denna port ombord, så vi kommer att berätta flera alternativa metoder.

För detta behöver vi:
Mac-dator med en Mini-Display, Mini-DVI eller Thunderbolt-port
. Mini-DisplayPort/Thunderbolt till HDMI-adapter med ljud
. HDMI-kabel
. TV med HDMI-port
Så här ser Thunderbolt till HDMI-adaptern ut:

Efter att vi har all utrustning som listas ovan är det dags att gå direkt till att ansluta datorn till TV:n. Det finns en viss sekvens av handlingar som starkt avskräcks från att bryta.
Ansluter Thunderbolt till HDMI-adapter till Mac
. Sedan ansluter vi HDMI-kabeln till den och ansluter den andra sidan till TV:n
. Sätt på datorn
. Vi slår på TV:n och väljer HDMI som bildöverföringsgränssnitt (vanligtvis med knappen på fjärrkontrollen)
Din Mac kommer att "bli vänner" med TV:n, och efter alla ovanstående operationer kommer det att se ut ungefär så här:

Som standard upptäcker Mac:n TV:n som en extern skärm, så bilden visas på båda skärmarna. Men om du till exempel tittar på film eller spelar spel behöver du helt enkelt inte en andra skärm (på en dator). För att göra detta måste du gå till systeminställningarna, välja fliken "Monitorer" och inaktivera videospegling.

För att ställa in ljudutgången via HDMI måste du välja avsnittet "Ljud" i Systeminställningar och gå till fliken "Avsluta".

OS X har kortkommandon för att zooma in på skärmen. Den här listan är mycket användbar när du tittar på film, och du kan utforska den i avsnittet "Tillgänglighet" i systeminställningarna.

Se till att skaffa en bra videospelare, särskilt för att titta på Blu-ray-filmer. Inte alla applikationer klarar av en fil som är större än 50 gigabyte.