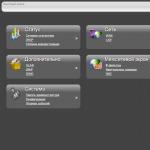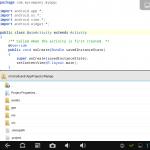Om routern precis har köpts och ingen har konfigurerat den kan du ansluta till det nyskapade nätverket utan att ange några identifieringsuppgifter. Det vill säga, alla ägare av en enhet med en Wi-Fi-modul kan njuta av alla nöjen på Internet utan tillstånd från ägaren av utrustningen. För att förhindra att detta händer måste du ändra lösenordet på din Wi-Fi-router direkt efter att du har skapat nätverket.
Kanske kommer utseendet på en extra användare inte att påverka hastigheten - de flesta leverantörer kan tillhandahålla den på en anständig nivå med obegränsad trafik. Men tyvärr är inte allt så enkelt. Det finns ett antal negativa omständigheter, vars möjlighet måste komma ihåg, vilket lämnar nätverket utan ordentligt skydd.
Varje ansluten enhet kräver att modemet tilldelar en IP-adress och hårdvaruresurser för att säkerställa kommunikation. Allt detta skapar ytterligare belastning på distributionsutrustningen, vilket i sin tur kommer att negativt påverka hastigheten och stabiliteten för anslutningen som helhet. Dessutom minskar avsaknaden av lösenordsskydd den övergripande säkerhetsnivån och förenklar åtkomsten till personlig information något.
Ovanstående är tillräckligt för att du ska tänka på att ändra behörighetsinställningarna, speciellt om det inte finns några, till exempel när du startar en ny router. Därefter kommer vi att titta på hur du snabbt ändrar eller ställer in ett Wi-Fi-lösenord på routrar från olika tillverkare (inte att förväxla med inloggningsinställningarna för adminpanelen). Några viktiga punkter angående säkerhetsinställningar kommer att beröras.
Lösenordsregler
Inte alla nya lösenord kan ge rätt säkerhetsnivå. Många användare, särskilt nybörjare, föredrar att inte lura sina huvuden och ange en uppsättning enkla siffror, till exempel alla ettor eller 12345678. Mer kreativa använder sitt namn eller födelsedatum. Innebörden är tydlig: att tänka kort och komma ihåg lätt.
Video om hur du skapar rätt lösenord:
Att hacka ett nätverk med sådant skydd tar inte mer än 5 minuter, även för en skolbarn som inte är för lat för att läsa ett par artiklar på Internet. Det finns många program som kommer med omfattande ordböcker med ofta använda säkerhetsnycklar. Det räcker att ha önskan, en vanlig bärbar dator eller smartphone, för att ge fri tillgång till nätverket av slarviga grannar.
Vad ska det nya lösenordet vara:
- Du måste använda 8 eller fler tecken (standarden tillåter inte färre);
- Måste bestå av latinska bokstäver med olika skiftläge (stora och små), siffror, tecken (@$# och andra);
- Teckensekvensen måste vara slumpmässig och varierad. Det vill säga, du behöver inte ange 6 identiska bokstäver, och i slutet flera tecken och siffror. Ett bra lösenord bör få dig att frukta tanken på att komma ihåg det.
- Som nämnts ovan: inga primtal, namn eller födelsedatum.
Vissa användare tycker att det är svårt att komma på ett ersättningslösenord på egen hand. Sedan kan du ta hjälp av speciella onlinegeneratorer som skapar en kod av valfri längd och komplexitet. Dessutom har nätverket tjänster för att välja och lagra säkerhetsdata.
Video om hur du arbetar med verktyget för att skapa och lagra lösenord:
När ett lämpligt lösenord har skapats eller genererats måste det sparas. Du bör inte lita på ditt eget minne, det är bättre att skriva ner det på papper, till exempel i en anteckningsbok. Parallellt med pappersversionen kan du skapa en textfil på din dator.
Anta att ett lösenord genereras eller uppfinns, spelas in och lagras på flera medier. Detta är till liten nytta förrän det används i säkerhetsinställningarna för Wi-Fi-nätverket. Låt oss sedan titta på processen för att ändra lösenordet på routern.
Ändra lösenordet
För att ändra åtkomstpunktens säkerhetsinställningar måste du gå till dess hanteringsgränssnitt. För att göra detta måste du använda adressfältet i din webbläsare eller verktyget som finns på disken med vissa routrar. Den första metoden är enklare och mer mångsidig.
Låt oss först ta reda på routerns IP-adress. I de flesta fall är detta . Det exakta värdet anges på etiketten på enhetens undersida.
Där kan du också ta reda på standarddata för användarbehörighet. Som framgår av figuren är inloggning och lösenord admin. Denna kombination är relevant för de flesta modeller. Om klistermärket plötsligt tappas bort eller raderas finns den nödvändiga informationen i instruktionerna; om det inte finns några instruktioner, titta på Internet.
Här måste du aktivera radioknappen som pekas på av den röda pilen och sedan konfigurera fälten nedan.
- Version. Lämna den på "Automatisk" för korrekt funktion med ett stort antal enheter.
- Kryptering. Vi väljer AES (den mest pålitliga och beprövade standarden).
- PSK-lösenord. I det här fältet anger vi den uppfunna eller genererade nätverkssäkerhetsnyckeln.
Efter att ha angett alla nödvändiga parametrar, bekräfta ändringarna genom att klicka på knappen "Spara" och starta om routern. Ett förslag på omstart visas på samma sida. Om den saknas är en omstart inte nödvändig, men det är värt att utföra så att alla anslutna Wi-Fi-användare är auktoriserade. Detta kan göras genom systemverktyg.
Efter alla manipulationer som beskrivs ovan kommer den första åtkomsten till det trådlösa nätverket att vara möjlig först efter att ha angett lösenordet. Om du med tiden behöver installera om dina säkerhetsdata måste du följa samma sekvens av steg som för att installera en ny auktoriseringsnyckel.
Svårigheter som kan uppstå under säkerhetsinstallationen
De vanligaste problemen är den saknade eller förlorade IP-adressen för adminpanelen eller autentiseringsdata i den. Lösningen är enkel: routerns firmware återställs till fabrikstillstånd med en speciell knapp.
På TP-Link-modellen måste du hålla den intryckt i 10 sekunder. Inställningarna kommer att återställas till fabriksinställningarna och du kommer att kunna logga in med standardadressen med admin/admin-paret för auktorisering.
Om du tappar eller ändrar din IP-adress (den ändrades till exempel om det finns flera identiska routrar på nätverket) kan du ta reda på det genom att starta Windows-konsolen på din bärbara dator eller PC. För att göra detta måste du skriva kombinationen "Windows + R", fönstret "Kör" öppnas, där vi anger "cmd". Konsolen kommer att starta. I den skriver vi "ipconfig" och trycker på "Enter".
Mittemot inskriptionen "Main gateway" kommer adressen till routern som enheten är ansluten till.
Ändra lösenord på populära routrar
Med hjälp av ovanstående sekvens av åtgärder kan du ändra lösenordet på vilken Wi-Fi-router som helst. Skillnader kan finnas i gränssnittet för åtkomstpunkthantering, dess adress och behörighetsdata. Därefter måste du hitta fliken för trådlöst skydd eller ett liknande menyalternativ. Låt oss ta en närmare titt på hur lösenordet ändras för populära modeller.
D-Link
Adress: 192.168.0.1. Inloggning/lösenordspar: admin. På huvudsidan längst ner väljer du "Avancerade inställningar".
På nästa väljer du "Säkerhetsinställningar" (inringad).

Detta naturliga fenomen uppstår eftersom klientutrustningen försöker använda en gammal nyckel som inte längre är relevant. Problemet löses på två sätt:
- På mobila Android-enheter räcker det att koppla från nätverket och återupprätta det med en ny åtkomstkod.
- För Windows-system måste du först ta bort nätverket och sedan lägga till det igen och ange rätt behörighetsdata.
Efter att ha åtgärdat dessa mindre problem bör nätverket fungera korrekt. Ett sådant skydd är ganska tillräckligt för hemmabruk. Om det finns ett behov av att organisera säkerheten på ett kontor eller företag bör du tillgripa mer sofistikerade metoder.
Wi-fi har länge och fast blivit en del av livet för många stadsbor. Många människor kan inte längre tänka sig att besöka en offentlig plats, till exempel ett kafé, utan möjlighet att ansluta till Internet. Naturligtvis finns det en önskan att ha trådlös åtkomst till nätverket hemma. Detta är mycket bekvämt, men det finns en möjlighet att stöta på en typisk situation som, på ett eller annat sätt, förmodligen alla möter - du måste ansluta en ny enhet till Internet, men du har glömt lösenordet för routern. Lyckligtvis kan detta problem lösas.
Innehåll:
Hur tar man reda på lösenordet för din Wi-Fi-router om du har glömt det?
För att gå igenom proceduren för återställning av Wi-Fi-lösenord behöver du en dator som tidigare var ansluten till den.
- Högerklicka på ikonen med det anslutna Wi-Fi-nätverket till höger, bredvid klockan, nedre hörnet av monitorn och välj "Nätverks- och delningscenter" från objekten som visas.
- I fönstret som visas måste du välja "Wireless Network Management".
- När du ser ett annat fönster som visas, på den önskade anslutningen måste du högerklicka igen och välja "Egenskaper" där.
- Inuti fliken Säkerhet, i kolumnen som heter Nätverkssäkerhetsnyckel, hittar du ett dolt lösenord. För att se det måste du markera rutan "Visa angivna tecken", så blir det omedelbart synligt för dig.
Om det inte finns en enda dator som redan är ansluten till nätverket, måste du ta reda på lösenordet med själva routern.
- Anslut routern till din dator med den medföljande nätsladden.
- I adressfältet i valfri webbläsare måste du skriva följande adress - . Därefter måste du fylla i fälten med ditt användarnamn och lösenord, vilket ger dig tillgång till inställningarna. Med en hög grad av sannolikhet är detta admin/admin.
- Därefter måste du gå till följande flikar - Trådlös och trådlös säkerhet. I kolumnen som heter PSK Password: (PSK Password:) ser du ditt lösenord. Kanske kommer det att anges i någon annan kolumn i samma avsnitt. Om du har en router från Asus så ser du lösenordet direkt på första sidan.

Standardlösenord för router och router
Som standard, i de flesta fall, kommer inloggningen "admin" och ett liknande lösenord "admin" att ställas in på din router. Men i vissa modeller är situationen annorlunda. Till exempel, i D-Link DI-804-modellen måste lösenordsfältet lämnas tomt med samma inloggning, och i Zyxel Prestige 650-modellen kommer inloggningen och lösenordet att vara uppsättningen med siffror "1234".
Förresten, om ovanstående lösenord inte fungerar betyder det att de redan har ändrat dem innan du, de mest populära lösenorden, provar dem.

Hur återställer jag lösenordet från routern till standard/fabriksversionen?
Om du inte kommer ihåg routerns inloggningsnamn och lösenord, försök ange fabriksinställningarna. Om de inte passar måste du återställa. Det är väldigt lätt att göra. På varje router hittar du en liten knapp, vanligtvis bredvid strömknappen, som du behöver trycka in med något skarpt (eftersom den är väldigt liten) och hålla i cirka 10 sekunder.
Efter detta kommer alla inloggningar/lösenord/inställningar att återställas till fabriksinställningarna och du kan använda din router. Men kom ihåg att du måste göra om alla inställningar som gjordes tidigare.
Har du tagit reda på lösenordet för din Wi-Fi-router? Glöm inte att ta en titt och njuta av det gratis!
Hur ändrar jag lösenordet för en wifi-router?
För denna procedur måste du ansluta routern till din dator med kabeln som medföljer.
- Starta din favoritwebbläsare och skriv ;
- Skriv ditt användarnamn och lösenord i lämpliga rutor för att börja konfigurera routern i lämpligt avsnitt;
- Gå till avsnittet Trådlöst och sedan - Trådlös säkerhet;
- Markera rutan WPA/WPA2;
- Ställ in följande inställningar: Version ska vara inställd på WPA2-PSK och Kryptering ska vara inställd på Automatic;
- I kolumnen som heter PSK-lösenord anger du ditt nya (ändrade) wifi-lösenord och klickar på Spara;
- När routern har bett om att starta om, klicka på OK;
- I den röda inskriptionen som visas klickar du på den blå frasen "klicka här", och processen för att ändra lösenordet kommer att slutföras.
3 mer användbara artiklar:
Har du glömt ditt wifi-lösenord i din lägenhet eller i din favoritkafé/restaurang/vattenpipabar? Om du tidigare har...
Sidejacking-verktyget är översatt från engelska som "Left Connection" och använder en klassisk version av attacken som kallas ...
God dag!
- Varför saktar mitt internet ner varje kväll, jag kan inte ladda ner något och det tar lång tid att öppna sidor? – frågade en bekant mig en gång.
Nästa dag, efter att ha tittat på hans internetinställningar, program, router, etc., blev jag bara förvånad över en sak: hans Wi-Fi-hemnätverk var inte skyddat med ett lösenord (det fanns helt enkelt inget). Märkligt nog, efter att ha ställt in ett lösenord, upphörde Internets avmattning och fördröjningar, och på kvällen började Internet fungera som förväntat. Tydligen var det några grannar som framgångsrikt använde hans internetkanal, bara på kvällarna kommer alla från jobbet/skolan osv.
I allmänhet kommer jag att ge ett råd: i alla fall, om du har några misstankar, ändra lösenordet för Wi-Fi-nätverket. Om du inte har det alls, se till att installera det (även om du har väldigt snabbt obegränsat internet).
I den här artikeln ska vi titta på hur detta går till.
Viktig! Du måste också ändra ditt Wi-Fi-lösenord eftersom de som ansluter till ditt nätverk kommer att använda Internet under din IP-adress. I princip, om de bara ockuperar din internetkanal, är det inte så läskigt.
Men föreställ dig bara, tänk om de begår olagliga handlingar - den första personen de kommer till kommer att vara du (mest troligt)! Jag tror att det inte finns något behov av att förklara att det är bättre att undvika sådana besök? Därför krävs LÖSENORD!
För att ändra lösenordet för åtkomst till ett Wi-Fi-nätverk måste du göra ungefär följande:
- gå till Wi-Fi-routerns inställningar;
- öppna sedan fliken/sektionen för att ställa in ett trådlöst nätverk (även kallat Wireless eller Wi-Fi);
- välj på den här fliken säkerhetscertifikat, krypteringstyp, Och Lösenord för att komma åt nätverket.
I allmänhet är allt ganska enkelt. Innan jag går vidare till specifika routermodeller och deras konfiguration kommer jag att fokusera på flera viktiga parametrar (som nämns ovan).
Säkerhetsintyg
De mest populära säkerhetscertifikaten, som finns i nästan varje router, är WEP, WPA-PSK och WPA2-PSK. Idag tillhandahålls den bästa säkerheten av WPA2-PSK-certifikatet, vilket jag rekommenderar att du väljer.
Om enheter som inte stöder WPA2-PSK kommer att ansluta till Wi-Fi-nätverket, välj sedan alternativet WPA-PSK (vissa routrar har ett blandat WPA/WPA2-mixat läge).
Förresten, vissa billiga routermodeller kanske inte fungerar stabilt och bryter anslutningen när WPA2-PSK väljs. I det här fallet, försök att begränsa hastigheten på routern och ändra säkerhetscertifikatet.
Krypteringstyp
Nära relaterat till säkerhetscertifikatet. Om du väljer WPA används det temporära nyckelintegritetsprotokollet TKIP; när du använder WPA2 används den säkra AES-standarden. Det är precis vad jag rekommenderar att utgå ifrån. Om du väljer andra inställningar än detta kan du få problem med att ansluta enheter till ditt nätverk.
Välja ett lösenord
Här kommer jag kanske bara att säga de mest grundläggande sakerna som jag tycker om hans val. Jag märkte att många användare ställer in väldigt enkla lösenord, som: 11111111, 2222222, 11111122222, etc. Sådana lösenord väljs snabbt ut och knäcks.
Det är naturligtvis osannolikt att någon målmedvetet och under lång tid kommer att välja lösenordet för ditt Wi-Fi-hemnätverk (speciellt eftersom de allra flesta av dem inte innehåller några värdefulla data), och ändå kommer jag att ge ett par tips på vad det ska vara lösenord:
Minst 8 tecken;
Det är lämpligt att använda både bokstäver (latin) och siffror (naturligtvis kommer vissa också att säga specialtecken - men enligt min mening är det inte värt det, det är för tråkigt att skriva dem senare på en telefon eller surfplatta när du är ansluten till nätverket);
Använd inte dina namn, standardord (lösenord, admin, dator, etc.), de mest kända datumen etc.
Låt oss nu gå vidare till specifika routermodeller. Så...
Du kan ha nytta av den här artikeln om hur du anger dina routerinställningar. I vissa fall kan detta inte göras (länk finns nedan)...
Så här loggar du in via 192.168.1.1: ange routerinställningarna -
D-Link
Ett av de mest populära märkena av routrar i vårt land. Det finns ett ganska stort antal modeller, men det finns inte så många firmwares som skiljer sig från varandra (i grunden), 3-4 stycken. I den här artikeln kommer jag att ge flera av deras varianter, och först några viktiga parametrar.
IP-adress (standard) för att ange inställningar: http://192.168.0.1
(det är tillrådligt att använda webbläsaren Internet Explorer)
Logga in(standard): administration
Lösenord(standard): antingen en tom sträng eller samma administration.
I äldre routermodeller (som DIR-300, DIR-320, DIR-615, DIR-651), som regel är den fasta programvaran inte översatt till ryska och presenteras i denna orangegrå design. För att ändra lösenordet måste du gå till routerinställningarna (om du inte kan logga in så finns precis ovanför artikeln en länk till instruktioner för att lösa problemet) , och öppna avsnittet "Inställning/trådlös installation".
Längst ner i fönstret i kolumnen Nätverksnyckel ange ditt lösenord (se skärmdump nedan), förresten, du kan också ställa in det där säkerhetscertifikat och krypteringstyp(vad detta är - se ovan i artikeln). När du har angett inställningarna, spara dem - knappen Spara inställningar.

DIR-300 - ställa in ett lösenord // Setup/Wireless setup
Förresten, det finns liknande firmware i rysk översättning, den är konfigurerad på samma sätt.
För routermodellerna DIR-300 NRU och DIR-320 NRU(firmware version 1.2) inställningssidan ser lite annorlunda ut: en fin vit bakgrund, alla huvudinställningssektioner presenteras på vänster sida. Öppning "Wi-Fi/säkerhetsinställningar" , och installera:
- nätverksautentisering: WPA-PSK (till exempel);
- PSK-krypteringsnyckel: detta är ditt lösenord;
- WPA-kryptering: TKIP+AES.

För D-Link DIR-620/DIR-320 NRU-routrar I firmwareversionerna 1.3 och 1.4 är gränssnittet något annorlunda: när du går till huvudskärmen ser du en grå bakgrund och brickor (som i Windows 8) där huvudinställningssektionerna visas.
För att ändra lösenordet måste du öppna avsnittet "Wi-Fi/Säkerhetsinställningar" (nummer 1 på skärmen nedan) och sedan ange:
- nätverksautentisering: WPA2-PSK (till exempel);
- Krypteringsnyckel - ange lösenordet;
- WPA-kryptering - AES (se skärmdump nedan).

Router från Rostelecom (Sagemcom)
I allmänhet uppstår som regel inga stora problem med routrar från Rostelecom - allt fungerar som förväntat. Och när du ansluter till Internet kommer de att ge dig ett lösenord och ställa in allt. Firmware i routrar är helt på ryska, så frågor om dess konfiguration uppstår vanligtvis inte.
Adress för att ange inställningar: http://192.168.1.1/
Standardlösenord och inloggning: admin
Webbläsare: nästan alla: Opera, Firefox, IE, Chrome, etc.
För att ställa in ett lösenord, öppna avsnittet "WLAN-inställning/säkerhet" . Vidare i underavsnittet "Manuellt konfigurera en åtkomstpunkt" Välj:
- Autentisering - WPA2-PSK;
- WPA/WAPI-lösenord - ange ditt lösenord;
- Kryptering WPA/WAPI - AES;
- klicka sedan på knappen "Ansök/spara" (skärmdump nedan).
Det är faktiskt hela upplägget...

Tp-Link
En av de största tillverkarna av routrar, tiotals miljoner människor runt om i världen använder deras produkter. I vårt land är deras routrar också mycket populära och klarar ganska bra med ryska nätverk (de fungerar med nästan alla internetleverantörer).
IP-adress för att ange inställningar: 192.168.1.1 (i sällsynta fall 192.168.0.1 , beroende på firmwareversionen);
Användarnamn: admin;
Lösenord: admin (skriv utan punkter, kommatecken, etc.).
Oftast måste du hantera den så kallade "gröna" firmwaren. Finns i routrar: TP-LINK TL-WR740xx, TL-WR741xx, TL-WR841xx, TL-WR1043ND(45ND), etc. Cirka 50/50 firmware är på engelska/ryska.
Skärmdumpen nedan visar den engelska versionen: för att ändra lösenordet måste du öppna avsnittet "Trådlös/trådlös säkerhet" , välj sedan WPA/WPA2 -Personligt och sätt:
- Version - Automatisk (rekommenderas);
- Kryptering - Automatisk (rekommenderas);
- ange lösenordet på raden PSK-lösenord .

TP-Link (grön firmware)
Nästan identiska åtgärder kommer att behöva göras i den ryska versionen av den "gröna" firmware: öppna avsnittet "Trådlös säkerhet" , ställ sedan in PSK lösenord(se nummer 3 på skärmen nedan).

TP-Link "grön" firmware (rysk version)
Du kan också ganska ofta hitta en "blå" version av firmware i TP-Link-routrar (till exempel TP-LINK WR340G, TP-LINK WR340GB och andra liknande modeller).
Deras inställning är nästan identisk:
- öppna först avsnittet "Trådlösa inställningar" ;
- i kolumnen Säkerhetstyp installera WPA-PSk/WPA2-PSK;
- Säkerhetsalternativ- ställ in automatisk;
- Kryptering- installera automatisk;
- PSK lösenordsfras- detta är lösenordet (något annorlunda stavning än i andra firmwareversioner). Du måste då ange det när du ansluter trådlöst till routern.

TP-Link "blå" firmware
När du har gjort inställningarna sparar du dem (knapp Spara på skärmen ovan, se nummer 3).
TRENDnet
Åtkomstparametrarna är relevanta förutsatt att routern har fabriksinställningar och dess IP inte har ändrats.
IP-adress för att ange inställningar: http://192.168.10.1
Användarnamn (inloggning): admin
Lösenord (lösenord för åtkomst): admin
Generellt sett har TRENDnet-routrar oftast två firmwareversioner: blå och grå (på både ryska och engelska).
För att konfigurera säkerhet och ställa in ett lösenord i den blå firmware, till exempel för TRENDnet TEW-432BRP-routern, måste du göra följande:
- öppen sektion Trådlös säkerhet ;
- i fält Autentiseringstyp välj WPA;
- i fält PSK/EAP välj PSK;
- i fält Chiffertyp välj Auto;
- i fält Lösenfras och bekräftad lösenfras ange ditt lösenord och tryck Tillämpa(skärmen nedan).

I den "grå" versionen av firmware (till exempel som i TRENDnet TEW-651BR-routern) utförs åtgärder på samma sätt, även menyalternativ finns på samma ställen.

Som oss
IP-adress (webbgränssnitt): 192.168.1.1
I auktoriseringsraderna skriver du logga in: "admin", Lösenord: "admin" (skriv in utan citattecken!). Webbläsare helst IE (även om moderna versioner av webbgränssnittet fungerar bra med alla populära webbläsarversioner Firefox, Chrome, Opera, etc.).
Oftast har ASUS-routrar två firmwares: "blå" och "svart" (vanligtvis lokaliserad på ryska).
För att ändra lösenordet i routrar ASUS RT-N10E, RT-N10LX, RT-N12E, RT-N12LX, etc. (detta är med blå firmware), måste du öppna avsnittet "Avancerade inställningar/Trådlöst nätverk/fliken Allmänt" .
I kolumnen "WPA fördelad nyckel" ange ditt lösenord och spara inställningarna.

ASUS // "blå" firmware
I ASUS RT-N10P, RT-N11P, RT-N12, RT-N15U, RT-N18U routrar skiljer sig den fasta programvaran (när det gäller lösenordsinställningar) endast i färg. I den måste du också öppna avsnittet "Trådlöst nätverk" , tab "Är vanliga". Byt sedan kolumn "WPA fördelad nyckel" och spara inställningarna.

ASUS // "svart" firmwareversion
Zyxel
- IP-adress för routern på nätverket (webbgränssnitt): 192.168.1.1
- Logga in: administration
- Lösenord(standard): admin
För att ändra lösenordet på ZyXEL Keenetic i den första serien måste du gå till webbgränssnittet, öppna avsnittet "Wi-Fi-nätverk", tab "Säkerhet" . Ställ sedan in följande parametrar:
- Autentisering- WPA-PSK/WPA2-PSK;
- Typ av skydd- TKIP/AES;
- Nätverksnyckelformat- ASCII;
- Nätverksnyckel (ASCII)- ställ in ditt lösenord, som du sedan måste ange när du ansluter trådlöst till routern.

Nyare routrar (till exempel Zyxel Keenetic II: Start, Giga, Omni, Viva, Extra) har något annorlunda firmware installerad. För att ändra lösenordet i dem måste du välja avsnittet i menyn "Wi-Fi" och välj sedan fliken (överst) - "Åtkomstpunkt" .

NetGear
- IP-adress för att ange routerinställningarna: 192.168.1.1
- Logga in: admin
- Lösenord(standard): lösenord
- Du kan använda nästan vilken som helst webbläsare: till exempel Internet Explorer, Mozilla Firefox, Opera, Safari, etc.
För att ändra lösenordet i NETGEAR-routrar (med modellen WNR2200 som exempel): öppna avsnittet "Wi-Fi-inställningar" och ställ sedan in:
- Säkerhetsalternativ: Välj föremål WPA-PSK (TKIP) + WPA2-PSK (AES) ;
- Lösenfras: ange ditt lösenord (du måste ange det senare när du ansluter trådlöst till routern).

I grund och botten försökte jag i den här korta artikeln titta på alla de mest populära routermodellerna. Om du har en annan modell än de angivna kommer driftstekniken inte att ändras: först måste du hitta IP-adressen för att ange routerinställningarna (finns i dokumenten för enheten eller på tillverkarens webbplats för att fastställa egenskaperna på datorn).
Sedan, efter att ha angett routerinställningarna, öppna Wi-Fi-säkerhetsavsnittet (eller Wi-Fi-inställningar) - ställ sedan in önskat lösenord och spara inställningarna. Oftast uppstår svårigheter när du anger routerinställningarna: antingen stämmer inte lösenordet, eller så är IP-adressen felaktig eller något annat...
Det är här jag avslutar den här artikeln, hej amigo!
Att ändra WiFi-lösenordet är inte alls svårt, men ibland är det så nödvändigt! Har du köpt en ny router och installerar den själv? Har du glömt ditt gamla lösenord och behöver du ställa in ett nytt? Har det inträffat ett system- eller inställningsfel? Har du märkt långsammare internethastigheter och "grannstörningar"? – Det kan finnas mycket fler situationer, men poängen är en sak: du måste snabbt byta lösenord för att skydda nätverket. Vi berättar hur du gör detta enkelt och effektivt just nu.
Idag gläder den trådlösa teknikindustrin oss med ett överflöd av routermodeller från olika tillverkare:
- TP-länk
- D-Link
- ZyXEL Keenetic
- Huawei
- Rostelecom
- Beeline
- MTS osv.
- Beltelecom
- Kazakhtelecom
- Ufanet
- Först måste du starta enheten och.
- I inställningarna flyttar vi i denna ordning: "Trådlös" - "Trådlös säkerhet" - Lösenordsfält. I raden "Lösenord för trådlöst nätverk" anger du ett unikt lösenord (som vi försöker antingen komma ihåg eller skriva ner).
- Ställ sedan in automatiskt läge i "Kryptering" och "Version", spara inmatade data och starta om routern.
Tips: kom ihåg att efter att ha ändrat Wi-Fi-nyckeln, på alla enheter som är anslutna till routern, måste du ta bort den gamla anslutningen och konfigurera (skapa) den igen. Annars kommer du säkert att få problem med anslutningen.
Hur man ändrar lösenordet på en Wi-Fi-router från Xiaomi och andra märken
Ändra WiFi-lösenordet med exemplet på en Xiaomi-router
Om du behöver ändra lösenordet på andra trådlösa routrar (säg mindre kända: Linksys, Tenda, Totolink, Mercusys, Belkin, Netgear, Trendnet, etc.), använd instruktionerna för enheterna (både handskrivna och online), etiketter på baksidan av deras sida eller fabrikslåda. Ett par minuters tid - och allt kommer definitivt att lösa sig!
Vi har tittat på grundläggande universella driftalternativ som är lämpliga för många enhetsmodeller. Vi hoppas att du nu vet hur du ändrar Wi-Fi-lösenordet på en dator eller bärbar dator korrekt och säkert. Rekommendera att läsa detta material för din familj och vänner. Hjälp dem att skydda sig själva också!