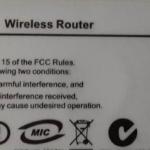Så, vad jag pratar om, kontoret har en Rutoken med en elektronisk signatur, flera anställda kan behöva den samtidigt för att skriva under dokument, och det är här konflikterna börjar. Men i själva verket är inte allt så sorgligt, om nyckelbehållaren låter sig exporteras kan den placeras från Rutoken till registret! Genom att placera behållaren i registret och indikera till certifikatet att den privata nyckeln är lagrad i registret på en sådan och en sådan adress, försvinner närvaron av Rutoken i USB-porten.
Hur det är gjort
Naturligtvis är det första vi gör att sätta in Rutoken i USB-porten. Starta CryptoPro CSP som ADMINISTRATOR och kontrollera vilka media som är tillgängliga:Om en läsare finns tillgänglig i listan Register, då är allt bra, annars trycker du på knappen Lägg till och med hjälp av installationsguiden för läsaren lägger vi till Register.
Därefter bör du testa nyckelbehållaren:
Om nyckelexport är tillåten, låt oss börja kopiera nyckeln! Gå till gränssnittet för nyckelkopiering Verktyg -> Kopiera, välj namnet på nyckelbehållaren som är lagrad på Rutoken. Notera inställningen om den är installerad Användare, kommer webbläsaren att visa nyckelbehållare från registret som tidigare exporterades för den aktuella OS-användaren, om du installerar Dator, då visas de behållare som tidigare exporterats för datorn. Låt oss kopiera det för användaren:
 |
| Väljer en behållare att kopiera |
När du har valt läsaren, ställ in ett nytt lösenord för den nya kopierade nyckelbehållaren, och exporten är klar. För att få certifikatet att referera till den privata nyckeln som är lagrad i registret, installera om certifikatet helt enkelt.
Mitt nya inlägg kommer att ägnas åt Crypto Pro-programmet, det verkar inte vara något komplicerat, men hela tiden har jag problem med den här programvaran, antingen för att jag måste ta itu med det en eller två gånger om året eller för att programvaran är sådär. , men i allmänhet bestämde jag mig för att göra en påminnelse för mig själv och för dig.
Uppgift: Ge tillgång till Kontur Extern-programmet på två maskiner, OK, låt oss komma igång.
Det vi har: En nyckel som redan fungerar på SD-kortet.
Vad du kommer att behöva: Vi behöver alla media SD-kort, USB-minne kan också laddas upp till registret eller så kan du använda den så kallade RUtoken. Jag kommer att installera på RUtoken, och du kan använda något av alternativen.
Ja, bara en liten notering, om du har en domändator är det bättre att göra allt detta under administratörskontot.
Och så låt oss börja
Hitta programmet i startmenyn eller kontrollpanelen,
Låt oss starta programmet.
Gå till fliken Service och tryck på knappen Kopiera.


Du kommer att behöva ange ett lösenord på 8 tecken. Ange lösenordet och tryck Ytterligare.

I nästa fönster måste vi ställa in namnet på behållaren (jag använder alltid den som är bekväm för mig; vi har 2 organisationer och jag använder namn-01 och 02 markeringar; du kan också använda organisationens TIN för separation .) och klicka sedan på knappen Avsluta.
Här kommer du återigen behöva ange lösenordet för den nya behållaren, göra samma och klicka OK.

I nästa dialogruta måste du välja media dit du vill kopiera vår behållare, jag väljer RUtoken och du måste välja media där du ska installera behållaren.
När du har valt, klicka på knappen Ytterligare. Sedan Avsluta.
Det är i princip allt, nyckeln har kopierats. Allt som återstår är att installera det för en specifik användare.

Det finns två alternativ här:
Alternativ 1.
Gå till CryptoPro igen, öppna tjänstfliken och klicka på knappen Visa certifikaten i behållaren.

I dialogrutan som öppnas, öppna behållaren vi behöver och klicka på knappen OK. tryck sedan på knappen Ytterligare.

I nästa fönster klickar du på U-knappen bli, om den inte finns där, tryck på knappen C trupper.

Klicka på U-knappen i fönstret som öppnas installera ett certifikat. Certifikatimportguiden öppnas där du behöver klicka Ytterligare.

I fönstret som öppnas måste du lämna allt som det är och klicka Ytterligare.
Om certifikatet har installerats framgångsrikt bör du se följande dialogruta.

Alternativ 2.
Installation via menyn installera ett personligt certifikat.
För att installera certifikatet behöver vi själva certifikatfilen (en fil med filtillägget .cer) den finns på media där vi kopierade den, i mitt fall är det rutokin.
Och så, öppna CryptoPro igen och gå till fliken Service och tryck på knappen Installera ett personligt certifikat.

I fönstret som öppnas hittar du detta certifikat genom att klicka på knappen Recension.
I nästa dialogruta, markera rutan bredvid Hitta behållare automatiskt, varefter programmet automatiskt hittar den behållare du behöver. Klicka sedan på knappen Ytterligare.

Då kan ett fönster visas som ber dig att välja lagringsplats för certifikatet; du måste välja Privat och klicka på knappen OK.
Då kan en dialogruta visas där du behöver klicka på en knapp Ja.

Vänta sedan på ett meddelande om lyckad installation.
Sedan måste du ta bort din enhet som behållaren med nycklar refererar till och sätta tillbaka den, efter att enheten har hittats kan du prova.
Om du har några frågor eftersom det kan finnas olika ändringar i olika versioner av CryptoPro, vänligen lämna dina kommentarer, jag hjälper dig alltid.
Nuförtiden, i nästan alla organisationer, har en revisors dator CIPF– system för skydd av kryptografiskt information. Vi använder det som sådant. I vårt fall är CryptoPro nödvändigt för driften av klientbanken och VLSI++-programmet (genom detta program förbereder och lämnar redovisningsavdelningen rapporter till skattekontoret, pensionsfonden och Rosstat).
Huvudfunktionerna hos CryptoPro CIPF är:
— Kontrollera betalarens hemliga nycklar när elektroniska dokument skickas via kommunikationskanaler;
— Kryptering av betalardokument vid sändning av rapporter.
— Dechiffrera svaren från inspektioner.
När man arbetar med både Client-Bank och VLSI++ används nyckelmedia på vilka hemliga nycklar och certifikat lagras. Sådana media kan vara en diskett, en flashenhet, en säker flashenhet (Rutoken, eToken) såväl som ett register.
Så en dag tröttnade vår revisor på att sätta in en diskett i datorn varje gång han skickade rapporter. Dessutom är denna media ganska opålitlig och har misslyckats ett par gånger (det hände). Därför beslutades det kopiera nycklarna från disketten till registret.
Att lagra nycklar i registret är naturligtvis bekvämt. Men kom ihåg detta: när du installerar om operativsystemet på din dator, kommer information om dina nycklar att gå oåterkalleligt förlorad. Så efter att du kopierat nycklarna till registret, se till att spara media med originalet av dessa nycklar.
Så, hur kan du kopiera nycklar från en diskett till registret i CryptoPro CSP 3.6?
1. Gå till "Start" - "Kontrollpanelen" - "CryptoPro CSP".
2. Gå till fliken "Tjänst" i fönstret som öppnas.
3. Sätt in nyckeldisketten i datorns diskettenhet och klicka på knappen "Kopiera behållare".  4. Klicka sedan på "Bläddra" och i fönstret som visas väljer du behållaren som du vill kopiera (klicka på den en gång med musen och klicka på "OK").
4. Klicka sedan på "Bläddra" och i fönstret som visas väljer du behållaren som du vill kopiera (klicka på den en gång med musen och klicka på "OK"). 
 Namnet på den valda behållaren visas i fältet "Nyckelbehållarens namn". Klicka på "Nästa".
Namnet på den valda behållaren visas i fältet "Nyckelbehållarens namn". Klicka på "Nästa".  5. Skriv valfritt namn i nästa fönster - detta kommer att vara namnet på kopian. Klicka på "Klar".
5. Skriv valfritt namn i nästa fönster - detta kommer att vara namnet på kopian. Klicka på "Klar".  6. Välj sedan "Registry" media och klicka på "OK".
6. Välj sedan "Registry" media och klicka på "OK".  Ett fönster kommer att visas som ber dig att ange ett lösenord. Om du inte behöver detta, skriv inget, klicka bara på "OK" här.
Ett fönster kommer att visas som ber dig att ange ett lösenord. Om du inte behöver detta, skriv inget, klicka bara på "OK" här.  Det är allt - vi kopierade nyckeln till registret. För att kontrollera detta, på samma plats på fliken "Tjänst", klicka på "Visa certifikat i behållaren" - "Bläddra" -knappen - här i listan över nyckelbehållare kommer registret och behållarnamnet som du angav att visas.
Det är allt - vi kopierade nyckeln till registret. För att kontrollera detta, på samma plats på fliken "Tjänst", klicka på "Visa certifikat i behållaren" - "Bläddra" -knappen - här i listan över nyckelbehållare kommer registret och behållarnamnet som du angav att visas. 
Kopiera med Windows
Om du använder en diskett eller flashenhet för arbetet kan du kopiera behållaren med certifikatet med Windows (denna metod är lämplig för versioner av CryptoPro CSP som inte är lägre än 3.0). Placera mappen med den privata nyckeln (och, om det finns en, certifikatfilen - den offentliga nyckeln) i roten på disketten/flashenheten (om du inte placerar den i roten, kommer arbetet med certifikatet att vara omöjligt). Det rekommenderas att inte ändra mappnamnet vid kopiering.
Mappen med den privata nyckeln bör innehålla 6 filer med filtillägget .key. Som regel innehåller den privata nyckeln en publik nyckel (filen header.key väger i detta fall mer än 1 KB). I det här fallet är det inte nödvändigt att kopiera den publika nyckeln. Ett exempel på en privat nyckel är en mapp med sex filer och en offentlig nyckel är en fil med filtillägget .cer.

Privat nyckel Offentlig nyckel
Kopiera till diagnostikprofilen
1. Gå till diagnostikprofilen "Kopierar" med hjälp av länken.
2. Sätt i mediet som du vill kopiera certifikatet till.
3. Klicka på knappen "Kopiera" på det önskade certifikatet.

Om ett lösenord har ställts in för behållaren visas meddelandet "Ange lösenordet för enheten från vilken certifikatet ska kopieras".

4. Välj media dit du vill kopiera certifikatet och klicka på "Nästa".

5. Ge den nya behållaren ett namn och klicka på knappen "Nästa".

6. Ett meddelande som anger att certifikatet har kopierats ska visas.

Masskopia
- Ladda ner och kör verktyget. Vänta tills hela listan med behållare/certifikat har laddats och markera de nödvändiga kryssrutorna.
- Välj menyn Bulk Actions och klicka på knappen Kopiera behållare.

3. Välj lagringsmediet för behållarkopian och klicka på OK. När du kopierar till registret kan du markera rutan "Kopiera till datorns nyckelbehållare", och efter kopiering kommer behållaren att vara tillgänglig för alla användare av den här datorn.

4. Efter kopiering klickar du på knappen "Uppdatera" längst ner till vänster.
Om du vill arbeta med kopierade behållare behöver du .
Kopiering med CryptoPro CSP
Välj “Start” > “Kontrollpanelen” > “CryptoPro CSP”. Gå till fliken "Tjänst" och klicka på knappen "Kopiera".

I fönstret Kopiera privat nyckelbehållare klickar du på knappen Bläddra .

Välj behållaren du vill kopiera och klicka på knappen "Ok" och sedan på "Nästa". Om du kopierar från en rottoken kommer ett inmatningsfönster upp där du ska ange en pinkod. Om du inte har ändrat pinkoden på mediet är standard pinkoden 12345678.

Skapa och ange manuellt ett namn för den nya behållaren. Ryska layout och mellanslag är tillåtna i containernamnet. Klicka sedan på "Klar".

I fönstret Infoga tomt nyckelmedia väljer du det medium som den nya behållaren ska placeras på.

Du kommer att bli ombedd att ange ett lösenord för den nya behållaren. Vi rekommenderar att du ställer in ett lösenord som är lätt för dig att komma ihåg, men som andra inte kan gissa eller gissa. Om du inte vill ange ett lösenord kan du lämna fältet tomt och klicka på OK.
Förvara inte ditt lösenord/pinkod på platser där andra har tillgång. Om du tappar bort ditt lösenord/pinkod blir det omöjligt att använda behållaren.

Om du kopierar behållaren till ett ruToken-smartkort kommer meddelandet att låta annorlunda. Ange din pinkod i inmatningsfönstret. Om du inte har ändrat pinkoden på mediet är standard pinkoden 12345678.

Efter kopiering kommer systemet att återgå till fliken "Service" i CryptoPro CSP. Kopieringen är klar. Om du planerar att använda en ny nyckelbehållare för att arbeta i Externa, .
Om en flash-enhet eller diskett används för arbete, kan kopiering göras med Windows (denna metod är lämplig för versioner av CryptoPro CSP som inte är lägre än 3.0). Mappen med den privata nyckeln (och certifikatfilen, om någon) måste placeras i roten på flashenheten (diskett). Det rekommenderas att inte ändra mappnamnet vid kopiering.
Den privata nyckelmappen bör innehålla 6 filer med filtillägget .key. Nedan är ett exempel på innehållet i en sådan mapp.
Containerkopiering kan också göras med CryptoPro CSP-krypteringsleverantören. För att göra detta måste du följa dessa steg:
1. Välj Start / Kontrollpanelen / CryptoPro CSP.
2. Gå till fliken Verktyg och klicka på knappen Kopiera. (se fig. 1).

Ris. 1. Fönstret "CryptoPro CSP Properties".
3. I fönstret Kopiera en privat nyckelbehållare tryck på knappen Recension(se fig. 2).

Ris. 2. Kopiera den privata nyckelbehållaren
4. Välj en behållare från listan, klicka på knappen OK, då Ytterligare.

Ris. 3. Namn på nyckelbehållare
6. I fönstret "Infoga och välj media för att lagra den privata nyckelbehållaren" måste du välja den media som den nya behållaren ska placeras på (se figur 4).

Ris. 4. Välja en tom nyckelmedia
7. Du kommer att bli ombedd att ange ett lösenord för den nya behållaren. Att ställa in ett lösenord är valfritt, du kan lämna fältet tomt och klicka på knappen OK(se fig. 5).

Ris. 5. Ställa in ett lösenord för behållaren
Om du kopierar till media Rutoken, kommer meddelandet att låta annorlunda (se fig. 6)

Ris. 6. Pin-kod för behållare
Observera: om du tappar bort ditt lösenord/pinkod kommer det att bli omöjligt att använda behållaren.
8. När kopieringen är klar återgår systemet till fliken Service i fönstret CryptoPro CSP. Kopieringen är klar. Om du planerar att använda en ny nyckelbehållare för att arbeta i Kontur-Extern-systemet måste du installera ett personligt certifikat (se Hur man installerar ett personligt certifikat?).
För masskopiering, ladda ner och kör Certfix-verktyget.