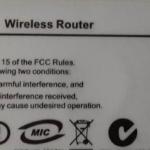Det är mycket svårt att föreställa sig vårt liv utan internet, det används varje dag och är grunden för vår komfort. Det är därför en WiFi-router (Dlink, Tplink, Zyxel, etc.) idag är den huvudsakliga nätverksutrustningen som används i nästan varje hem, lägenhet eller kontor.
En Wi-Fi-router gör det möjligt att förvandla en stabil kabel-internetanslutning till en bekväm trådlös anslutning genom vilken du kan ansluta smartphones, surfplattor, TV-apparater, bärbara datorer och andra enheter. Men innan du får en sådan trådlös anslutning behöver du den rätta (eller 192.168.0.1, beroende på routertillverkare och enhetsmodell). Detta är ganska enkelt att göra och denna procedur kommer inte att ta mycket av din tid, men för en nybörjare verkar allt komplicerat och förvirrande. Korrekt inställning av routern hjälper till att lösa problem med Wi-Fi-anslutningar.
Hur man loggar in på en Wi-Fi-router för att konfigurera adresserna 192.168.1.1 och 192.168.0.1 (admin admin).
Din WiFi-router har sin egen firmware inuti den, den har ett eget gränssnitt genom vilket du kan utföra olika manipulationer med inställningarna. Men först måste du gå till din router, se alla dessa inställningar och först sedan börja ändra deras parametrar.
För att logga in på routern för första installationen måste du använda en kabelanslutning (LAN, Ethernet). En bärbar dator med en installerad nätverksadapter är lämplig för dessa ändamål. Så du måste ansluta en Ethernet-kabel (nätverk) från din leverantör till WAN-porten på baksidan av din router (som regel har denna port en annan färg, gul och flyttas bort från de andra).
Om du bor i ett hyreshus förs en sådan kabel direkt in i lägenheten när du ansluter till Internet och interaktiv (iptv) tv. Tillsammans med routern säljs ytterligare en nätverkskabel, som du behöver sätta i LAN-porten på din dator och en av LAN-portarna på baksidan av routern.
Efter att ha anslutit routern till datorn måste du gå till routerinställningarna. Alla installerade webbläsare (Chrome, Yandex, Firefox, IE, etc.) är lämpliga för detta. Öppna webbläsaren och ange http://192.168.0.1 i adressfältet (du kan göra det utan http).
Du kan se vilken adress som finns i din router i instruktionerna, på klistermärket på undersidan av routern, eller försök bara ange båda dessa adresser i webbläsarraden. Efter att du har angett ovanstående adress i webbläsarraden och tryckt på Enter kommer du att uppmanas att ange ditt användarnamn och lösenord. Om du ser ett fönster som ber om ett lösenord betyder det att alla föregående steg har slutförts korrekt, och du är redan mycket nära ditt mål.
Alla WiFi-routrar använder samma inloggning och lösenord - admin/admin. Du måste ange värdet "admin" i inloggningsraden och "admin" i lösenordsraden. Efter detta kommer du till routerinställningarna och kan konfigurera inställningarna för Internet och Wi-Fi-nätverk. Inställningarna beror på vilken typ av tjänst som tillhandahålls av din leverantör.
De flesta av dem har automatiska inställningar, så du bör redan ha internet igång direkt via en kabelanslutning. Allt du behöver göra är att gå till "Trådlösa nätverksinställningar", där du måste ange önskat WiFi-nätverksnamn, säkerhetstyp och lösenord. Nu kan du prova att ansluta din bärbara dator eller smartphone till det trådlösa nätverket. Om det inte fungerar, läs vidare.
Jag kan inte logga in på routern med admin admin. 192.168.1.1 och 192.168.0.1 öppnas inte.
Du angav ditt användarnamn och lösenord (admin admin), men kunde inte logga in på routern, eller nekades du åtkomst? Detta problem är ganska vanligt och du kan lösa det själv.
Här är några anledningar till varför du kan ha svårt att logga in på 192.168.1.1 eller 192.168.0.1. Kanske har du en begagnad router (från en vän eller bekanta), vilket gör att den tidigare ägaren kunde ha ställt in sitt eget användarnamn och lösenord för att öka säkerhetsnivån. Eller så köpte du ett utställningsexemplar i en butik (från en monter), som testades, konfigurerades upprepade gånger och standardlösenordet kan också ändras.
Det kan också vara så att routerns firmware helt enkelt har kraschat och inte korrekt accepterar informationen du angett. Var inte rädd, problemet kan lösas. Men innan du fortsätter med ytterligare åtgärder måste du se till att du anger ditt användarnamn och lösenord på den engelska tangentbordslayouten och att Caps Lock är avstängt.
Lösningen på detta problem är mycket enkel - du måste återställa routerinställningarna. För att göra detta måste du hitta fabriksåterställningsknappen på baksidan av din router. Som regel är den liten i storleken och infälld i kroppen, så den måste pressas med något tunt (ett gem, en nål, en tandpetare). Detta görs så att du inte av misstag kan trycka på den här knappen och återställa alla dina tidigare inställningar.
Nära återställningsknappen indikeras som regel ordet "Återställ", men vissa tillverkare har inte denna inskription. Om du inte kan hitta den här knappen, använd sedan instruktionerna för din router, i avsnittet om återställning till fabriksinställningar, där dess plats kommer att anges i detalj.
För att återställa till fabriksinställningarna och återställa inloggning och lösenord till "admin/admin", måste du koppla ur alla strömkablar och bara lämna strömkabeln från uttaget. Efter detta måste du hålla ned återställningsknappen i 10-15 sekunder. Du kommer att se hur alla indikatorer på frontpanelen på routern tänds och slocknar, varefter du kan släppa knappen, ansluta alla nätverkskablar och försöka logga in på routern igen (192.168.1.1, 192.168.0.1) . Inloggningen och lösenordet kommer redan att vara standard, liksom alla inställningar inuti kommer att vara fabriksinställningar.
Som du kan se är allt väldigt enkelt; du måste spendera några minuter för att konfigurera routern. Inledningsvis måste du ansluta routern korrekt, med hjälp av tillverkarens rekommendationer, som finns i instruktionerna. Efter det, gå till inställningarna via webbläsaren på din dator. Idag har alla tillverkare ett tydligt och enkelt gränssnitt för inställningar, så även en nybörjare kan lista ut det. Om du har några frågor, fråga i kommentarerna.
Ganska ofta kan användare inte komma åt inställningarna för sin egen router. Detta problem blir orsaken till att de inte kan använda Internet. Med tanke på att internet behövs i arbetet och vardagen måste du lösa problemet med routern så snabbt som möjligt.
Vilka är de vanligaste orsakerna och vad behöver göras för att lösa alla problem själv? Svaret på alla dessa frågor finns i vår artikel.
Det finns många anledningar till varför användare inte kan komma åt inställningarna för sin router. Vanligtvis behöver du sällan gå in i routerns inställningar, men det betyder inte att inloggningsproblemet kan ignoreras. Det är därför detta problem måste lösas så snabbt som möjligt. Så vad är oftast orsaken till fel i routern?
Routern är inte ansluten eller påslagen men det finns ingen indikation
Många användare gör ett enkelt misstag och glömmer helt enkelt att koppla in routern. Som du vet kan en router inte fungera utan strömförsörjning. Av denna anledning, innan du försöker gå in i inställningarna för routern, måste du se till att den är ansluten.
Det händer också att routern verkar vara ansluten, men den slås fortfarande inte på. Anledningen till detta kan vara ett fel på själva uttaget.
I vissa fall är routern också påslagen, men det finns ingen indikation. Det är möjligt att allt är bra med strömförsörjningen, men problemet ligger i att själva indikatorerna inte fungerar. De kan helt enkelt brinna ut. Detta händer inte särskilt ofta, men vissa modeller är ökända för att ständigt bränna ut indikatorer.
Datorn är inte korrekt ansluten till routern
Vissa användare vet inte exakt hur de ska ansluta routern till datorn. Om vi inte pratar om en wi-fi-anslutning, utan om att ansluta routern till en dator via en tråd, måste du för detta använda LAN-porten. Tyvärr förväxlar människor ganska ofta denna port med andra kontakter som finns på systemenheten. Det är därför det uppstår många problem.
För att lösa detta problem måste du studera instruktionerna för routern så noggrant som möjligt. Den visar exakt hur kontakten ser ut som du behöver koppla in kabeln från routern i för att kunna ansluta den till datorn. Först efter att användaren har läst instruktionerna kan anslutningsprocessen börja.
I vissa fall använder användarna till och med fel kabel. Vanligtvis är kabeln för att ansluta routern till datorn tillräckligt tjock, så det är lätt att skilja den från resten.
Försöker komma åt fel routeradress
För att gå in i routerns inställningar måste du öppna en tillgänglig webbläsare. Du måste ange routeradressen i adressfältet i din webbläsare.
Routeradresser varierar beroende på tillverkare och modell. Det är därför, för att ta reda på den exakta adressen, måste du studera instruktionerna. Om du fortfarande inte kan hitta sådan information i instruktionerna måste du kontakta utvecklarna av routern. För att göra detta måste du gå till utrustningstillverkarens webbplats och sedan besöka avsnittet där kontakter för teknisk support finns listade. Där kan jag berätta exakt vilken adress du behöver ringa för att komma in i routerns inställningar.
Om du har routern till hands kan du titta på dess IP-adress på baksidan av enheten.
Med nästan vilken sökmotor som helst kan du också ta reda på adressen för många routermodeller. För att göra detta, i adressfältet i din webbläsare måste du skriva frasen "gå till XXX routerinställningar", där "XXX" är routermodellen.
Om du fortfarande inte kan ange inställningarna ska du ange kombinationen "192.1.1.0" eller kombinationen "192.1.1.1". Denna kombination är lämplig för många populära routermodeller.

En annan anledning till att användare inte kan ange inställningarna är en enkel okunskap om vad adressfältet är, där de måste ange modemets adress.
Webbläsarens adressfält är den vita rutan som finns överst i webbläsaren. Den visar adresserna till webbplatser som användaren besöker. Det är här du måste ange modemets adress för att konfigurera den.
Router frusen
Ganska ofta upplever användare att de fryser. Vad ska man göra i det här fallet? Oftast är frysningar en konsekvens av överhettning eller problem relaterade till kvaliteten på routerkomponenterna som finns direkt i dess hölje. Vad ska man göra i det här fallet?
Försök först att koppla ur routerns nätsladd från uttaget och koppla in den igen. Efter detta startar routern igen och problemet kanske inte längre dyker upp.
För att förhindra problem i samband med överhettning måste du placera routern borta från systemenheten. Det är möjligt att värmen som kommer från den är orsaken till överhettning. Det är också värt att förstå att routern kan överhettas om den placeras nära ett fönster och utsätts för direkt solljus.
Om överhettning är förknippad med en teknisk defekt, blir det mycket svårare att reparera routern. För att göra detta måste du byta ut vissa element direkt i själva routerfodralet. Du måste också förstå att detta bara kan göras om du kan få reservdelar. Det enklaste sättet är att byta ut en sådan router från tillverkaren om garantin ännu inte har gått ut.
Datorn får ingen IP-adress från routern
Ibland kan routern inte upprätta en anslutning till datorn. Anledningen till detta kan vara att användaren inte har aktiverat DHCP.
I det här fallet måste du gå till din dators nätverksinställningar och hitta ett alternativ som heter DHCP, och sedan markera rutan bredvid.

På varje version av Windows-operativsystemet måste du gå till olika menyer för att göra detta, men de kommer att vara lätta att hitta.
Allt du behöver veta är att alla inställningar relaterade till DHCP finns i avsnittet nätverksanslutningar och Internet.
Fel inloggning eller lösenord
Ett annat vanligt problem är att ange ett felaktigt eller föråldrat lösenord. Vanligtvis är standardanvändarnamnet och lösenordet på många routrar "admin". Om det inte är lämpligt måste du förtydliga informationen från instruktionerna.

Ett annat populärt problem rör felaktig inmatning av en inloggning eller lösenord efter att användaren redan har angett ett nytt lösenord för att ersätta det från fabriken. Vad ska man göra i en sådan situation? För att göra detta måste du hitta återställningsknappen på routerfodralet och trycka på den. Efter detta kommer alla inställningar för routern att återställas.

Det är värt att förstå att i det här fallet måste du konfigurera modemet igen, men detta är det enda sättet att återställa lösenordet om användaren har glömt det.
Det händer att för att trycka på återställningsknappen måste du använda en nål, eftersom den här knappen är infälld djupt in i fodralet bara så att användare inte trycker på den av misstag.
För den genomsnittliga användaren verkar processen att installera en router skrämmande och omöjlig. Mycket sällan, men det händer att parametrarna går vilse, och då måste du försöka återställa dem manuellt. För att logga in i systemet måste 192.168.10.1 anges i webbläsarens adressfält för att konfigurera routern.
Orsaker till fel på routerinställningarna
Många tror felaktigt att om inställningarna går förlorade, så ligger problemet i routern. Men om routern fungerar korrekt, alla ikoner lyser och det inte finns någon misstänkt lukt av bränd plast, bör du inte leta efter orsaken till haveriet. Som regel uppstår fel på grund av överträdelser i inställningarna för nätverkskortet och datorn.
De flesta missförstånd i driften av datorutrustning uppstår på grund av fel hos "avancerade" användare som tror att de vet lite om vad de gör. Och då kan en fråga om slumpen, tom nyfikenhet eller viljan att göra "det som är bäst" återställa inställningarna till fabriksinställningarna. Även ett enkelt oavsiktligt tryck på återställningsknappen på enheten kan leda till dataförlust. Det är bättre att hitta den och komma ihåg platsen för att undvika upprepade incidenter i framtiden.
Logga in på inställningar
Så om inställningarna redan har återställts eller en ny router har köpts, måste du konfigurera dem igen själv. Det är inget komplicerat med detta, och efter att ha läst den här artikeln kommer vem som helst, även den långsammaste nybörjaren, att kunna ta reda på det.
Den första åtgärden att vidta är att kontrollera anslutningen. Nätverkskabeln till Internet måste vara ansluten till routern, precis som alla datorer. När detta är markerat måste du gå till webbläsaren på din dator. Webbläsaren kan vara vilken som helst av de tillgängliga, Opera, Chrome och andra.
I adressfältet i din webbläsare måste du ange "192.168.10.1" utan citattecken och trycka på "Enter"-tangenten. Webbsidan bör visa fönster där du kan ange ditt användarnamn och lösenord.

Som regel är IP-adressen för att ange 192.168.0.1 (routerinställningar) standard. Ibland finns det undantag, det beror på routermodellen. Tillverkaren måste ange en alternativ ingångsadress på baksidan av enheten eller i instruktionerna.
Om allt gick enligt plan och fönstret för inmatning av data visades, måste du ange det. Vanligtvis används login, 12345 eller admin för inloggning (192.168.10.1 är inte den enda adressen där liknande inloggningar kan fungera - de inkluderar alla de som tillhandahålls för routerinställningar). Lösenordet kan också vara liknande standardord som accepteras för sådana kombinationer. Det kan vara antingen lösenord eller 12345; admin/admin finns också ofta bland login/lösenordskombinationer.
Ställer in ett nytt lösenord för routern
Efter lösenordet är detta den första nödvändiga åtgärden. Detta görs på fliken "Inställningar" eller "Ändra lösenord".
När du ställer in ett nytt lösenord för ett privat eller offentligt nätverk, rekommenderas det att tänka på säkerheten och använda den mest komplexa koden som möjligt. Det är bäst att använda en uppsättning bokstäver och siffror på minst tolv tecken.

För att inte glömma ditt lösenord är det bäst att komma på en kort fras som är lätt att komma ihåg. Ofta ber gäster, när de besöker ett hus under ett vänligt besök, efter Wi-Fi-lösenordet. Du måste komma ihåg detta när du kommer på en ovanlig uppsättning ord för inträde.
Standardkonfigurationsmetoder på 192.168.10.1
Det är sällan nödvändigt att registrera inställningar i moderna routrar, detta sker vanligtvis automatiskt och orsakar inga problem för nya användare. Dessutom har nästan varje router ett snabbinställningsalternativ, vilket alltid är bekvämt att använda. På den här fliken behöver du bara välja namnet på nätverket och ställa in ett lösenord, välj typ av anslutning. För de flesta kommer detta att vara dynamisk IP, som förkortas DHCP. Det kan finnas andra alternativ, de kan förtydligas genom att ringa internetföretagets operatör.
När informationen från leverantören har tagits emot kan du för säkerhets skull starta om enheten eller datorn, då kommer all mottagen information att uppdateras. Men innan du avslutar, glöm inte att spara inställningarna i webbläsaren genom att klicka på knappen "Spara". Detta kommer att spara dig från onödigt krångel med att fylla i informationen igen.
Vad betyder 192.168.10.1?
En uppsättning siffror med prickar verkar konstiga och obegripliga för vanliga användare. Faktum är att en IP-adress skrivs i denna form - en unik nätverksadress för en nod i ett nätverk som använder TCP/IP-protokollet.

Varje nätverk med Internetåtkomst har sin egen eller dynamiska IP-adress som tillhandahålls av Internetleverantören. Men det finns flera IP-adresser som inte kan användas för dessa ändamål, utan är avsedda för intranät, lokalt bruk. På ett annat sätt kallas sådana nätverk för privata. Listan med adresser för internt bruk är fördefinierad av administratören eller inställd som standard.
Ofta stött på problem
Ibland kan du inte konfigurera din router. Olika omständigheter kan förhindra detta, men de vanligaste av dem är: inloggningssidan i webbläsaren visas inte eller efter alla inställningar fungerar Wi-Fi fortfarande inte.

Om du inte kan logga in hjälper det i 99% av fallen att starta om routern. Detta verkar helt onödigt och värdelöst, men en enkel omstart kan ofta hjälpa.
Detsamma måste göras om det inte finns någon Wi-Fi-signal, du måste hitta en knapp för att starta om utrustningen, stänga av enheten i ett par minuter och sedan slå på den igen. Vid omstart rekommenderas det att koppla bort och återansluta alla kablar för att undvika dåliga anslutningar.
Alla moderna TP-Link trådlösa routrar har ett enhetligt webbkonfigurationsgränssnitt. Det enda som kan skilja sig åt i olika firmwareversioner av samma modell är språket: oftast engelska. För att få ett ryskt gränssnitt på http://192.168.0.1 tp-link måste du flasha det med firmware som stöder det ryska språket.
För att komma åt routerinställningarna kan du i vissa fall behöva konfigurera en statisk IP på din dators nätverkskort. Du kan också använda värdnamnet tplinklogin.net i webbläsarens adressfält istället http://192.168.0.1 Logga in för att komma åt routerinställningarna - administration, används standardlösenordet administration.
För att konfigurera en anslutning till leverantörens nätverk på enheten måste du gå till avsnittet Nätverk -> WAN (Nätverk -> WAN).
Hur man ställer in PPPoE för Dom.ru, TTK och Rostelecom
PPPoE-protokollet används av de flesta leverantörer, både i Ryssland och i Ukraina, Vitryssland och Kazakstan. De mest slående exemplen inkluderar Rostelecom, Dom.ru, TTK, Aist, Tattelecom, Bashinformsvyaz (Bashtel).
Vi väljer WAN-anslutningstyp PPPoE/PPPoE Ryssland:
I fält Användarnamn du måste ange din inloggning för att ansluta till Internet och i fälten Lösenord Och Bekräfta lösenord- motsvarande lösenord för åtkomst. Dessa uppgifter gavs till dig av leverantörens anställda när avtalet ingicks. Var noga med att markera rutan Anslut automatiskt- detta är nödvändigt så att din TP-Link-router automatiskt ansluter till Internet varje gång. Spara inställningarna.
Hur man konfigurerar dynamisk IP för TTK Ural, Rostelecom Udmurtia, Chuvashia (Mac-baserat VLAN)
Att konfigurera en TP-Link-router för en IPoE-anslutning via Dynamic IP är lätt som en plätt, eftersom detta är det anslutningsalternativ som initialt är konfigurerat på enheten. Det vill säga, återställ bara routerns inställningar med knappen Återställ så får du en router som redan är konfigurerad för att ansluta till leverantörens nätverk.

Om du konfigurerar det via routerns webbgränssnitt, som många människor kallar "Personligt konto" av någon anledning, behöver du bara tilldela ett värde till parametern "WAN-anslutningstyp" Dynamisk IP-adress och tryck på knappen Spara.
Konfigurera VPN L2TP för Beeline
Internetleverantören Beeline har den mest exotiska anslutningstypen - Dynamic IP+L2TP. När du väljer en anslutningstyp måste du välja värdet L2TP/L2TP Ryssland:

I fälten Användarnamn och Lösenord måste du ange data för autentisering på Beeline-servern. Som regel är inloggningen ett personligt konto, och lösenordet gavs till dig vid anslutning. Nedan markerar vi kryssrutan Dynamisk IP. I fält Server namn du måste ange adressen: tp.internet.beeline.ru. Allt som återstår är att markera rutan Anslut automatiskt och spara konfigurationsinställningarna.
Konfigurera Wi-Fi på TP-Link-routrar
För att ställa in ett Wi-Fi-nätverk på TP-Link-routrar måste du välja alternativet i menyn Trådlöst läge >>> Trådlöst läge Inställningar:

I fältet Trådlöst nätverksnamn kan du ändra namnet på Wi-Fi-nätverket för din TP-Link-router. Om du inte bryr dig om vad den heter kan du lämna den som ursprungligen installerades.
På listan Område Välj Ryssland. Numret på den använda kanalen och dess bredd lämnas oförändrade Bil. Det är bättre att låta driftsläget blandas också - 11 miljarder kronor.
Spara inställningarna och gå till avsnittet trådlös säkerhet:

Säkerhetsprotokolltyp välj WPA/WPA2-Personal
Hur man ställer in IPTV på TP-Link för Rostelecom, Dom.ru, Beeline
För att ansluta digital-tv med hjälp av en STB set-top box till de flesta leverantörer behöver du helt enkelt välja en av LAN-portarna och växla den till bryggläge. Detta görs i avsnittet Netto >>> IPTV:

Det här alternativet fungerar vanligtvis utan problem med TV från Beeline, Dom.ru, TTK och de flesta filialer av PJSC Rostelecom. Om du behöver registrera ett VLAN-ID för att interaktiv tv ska fungera måste du välja alternativet i listan "Läge" 802.1Q Tag Vlan:

VLAN TAG för Internet bör lämnas inställd på "Inaktivera". Och ange VID för IPTV i lämpligt fält. Om TP-Link-routern klagar på behovet av att ange VID-värdet för Internet, måste du använda ett knep och ange värdet i fältet "VLAN ID för IP-telefoni". Allt som återstår är att ställa in önskat driftläge på LAN-porten som TV-mottagaren är ansluten till och klicka på knappen "Spara".
Jag upprepar än en gång att 90 % av tillverkarna av nätverksutrustning – routrar, switchar, Wi-Fi-åtkomstpunkter ställer in standard IP-adressen på sina enheter till 192.168.1.1 Men historiskt sett finns det alltid de som gillar att uppfinna hjulet på nytt. Av någon anledning bestämde de sig för att välja ett annat subnät av IP-adresser.
Naturligtvis har detta faktum en extremt negativ effekt på standardiseringen av routerinställningar. Detta är dock inte förbjudet, även om det inte är särskilt bekvämt för användarna. Sådana företag som har avvikit från den allmänna standarden kan säkert inkluderas:
1.D-Link

D-Link var det första företaget som använde adressen 192.168.0.1 på sina routrar. Nästan alla moderna Wi-Fi-routrar för abonnenter från D-link använder det som standard - DIR-100, DIR-300, DIR-615, DIR-825, etc. Det mest intressanta är att av någon anledning använder vissa hårdvaruversioner av ADSL-modem IP 192.168.1.1. Ett slående exempel är DSL-2640U GT3E.
2. Tenda

Tenda är ett av de mest kända kinesiska varumärkena på marknaden för telekommunikationsutrustning. De avvek också från de allmänna reglerna och började använda ett annat undernät av adresser på de interna gränssnitten för absolut alla deras enheter.
2.TP-länk

Situationen med denna tillverkare är allmänt intressant. Samma router, men med annan firmware, till exempel TL-WR740N, kommer med olika LAN-adresser. Varför detta gjordes och varför förblir ett mysterium för mig personligen. Det är en total plåga för den genomsnittliga användaren: jag laddar om min router och tappar kontrollen. Och inte alla kommer att tänka på att ändra IP och kolla. De kallar vanligtvis routerns webbgränssnitt http://192.168.0.1 - routers personliga konto. Så här skämtar tillverkaren ett grymt skämt med konsumenten.
Logga in på routern med adressen 192.168.0.1 för konfiguration
Här är allt nästan exakt detsamma som i fallet med en vanlig adress. Först och främst går vi till Nätverks- och delningscenter. För att göra detta, klicka på nätverksikonen i det nedre högra hörnet av skärmen.

Sedan i menyn till vänster hittar vi länken "Ändra adapterinställningar" och klickar på den. Ett fönster öppnas som visar alla nätverksanslutningar för din Windows 7 eller Windows 8. Här måste du välja nätverkskortet genom vilket datorn är ansluten till routern (vanligtvis finns det bara en - Local Area Connection) och högerklicka på Det. Välj objektet i snabbmenyn Egenskaper. Följande fönster öppnas:

I listan över komponenter, välj "Internet Protocol Version 4" och klicka på knappen "Egenskaper". Nu är det viktigaste steget - du måste registrera IP-adresserna som på skärmdumpen, dvs:
IP-adress - 192.168.1.2
mask - 255.255.255.0
gateway - 192.168.0.1
Vi sparar parametrarna. Vi konfigurerade nätverkskortet för att logga in via 192.168.0.1 till routern Allt som återstår är att starta vilken webbläsare som helst. Internet Explorer eller Google Chrome är bäst. I adressfältet skriver vi adressen till routern - http://192.168.0.1

Om du gjorde allt korrekt och din router fungerar som den ska, bör du få en auktoriseringsbegäran, där du vanligtvis behöver ange administratörsinloggning och administratörslösenord. Efter det kan du konfigurera enheten och arbeta.