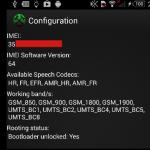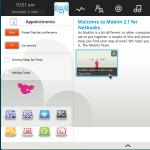De vanligaste bärbara problemen är att installera och ansluta till Wi-Fi-nätverk. Innan du fortsätter med möjliga lösningar på detta problem måste du först kontrollera om själva anslutningen är korrekt konfigurerad eller inte.
Vad är orsaken?
Problemet kan till exempel vara i routern som användaren använder eller i själva operativsystemet. De vanligaste orsakerna till att Wi-Fi inte visas eller inte syns av en bärbar dator kan bero på att: Wi-Fi-routern är frusen eller inte konfigurerad, det kan finnas olika problem med enheten som ansluter till Wi-Fi Fi, Internetåtkomst blockeras av en brandvägg eller antivirus, och DHCP tillhandahåller ingen IP -adress.
Felsökning
För att ta reda på orsaken och sedan åtgärda problemet måste du kontrollera routern. För att göra detta, starta om routern och se om nätverket visas i listan. Om detta inte har hänt ännu är det nödvändigt att koppla bort nätverkskabeln från routern och ordna om den till rätt kontakt.
Detta gör att du kan kontrollera om Internet alls kommer från leverantören eller inte. Om Internet inte kommer, är frågan direkt hos tjänsteleverantören, annars kommer det att krävas. För att konfigurera det måste du gå till adressen 192.168.1.1 eller 192.168.0.1, beroende på routermodell.
Om allt är i ordning i inställningarna måste du uppdatera eller installera drivrutinerna för nätverkskortet. Du kan enkelt hitta dem på Internet, men detta kräver att du tar reda på modellen. För att göra detta, öppna "Kontrollpanelen" och välj "Enhetshanteraren" från menyn. I listan måste du hitta objektet "Nätverkskort". Här ser du en lista över alla nätverksenheter som körs på din dator, och för att hitta Wi-Fi bör du välja det objekt där frasen "Trådlös enhet ..." finns. Efter att ha sökt och installerat alla drivrutiner ska Wi-Fi-nätverk visas.
Om ingen av dessa metoder hjälpte till att eliminera pressproblemet, ligger problemet troligen direkt hos själva enheten, som försöker hitta och ansluta till det trådlösa nätverket. För att kontrollera detta kan du köpa en billig USB Wi-Fi-adapter eller ta den från en vän och installera den.
Hallå! Din bärbara dator kan inte se Wi-Fi? Det är ok! Ägaren till en cool bärbar dator själv, och detta händer också. Idag ska jag berätta varför detta händer och hur allt snabbt kan åtgärdas. Inget svårt kommer att bli!
Men om du plötsligt inte löste ditt problem, eller om något förblev oklart, beskriv din situation i detalj i kommentarerna till den här artikeln, så ska jag försöka hjälpa dig snabbt.
Låt oss gå igenom huvudorsakerna redan och se sätten att åtgärda felet.
Orsaker
Ärligt talat kan det finnas många anledningar. Det är mycket svårt att på distans identifiera den exakta orsaken, så om du skriver ditt fall i kommentarerna, skriv i detalj. Försök att hitta något nära ditt fall i texten nedan och försök att fixa det - det blir verkligen inte värre.
Universella råd! Om du inte vet vad du ska göra, starta om din router och bärbara dator omedelbart. I 99% av alla fall kommer problemen att elimineras framgångsrikt.
Och här är min lista över TOP -problem:
- Något har funkat någonstans - kan inte diagnostiseras. Det behandlas med den ovan nämnda omstarten.
- Det finns inget nätverk i sig.
- Adaptern är avstängd.
- Flygplansläge.
- Föraren kraschade eller installerades inte.
- Problem med routern.
- Brytning
Med den första punkten verkar vi ha kommit på allt, vi går vidare till nyanserna för var och en av nästa. Om detta inte passar dig, hoppa gärna över det.
Inget trådlöst nätverk
I bokstavlig mening ser han inte, för hon existerar helt enkelt inte. Hur man snabbt kontrollerar - titta på andra enheter (från telefonen). Finns det denna Wi-Fi där? Om det inte finns några andra enheter till hands - kan du se andra nätverk?
Om andra enheter ser allt, men det inte finns några nätverk på din bärbara dator, och du är i samma rum med en åtkomstpunkt, är det troligtvis inte så. Men ofta överskattas nätverket för kapacitet, och det slutar helt enkelt inte.
Inaktiverad Wi-Fi-adapter
Visste du att Wi-Fi på en bärbar dator helt enkelt kan stängas av. Tja, slå på det i enlighet därmed. Låt oss först se vad som finns i din bricka!
Exempel ges förWindows 10. PåWindows 7 och andra modeller kommer att vara ungefär desamma.
Om du har det så här - och säger "Inga tillgängliga anslutningar" - så är troligen Wi -Fi helt enkelt avstängt. Du kan aktivera det på flera sätt - genom knapparna och genom inställningarna. Låt oss kort analysera varje metod.
Strömknappar
Tidigare har separata omkopplare eller knappar tilldelats för att slå på Wi-Fi på en bärbar dator. Nu är allt detta vanligtvis aktiverat med tangentbordsgenvägen Fn + F. Se exemplet nedan:

På min ASUS bärbara dator slås den på genom att trycka på Fn + F2 som på bilden ovan. Ta en närmare titt på dina funktionstangenter, hitta ikonen för din modell och försök att slå på den. Inkludering är inte ämnet för den här artikeln, jag kommer att klippa mycket. Om du har några frågor - i kommentarerna.
Aktiverar i snabbfältet
Speciellt för "tio". Användare av andra operativsystem kan hoppa över. För denna status:

Klicka på aviseringar och välj Nätverk:


Slår på adaptern
Ett annat alternativ. Adaptern fungerar, men den är helt enkelt inte aktiverad för tillfället. En universell metod för alla system. Vi gör det i steg:
- Högerklicka på vår nätverksanslutning och välj "Nätverks- och delningscenter" (Windows 7) eller "Nätverks- och internetinställningar" (Windows 10):

- Gå sedan till adapterinställningarna (på de sju i den vänstra kolumnen - Ändra adapterinställningar)

- I fönstret som öppnas hittar vi vår trådlösa adapter (det kan finnas kabelanslutna adaptrar som vi inte behöver, men om du vill kan du slå på dem), högerklicka på den och välj "Aktivera":

Allt ska fungera!
Autodiagnostik
Cool sak om du inte vet hur du ska räkna ut det, men inte lämpligt för alla fall. Du kan låta datorn försöka lösa problemet på egen hand. Som i föregående avsnitt kommer vi in på "Nätverks- och internetinställningar", och där väljer vi "Felsökning":

Operativsystemet kommer att tänka något, försök att ge dig råd ... och Wi-Fi fungerar!

Tja, annars fungerar det inte) För mig är det lättare att slå på allt med händerna. Men för att diagnostisera orsaken är det fullt möjligt att använda den. Detsamma gäller för Windows 7.
Flygplansläge
Också en innovation. Det händer att du slår på det av misstag och du förstår inte vad det är. I brickan ser det ut så här:

Och det stängs av med ett liknande klick på den här blå knappen (panelen öppnas genom att klicka med vänster mus).
Förare
Ofta finns det ingen förare i systemet heller - antingen var det inte där förut, eller så flög det från någon åtgärd, eller kanske är det bara ett nytt kort. Först måste du kontrollera dess skick och därför installera det - för att inte göra onödiga saker.
Högerklicka på Start-knappen och välj "Enhetshanteraren":

Vi letar efter fliken "Nätverkskort" och där försöker vi hitta vår trådlösa adapter. Som regel innehåller det ordet Wireless i sitt namn:

I mitt fall är allt bra med honom. Men det händer att istället för en vacker blå ikon finns det något slags utropstecken, eller ännu värre - det finns ingen adapter alls i enheterna. I allmänhet, om det finns ett problem, är det lättare att byta drivrutin. Jag kommer inte att hänvisa dig till tillverkarens webbplats, som vissa andra publikationer gör, det enklaste sättet att använda Driver Pack Solution -programmet är:
drp.su- gå och ladda ner
Själva programmet kommer att hitta problem i hårdvaran, föråldrade drivrutiner och försöka fixa allt. Nu, som för mig, är detta den bästa gratis lösningen för sådana mindre problem som att installera en drivrutin på Wi-Fi.
Problem med routern
Det är inte möjligt att analysera alla möjliga problem som kan påverka nätverkets synlighet - det finns många routermodeller. Jag ser ingen mening med att peta runt i försök att visa något däremellan. Jag kommer att lista de viktigaste tankarna om problemen med routern i ämnet i vår artikel, och om du verkligen behöver konfigurera något, använd sökningen på vår webbplats, hitta din routermodell och gör allt som skrivet.
Jag ger skärmdumpar från min modell frånTP-Länk. I andra modeller är allt ungefär detsamma.
Kanal
Kanalen måste vara i läget Auto. Experter kan ställa in något annat, men det finns ett alternativ för att komma in på fel kanal, och nätverket kommer inte att synas.

Problemet med felaktig visning eller fullständig frånvaro av tillgängliga wifi -nätverk är ganska vanligt och påverkar inte bara bärbara datorer, utan också stationära datorer, surfplattor, smartphones, etc.
Det finns många möjliga orsaker till att Internet på en bärbar dator via wif inte fungerar bra. För att välja rätt lösning på detta problem måste du bedöma vilket "scenario" din situation avser: den bärbara datorn har slutat se wifi -nät helt (dvs. en fullständig "ignorera" trådlösa anslutningar) eller den bärbara datorn ser inte wifi från en punkts åtkomst, vilket enkelt identifierar andra källor till Wi-Fi-signalen.
Varför fungerar inte wifi på min bärbara dator?
Till att börja med är det värt att analysera det vanligaste scenariot - fullständig "ignorering" av datorn för alla trådlösa nätverk. De där. Är du säker på att:
- - routern distribuerar normalt en signal och åtkomstpunkten är "öppen" för anslutning;
- - det finns andra tillgängliga wifi -nätverk i närheten;
- - andra enheter (till exempel en mobiltelefon) detekterar enkelt aktiva källor till en trådlös signal.
Men samtidigt hittar din bärbara dator inte ett enda wifi -nätverk och ansluter inte till Internet - d.v.s. Wi-Fi slutade fungera på den bärbara datorn helt och hållet.
- 1. För att lösa detta problem är det först och främst värt att kontrollera om det "trådlösa nätverkskortet" alls är aktiverat. För detta:
- - öppna "Enhetshanteraren", i "enhetsträdet" välj "Nätverkskort";
- - i listan som öppnas bör det finnas en adapter för ditt trådlösa nätverk (vars namn beror på enhetens modell och du kan klargöra denna parameter i dokumentationen för den bärbara datorn);
- - det ska inte finnas en triangulär gul ikon med ett utropstecken bredvid adapternamnet - det betyder att det trådlösa nätverkskortet är inaktiverat eller att nätverksdrivrutinen som är installerad och används av den bärbara datorn inte fungerar korrekt;
- - för att klicka på den med höger musknapp och klicka på "Aktivera / Anslut";
- - om drivrutinen inte fungerar korrekt - ladda ner och installera den aktuella versionen av programmet för din bärbara dator. Eller ta bort enheten via "Enhetshanteraren" (ladda ner den nödvändiga drivrutinen först - av säkerhetsskäl) och starta om datorn - adaptern ska visas automatiskt.
Dessutom kan du kontrollera adaptern via "Kontrollpanelen" - "Nätverks- och delningscenter": om adaptern är aktiverad bör det finnas ett avsnitt antingen "Trådlöst nätverkskort" eller "Trådlös adapter".
- 2. Kanske ser den bärbara datorn inte Wi-Fi på grund av att nätverket är inaktiverat med en tangentbordsgenväg eller en speciell omkopplare på fodralet: för bärbar datorägare är denna anledning mest relevant.
Det är värt att uppmärksamma kombinationen av tangenter "FN + F2" / "FN + F3" / "FN + F9" / "FN + F12" (beroende på bärbar modell) - denna kombination aktiverar / inaktiverar nätverket och är avsedd främst för dem som ofta flyger (följaktligen kallas det här läget "På planet" - en liknande funktion finns i de flesta moderna smartphones och surfplattor).

- 3. Om den bärbara datorn slutade se wifi efter att enheten demonterades (för att rengöra uppgraderingen från damm) är det möjligt att den trådlösa modulen fysiskt kopplades bort under demonteringen eller att anslutningskablarnas integritet bröts. I detta fall blir lösningen på problemet följaktligen att ansluta adaptern (och i händelse av ett fysiskt fel, byt ut den mot en fungerande modul).

Varför ser den bärbara datorn inte wifi, men andra enheter ser routern?
Låt oss nu överväga situationen när den bärbara datorn selektivt inte ser "wifi" -nätverket. Det är värt att notera att de flesta problemen med trådlösa nätverk kan lösas genom att uppdatera nätverksdrivrutinerna.
Så det finns ett visst nätverk som fungerar och visas på andra enheter, men den bärbara datorn med stor uthållighet vill inte se den. Du kan göra följande:
Detta gäller direkt för datorn, men den skyldige för det faktum att den bärbara datorn inte ser Wi-Fi-routern kan vara källan till själva den trådlösa signalen.
- - kontrollera relevansen av den installerade fasta programvaran på routern: om den inbyggda programvaran är föråldrad, uppdatera den därför till den senaste versionen;
- - återställ routerns konfiguration till standardvärdet (fabriksinställningar) och konfigurera om routern;
- - i vissa fall hjälper installationen av en äldre version av den fasta programvaran med att konfigurera nätverkskonfigurationen och sedan uppdatera firmware.
Den mest relevanta och effektiva lösningen på problemet "den bärbara datorn letar inte efter Wi-Fi" är alltså att kontrollera wifi-modulens funktionalitet och installera de senaste drivrutinerna.
För att undvika ett sådant problem är det värt regelbundet (manuellt eller med hjälp av specialprogram).
Idag är det svårt att tänka sig att använda en bärbar dator eller någon annan bärbar enhet utan tillgång till internet. Oftast utförs anslutningen till World Wide Web trådlöst - med hjälp av routerns Wi -Fi -nätverk. Det är dock inte ovanligt att en användare har olika typer av problem när han försöker komma till det eftertraktade Internet. En av dem kan vara att den bärbara datorn inte ser Wi-Fi-nätverket. Tänk på de troliga orsakerna till sådana fel. Samtidigt kommer vi att lämna mycket liknande fall inom parentes när en bärbar dator hittar en Wi-Fi, men inte kan ansluta till den, eller om den ansluter, men Internet fortfarande inte fungerar.
De flesta situationer där problemet vi är bekymrade över kan delas in i två kategorier:
- Den bärbara datorn ser inte alls några Wi-Fi-nätverk, även om de definitivt finns och upptäcks av andra enheter;
- Den bärbara datorn hittar inte specifikt ditt trådlösa nätverk, men den ser de omgivande Wi-Fi-nätverken.
Baserat på denna gradering kommer vi att identifiera orsaken till problemet.
Varför ser min bärbara dator inga Wi-Fi-nätverk?
Ett sådant fel är nästan 100% relaterat till klientenheten själv och dess inställningar. Låt oss försöka, steg för steg, kontrollera några viktiga punkter som kan påverka synligheten för trådlösa nätverk.
Är Wi-Fi aktiverat på din bärbara dator
Varje bärbar dator är utrustad med en trådlös adapter som ger dig möjlighet att söka efter Wi-Fi-nätverk och upprätta en anslutning till dem. Vanligtvis har en sådan modul "På" och "Av" -lägen. Så du måste se till att Wi-Fi-modulen för närvarande är aktiv på din bärbara dator. Detta indikeras av motsvarande indikatorlampa, vars plats beror på den bärbara modellen.
Om modulen är inaktiverad måste den aktiveras. Vanligtvis används en kombination av en speciell nyckel för detta. Fn och en av funktionsknapparna F1-F12... Vilken av systemnycklarna som är ansvarig för att slå på den trådlösa modulen kan du ta reda på med motsvarande ikon som tillämpas på den.
På bärbara datorer från vissa tillverkare slås Wi-Fi-modulen på / av med en tvålägesbrytare eller en separat knapp.


Om den bärbara datorn fortfarande inte upptäcker trådlösa nätverk när Wi-Fi-adaptern är på går du vidare till nästa steg.
Vad är status för den trådlösa anslutningen i Windows
I det här skedet måste du kontrollera anslutningsstatusen i själva operativsystemet. För att göra detta, gå till Kontrollpanelen - Nätverks- och delningscenter - Ändra adapterinställningar.
Vi hittar en trådlös anslutning här och kontrollerar dess aktivitet. Om ikonen är markerad är anslutningen aktiverad, annars måste den vara aktiverad.

Högerklicka på ikonen och välj "Aktivera" i menyn som visas.

Därefter ska ikonen i systemfältet (meddelandefältet) ändras.

Är drivrutinerna för Wi-Fi-modulen på den bärbara datorn installerad?
För att kontrollera om installationen av drivrutinerna för nätverkskortet är närvarande och korrekt, gå längs vägen i följd Kontrollpanelen - System - Enhetshanteraren... I listan hittar vi objektet "Nätverkskort" och utökar det.

Om det inte finns några utropstecken bredvid enheten, är det troligt att drivrutinerna är korrekt installerade. Vi verifierar detta genom att högerklicka på adapternamnet och välja "Egenskaper" -raden. På fliken "Allmänt" ska fältet "Enhetsstatus" stå "Enheten fungerar normalt."

På fliken "Driver" kan du utföra olika manipulationer med drivrutiner - uppdatera, återställa eller ta bort. Om du inte har den programvara du behöver kan du hitta den på Internet.

I teorin, om det inte finns några frågor om alla ovanstående punkter, bör den bärbara datorn se närliggande Wi-Fi-nätverk utan problem. Om detta inte händer kan det vara ett problem med själva den bärbara adaptern.
Den bärbara datorn upptäcker inte min routers nätverk, men den ser andra
Den vanligaste orsaken till denna metamorfos är att din bärbara dator är för långt från önskad Wi-Fi-signalkälla. Trots att moderna routrar har ett ganska stort täckningsområde kan mottagningen vara instabil i vissa hörn av ditt hus eller lägenhet. I en sådan situation är det nödvändigt att placera routern korrekt så att alla konsumenter är inom räckhåll. Om det kan du ta reda på det på sidorna på vår webbplats.
Och ändå är problem med att upptäcka det trådlösa nätverket för en viss router i de flesta fall förknippade med dess felaktiga konfiguration. Låt oss försöka ta reda på vilka Wi-Fi-inställningar som signifikant kan påverka signalkvaliteten. Låt oss ta som ett exempel. Låt oss gå till dess adminpanel och välj avsnittet Trådlöst - Trådlösa inställningar.
Se omedelbart till att det finns kryssmarkeringar bredvid punkterna "Aktivera trådlös sändning" och "Aktivera SSID-sändning" (indikatorn på själva routern signalerar Wi-Fi-nätverks arbetsstatus).

Låt oss nu uppmärksamma den viktigaste parametern - Wi -Fi -nätverkskanalen. I Ryssland används 13 kanaler, men bara några av dem kan vara optimala (minst laddade) för dig. Allt beror på vilka kanaler i närheten routrar använder. Prova att ställa in ett statiskt värde (utom 12 och 13) eller autoläge.

Starta om routern och kontrollera om den bärbara datorn nu kan se målet Wi-Fi-nätverk.
Om det inte hjälper kan du testa att experimentera med wi -fi -parametrarna - ändra kanaler, nätverksnamn, justera filtret efter MAC -adresser. Som en sista utväg kan du återställa routern till fabriksinställningarna.
1. Starta om routern och kontrollera om kablarna är korrekt anslutna
När du använder en kabel för anslutning, kontrollera vilka portar som är anslutna till nätverkskontakterna. Internetkabeln från din ISP måste anslutas till en separat plats. Vanligtvis ligger den på ett avstånd från andra portar eller indikeras med en annan färg (ofta blå).
Starta sedan om routern. Detta steg bör utföras oavsett om du ansluter till routern - med tråd eller trådlöst (WiFi). Om du vill starta om enheten använder du "Ström" eller "På / Av" -knappen på själva enheten. Tryck på knappen för att stänga av routern och tryck på knappen igen efter 10-15 sekunder för att slå på den. Om det inte finns någon separat återställningsknapp på bakpanelen, koppla ur enheten från elnätet genom att dra ur nätsladden. Efter 30-40 sekunder, slå på enheten igen, och efter att den har startat upp, kontrollera om datorn kan se routern.

2. Kör anslutningsdiagnostik
Starta Windows kontrollpanel på datorn som har svårt att ansluta. I menyn Network Control Center väljer du menyalternativet markerat på skärmdumpen.

Hitta den nätverksadapter som krävs, högerklicka på den och kör diagnostik. Windows försöker identifiera problemet med anslutningen. Om problemet upptäcks och korrigeras kommer systemet att informera dig om att problemet har åtgärdats. Anslut sedan igen och datorn ser routern.

Viktig! Nätverksdiagnostik kan ta flera minuter. Vi rekommenderar att du inte avbryter felsökningen.
3. Använd en annan anslutningstyp
Om de föregående stegen inte hjälpte kan du försöka ansluta till ditt hemnätverk på ett annat sätt. Om du använder en kabelanslutning, anslut via WiFi och vice versa. Denna metod låter dig lokalisera felet och för ytterligare korrigering. Bland bristerna kan det noteras att stationära datorer sällan är utrustade med en WiFi -adapter, så ofta kan denna metod bara användas på en bärbar dator. För diagnostik kan du använda en andra dator. Detta hjälper dig att avgöra var felet uppstår - på en dator eller en router.

4. Om du använder WiFi, kontrollera att nätverksnamnet är öppet
Datorn kanske inte hittar hem -WiFi om nätverket är konfigurerat som dolt. Dessa nätverk sänder inte sina SSID till omgivande trådlösa enheter. Du kan ansluta till ett dolt nätverk efter att du har angett dess namn och behörighet (om kryptering är tillgänglig). Du kan kontrollera de aktuella WiFi -inställningarna i routerns webbgränssnitt. Anslut till routern med en kabel och se till att anslutningen är upprättad (datorn kan se den). Vänd på routern och titta på adressen för att gå in på adminpanelen, på användarens namn och lösenord. Gå till den angivna adressen i din webbläsare, ange din kontoinformation och hitta de trådlösa inställningarna.

Bland inställningarna kommer det att finnas en kryssruta som är ansvarig för synligheten av namnet på det trådlösa nätverket. I routrar från olika tillverkare kallas det annorlunda, till exempel "Gör nätverket dolt", "Dölj SSID", "Dölj nätverksnamn". På TP -Link -routrar heter det önskade objektet "Aktivera SSID -sändning", och du kan hitta det i menyn "Trådlöst läge -> Trådlösa inställningar". Ändra den här inställningen, starta om routern och försök återansluta.

5. Kontrollera att Ethernet -porten på datorn fungerar
Anslut internetkabeln direkt till din dator, utan att använda en router. Om Internet -åtkomst visas, ser datorn inte routern på grund av problem med själva routern. Annars, om Internet -åtkomst inte visas, kan felet uppstå på grund av problem med datorns nätverkskort. Det rekommenderas att installera om nätverkskortsdrivrutinen eller byta ut den.

6. Byt ut nätverkskabeln
Fel i en nätverkskabel är en av de vanligaste orsakerna till att en dator inte ser en router. Kabelbrott är vanligtvis förknippat med fysisk skada som inte alltid är lätt att upptäcka. Sladden kan skadas av barn eller husdjur, den kan krossas av en dörr eller klämmas av en baseboard. Prova att använda en annan Ethernet -kabel för att ansluta din dator till routern.

7. Sätt i nätverkskabeln i en annan port på routern
Fel på en av enhetens LAN -portar kan vara orsaken till problemet. Moderna routrar är utrustade med flera Ethernet -portar, vanligtvis fyra. Koppla bort nätverkskabeln som ansluter routern till datorn från den använda ingången och anslut till den intilliggande. Om datorn fortfarande inte ser routern kan du försöka ansluta kabeln till en annan port. Om anslutningen lyckas tänds motsvarande LAN -indikator på routern.