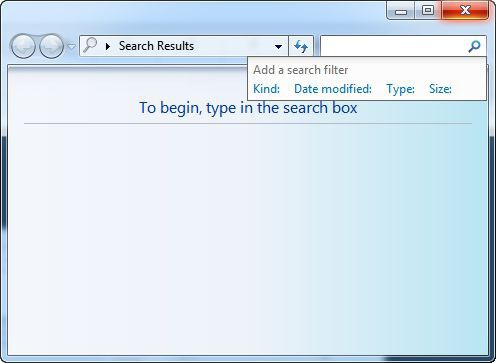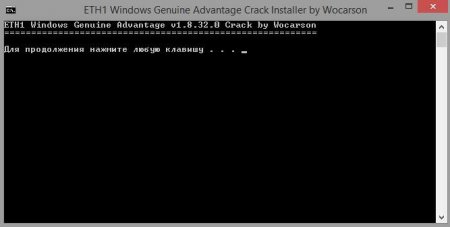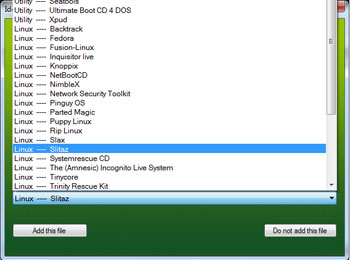Oavsett vilken version av Windows som är installerad på datorn kommer användaren att konfigurera den så att den får maximal prestanda. Den här frågan är särskilt akut för ägare av svag hårdvara, vilket kräver maximala resurser för stabil drift. Därför är det en utmärkt prioritering att ställa Windows 10 till maximal prestanda för att köpa nya komponenter, till exempel en processor eller videokort.
Diskdefragmenterare
När du lägger till ett stort antal filer till hårddisken registreras information inte i följd utan i fragment på olika delar av skivytan. I det här fallet visas fragmentering, och under begäran om data bearbetar datorn dem längre eftersom den måste samla alla "bitar" tillsammans. För att minimera sådana situationer, defragmentera disken. Detta görs med vanliga verktyg.
Bra att veta! I Windows 10 utförs defragmentering av skivor automatiskt en gång i veckan vid en viss tid. Men du kan starta den här processen efter att du har lagt till mycket information till datorn för att optimera disken.
Viktigt! I fönstret "Diskoptimering" kan du aktivera / inaktivera och konfigurera automatisk defragmentering.
Startoptimering
I många program, när de installeras på en dator, är funktionen aktiverad under systemstart. De får inte användas av användaren, men arbeta i bakgrunden, ta bort datorresurser så att dess arbete saknar. Program som du inte använder bör stängas av eller tas bort helt från datorn om de inte behövs.

Alternativa alternativ för att inaktivera program vid start kan ses i videon.
Inaktivera onödiga tjänster
Liksom startprogram laddar vissa Windows 10-tjänster datorresurser, vilket kan bromsa ditt arbete. Att inaktivera dem kommer att öka systemets prestanda.
- Ange kommandot i fönstret Kör services.mscAlternativ: Kontrollpanelen\u003e Administrationsverktyg\u003e Tjänster eller öppna Systemkonfiguration (i Run-fönstret, ange msconfig) och gå till fliken Tjänster.

- RMB\u003e Egenskaper\u003e Starttyp\u003e Inaktiverad.

- När du använder verktyget Computer Configuration, avmarkera de nödvändiga tjänsterna och spara ändringarna.

- Starta om datorn.
video
På videon kan du lära dig mer om vilka Windows 10-tjänster som kan inaktiveras och hur du gör det.
Ställa in visuella effekter
I Windows 10 används många PC-resurser för att skapa visuella effekter för ett gränssnitt. Om du inaktiverar vissa prestandaparametrar (visuella effekter) ökar hastigheten på gamla datorer. Men på moderna speldatorer kommer de att ha mindre effekt.

Inaktivera anpassningen av fönster och aktivitetsfält till bakgrundsfärgen samt Windows-animering.

Indexering påskyndar sökningen efter filer som är lagrade på en dator. Men denna funktion skannar ständigt dem, spårar förändringar och använder därför systemresurser.
Viktigt! Stäng av indexering endast när du inte använder sökning på din dator.

Drivrutinsinställning
Ett av problemen med den långsamma användningen av Windows 10 som ett stort antal användare stöter på är ororiska eller föråldrade drivrutiner. Det här problemet är särskilt relevant för ett grafikkort. Titta på drivrutinleverantören och deras version i Enhetshanteraren.

Rensa Temp-mappen
Temp-mappen i Windows 10 används för att lagra temporära och mellanfiler som skapats av systemet och programmen. För att påskynda datorn ska du rengöra den:

Ett alternativt sätt är att använda det inbyggda Disk Cleanup-verktyget.

Ströminställningar
Som standard ställer Windows 10 in balanserat strömläge, vilket minskar processorhastigheten om enheten är i viloläge eller inte kräver användning av maximal hårdvara. För att påskynda ditt arbete ställer du in datorn i strömläget “High Performance”.

Avlägsnande av virus och skadlig kod
Om PC: n efter att ha utfört ovanstående steg saknar ner och du inte förstår varför detta händer, är orsaken troligtvis virus eller skadlig programvara. Kontrollera dina Windows 10-antivirusprogram, till exempel DrWEB Cureit eller Malwarebytes Anti-Malware.
slutsats
Om du ställer in din Windows dators maximala prestanda kommer det att påskynda arbetet. För att göra detta, inaktivera alla visuella effekter, ta bort virus och ändra PC-inställningar: inaktivera indexering och vissa tjänster, uppdatera drivrutiner.
För att använda datorns resurser mer effektivt måste du konfigurera datorns energiförbrukning korrekt. Windows 10 när det gäller energisparinställningar skiljer sig inte mycket från tidigare versioner av operativsystemet.
För att gå till nödvändigt avsnitt "Ström" måste du komma in på kontrollpanelen. Detta kan till exempel göras genom att högerklicka på Start-knappen. Och välj “Kontrollpanelen” i snabbmenyn eller - om du har en bärbar dator - högerklicka på batteriikonen i systemfältet. Efter det ska du hitta posten "Strömförsörjning". För att underlätta din sökning på kontrollpanelen, välj vyn från kategorier till ikoner i "Visa" -alternativet.
Som standard har Windows tre prestandlägen. Läget "Maximum Performance" låter dig njuta av systemet fullt ut - men energiförbrukningen i detta fall kommer att vara betydande. Däremot tillåter ”Energisparande” enheten att köra på batteriström längre. Det är sant till nackdel för makt. Det tredje alternativet är en kompromiss mellan strömförbrukning och ström. Varje läge kan anpassas som du vill. För att göra detta, bestäm den nödvändiga kretsen och välj "Konfigurera strömförsörjningen".

I grunden är kraftinställningarna utformade för att konfigurera datorn så att den går in i viloläge: du väljer det optimala tidsintervallet för datorn att gå i vila och stänger av skärmen för lägre datorströmförbrukning.
Ytterligare kraftalternativ låter dig finjustera energiförbrukningen. Till exempel kan du klargöra om ditt system kommer att kräva ett lösenord när du vaknar, efter vilken tidsperiod datorn går i viloläge, om det är nödvändigt att lämna strömmen till USB-portarna i viloläge, hur systemet kommer att svara på att trycka på knapparna på systemenheten.

Om du vill skapa en kraftplan "från grunden" måste du välja "Skapa en energiplan". Det här alternativet kan också hjälpa om ströminställningarna "flyger av" när du startar upp systemet. Installationsguiden uppmanar dig att välja ett av de tre standardlägen som du vill redigera och låter dig välja namnet på schemat. Genom att justera varje objekt optimalt för ytterligare systeminställningar "för dig själv" kan du förlänga den bärbara datorns batteritid eller minska mängden energi som förbrukas av en kraftfull stationär dator.
Den senaste versionen av Windows är inte bara utformad för stationära datorer utan också för bärbara datorer och surfplattor. Följaktligen blir frågan om att öka batteriets livslängd mer än någonsin mer relevant. För att uppnå detta måste du göra rätt effektinställningar i Windows 10.
För att starta kraftoptimering, öppna Start-menyn och välj “ parametrar". Du kan också komma åt den här menyn med hjälp av genvägstangenterna. Vinn + i.
Gå till fönstret "Alternativ" Systemet».

Gå till fönstret till vänster i fönstret Batterisparare", Och till höger öppna länken" Batteriförbrukning».

I det här fönstret visar systemet användningsstatistik. Baserat på denna information kan du identifiera vilka applikationer som lägger merparten av avgiften, vilket bör förbjuda aktivitet i bakgrunden etc. Klicka på pilen i det övre vänstra hörnet för att gå tillbaka en position.

Gå längst ner i fönstret nu till " Batterisparinställningar».

Energisparläget låter dig öka batteritiden för en bärbar dator eller surfplatta genom att inaktivera push-aviseringar och stoppa program i bakgrunden.
Genom att ställa in detta läge kan du ange den återstående procentandelen av den laddning som energibesparing ska aktiveras på, samt lägga till program i uteslutningslistan som kan köras i bakgrunden och skicka pushmeddelanden oavsett laddningsnivå.

Klicka på tillbaka-knappen. I fönstret till vänster öppnar du fliken "Ström och viloläge". För att spara batterikraft ställer du in minsta batteritid. Nedan anger du enhetens vilotid, varefter den går över i viloläge.

I samma avsnitt klickar du på “Avancerade ströminställningar” för att visa det klassiska fönstret för strömhantering. Här, förutom den tid då skärmen stängs av och enheten går i viloläge, kan du justera skärmens ljusstyrka beroende på dess funktion: från nätverket och från batteriet.

Strömhantering i Windows 10 låter dig anpassa operativsystemets beteende under lång ledig tid I synnerhet kan du ställa in intervallet från 1 minut till 5 timmar, varefter skärmen stängs av och / eller datorn går in i viloläge om det inte finns någon aktivitet från användarens sida. Du kan också helt förbjuda dessa åtgärder. Detta är bekvämt när datorn ska fungera hela tiden, oavsett om det finns en person i närheten eller inte. Vi tittar närmare på, hur man konfigurerar ström i "topp tio".
Det enklaste och snabbaste sättet att öppna ströminställningar i Windows 10 är att högerklicka på Start-menyn och välja det andra alternativet " Power management". Du kan hitta det på ett annat sätt - i inställningarna (kugghjulsikonen i Start-menyn eller meddelandecentret). Där väljer vi först avsnittet "System" och går sedan i vänstra kolumnen till "Power and sleep mode".
Om du arbetar på en stationär dator med Windows 10, har du bara ett alternativ för att kontrollera att skärmen stängs av och går in i viloläge - när du drivs från nätverket (som på bilden nedan), om du använder en bärbar dator eller netbook med ett dussin, sedan dessutom Samma inställningar visas när enheten körs på batteri.
Så här kan du ställa in den tidsperiod efter vilken i händelse av användarens inaktivitet skärmen stängs av eller datorn går i viloläge, vilket avsevärt kan spara energi, men samtidigt hålla alla program igång och fönster öppna. Intervallet ställs in både i minuter (från 1 till 45) och i timmar (från 1 till 5). I alla fall kan du också välja "Aldrig" för att förhindra att skärmen stängs av och går in i viloläge.
Om du är en av dem som inte har tillräckligt med alternativ för kraftinställningar kan du klicka på länken "Avancerade strömalternativ" och i ett nytt fönster ser du avancerade inställningar - de ser ut i operativsystemet Windows 7 som är älskat av många.

Här kan du inte bara välja lämpligt strömschema: energibesparing, viktad eller hög prestanda, men också för att göra mer finjustering. I den vänstra kolumnen finns det artiklar genom att klicka på vilken, du kan konfigurera åtgärden när du trycker på strömknapparna eller när du stänger locket (för en bärbar dator). Detta tillåter till exempel att se till att när den bärbara datorn stängs av stänger operativsystemet automatiskt eller växlar till viloläge.
Här kan du också konfigurera det använda kraftschemat mer detaljerat genom att klicka på "Konfigurera strömschemat" mittemot önskat objekt och välja "Ändra avancerade ströminställningar" i ett nytt fönster.

Att ändra inställningarna i det här fönstret är bara en god förståelse för vad de ansvarar för och hur de fungerar. Men även om något gjordes fel kan du alltid återställa standardvärdena i kraftinställningarna.
Jag bestämde mig äntligen att uppgradera till den senaste versionen av operativsystemet från Microsoft. Jag visste initialt att jag efter installationen måste konfigurera Windows 10 för maximal prestanda. Ta bort omedelbart de olika visuella effekterna, smidiga övergångar och allt detta. Endast effektivitet och hastighet. Vad måste göras för detta? Jag ska berätta nu.
Ställa in visuella effekter
Högerklicka på ikonen "Den här datorn" och välj "Egenskaper". Tidigare versioner av Windows konfigurerades på samma sätt vid denna punkt. Därför gör jag det redan intuitivt. Till vänster klickar jag på det nedre menyposten "Avancerade systeminställningar." Klicka på den övre knappen "Alternativ" i fönstret som visas.
Bilden visar vilka objekt jag kontrollerade och vilka jag tog bort. Detta slutför installationen av arbetsmiljöns prestanda. Genom att klicka på "OK" -knappen glömmer jag den här inställningen tills den nya versionen av Windows släpps.
Strömförsörjning
Med en bärbar dator för mobilitet och en stationär dator för att arbeta hemma gjorde jag ändå ströminställningarna på samma sätt där och där. Det vill säga med fokus på prestanda. Ingen besparing på el. Ursprungligen kallas kraftsystemet i Windows 10 till och med "Balanserat". Ställ in tidtagare för skärmdämpning och viloläge. Visade till och med den tid efter vilken hårddisken skulle stoppa. Jag behöver det inte. Jag ställde in skärmdämpningen på "Aldrig" och stängde också av viloläget.

Sedan utsåg han att trycka på knappen för att stänga av datorn för att stänga av strömmen utan att fråga.

Efter en tid börjar systemet sakta ner. Jag märkte detta för länge sedan, och jag är inte ensam. Jag tror inte att det nya Windows 10 kommer att vara ett undantag. Om du märker de första tecknen på försämring måste du göra defragmentering av skivor. Den här verksamheten är lång, men nödvändig. Jag brukar ställa in denna uppgift för natten. I "Kontrollpanelen" i avsnittet "Administration" finns önskad "Diskoptimering.

Startup
Nästa steg är att titta på Startup. Detta måste göras regelbundet, efter varje installation av nya program. Vissa av dem har för vana att starta varje gång datorn slås på, vilket leder till en ökning av systemets starttid och en belastning på RAM.
Genom att högerklicka på Aktivitetsfältet kallar jag snabbmenyn och klickar på "Aktivitetshanteraren." På fliken "Start" och är önskad. I det nyinstallerade systemet finns det ingenting där. Men så fort jag installerar samma Skype, kommer han omedelbart att registrera sig där. Det bör tas bort.
För att sammanfatta vad som har gjorts:
- Visuell prestanda - tar bort alla effekter.
- Ström - inga besparingar.
- Defragmentering - låt alla filer ligga på sina platser.
Dessa är långt ifrån alla åtgärder som kommer att påskynda systemets arbete, men de mest grundläggande.
learnwindows.ru
Ställa in Windows 10 för maximal prestanda
Hej alla, den här artikeln kommer att diskutera hur du ställer in Windows 10 för maximal prestanda.
Vad menas med begreppet maximal prestanda: detta är datorns arbete med 100%. Till exempel blir skärmen ofta tom och din dator går in i det så kallade viloläget för att spara energi. Och efter att du vaknat upp kräver det att du anger lösenordet igen om du har det installerat!
Detta är inte särskilt bekvämt och personligen passar inte denna lilla brist mig personligen, så nu ska jag berätta hur du fixar det.
Steg för steg-installation:
Gå till Kontrollpanelen för att göra detta

Välj Strömalternativ

I det vänstra verktygsfältet, klicka på Begär lösenordet när du vaknar fliken

I parametrarna för ström- och sömnknapparna anger du att åtgärden inte krävs, klicka på Spara ändringar

För att skapa ett specifikt energihanteringsschema. Vi väljer High Performance-objektet, i fältet namnet på schemat, lämnar det som standard och går sedan till nästa avsnitt genom att klicka på Nästa

I kontrollschemat för att sätta skärmen i viloläge ställer du in parametern i Stäng av visningsfältet till Aldrig och klickar på Skapa

Men detta är inte allt, i kretsen som vi skapade måste vi göra ett par fler inställningar.
För att göra detta i inställningen Power Power

Ändra avancerade ströminställningar

Gå sedan till objektet Hårddisk - Koppla bort hårddisken genom - Status (inställt lika med 0 min)

Klicka sedan på OK
Allt är det, om du har några frågor, ställa dem i kommentarerna!
mixprise.ru
Ställa in maximal prestanda för Windows 10 för att påskynda din dator
MiaSet.com »Träning» Windows
Att ställa in Windows 10 för maximal prestanda är avgörande för att din dator ska fungera perfekt. Alla nödvändiga Windows-inställningar i den tionde versionen sker under installationen av operativsystemet på datorn.
Men det finns ytterligare inställningar som många användare föredrar att göra, men vet inte hur. Hur är Windows 10 inställt för maximal prestanda?
Hur du inaktiverar eller tar bort molnlagring
Denna innovation passar inte alla användare, människor misstroar sig inte för att deras personliga information kommer att lagras i ett okänt var. Och den irriterande tjänsten, som körs parallellt med operativsystemet, irriterar många.
Det finns två sätt att bli av med lagring:
Tänk på båda.
Steg att vidta för att inaktivera molnlagring.
Metod ett
- Det är nödvändigt att gå in på meddelanden.
- Välj molnikonen och klicka på den.
- Därefter måste du välja parametrarna.
- Avmarkera rutan bredvid alternativet på den här fliken: "Starta en enhet automatiskt när du går in i operativsystemet."
- Dessutom, om användaren loggar in på systemet som är anslutet till molnet, måste du i inställningarna välja kolumnen: "Koppla bort molndatalagring".
Andra vägen
- Håll Win + R-tangenterna.
- I popup-fönstret måste du ange kommandot: "gpedit.msc".
- Nästa steg är att välja avsnittet "PC-konfigurationer".
- Därefter avsnittet "Administrativa mallar".
- Sedan "OS-komponenter".
- Och slutligen, One Drive.
- I fönstret till höger finns en enda inskription: "Förbud mot användning av en enhet för datalagring", klicka på den här kolumnen.
- Nästa steg är att växla tillståndet till: “Aktiverat”.
 Ställa in Windows 10 för maximal videoprestanda:
Ställa in Windows 10 för maximal videoprestanda:
MiaSet.com
Hur man konfigurerar Windows 10 för maximal prestanda med video
Hälsningar, kära vänner. Låt oss prata idag om att ställa in Windows 10. Eftersom det blir mer och mer populärt ställer jag in det på min surfplatta för inte så länge sedan. Om du precis installerade eller köpte en enhet i Windows 10, är \u200b\u200bdet i alla fall bäst att konfigurera den.
Varför måste jag konfigurera Windows 10?
Vi kommer inte att djupa in i detta ämne, vi kommer bara att lista några skarpa skäl för att förstå hur du konfigurerar Windows 10:
- Ursprungligen fungerar inte systemet med 100%. Du kan bara inte behaga användaren, det finns miljoner av dem, och skaparna av operativsystemet vill visa alla möjligheter, ja, eller så mycket som möjligt. Och allas behov är olika, så det är bättre att skärpa systemet för dig själv älskad.
- Lanserade tjänster, applikationer som du förmodligen aldrig använder och som laddar systemet.
- Kanske är datorn gammal eller bara svag, men jag vill arbeta med Windows 10.
- Kraftfulla spel kräver maximal prestanda.
- Med tiden är systemet rörigt med olika typer av skräp, det är nödvändigt att rengöra det.
- Kanske passar inte standardverktyg och program dig, vissa måste inaktiveras, eller så kan det bara ändra skalet, utseendet på systemet.
- Det är bara att du själv älskar att ändra något alltid och överallt 😮.
Efter inte komplicerade åtgärder kan du säkert arbeta i systemet och regelbundet utföra rengöring och inställning. Så systemet kommer att fungera under lång tid utan fel och kritiska fel.
Systemuppdatering
Det finns mycket kontroverser om huruvida systemet ska uppdateras. Enligt min mening är det nödvändigt, det är rätt. Trots allt kommer förbättringar ofta ut, vissa fel är fixade, allt detta förbättrar systemet. Jag argumenterar inte, det händer att en uppdatering är installerad och systemet börjar misslyckas. Låt oss överväga hur du konfigurerar Windows 10 för uppdateringar.
På fönster 10 har jag inte lagt märke till detta ännu, men i alla fall kan du rulla tillbaka så fort du märker det. Dessutom kommer systemet att bryta snabbare eftersom du inte uppdaterar det. Eftersom programmen som du använder, i alla fall installerar eller bara installerar andra nya program över tid, och systemet är svårt att arbeta, kan olika typer av problem uppstå, men detta är ett separat ämne för diskussion.
Och så måste vi gå till Inställningar och klicka på "Uppdatera och säkerhet." Nästa, "Sök efter uppdateringar." Och om det finns uppdateringar, ladda och installera omedelbart.
 Uppdatera Windows 10 och konfigurera uppdateringar
Uppdatera Windows 10 och konfigurera uppdateringar När du har installerat alla uppdateringar klickar du på Fler alternativ nedan och ändrar parametern högst upp till "Meddela om omstartplanering." Detta är nödvändigt så att själva systemet inte startar om. Men du vet aldrig, kanske du spelar i ett viktigt ögonblick, eller om du har en allvarlig händelse, och systemet tog det och startade om - krasch. Vad det än är, ändrar vi parametern.
 Ändra uppdateringsinställningar
Ändra uppdateringsinställningar Vi sätter också två bockar nedan. Den första är att uppdatera alla Windows-produkter. Den andra är att själva systemet inte börjar ladda ner uppdateringar. Detta är nödvändigt så att du själv inkluderar nedladdning av uppdateringar manuellt när du behöver det. Till exempel när datorn är fri från arbete kan du aktivera nedladdning och uppdatering.
Det är bara det att under laddning och uppdatering laddas systemet, och om Internet också är svagt, så tar allt lång tid. Vissa börjar bli förvirrade, de säger att systemet bromsar ner, det betyder dåligt, men i verkligheten var det bara en uppdatering.
Nedan klickar vi på alternativet "Välj hur och när vi ska få uppdateringar." Stäng av parametern som på skärmdumpen nedan. Detta är så att uppdateringar inte svänger från olika källor.
 ta bort lastning från olika platser
ta bort lastning från olika platser Också direkt kan du inaktivera Windows Defender (menyn till vänster). Jag använder antivirus från tredje part, så jag behöver inte försvarare. Gå till den här fliken och stäng av de tre artiklarna, som på skärmdumpen.
Förresten, om hur du väljer ett bra antivirus, kan du läsa här.
 försvarare av
försvarare av Inaktiverar lösenord vid inloggning.
Detta påverkar inte prestandan, men jag behöver personligen inte den här funktionen, kanske behöver du inte den, då kommer den att vara praktiskt. Även om det fortfarande gäller ämnet för hur man konfigurerar Windows 10.

Denna funktion är inte nödvändig, om du behöver ett lösenord, koppla inte bort det, nu går vi vidare, vi förstår hur du konfigurerar Windows 10.
Systeminställningar.
Innan du installerar är det bättre att kontrollera om alla drivrutiner är installerade, om inte, installera. Och du måste installera alla program som du använder. Redan då utför justering och rengöring.
Nu stänger vi av aviseringar och tar bort onödiga applikationer.

Konfigurera sekretess.
Gå nu till konfidentialitetsparametern (Start - Inställningar-konfidentialitet). Titta sedan noga, stäng av det som inte är användbart för dig. Vi fortsätter att svara på frågan om hur man konfigurerar Windows 10, så här stänger vi av vilka applikationer som kan hänvisas till. I princip stänger jag alltid av nästan allt och oroar mig inte. Jag öppnar åtkomst för vissa applikationer separat när de frågar.

Och viktigast av allt - Bakgrundsapplikationer. Här stänger vi av allt vi inte använder varje dag, ständigt. Faktum är att allt som är aktiverat fungerar alltid, men vi behöver inte det vi inte använder, stäng av det så att systemet inte laddas.
 Inaktivera bakgrundsapplikationer
Inaktivera bakgrundsapplikationer Vi redigerar systemegenskaper.
Nu öppnar vi uppstartssystemet. Till vänster väljer du objektet - Systemskydd. Vi kommer att inkludera den på enhet C, tja, eller på den enhet där du har operativsystemet installerat. För att göra detta, klicka på önskad enhet, jag har C, nedan klicka på konfigurera.
Nu är poängen att inkludera och ställa in skjutreglaget under cirka 5-8 GB, det här är tillräckligt. och klicka på OK.
 Vi möjliggör systemskydd på systemenheten
Vi möjliggör systemskydd på systemenheten Vi fortsätter att ta reda på hur du konfigurerar fönster 10. Nu till vänster under Systemskydd väljer du - Ytterligare systemparametrar, hastighet - parametrar.
 Prestationsinställningar
Prestationsinställningar Parametern Visual Effects öppnas. Markera rutan för att säkerställa bästa prestanda. Då kommer alla bockar att tas bort i den nedre listan. Och nu i denna lista sätter vi bara fem bockar, som i skärmdumpen. Du ser inte mycket skillnad, och systemet kommer att ladda mindre.
 anpassa visuella effekter
anpassa visuella effekter Nu, bredvid visuella effekter, klicka på fliken Avancerat och nedan, i avsnittet Virtuellt minne, klicka på Ändra ... -knappen
 ändra byte filen
ändra byte filen Nu i listan väljer vi systemenheten, jag har C och nedan markerar vi kryssrutan Ingen byte av fil. Men på den andra enheten lägger vi sidfilen dubbelt så mycket som ditt RAM. Till exempel har du 2 GB RAM, sedan ställer vi in \u200b\u200bsidfilen till 4 GB eller 4000 MB. Vi skriver i två fält, mot punkten Ange storlek.
Ändra systemkonfigurationen.
Vi fortsätter och svarar på frågan om hur man konfigurerar windows 10 och beskriver allt som jag gör för min dator, som troget tjänar mig under lång tid och utan fel.

- Trådlös Bluetooth-tjänst (om du inte använder den),
- Bluetooth-support (om du inte använder det),
- Kryptografitjänster,
- fax,
- Geografisk platstjänst
- Ladda ner chef
- Telefonanslutning
- Remote Access Auto Connection Manager,
- Store Demo Service,
- Uppgiftsplanering
- Policy för borttagning av smartkort
- Konfigurera Remote Desktop Server
- Tryck på Keyboard Service (endast om du inte använder den, till exempel har du en surfplatta),
- telefoni,
- Remote Desktop Service,
- Plånbokstjänst,
- Windows butikstjänst,
- X-box autentiseringshanterare,
- Spara spel på X-box Live,
- X-box Live Network Service.
Klicka nu på Apply.

Vi rengör från onödiga filer.
Även om du just har installerat operativsystemet är det till och med nödvändigt att rengöra skivor från överflödigt skräp.
För att göra detta, gå till min dator (den här datorn) och på systemenheten, jag har den C, högerklicka, klicka på menyn i egenskaperna. Nedan är knappen "Diskrensning", klicka på den och vänta så länge som behövs tills systemet skannar disken.
 Diskrensning
Diskrensning Därefter öppnas ett fönster, sätter bockar överallt, klickar på knappen "Rensa systemfiler" nedan, sätter en bock överallt och klickar på OK. Förfarandet tar tid. Denna rengöring görs bäst oftare, ungefär en gång var tredje månad. Den första är ren under lång tid, den nästa är snabbare. Det finns inget att vara rädd för, det här verktyget är mycket pålitligt och av hög kvalitet.
 välj bockar överallt
välj bockar överallt Vi fortsätter att ta reda på hur du konfigurerar fönster 10. Därefter, efter rengöring, även i egenskaperna för enhet C, klicka på fliken bredvid - Verktyg. Vi gör en kontroll för fel. Även om han för första gången säger att verifiering inte krävs, gör vi verifiering. Om det hittar något kommer systemet att fixa det eller meddela dig och klicka på fix.
 Diskcheck
Diskcheck Vi går över till Optimering och defragmentering av disken, Klicka på Optimera. I fönstret som öppnas klickar du på systemenheten, jag har C. Och nedan klickar du på Analysera. När processen är över klickar du på Optimera nästa. Processen tar tid.
 Diskoptimering
Diskoptimering Dessa åtgärder måste upprepas då och då med din dator. Så det kommer att fungera snabbare. Efter optimering stänger vi allt.
Sedan trycker vi på Win + R-kombinationen igen, Run-fönstret öppnas. där vi skriver% temp% öppnas ett fönster där vi väljer alla mappar och raderar. Det som inte raderas hoppas över.
 Rengöring av den tillfälliga mappen
Rengöring av den tillfälliga mappen Detta öppnar en stängd mapp med tillfälliga filer, de måste rengöras regelbundet.
Ströminställningar
Vi fortsätter att förstå hur du konfigurerar fönster 10. Gå till Kontrollpanelen - Hårdvara och ljud - Ström. Nedan sätter vi en bock på "High performance."
 ströminställningar
ströminställningar Om du har en enkel stationär dator behöver du inte göra något annat. Om du har en bärbar dator eller surfplatta är det bättre att lämna schemat "Balanserad (rekommenderas)" och bara avsluta. Detta sparar batteri.
Till höger kan du klicka på "Inställningar för att gå in i viloläge" och ställa in det både från nätverket och från batteriet, aldrig gå i viloläge. Återigen, om datorn alltid finns i nätverket.
 Vilolägesinställning
Vilolägesinställning Jag tror att det mest grundläggande är hur man konfigurerar Windows 10, det gjorde vi. Naturligtvis finns det faktiskt många inställningar, men vi gjorde det mest grundläggande. Nu fungerar systemet mer stabilt. Det viktigaste är inte att glömma att regelbundet rengöra och optimera diskar. Det är från soporna de stora problemen börjar.
Dessutom är det bättre att konfigurera själva startmenyn. Minska vissa ikoner, och viktigast av allt, ta bort de ikoner som du inte använder.
Skrivbordet bör inte ha många genvägar, mappar, allt detta laddar systemet. Försök att sätta saker i ordning på skrivbordet och på skivorna omedelbart under drift. Detta hjälper systemet att arbeta snabbt.
Som ett alternativ till antivirusprogram och olika rengöringsprogram rekommenderar jag att du installerar 360 total säkerhet. Den skyddar datorn väl och rengör den också. Utöver detta finns det mycket mer som är intressant.
Bland annat rekommenderar jag starkt att du läser artikeln: "Hur du rengör din dator så att den inte bromsar ner." De skrev också mycket om optimering.
Det är allt för mig, fortsätt med oss. Prenumerera på våra artiklar. Skriv i kommentarerna, jag svarar alla och delar artikeln på sociala nätverk. Se alla.
Jag lägger en bonusvideo på den detaljerade systeminställningen, mycket användbar, består av 2 delar.