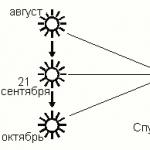Ibland rapporterar Windows 10 att det inte finns någon eller begränsad anslutning; sådana meddelanden visas efter installation eller uppdatering av systemet, såväl som under normal drift. I dessa steg-för-steg-instruktioner kommer vi att beskriva sätt att lösa problem med internetanslutningen och ta reda på varför WiFi inte fungerar i Windows 10.
Dessa metoder är lämpliga om du har rätt routerinställningar och inga problem har upptäckts av internetleverantören.
Om det inte finns någon anslutning efter att du har uppdaterat systemet måste du göra följande:
- Kontrollera om alla nödvändiga protokoll för att anslutningen ska fungera är aktiverade i dess egenskaper. För att göra detta, tryck på kortkommandot "Windows+R" och gå in ncpa.cpl i fönstret som visas.
- Klick « OK » .
- Gå till "Egenskaper"
anslutning som du använder för att komma åt Internet från dess snabbmeny.

- För normal nätverksdrift måste åtminstone protokollet vara aktiverat IP4. Men i allmänhet rekommenderas det att aktivera alla protokoll.
- Kontrollera protokollrutan IP4.
- Klick "OK"
.

Utöver orsaken som beskrivs ovan kan anslutningen blockeras av din brandvägg eller din brandvägg. I det här fallet måste du ta bort dessa applikationer helt, helst med de officiella avinstallationsverktygen från utvecklarens webbplats. Efter detta startar du om din dator och kontrollerar Internet.
Orsaken till bristen på anslutning kan också vara trasiga Wi-Fi-drivrutiner. Det tionde Windows själv uppdaterar dem ofta och kan installera olämpliga sådana.
I det här fallet måste du installera drivrutiner som laddats ner från adaptertillverkarens webbplats.

Obs: Om tidigare samma drivrutin fungerade normalt, men nu inte fungerar, kan du återställa den genom att klicka på återställningsknappen i dess egenskaper.
Ett annat sätt att hjälpa till att lösa problem är att stänga av ekonomiläget. För att göra detta behöver du:

Ett annat steg om ingen av ovanstående metoder hjälpte är att kontrollera om protokollet är aktiverat IP4 i Wi-Fi-egenskaper och återställ inställningarna till standardinställningarna. För detta behöver du:

Dessutom kan inaktivering av protokollet ibland hjälpa till att felsöka anslutningsproblem. IP6.

Förutom kommandot som beskrivs ovan kan du dessutom ställa in inställningar som kan hjälpa till att lösa problemet. Ange dem i angiven ordningsföljd och efter varje klick "Stiga på" .
Efter detta, starta om systemet.
En annan metod du kan prova för att felsöka Wi-Fi-problem i Windows 10 är att inaktivera FIPS-standarden. Du kan göra detta genom att följa dessa steg:

Det är allt, vi hoppas att du med hjälp av dessa instruktioner kommer att kunna lösa ditt problem med Wi-Fi-anslutning.
Ett stort antal människor kan inte längre föreställa sig vardagen utan internet. Men för att kunna använda det måste du först ansluta till World Wide Web. Det är i detta skede som vissa användare periodvis upplever svårigheter. I den här artikeln berättar vi vad du ska göra om din Windows 10-enhet inte ansluter till ditt Wi-Fi-nätverk.
Idag kommer vi att prata om två huvudmetoder som hjälper dig att lösa problemet med att ansluta till ett trådlöst nätverk. Faktum är att det finns många fler liknande metoder, men oftast är de individuella till sin natur och är inte lämpliga för alla användare. Låt oss nu titta på båda nämnda metoder i detalj.
Metod 1: Kontrollera och aktivera Wi-Fi-adaptern
I alla oklara situationer med ett trådlöst nätverk måste du först se till att adaptern känns igen korrekt av systemet och att åtkomst till själva hårdvaran är aktiverad. Det låter trivialt, men många användare glömmer detta och letar för djupt efter problemet.
- Öppen "Alternativ" Windows 10 med kortkommandon "Win+I" eller någon annan känd metod.
- Gå sedan till avsnittet "Nätverk och internet".
- Nu måste du hitta en rad med namnet på vänster sida av fönstret som öppnas "Wi-Fi". Som standard är den tvåa från toppen. Om den finns i listan, gå till det här avsnittet och se till att switchen för trådlöst nätverk är inställd på "På".
- I fall avsnittet "Wi-Fi" inte i listan, bör öppnas "Kontrollpanel". För att göra detta kan du använda kortkommandot "Win+R", ange kommandokontrollen i fönstret som öppnas och klicka sedan "Stiga på".

Om hur du fortfarande kan öppna "Kontrollpanel", kan du ta reda på i en speciell artikel.
- Ett nytt fönster visas. För enkelhetens skull kan du växla elementvisningsläget till "Stora ikoner". Detta görs i det övre högra hörnet.
- Nu måste du hitta en ikon med namnet i listan "Nätverks-och delningscenter". Gå till det här avsnittet.
- I den vänstra delen av nästa fönster klickar du på LMB på raden "Ändra adapterinställningar".
- I nästa steg kommer du att se en lista över alla adaptrar som är anslutna till datorn. Observera att ytterligare enheter som installerades på systemet tillsammans med den virtuella maskinen eller VPN också visas här. Bland alla adaptrar behöver du hitta den som heter "Trådlöst nätverk" eller innehåller orden i beskrivningen "Trådlös" eller "WLAN". Teoretiskt sett kommer ikonen för den nödvändiga utrustningen att vara grå. Det betyder att den är avstängd. För att kunna använda hårdvaran måste du högerklicka på dess namn och välja raden från snabbmenyn "Sätta på".






När du har slutfört de beskrivna stegen, försök igen för att söka efter tillgängliga nätverk och ansluta till det du behöver. Om du inte hittar adaptern du letar efter i listan, bör du prova den andra metoden, som vi kommer att diskutera senare.
Metod 2: Installera drivrutiner och återställ anslutningen
Om systemet inte kan upptäcka den trådlösa adaptern korrekt eller om dess funktion inte fungerar, är det värt att uppdatera drivrutinerna för enheten. Naturligtvis är Windows 10 ett mycket oberoende operativsystem, och installerar ofta den nödvändiga programvaran själv. Men det finns situationer när utrustning behöver programvara som släpps av utvecklarna själva för stabil drift. För att göra detta rekommenderar vi att du gör följande:

När du har startat om datorn, försök att ansluta till Wi-Fi igen. I de flesta fall löser de beskrivna åtgärderna tidigare uppkomna problem. Om du försöker ansluta till ett nätverk vars data är sparad rekommenderar vi att du aktiverar funktionen "Glömma bort". Det låter dig uppdatera anslutningskonfigurationen, som helt enkelt kunde ha ändrats. Det är väldigt enkelt att göra så här:

Vi hoppas att du genom att följa de beskrivna stegen kommer att bli av med olika fel och problem med Wi-Fi. Om du efter alla manipulationer inte kunde uppnå ett positivt resultat, bör du prova mer radikala metoder. Vi pratade om dem i en separat artikel.
Windows 10 är nästa steg i utvecklingen av operativsystem för stationära och stationära datorer från Microsoft Corporation. Trots att Windows 8 kan betraktas som ett misslyckande, gynnade dess release utvecklarna. Windows 10 har absorberat allt det bästa från alla sina föregångare och fått otroligt många nya funktioner och möjligheter. En del av deras lista relaterar också till funktionen hos ett trådlöst nätverk, så att ställa in Wi-Fi i en Windows 10-miljö kan orsaka problem för nybörjare som har köpt en enhet som fungerar på grundval av den.
I dagens artikel kommer vi att titta på hur du ställer in Wi-Fi i 10, ansluter till ett befintligt trådlöst nätverk och problemen med det.
Slå på radiomodulen
Innan du använder en trådlös Wi-Fi-anslutning på en bärbar dator måste du aktivera WiFi-modulen. Detta görs med hjälp av en speciell hårdvaruknapp eller tangentkombination, till exempel Fn och F11 (se manualen eller leta efter motsvarande ikon på knapparna eller tangentbordet på den bärbara datorn).
Anslut till en aktiv åtkomstpunkt
Här är en algoritm för åtgärder som användaren måste utföra för att ansluta till sändnings-WiFi-punkten. För att göra detta måste du naturligtvis känna till anslutningslösenordet, om det är inställt, och aktivera användningen av radiomodulen på din enhet som kör Windows 10.
- Klicka på nätverksikonen som finns i fältet.
- Välj lämplig trådlös anslutning och klicka på den.
- Markera kryssrutan "Anslut automatiskt" om du använder den här åtkomstpunkten som en permanent anslutning och klicka på "Anslut".
Om du har ett lösenord som består av 8 eller fler tecken, ange det och spara det vid behov.
Efter att ha kontrollerat data, godkänt autentisering och initiering kommer Windows 10-datorn att anslutas till den angivna Wi-Fi-punkten. Som du kan se är att upprätta en anslutning via ett trådlöst nätverk i "tio" nästan identisk med tidigare versioner av operativsystemet.
Se även: Så här avblockerar du utgivaren av Windows 10
Ytterligare trådlösa inställningar
Windows 10 kännetecknas av en betydande lista över Wi-Fi-parametrar och dess möjligheter som är tillgängliga för användaren: visa anslutningsdata, konfigurera säkerhetsinställningar, konfigurera delning, fildelning, fjärråtkomst och visa sparade lösenord.
Tittar på de sparade nycklarna
Windows 10 ger möjlighet att se lösenordet för nätverket som din enhet är ansluten till, till exempel för att ansluta till Wi-Fi med en smartphone eller överföra nyckeln till en vän.
Det är tråkigt, men du kommer inte att kunna se det sparade lösenordet för ett inaktivt nätverk.
- För att göra detta, gå till "Network Control Center...".
- I ramen "Visa aktiva nätverk", hitta "Trådlöst..." och klicka på dess ikon.
- Ta fram egenskaperna för den aktiva WiFi-anslutningen.
- I "Status"-fönstret klickar du på knappen som anges på skärmdumpen.
Ett fönster kommer att visas med detaljerad information om den WiFi-anslutning som för närvarande används.
- Gå till fliken "Säkerhet" och aktivera funktionen för att visualisera tecknen som anges i säkerhetsnyckelfältet.
På den Windows 10-dator från vilken du konfigurerade Wi-Fi-routern kan du också se krypteringsnyckeln för trådlös anslutning.
- Följ vad som anges i bruksanvisningen eller på dekalen på baksidan/undersidan av routern.
Vanligtvis är detta 192.168.0.1.
- Klicka på länken "Trådlöst läge".
- På fliken "Skydd..." eller "Säkerhet", gå till anslutningskrypteringsmetoden och se nyckeln i fältet "PSK-lösenord".
Ta bort en onödig anslutning
Även med en engångsanvändning av ett offentligt nätverk (på ett kafé, en flygplats) kommer Windows 10 ihåg parametrarna för den gjorda anslutningen och lagrar dem. Om ett sådant nätverk inte behövs i framtiden kan det enkelt raderas - "glömt", så att datorn inte ansluter till det.
- Öppna menyalternativet "Nätverk och Internet" i systeminställningarna.
- Gå till den första fliken "WiFi".
- Klicka på knappen "Hantera inställningar..." nedan.
Se även: När jag installerade Windows 10 började jag få ett felmeddelande
- Rulla ner i listan tills du ser namnen på åtkomstpunkterna.
- Klicka på namnet på det onödiga trådlösa nätverket och klicka på "Glöm".
Från och med nu, när en glömd anslutning upptäcks, kommer Windows 10 inte att göra automatiska anslutningar till den.
Skapa en ny anslutning med en TP-Link-router
Att bilda och sätta upp en ny anslutning i Windows 10 är en enkel procedur och det beror först och främst på vilken router som används och inte på OS-versionen. I princip beskrivs hur man konfigurerar routern i instruktionerna, men låt oss kort titta på processen för att skapa en ny WiFi-anslutning.
- Vi slår på enheten till strömförsörjningen och ansluter den till datorn med hjälp av den medföljande hoppressade kabeln.
- Vi väntar på att routern ska laddas.
- Öppna ett webbläsarfönster och ange startadressen (titta på klistermärket på fodralet eller i användarmanualen) för att komma in i routerns gränssnitt.
- Ange standardlösenordet och inloggningsvärdena för att få tillgång till gränssnittet.
Vanligtvis är detta "admin" för båda raderna. Ta i alla fall en titt på den tekniska dokumentationen.
- Gå till fliken "Snabbinstallation".
- Med hjälp av funktionaliteten och tipsen från guiden ställer vi in de viktigaste Wi-Fi-parametrarna.
- Se till att spara inställningarna och starta om routern om enheten inte startar om automatiskt.
Detta avslutar genomgången av huvudfunktionerna för att arbeta med WiFi i Windows 10.
(Besökt 12 916 gånger, 45 besök idag)
windowsprofi.ru
Så här ställer du in Wi-Fi i Windows 10: ansluta till ett nätverk, visa lösenordet
Windows 10 var en fortsättning på idéerna från Windows 8, anammade goda egenskaper från det och anpassade sig vidare till simultant arbete med både klassiska kontroller som mus och tangentbord, och med nya pekskärmar fokuserade på fingerkontroll. Användare som precis har vant sig vid att arbeta med 8 kommer dock att behöva anpassa sig igen till det förändrade utseendet på Windows. På grund av detta kan operationer som att ställa in Wi-Fi på Windows 10 vara svåra för otränade personer.
Ansluter till ett befintligt nätverk
Låt oss först ta reda på hur du ansluter till ett redan aktivt Wi-Fi-nätverk. Först bör du se till att aktiveringsknappen på den trådlösa adaptern är i påslaget läge. När du har slagit på modulen måste du ansluta till Wi-Fi-nätverket, för vilket du behöver:
Efter dessa manipulationer är datorn redo att arbeta med webbsidor. Som du märkte är det lika enkelt att ansluta till Wi-Fi på Windows 10 som i tidigare versioner av operativsystemet.
Interaktion med nätverk
Windows är populärt bland användare eftersom det ger möjlighet att finjustera nästan varje parameter. Om det behövs, med lite ansträngning, kan användaren självständigt konfigurera OS-funktionerna som han tycker är lämpligt. Detsamma gäller den rika funktionaliteten för att sätta upp nätverk: slå upp IP-adressen, ställ in säkerhets- och delningsparametrar, överför filer till andra datorer på samma arbetsnätverk - allt detta skulle kunna göras i tidigare generationer av Windows och i det nya Windows 10.
Det nya operativsystemet innehåller även funktioner som gör att du kan ta reda på nyckeln till det anslutna nätverket. Så om en användare behöver se Wi-Fi-lösenordet på Windows 10 för att berätta det för en annan person, är det nödvändigt:


Glöm sparat nätverk
Du kan också helt glömma bort Wi-Fi-nätverket i Windows 10 så att datorn inte ansluter till det på egen hand när det är tillgängligt igen. För att göra detta behöver användaren:


I sin tur kan du skapa ett Wi-Fi-nätverk på Windows 10 på samma sätt som det gjordes i tidigare versioner av operativsystemet. Denna operation faller inte längre på systemet, utan beror på vilken router som används. Instruktioner för att skapa och konfigurera ett nätverk medföljer alltid routern; enligt allmänna regler ser det ut så här:
- Användaren måste ansluta nätverkskabeln till routern och ansluta själva enheten till ett eluttag och aktivera den.
- Vänta tills de nödvändiga indikatorerna på enhetens kropp tänds.
- Gå till din dator och kontrollera listan över sändningsnätverk.
- Anslut till en åtkomstpunkt vars namn matchar namnet på routern du använder.
- Öppna en webbläsare och gå till routerns webbgränssnittssida. Beroende på enhetsmodell kan detta vara adressen "192.168.0.0" eller "192.168.0.1", men denna parameter är individuell för varje tillverkare, och här är det bättre att använda bruksanvisningen.
- Logga in på routermenyn med standardparet för inloggning och lösenord. Denna parameter beror också på tillverkaren.
- Använd snabbinstallationsguiden. De flesta routrar har denna funktion, inklusive budgetmodeller. Efter programuppmaningarna kommer användaren sekventiellt att ställa in alla nödvändiga nätverksparametrar, inklusive dess namn, lösenord och antalet enheter som kan ansluta till denna åtkomstpunkt samtidigt.
Viktig! När installationen är klar, spara ändringarna, eftersom många routermodeller tenderar att återställa inställningarna till fabriksinställningarna efter avstängning och inte sparar den angivna informationen automatiskt.
Dessutom kräver åtkomst till Internet ofta åtgärder från leverantörens sida - detta måste också kontrolleras med företaget som tillhandahåller åtkomst till World Wide Web.
Slutsats
Så, Windows 10 tillhandahåller samma verktyg för att hantera din internetanslutning som tidigare versioner av operativsystemet. Till stor del ligger skillnaderna bara i den visuella utformningen av vissa delar av inställningsmenyn och deras anpassning till pekkontroll.
WindowsTen.ru
Konfigurera Wi-Fi i Windows 10
För att enkelt skapa en mjukvaru-WiFi-router i Windows 10 behöver du:
- Windows 10 OS.
- WiFi-adapter.
- Närvaron av själva Internet.
Artikeln tittade på en ADSL-anslutning som ett exempel. Men i verkligheten kan du använda absolut vad som helst: PPPoE, Wi-Fi från en andra adapter och så vidare.
För att konfigurera wifi-distribution via kommandoraden (cmd), använd kommandona:
- netsh wlan set hostednetwork mode=allow
- netsh wlan set hostednetwork mode=allow ssid=FastWifi key=12345678 keyUsage=persistent
Proceduren för att ställa in ett Wi-Fi-nätverk är som följer:
Först bör du kontrollera om Wi-Fi-routern fungerar. Till exempel, på bärbara datorer kan den virtuella WiFi-adaptern mycket väl vara inaktiverad i själva BIOS. På bärbara datorer kan du använda tangenterna Fn+Fx eller Fn+F3 för att säkerställa att det fungerar. Men det enklaste sättet att kontrollera är genom att klicka på ikonen "Nätverk" och kontrollera om några andra nätverk är tillgängliga. Om ja, så är allt i sin ordning (om någon i närheten ger tillträde).
Du måste se till att det finns obehindrad åtkomst till nätverket. Konsolen hjälper till med detta, där du måste ange kommandot "ping", eller genom att öppna valfri webbläsare. På så sätt ser vi till att vi kan distribuera Internet.
Du bör se till att "WLAN-tjänsten" körs, inklusive "Routing". Detta kan göras på följande sätt: Kontrollpanelen, gå sedan till Administration.” Standardtjänstinställningarna bör starta automatiskt. Det finns dock fall då specialister stänger av dem efter att ha optimerat en dator. Med detta optimeringsalternativ kan specialister ofta skada operativsystemet, och det blir svårt att försöka distribuera Internet.
Efter att ha sett till att tjänsterna fungerar måste du starta Windows-konsolen med kommandot "cmd.exe" med alla administratörsrättigheter. Det bästa alternativet skulle vara att öppna WinX i operativsystemets meny. Den innehåller "Kommandotolken (Administratör)". Du kan öppna den med Win+X.

Öppna Windows 10 OS-konsolen, ange:
netsh wlan set hostednetwork made=allow ssid=winap key=123456789 keyusage=persisstent
Kommandot skapar en trådlös punkt med följande parametrar:
- winap nätverksnamn;
- Lösenord 123456789.
Det kan kopieras från den här artikeln för att spara tid. Det ser ut så här på bilden:
Istället för "winap" och "123456789" kan du behöva ange önskat namn respektive lösenord, som du ska använda när du kommer åt Wi-Fi. Detta kommer inte bara att skydda ditt nätverk från hackning, utan kommer också att förhindra att du glömmer ditt lösenord och åtkomstnamn.
Det är värt att uppmärksamma det faktum att: lösenordet för åtkomst till det trådlösa nätverket bör inte bestå av mer än 8 tecken; det kyrilliska alfabetet behöver inte anges för att undvika förvirring.
När arbetet är klart kan du försöka distribuera trådlöst internet. I samma konsol ska du ange:
netsh wlan starta hostednetwork
netsh wlan show hostednetwork
Den sista av dem visar närvaron eller frånvaron av tillgång till Internet. Detta kan ses på bilden:
När kontrollen är klar bör du gå till "Nätverksanslutningar" i Windows 10 med kontrollpanelen.

I det här exemplet är "Ethernet" källan till Internetnätverket. I det här fallet är "Local Area Connection 3 winap" en åtkomstpunkt. Den är i fungerande skick. Det rekommenderas att tilldela ett nytt namn till det trådlösa nätverket för att inte förväxla det med något annat i framtiden.

Efter detta bör du utöka din Internetanslutning med "Windows ICS". För att göra detta, håll muspekaren över anslutningen (på bilden är det "Ethernet"), högerklicka sedan, efter "Egenskaper", gå sedan till fliken "Åtkomst". I slutändan klickar han för att aktivera ICS och upprätta en anslutning med den som försöker distribuera trafik - till WiFi "winAP".

När alla åtgärder är klara ansluter vi till WiFi-nätverket och kontrollerar om Internet kan distribueras eller inte. I konsolen kan du köra kommandot
netsh wlan shaw hostednetwork
Den visar hur många användare som för närvarande använder din internetdistribution med all sin kraft.

Hur man hanterar en åtkomstpunkt
Genom att utföra vissa åtgärder kan du kontrollera åtkomstpunkten, nämligen:
netsh wlan stoppa hostadnetwork
Kommandot stoppar wifi-nätverket.
netsh wlan set hostednetwork mode=disalow
Kommando för att helt ta bort åtkomstpunktsdata från systemet. Detta görs omedelbart och det finns ingen möjlighet för en reversibel process.
netsh wlan starta hostednetwork
Kommandot ställer in automatisk nätverksstart. Således läggs den till vid start. Dessutom är det tillåtet att skrivas in i ett cmd-skript. Allt som behöver göras för detta är att indikera att det är lanserat som administratör (annars kommer detta inte att vara möjligt), och sedan lägga till skriptet för start. Observera: det krävs att trådlös nätverksåtkomst också är installerad vid nedladdning av Windows 10-versionen. Annars, trots funktionaliteten hos åtkomstpunkten, kommer det inte att finnas något internet.
Utan tvekan kommer det inte att ta mer än 5 minuter att börja distribuera Internet på detta sätt. Detta kräver dock inte användning av ytterligare specialprogram. Denna metod för att ansluta ett nätverk låter dig skapa en WiFi-router på kort tid utan några krångel och distribuera Internet. Dessutom kan du använda den var som helst och när som helst på dygnet. Om du planerar att använda nätverksåtkomstpunkten varje dag är det bästa alternativet att köpa en router. Eftersom det här alternativet är bekvämt endast för dem som använder det på arbetsresor, eller till och med behöver det flera gånger i månaden.
Möjliga problem
Om det händer att det trådlösa Wi-Fi-nätverket inte fungerar utan någon anledning, bör Windows 10-operativsystemet inte skyllas för detta, problemet ligger tydligt i inställningarna. Några av de populära problemen i det här fallet är:
- Drivrutiner för WiFi-router – det är tillrådligt att installera om dem.
- Problemet ligger i själva routern.
- Kanske utfördes åtgärderna felaktigt.
- Kanske är alla tjänster som ansvarar för åtkomst inaktiverade.
- Det kan finnas ett virus på din dator som hindrar den från att fungera.
Till exempel, när du startar operativsystemet kan det hända att Wi-Fi-routerns drivrutin inte ber den virtuella adaptern att lämna vänteläge. När Windows 10-systemet startar fortsätter tjänsten att vara i detta tillstånd.
Proceduren för att skapa och konfigurera en WiFi-router åtkomstpunkt till ett trådlöst nätverk kan också tillämpas på Windows av tidigare versioner, särskilt version 8 och 8.1.
Hittade du ett stavfel? Markera texten och tryck på Ctrl + Enter
ZnaiWifi.ru
Hur ansluter jag till Wi-Fi på Windows 10?
Den senaste tiden har alla skrivit om Windows 10. Vissa kritiserar det, andra gillar verkligen systemet, alla uppdaterar, testar och allt det där. Jag försöker också vara i "trenden" :), så jag satte de tio bredvid den redan installerade Winodws 7 och använde den lite. Jo, jag kollade förstås hur Wi-Fi fungerar, och hur nätverkshantering är allmänt organiserad. Även jämfört med Winodws 7 har praktiskt taget ingenting förändrats, det finns bara några fler inställningar som är skräddarsydda för pekskärmar.
Panelen för att ansluta till Wi-Fi-nätverk har ändrats lite, nu kan du slå på eller av Wi-Fi med bara två klick. Det viktigaste jag gillade var den automatiska installationen av alla drivrutiner, inklusive för nätverkskortet och Wi-Fi-mottagaren. På min bärbara dator, en modell som 2013, installerades alla drivrutiner automatiskt. Jag vet verkligen inte hur det kommer att bli på andra datorer, men det här är väldigt coolt, för på samma Winodws 7 har det alltid varit många problem med att ansluta till Wi-Fi, just på grund av drivrutinerna. Det enda jag inte har hittat är var man ska leta upp lösenordet för Wi-Fi-nätverket i Windows 10. Metoden jag skrev om i den här artikeln är inte lämplig. Det finns helt enkelt inget "Hantera trådlösa nätverk". Jag ska studera det här ämnet lite mer och skriva om hur man kommer ihåg lösenordet på "tio".
I den här artikeln vill jag visa dig hur du ansluter till Wi-Fi på Windows 10. Jag visar dig också var de trådlösa nätverksinställningarna finns.
Ansluta en bärbar dator eller surfplatta på Windows 10 till ett Wi-Fi-nätverk
Allt är väldigt enkelt, och dessutom vackert. På meddelandepanelen (i det nedre högra hörnet), klicka på knappen i form av nätverksuppdelningar (Wi-Fi-antenner). Om du har en Wi-Fi-drivrutin installerad, men själva adaptern är avstängd, kommer ikonen att ha ett rött kors, och om det finns nätverk tillgängliga för anslutning kommer den att ha en asterisk.
Klicka på den här ikonen och om Wi-Fi är avstängt, klicka sedan på motsvarande knapp och slå på den trådlösa adaptern.

Omedelbart efter att du har slagit på den trådlösa adaptern visas de nätverk som är tillgängliga för anslutning högst upp. Klicka på önskat nätverk och klicka på knappen Anslut. Du kan avmarkera kryssrutan Anslut automatiskt om du inte vill att din enhet ska upprätta en anslutning till detta nätverk själv.

Om nätverket är skyddat av ett lösenord måste du ange det.
Därefter kommer systemet att fråga om du vill att din dator ska delta i ditt hemnätverk. Andra enheter kommer att se det. Om du ansluter till ditt hemnätverk rekommenderar jag att du klickar på Ja. Så att det senare inte blir några problem med att sätta upp det lokala nätverket.

Det är allt, din dator kommer att vara ansluten till Internet. Genom att klicka på nätverket du är ansluten till kan du enkelt koppla från det.
Äntligen kan du testa den nya webbläsaren - Microsoft Edge. En intressant webbläsare förresten, jag skulle vilja se dina recensioner om den.
Hur öppnar jag Wi-Fi-inställningar i Windows 10?
Klicka på anslutningsikonen och klicka på länken Nätverksinställningar.
Inställningarna för "Nätverk och Internet" öppnas. Det finns trådlösa nätverksinställningar.

Du kan också öppna den välbekanta kontrollpanelen för nätverk och delning. Högerklicka bara på anslutningsikonen och välj Nätverks- och delningscenter. Och sedan är allt detsamma som i Windows 7 och 8, hantering av adaptrar osv.
Hittills har jag inte hört talas om några problem med Wi-Fi på Windows 10, fel, krascher och liknande. Tja, av tradition är det mest populära problemet "ingen internetåtkomst", eller snarare är anslutningsstatusen "Begränsad", med en gul triangel bredvid nätverksikonen. Som regel är routern skyldig. Eller rättare sagt, felaktig inställning. Om du har ett sådant fel, se artikeln: "Anslutningen är begränsad" i Windows 10 via Wi-Fi och nätverkskabel.
Jag skulle vara tacksam för dina kommentarer om ämnet för artikeln. Skriv hur du gillar Windows 10, om det finns några problem med att komma åt Internet via Wi-Fi eller om några nya funktioner i systemet.
help-wifi.com
Hur ansluter jag Wi-Fi på Windows 10?
Utan tvekan blev lanseringen av en ny version av det populära operativsystemet en av de viktigaste händelserna 2015 inom IT-teknik. Efter månader, som för många användare kändes som en evighet, följde en uppsjö av kritik, diskussioner och frågor. Naturligtvis skyndade de flesta användare, efter att ha installerat uppdateringen, för att kontrollera vad de hade lagt till i huvudfunktionerna för "tio". Naturligtvis är en av operativsystemets huvudfunktioner att ansluta till ett trådlöst internetnätverk. I allmänhet introducerade skaparna inte något extraordinärt i driften av Wi-Fi. Dessutom kan många likheter i denna komponent hittas med en liknande process i dess föregångare. Men, som du förstår, skulle detta inte vara ett nytt operativsystem om funktionerna och inställningarna lämnades utan innovationer jämfört med Windows 7 och 8. Idag kommer vi att prata om fördelarna med Wi-Fi och hur man ansluter Wi-Fi på Windows 10 .

Nya Wi-Fi-funktioner i Windows 10
Generellt sett har detta element en modifierad panel för anslutning till trådlösa nätverk. I synnerhet kan du slå på och av Wi-Fi med två klick.
Det vi kan berömma utvecklarna för är integrationen av ett sådant alternativ som automatisk installation av alla drivrutiner.
Hur skapar jag en återställningspunkt i Windows 10?
Hur förbereder man en bärbar dator och surfplatta för anslutning?
I princip finns det inget abstrut i denna process - lyckligtvis beslutade skaparna att inte uppfinna hjulet på nytt och gjorde allt vackert och enkelt. Vi går ner till botten av skärmen, där aviseringspanelen finns. Klicka på ikonen för trådlöst nätverk. Om adaptern är avstängd kommer det att finnas ett rött kryss på ikonen. I fallet när både adaptern och drivrutinen är i perfekt ordning kommer ikonen att ha en asterisk. För att ansluta till Internet bör du därför välja ett specifikt nätverk och klicka på det.
 Efter detta kommer en "Anslut"-knapp att visas under namnet på det potentiella Internetleverantörens nätverk. Utöver detta kommer du också att se alternativet "Anslut automatiskt", som du kan kontrollera om du vill att din bärbara dator eller PC ska anslutas oberoende till det valda nätverket.
Efter detta kommer en "Anslut"-knapp att visas under namnet på det potentiella Internetleverantörens nätverk. Utöver detta kommer du också att se alternativet "Anslut automatiskt", som du kan kontrollera om du vill att din bärbara dator eller PC ska anslutas oberoende till det valda nätverket.
Naturligtvis, i de flesta fall anger distributörer av trådlösa nätverk ett lösenord för sitt nätverk, så efter anslutning kommer systemet att be dig ange nätverkssäkerhetsnyckeln. När du har angett den visas en begäran som ber dig att tillåta andra datorer att upptäcka din enhet. I det här fallet är det bättre att ge ett positivt svar för att undvika framtida pinsamheter med att sätta upp ett lokalt nätverk. Det var allt, nu är din enhet redo att ta emot en signal.
Kallar upp inställningar för trådlöst internet. Visa lösenord
I slutet av listan över tillgängliga nätverk finns länken "Nätverksinställningar". Efter att ha klickat på den visas undersektionen "Nätverk och Internet", där du kan aktivera eller inaktivera nätverksåtkomst, välja ett nätverk och göra inställningar under "Avancerade inställningar".
 När det gäller säkerhetskoden upplever användare ofta vissa svårigheter med den. Denna fråga är särskilt relevant för dem som använder en router från flera enheter. För att uppnå ditt mål måste du följa ett par enkla steg. Gå först till avsnittet "Nätverks- och delningscenter", som kan nås via kontrollpanelen. I fönstret som visas, välj länken "Trådlöst nätverk" (finns i det övre högra hörnet), välj sedan knappen "Egenskaper för trådlöst nätverk".
När det gäller säkerhetskoden upplever användare ofta vissa svårigheter med den. Denna fråga är särskilt relevant för dem som använder en router från flera enheter. För att uppnå ditt mål måste du följa ett par enkla steg. Gå först till avsnittet "Nätverks- och delningscenter", som kan nås via kontrollpanelen. I fönstret som visas, välj länken "Trådlöst nätverk" (finns i det övre högra hörnet), välj sedan knappen "Egenskaper för trådlöst nätverk".
Hur rengör man Windows 10-registret?
Efter detta kommer flikarna "Anslutning" och "Säkerhet" att visas, gå till den andra.
 Lösenordet skrivs in mittemot raden "Nätverkssäkerhetsnyckel". För att se tecknen måste du markera rutan bredvid "Visa angivna tecken".
Lösenordet skrivs in mittemot raden "Nätverkssäkerhetsnyckel". För att se tecknen måste du markera rutan bredvid "Visa angivna tecken".

Hur glömmer/skapar man ett nätverk?
För att din enhet ska sluta ansluta till ett visst nätverk på egen hand så snart den är aktiv igen, måste du gå till avsnittet "Inställningar", undersektionen "Nätverk och Internet" och välja alternativet Wi-Fi. I fönstret till höger väljer du "Hantera Wi-Fi-nätverksinställningar." En lista över kända nätverk kommer att dyka upp framför dig, från vilken du ska välja det du vill glömma. Faktiskt, efter att ha klickat på nätverkets namn, kommer systemet att erbjuda att utföra önskad åtgärd.
 Således kommer systemet att utesluta det valda nätverket från "registret" och den oberoende anslutningen kommer att stoppas.
Således kommer systemet att utesluta det valda nätverket från "registret" och den oberoende anslutningen kommer att stoppas.
Processen att skapa ett nätverk skiljer sig inte från dess föregångare.
Se till att din router är aktiv och titta sedan igenom listan över tillgängliga nätverk. Så snart du ser ett namn i den här listan som liknar namnet på routermodellen, anslut. Gå sedan till din webbläsare och öppna routerns webbgränssnittssida. Efter detta anger du ditt användarnamn och lösenord för att komma åt menyn. I menyn kan du redan använda snabbberedningsguiden, som ger dig alla nödvändiga instruktioner för att skapa en ny åtkomstpunkt.
Fördelar och nackdelar med Wi-Fi-anslutning i Windows 10
I allmänhet finns det inga många (eller ens isolerade) klagomål om att ansluta till ett trådlöst nätverk i topp tio ännu. Utvecklarna försökte se till att livet inte var komplicerat för användarna och integrerade harmoniskt sina innovationer i processen. Som du kan se, efter att ha lärt sig om några av nyanserna i principen om att ansluta en dator till ett nätverk, är det osannolikt att systemet i framtiden kommer att hindra dig från att säkert surfa på webbsidor från enheten.
Det största problemet med att ansluta till Wi-Fi, som även finns i tidigare versioner, är den elaka gula triangeln med ett utropstecken. Det frustrerar ofta användarna, men systemet är inte att skylla på. Statusen "Begränsad" visas på grund av fel på routern. Och det här, som de säger, är en helt annan historia. Hur fixar jag felet "Windows kan inte installeras på den här disken"?
I en av våra nästa artiklar kommer vi att berätta hur du tar reda på Wi-Fi-lösenordet.
Om du fortfarande har frågor om ämnet "Hur ansluter du Wi-Fi på Windows 10?", kan du ställa dem i kommentarerna
Var materialet användbart för dig? Lämna din recension eller dela på sociala medier. nätverk:
(2 betyg, genomsnitt: 3,00 av 5) Laddar...
Wi-Fi är en universell lösning för hem och kontor i den trådlösa teknikens tidevarv. Alla har en smartphone, surfplatta och/eller bärbar dator och en router med obegränsad tillgång till höghastighetsinternet. En dag kanske du upptäcker att åtkomsten till nätverket har försvunnit, även om internettjänsten fortfarande är tillgänglig.
Säkert nätverk utan internet i Windows 10
I Windows 8/10, när Internet inte fungerar, kan ett trådlöst nätverksfel åtföljas av meddelandet "Ingen internetanslutning, säker" eller meddelandet "Oidentifierat nätverk". Detta händer när Internet, efter framgångsrikt arbete i många dagar, plötsligt slutar fungera.
Windows 10-meddelande om plötsligt förlorad åtkomst till nätverket
Men statusen "Skyddad" är en indikator på fungerande WPA-2-kryptering; "Skyddad" inskriptionen visas på alla upptäckta trådlösa nätverk som är stängda från obehörig åtkomst med en mjukvarunyckel. Följaktligen rapporterar dess andra semantiska del - "Ingen Internetanslutning" - att åtkomst till nätverksresurser har förlorats antingen på själva routern eller på denna PC/laptop/surfplatta.
Felet "Ingen Internetanslutning, skyddad" är specifikt för Wi-Fi-nätverk, men "Oidentifierat nätverk" är ett vanligt fall för alla nätverk, inklusive kabel.
Du kan försöka åtgärda felet genom att starta om Windows 10, stänga av och sedan slå på routern, och även genom att koppla ur och sätta i leverantörskabeln (eller USB-modemet - när du använder mobilt internet). Men när problemet är allvarligare, använd instruktionerna nedan: felet "Ingen internetanslutning, säker" är bara en del av det övergripande problemet, vars lösning måste närma sig heltäckande.
Kontrollera IP-inställningar och Wi-Fi-komponenter
För att lösa problemet med att ansluta till Internet via Wi-Fi, var först och främst uppmärksam på nätverksanslutningsinställningarna.
- Ge kommandot "Start - Kontrollpanelen - Nätverks- och delningscenter - Ändra adapterinställningar."
Okänt Wi-Fi-nätverk i Windows 10
- Ge kommandot: högerklicka på Wi-Fi-anslutningsikonen - "Egenskaper" och på fliken "Nätverk" ge ett annat kommando: "IP version 4" - "Egenskaper".
Protokoll och tjänster i Windows 8/10-anslutningsegenskaper
- Se till att alternativen "Erhåll en IP-adress automatiskt" och "Erhåll en DNS-adress automatiskt" är aktiverade.
Till att börja med, tilldela inga IP-adresser.
- Stäng alla fönster genom att klicka på OK, starta om Windows 10 och kontrollera om Internet fungerar (meddelandet "Ingen Internetanslutning, säker" bör ändras till "Ansluten, säker" eller helt enkelt "Ansluten"). Starta din webbläsare och gå till en webbplats.
- Om samma fel visas igen, återgå till samma IP-inställningar och ange DNS-adresserna från Google - 8.8.8.8 och 8.8.4.4, eller andra offentliga DNS-adresser (till exempel från Yandex). Spara den här inställningen, starta om Windows 10 och testa anslutningen igen.
- Ange IP-adresserna för ditt nätverk från routerns numreringsintervall som huvud-IP-adresser, till exempel 192.168.1.* (du kan inte ange ett IP-värde nära 1 i det sista avsnittet - oftast tar de värden 101–200). Nätmasken registreras automatiskt av Windows, men gatewayadressen är IP:n för själva routern, i det här exemplet är den 192.168.0.1. Spara inställningen, starta om Windows och kontrollera igen om Internet är tillgängligt.
Startar om Wi-Fi i Windows 10
Du kan starta om Wi-Fi-adaptern i alla versioner av Windows, med början med XP, genom att ge kommandot: högerklicka på Wi-Fi-ikonen - "Inaktivera" i mappen för nätverksanslutningar som redan är välbekanta.
Avstängningskommandot i Windows är detsamma för alla nätverkskort
Kommandot "Aktivera" ges på samma sätt. På samma sätt kan du inaktivera och aktivera Wi-Fi från sidofältet i Windows 8/10 - antingen med flygplansläge (alla trådlösa nätverk kommer att stängas av, även Bluetooth), eller växeln för trådlöst nätverk.
Stäng av och slå på din Wi-Fi-anslutning
Om du helt enkelt kopplar bort från ditt trådlösa nätverk kommer denna åtgärd inte att starta om Wi-Fi-adaptern. Detta är ungefär samma sak som att koppla ur kabeln från LAN-porten - om du använde en kabelanslutning snarare än en Wi-Fi-anslutning.
Du kan också "ansluta" en fungerande adapter enligt följande.

Om du tidigare har använt en PC, bärbar dator eller surfplatta som "distributör" på Internet (till exempel med ett 4G-modem), kan det i listan över enheter bredvid den riktiga Wi-Fi-adaptern också finnas en virtuell, signerad som " Virtuell Wi-Fi-miniportadapter från Microsoft." Den skapar och underhåller ytterligare en Wi-Fi-anslutning i mappen för nätverksanslutningar. I det här fallet behöver du inte hantera en virtuell, utan en riktig Wi-Fi-anslutning - det här är det inbyggda nätverkskortet eller externa USB Wi-Fi-modulen som du arbetar med.
Ändra Internetegenskaper i Internet Explorer
Många webbläsare - som Internet Explorer, Opera, Microsoft Edge och Avant Browser - låter dig konfigurera ytterligare webbläsaralternativ.

Ställa in Federal Information Processing Standard (FIPS)
Att aktivera FIPS-teknik, som ger ytterligare nivåer av skydd för personuppgifter, kan hjälpa dig.

Ställa in nätverksadressen för Wi-Fi-adaptern
Nätverksadress, eller adapterns nätverksadress, är en hexadecimal programkod som tilldelas din nätverksenhet, oavsett om det är en trådlös adapter eller en LAN-port på en dators nätverkskort.

Stänger av energisparläget
Energisparläge stänger av oanvända enheter, inklusive dataöverföring via Wi-Fi.
- Ge kommandot: högerklicka på "Start" - "Strömhantering".
Windows 10:s sekundära huvudmeny låter dig snabbt gå till grundläggande inställningar
- Välj aktuellt energiläge och klicka på länken "Konfigurera energischema".
Gå till ströminställningarna för det valda läget i Windows
- Klicka på länken "Ändra avancerade energiinställningar".
Batteritiden för din bärbara dator beror på vilka onödiga enheter du stänger av.
- Stäng av maximal energibesparing för Wi-Fi-adaptern.
Wi-Fi kommer att förbruka minimalt med el när det inte finns någon trafik
Om dataöverföring inte sker (till exempel om åtkomst till nätverket förloras på grund av ett fel i routerinställningarna), kommer Wi-Fi-radiosändaren att slås på mycket mer sällan (inom Wi-Fi-nätverkets standard) än om den arbetade med maximal hastighet, skickade och tog emot gigabyte data per timme.
Uppdatera, installera om Wi-Fi-drivrutinen
Om det är vettigt att uppdatera drivrutiner är det bara när tillverkaren av din bärbara dator eller surfplatta har släppt uppdateringar för dem. Windows 10-systemet - särskilt dess senaste version 1709 (Fall Creators Update) - innehåller redan drivrutiner för alla gamla och de flesta nya Wi-Fi-moduler.
Om en ny drivrutinsversion släpps gör du följande.
- Starta den redan välbekanta Windows 8/10 Enhetshanteraren och ge kommandot "Uppdatera drivrutiner".
Drivrutinsuppdatering är nödvändig om det finns en ny version
- Välj för att söka efter drivrutiner i specifika mappar.
Manuell installation hjälper till att installera exakt den version du just laddade ner
- Ange i vilken mapp den redan nedladdade drivrutinen finns. Filerna måste dekomprimeras om de har placerats i en komprimerad ZIP-mapp.
Drivrutinsfiler bör inte zippas
- Om drivrutinsuppdateringen lyckas kommer enhetsinstallationsguiden att meddela dig om den nya drivrutinsversionen. Om så inte är fallet kommer informationen om drivrutinsuppdateringen inte att ändras, eller så kommer Windows 10 att avbryta denna process.
Windows 8/10 fann att drivrutiner inte behöver uppdateras
Om en äldre version av drivrutinen installerades än den befintliga är detta inte längre en uppdatering, utan en "återställning" av drivrutinen. Efter omstart av datorn kan gamla problem med Wi-Fi-kommunikation som en gång funnits dyka upp igen.
Men enheten kan också tas bort genom att ge rätt kommando.
Du kan också ta bort enheten från Windows innan du uppdaterar drivrutinen
Windows 10 kommer att be dig bekräfta om du vill ta bort Wi-Fi som en enhet. Om det finns en lämplig drivrutin i systemmappen C:\Windows\, kan den installera om den automatiskt (eller efter omstart av datorn).
Om du vill ta bort enheten klickar du på bekräftelseknappen
Om automatisk ominstallation av Wi-Fi-adaptern inte sker, återgå till Windows Enhetshanteraren, ge det redan bekanta drivrutinsuppdateringskommandot och installera om Wi-Fi-adaptern enligt instruktionerna ovan.
Video: Installera om Wi-Fi-drivrutinen i Windows 10
Kontrollerar routerinställningar
Så ingenting på datorn löste problemet. Försök att komma åt Internet från en annan dator eller gadget via samma router. Till exempel, om en Android-smarttelefon visar oändligt förvärv av en IP-adress eller visar felet "Det är omöjligt att ansluta till Internet via det här nätverket", ligger problemet i routerinställningarna.
Fysiskt kan routern misslyckas - själva routern är inte försäkrad mot något fel, vare sig det är ett fel i LAN/WAN-gränssnittet eller Wi-Fi-"distributören". Efter många års drift uppstår naturligt slitage. Eller, när den användes under förhållanden med smuts, värme och hög luftfuktighet, kunde den misslyckas i förtid även efter flera veckors eller månaders drift. Om LAN-funktionsnoderna på en sådan router misslyckas, kommer internet att försvinna, och om Wi-Fi-radiosubsystemet går sönder, kommer datorn eller gadgeten att visa felet "Ingen anslutning" ("Wi-Fi-nätverk hittades inte").
Som ett exempel - TP-Link-routrar.
- Logga in från valfri dator eller gadget genom att skriva in routerns IP-adress i adressfältet i din webbläsare, till exempel 192.168.1.1.
Ange IP följt av användarnamn och lösenord för routern
- Kontrollera (kommando "Nätverk - WAN") om dina WAN-inställningar som du fått från din leverantör är på plats (om du använder en kabelleverantör, till exempel heminternet från Beeline") och om routern ansluter till Internet automatiskt.
Kontrollera om protokollet, namnet och lösenordet som anges i avtalet är på plats
- Om du inte har tjänsten "Statisk IP-adress" aktiverad (den används huvudsakligen i arbetsnätverk, till exempel när du behöver organisera fjärrövervakning av en kontors- eller industribyggnad), kontrollera om alternativet "Dynamisk IP" är aktiverad. Kontrollera om funktionen för automatisk avstängning av Internet är aktiverad när Wi-Fi-nätverket är inaktivt. Om det finns några avvikelser i inställningarna, korrigera dem. Innan du ansluter till Internet, kontrollera alla nödvändiga inställningar för routern - de kommer att vara inaktiva när anslutningen fungerar.
- Ge kommandot "Trådlöst nätverk - Inställningar för trådlöst läge". Kontrollera att Wi-Fi-nätverket är synligt för alla dina enheter, och att automatiskt val av Wi-Fi-hastighet, bredd och kanalnummer som används av routern i luften är aktiverade.
Kontrollera nätverksnamnsändningen och välj automatiskt Wi-Fi-hastighet
- Ge kommandot "DHCP - DHCP-inställningar" och kontrollera värdena för start- och slut-IP-adresserna. Utan DHCP-inställningar skulle varje enhet behöva ställa in IP-adresser manuellt. Om du inte tilldelar IP-adresser kommer Wi-Fi-nätverket på din PC eller gadget att listas som oidentifierat ("mottager ständigt en IP") och Internet kommer inte att fungera.
Ange intervallet av IP-adresser från vilka routern tilldelar specifika till alla klienter
- Ge kommandot "Trådlösa nätverk - MAC-adressfilter" och se till att enhetsbindning med MAC-adress är inaktiverad.
TP-Link-routern använder inte MAC-adressbindning
Om alla nödvändiga inställningar är korrekta, återgå till den välbekanta WAN-inställningsundermenyn och aktivera Internetåtkomst. Anslut sedan till routern från valfri gadget eller dator. Dina favoritwebbplatser och appar borde fungera.
Video: kontrollerar TP-Link trådlösa nätverksinställningar
Inaktiverar antivirus, brandvägg och brandvägg
Ofta hindrar dessa tre till synes viktigaste försvarslinjer mot intrång utifrån dig från att fritt komma åt några webbplatser. På ett bra sätt är säkerheten viktig endast när du använder en PC enbart för arbetet, som inkomstkälla och utför monetära transaktioner, eller är en agent för någon underrättelsetjänst, där arbetsreglerna sätter mycket strikta restriktioner på din säkerhet. I andra fall behövs ett sådant skydd helt enkelt inte.
Brandvägg och antivirus är allas val. Vilken brandvägg du använder - Agnitum Outpost eller Windows 8 Brandväggskontroll - är upp till dig. Detsamma gäller för antivirus - plötsligt gillar du inte Kaspersky, utan föredrar, säg, NOD32 eller Avast.
Inaktiverar Windows 10-brandväggen i dess inställningar
Men Windows-brandväggen är densamma för alla. För att inaktivera det, gör följande.
- Starta Windows 10-brandväggen med kommandot "Start - Kontrollpanelen - Windows-brandväggen".
Gå till inställningarna för Windows-brandväggen
- Klicka på länken "Slå på eller av Windows-brandväggen" och stäng av brandväggen för privata och offentliga nätverk, först inaktivera popup-meddelanden om säkerhetsöverträdelser för dessa nätverk.
Windows 8/10-brandväggen övervakar inte längre Wi-Fi-anslutningar
- Inaktivera detsamma på flikarna "Public/Privat Profile" - de ytterligare brandväggsfunktionerna är desamma här.
Stäng alla fönster genom att klicka på OK, starta om Windows 10. Nu kommer inte Windows-brandväggen att störa ditt Wi-Fi.
Inaktivera Windows 10-brandväggstjänsten
För att sätta stopp för störningar av Windows-brandväggen en gång för alla, inaktiverar många helt enkelt Windows-tjänsten med samma namn.
- Ge kommandot "Start - Run", skriv in och bekräfta frasen "services.msc".

Tjänsten Windows-brandväggen kommer inte längre att köras
Starta om Windows 10. Om tjänsten är inaktiverad kommer inställningarna för själva brandväggen att vara otillgängliga.
Vem som helst kan lösa problemet med att plötsligt misslyckas med internetåtkomst via Wi-Fi. Nästan en nybörjare kan identifiera och eliminera rena mjukvaruskäl. Ett haveri av en router eller gadget upptäcks i de första stegen av testet. Ha en bra internethastighet!
Du kan stänga av Wi-Fi för att spara batteri på ett flygplan eller annan plats där det inte finns något Wi-Fi. Med Windows 10 Creators Update kan du nu automatiskt slå på Wi-Fi genom att starta om din dator.
På aktivitetsfältet
Det här alternativet är endast tillgängligt i appen Windows 10 Inställningar och nätverksmenyn i aktivitetsfältet. Du kommer inte att se det här alternativet om du inaktiverar ditt Wi-Fi-gränssnitt via det gamla nätverksanslutningsgränssnittet i Kontrollpanelen.
För att stänga av Wi-Fi från aktivitetsfältet, klicka på Wi-Fi-ikonen i meddelandefältet bredvid din klocka och klicka på Wi-Fi-knappen för att stänga av det.
Om ditt Wi-Fi är inställt på Av kan du slå på det på 1 timme, 4 timmar eller 1 dag – precis som i appen Inställningar. Standardalternativet är "Manuell" vilket betyder att du måste klicka på ikonen "Wi-Fi" i den här menyn för att slå på Wi-Fi igen.
Tyvärr är det här alternativet inte tillgängligt när flygplansläge är aktiverat. Om du vill slå på Wi-Fi automatiskt måste du stänga av Wi-Fi istället för att aktivera flygplansläget.
I menyn Inställningar
Gå till Inställningar > Nätverk och internet > Wi-Fi. Ställ in Wi-Fi-anslutning på "Av" Här kan du ställa in automatisk Wi-Fi-anslutning efter 1 timme, 4 timmar eller 1 dag. Alternativet Manuell betyder att Windows inte automatiskt slår på Wi-Fi. Du måste göra detta själv.