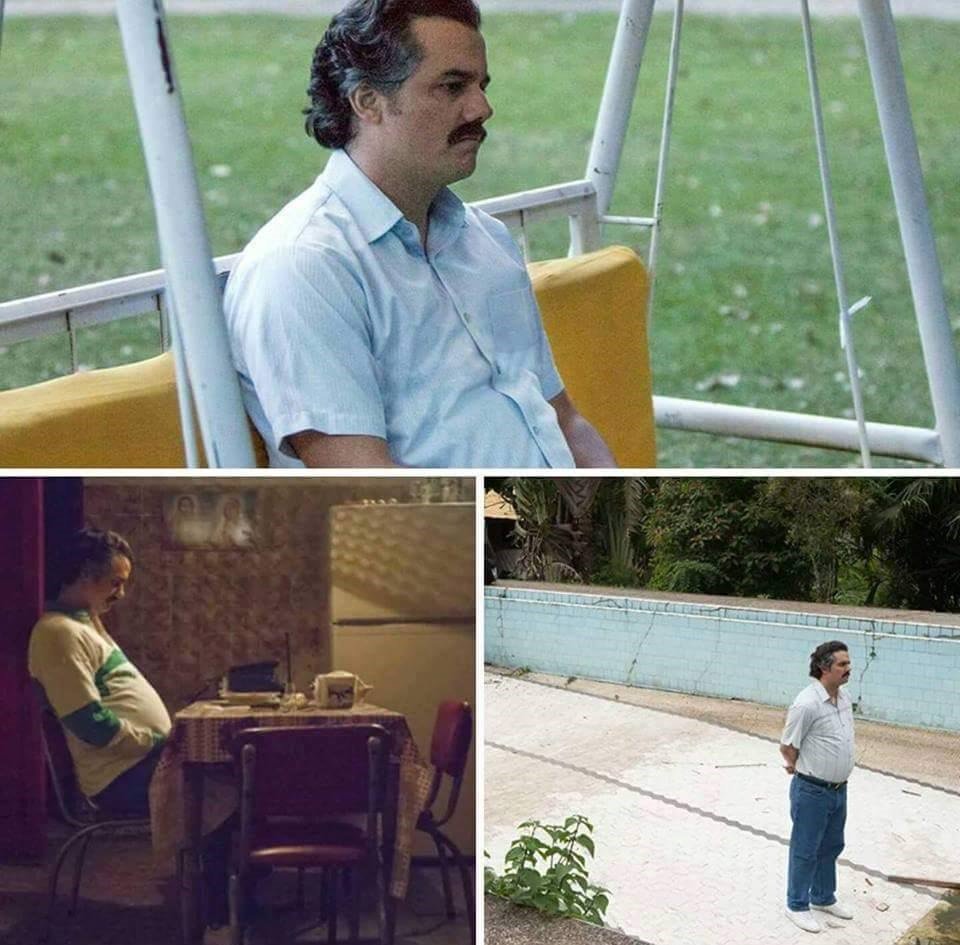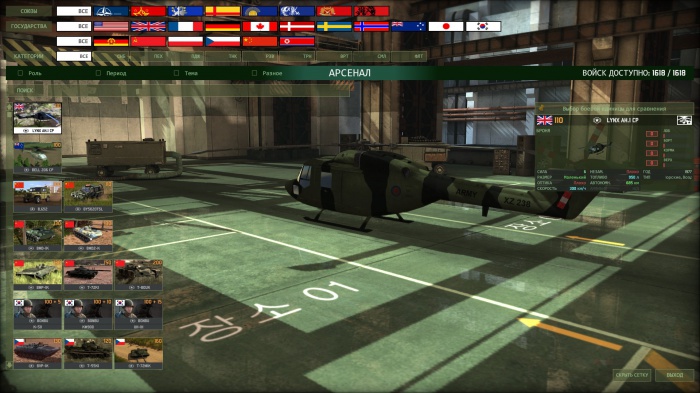Skydda din dator från virus
Tecken på datorinfektion
Det finns tecken som du kan förstå att en dator eller bärbar dator har blivit ett offer för virus. De kan dock variera. Beroende på den avsedda användningen av skadlig programvara. Men allmänna tecken förändras inte.
Om några av ovanstående tecken finns på din dator, bör du kontrollera din dator efter virus så snart som möjligt. Annars fortsätter infektionen och blir en pandemi. Därför ett akut behov av att installera någon form av antivirus. Tänk på det bästa.
Om man inte vidtar åtgärder för att eliminera virus kommer antalet infekterade filer att nå en kritisk punkt. Och i detta fall är till och med skador på hårddisken möjlig. Med en sådan katastrofskala hjälper bara en fullständig ominstallation av operativsystemet och formatering av hela enheten. Och detta är full av förlusten av en enorm mängd tid och många viktiga filer (alla).
Windows Defender
Läs också: Var laddar du ner antivirus 2018 gratis? Bästa tjänster TOP-15
Oavsett vad de säger om det vanliga Windows-antiviruset, men vi måste erkänna att det i "topp tio" fungerar bra. Ett viktigt plus är att det är en systemkomponent. Detta innebär att det inte kan finnas några försök att ta bort OS-filer.
Windows Embedded Utility-fönster
Windows Defender kan enkelt upptäcka och neutralisera de vanligaste virusen. Naturligtvis, mot Petya eller WannaCry, hjälper han inte riktigt, men de är ganska sällsynta. Särskilt nu.
Det vackra med ett standard Windows-antivirus är att det inte behöver laddas ner och installeras. Du behöver inte heller köpa en licens (om du redan har en licens för operativsystemet). Därför är det bättre att använda denna produkt.
Windows Defender är alltid på och kör i bakgrunden. Den inkluderar själva antivirusprodukten, Windows-brandväggen och speciell programvara för att skydda mot hackerattacker. Liksom alla antivirus föredrar den att vara i systemfältet.
Metod nummer 1
Läs också: Våra topp 15: Välja det bästa gratis antivirusprogrammet
Eftersom Windows Defender är en komponent i operativsystemet är installation inte nödvändig. Det finns redan på användarens dator. Du behöver bara öppna hans fönster. Detta kan göras mycket enkelt.
Öppna systemfältet och högerklicka på antivirusikonen. Klicka på objektet i listrutan Visa säkerhetspanelen.


Klicka i nästa fönster "Kör en ny avancerad skanning." Det här är exakt vad den här produkten kallar fördjupad OS-skanning efter virus.



Filanalys börjar omedelbart. Det kan ta ganska länge. Alla skadliga objekt som antiviruset hittar kommer att förstöras omedelbart eller i karantän.

Efter ett tag kommer Windows Defender att slutföras. Vad kommer att meddela användaren med rätt meddelande. Verifiering är ofta inte nödvändig. Anti-virus fungerar alltid och förhindrar eventuella försök från skadlig programvara att starta på datorn.
Om du vill installera en antivirusprodukt från tredje part är det bättre att inaktivera Windows Defender först. Annars är konflikter mellan antivirus möjliga. Och mycket allvarligt. Men om det finns en Windows Defender med aktuella databaser, krävs ingen tredjepartsprodukt.
Dr.Web CureIt!
Läs också: Vår TOP-15: det bästa gratis antivirusprogrammet för Android
Detta är nästan det enda gratis antiviruset på listan. Trots sin fria status kan han hitta ett stort antal virus och förstöra dem korrekt. Många användare använder den som den viktigaste antivirusprodukten.
Faktum är att Dr.Web CureIt är en lättversion av ett "fullfjädrad" antivirus från samma utvecklare. Denna produkt kräver inte ens installation. Han är omedelbart redo att gå. Och detta är till och med bra, för med detta bruk laddar programmet datorn mindre.
Utformningen av verktyget är designat i den klassiska stilen av Dr.Web. Gränssnittet är intuitivt, men det finns inget ryskt språk i satsen. Måste anstränga kunskaperna i engelska. Det är bra att skolan räcker.
Du kan ladda ner detta verktyg gratis från utvecklarens officiella webbplats. Programmet är endast gratis för hemmabruk. Om du tillämpar det på kontor måste du köpa en licens. Men ingen gör naturligtvis detta.
LADDA NERMetod nummer 2
Läs också: TOP 6 sätt att rensa Windows 7-10 från onödigt skräp, bara rensa minnescachen, ta bort uppdateringar och rensa registret + Recensioner
Eftersom Dr.Web CureIt inte kräver installation, ladda bara ner den körbara filen. Sedan kan du starta själva programmet och börja kontrollera din dator eller laptop för skadlig programvara.

I fönstret till vänster väljer du de objekt du vill skanna (det är bättre att markera allt) och klicka på knappen "Börja skanna."

Skanningsprocessen börjar omedelbart. Antiviruset kommer att eliminera alla hittade hot genom att utfärda en lämplig varning.

Att använda Dr.Web CureIt är en utmärkt lösning för att skanna en dator efter virus. Produkten är helt gratis, vilket gör det möjligt att använda den för alla. Och trots bristen på det ryska språket är det mycket enkelt att hantera programmet.
Kaspersky Virus Removal Tool
Läs också: Åtta bästa virusscanningstjänster online
Lätt version av Kaspersky Anti-Virus. Programmets funktionalitet är ganska liten, men det är helt gratis. Förresten, detta är konstigt. Tidigare var Kaspersky Lab inte så mycket human.
Vara det som det kan, Kaspersky Virus Removal Tool - En bra produkt för att upptäcka och förstöra virus och annan skadlig programvara. Verktyget fick från "storebror" en avancerad och aggressiv algoritm för att söka och eliminera hot.
Ändå har detta verktyg en betydande fördel jämfört med ett fullständigt antivirus: arbeta med systemresurser. Det hela paketet är så glupskt att även en ganska kraftfull dator kan få den att hänga. Det finns inget sådant här.
Du kan ladda ner detta program från utvecklarens officiella webbplats. Verktyget kräver inte installation. Och detta betyder att det kan användas som ett vänteläge för att kontrollera andra enheter genom att helt enkelt skriva filen till en USB-flashenhet.
LADDA NERMetod nummer 3
Läs också: Hur man tar bort ett virus från Android på din telefon: 2018-manualen
Kaspersky Virus Removal Tool är, som alla verktyg av den här typen, mycket lätt att använda. Det minsta antalet funktioner gör sig känt. Och i applikationen finns det ett ryska språk. Så det finns definitivt inga problem med ledningen.

Välj nu de objekt som ska kontrolleras och klicka på "OK".

Och nu kan du redan trycka på knappen "Börja kontrollera." Det börjar direkt. Och det kommer att utföras i helt automatiskt läge.

Alla hot som hittats under verifieringsprocessen kommer att utrotas hänsynslöst. I detta är Kaspersky Virus Removal Tool inte annorlunda från ett fullfjädrad antivirus från samma företag. Men det fungerar bra. Med en stor andel framgång.
ESET Smart Security (betalt program)
Läs också: TOP-12-program för datordiagnostik: en beskrivning av beprövade programverktyg
Detta är en opretentiös antivirusprodukt från ESET. Det kan hitta och förstöra nästan alla kända virus. Men mot kraftfulla som Petya eller WannaCry är det värdelöst. Även om den inbyggda brandväggen inte låter dessa saker köras på en dator.
ESET Smart Security-paketet innehåller antivirus, brandvägg (brandvägg), skydd mot nätfiskeplatser och hackareattacker. Det används aktivt både på hemdatorer och på servrar. Produkten har bevisat sig.
Du kan ladda ner installationsfilen från den officiella webbplatsen för utvecklaren. Men det är värt att tänka på att programmet inte är gratis. Det finns en viss "rättegångsperiod". Efter att du måste betala en licens. Men för en engångskontroll av virus räcker det med en obetald version.
Huvuduppgiften för varje datoroperatör (användare / användare) är att upprätthålla ett rent operativsystem med alla tillgängliga medel för detta.
Först och främst orsakas denna "renhet" av avsaknaden av virusprogramvara i operativsystemets struktur, vars närvaro direkt kan påverka driften av Windows, datorn som helhet, och viktigast av allt säkerhet och kompromiss med personuppgifter.
Därför är varje användares primära uppgift att skydda sin egen dator, särskilt om den här datorn är ”företag / arbete”.
Och det är exakt vad som bör tas upp inom ramen för denna artikel.
Vilka program att välja?
Det är värt att börja med det faktum att det inte finns någon specifik reglering för hur man tar bort virusprogramvara (nedan kallad skadlig programvara). Om du står inför konsekvenserna av HPE: s aktiviteter och letar efter specifik information om dess identifiering och borttagning, måste du tyvärr uppröra. Hela svårigheten är att det finns ett stort antal scenarier om hur virus kan agera och vilken skada de kan orsaka operativsystemet.
Det är värt att notera att valet av antivirusprogramvara påverkas avsevärt av personliga preferenser, såväl som av användarens ekonomiska kapacitet. Med beaktande av detta faktum inom ramen för denna artikel kommer endast tre av de bästa antivirus som kan köpas gratis att ges.
Det första alternativet är “AVG AntiVirusFree”, som är lägre i användarintresse för sina direkta konkurrenter (de kommer också att ges nedan), men inte underlägsen vad gäller driftseffektivitet och användarvänlighet.
Dessutom har den betalda versionen av AVG-produkten av många experter inom informationssäkerhet länge erkänts som det bästa antivirusprogrammet för "hemmabruk".
"AVG AntiVirusFree" erbjuder en ganska solid funktionell uppsättning och förutom standardskyddsverktyg föreslås det för varje användare att testa säkerhetskontrollerna av öppna nätverksresurser, skydda personliga / konfidentiella data och säkerställa säkerheten för elektronisk korrespondens.
Definitivt värd uppmärksamhet och sådana högkvalitativa betyg.
Avast Free Antivirus
Under de senaste åren är det Avast-produkten som har erkänts som det bästa antivirusprogrammet i sin kategori. En av funktionerna i detta antivirusprogram är den minsta belastningen på operativsystemets resurser, vilket gör att du kan använda skyddsverktyg med minimal påverkan på alla andra processer.
Programgränssnittet är så enkelt och okomplicerat som möjligt, vilket i hög grad förenklar skanningsprocessen för att identifiera "luckor" i Windows säkerhetssystem.
Närvaron av full lokalisering bekräftar endast detta uttalande, men det är långt ifrån allt som Avast Free Antivirus kan erbjuda, till exempel:
- Analys av nätverksproblem;
- Analys av beteendet hos installerad programvara;
- E-postskydd
- Lösenordslagring
- Adware-skydd;
- Systemprogramvara och drivrutinsuppdateringar.
Sammanfattningsvis är AvastFreeAntivirus verkligen högkvalitativ mjukvara som fullständigt uppfyller sina uppgifter.
Under 2018 satte nästan alla specialiserade resurser i sina tester för ledande platser utvecklingen av ”kinesiska talanger” under namnet ”AhnLab V3 Internet Security”. "AhnLabV3 InternetSecurity" är ett omfattande dataskydd som fungerar på grundval av molnteknologier, med ett överflöd av verktyg och skanningssystem. Många experter belyser särskilt TrueFind-funktionen, som ger upptäckt av även dolda rootkits. Ett utmärkt webbsäkerhetssystem och e-postövervakning, en tvåvägs brandvägg samt flera standardverktyg för rengöring av operativsystemet - allt detta implementeras på ett högkvalitativt sätt i AhnLab V3 InternetSecurity. Det enda som kan påverka användbarheten negativt är bristen på lokalisering.
Hur tar man bort ett virus?
Det första du bör vara uppmärksam på när du letar efter ett "skadedjur" är att om den installerade antivirusprogramvaran har infekterat, kan du inte göra det utan ytterligare hjälpare.
I sådana situationer räddade "Malwarebytes Anti-Malware" och "Doctor Web Curelt!" Många människor många gånger, vilket visar utmärkt effektivitet när de använder sina resurser i samband.
Därför är det första att göra att ladda ner de nämnda verktygen från de officiella webbplatserna för utvecklarna (https://ru.malwarebytes.com och https://www.drweb.ru), starta dem och skanna systemet efter förekomst av skadlig programvara.
Verktygen är så enkla som möjligt att använda, till exempel för att skanna Windows med en DoctorWeb-produkt, gör bara följande:
Verktyget börjar skanna, vilket kan ta tillräckligt lång tid.
Efter avslutad sökning efter “skadlig programvara” kommer du att bli ombedd att välja vad man ska göra med de virus som hittas (flytta till karantän, bota eller ta bort).
Ytterligare steg kommer att bero på vad resultatet av skanning med de tidigare listade antivirusen kommer att bli.
Om problemet inte har lösts bör du uppmärksamma ”AVZ” -verktyget från en begåvad inhemsk utvecklare. Trots att ”AVZ” inte har fått storskaliga uppdateringar på länge skannar det Windows och upptäcker skadlig programvara med samma ”aptit”.
Hur tar man bort ett annonsvirus?
En något annorlunda situation i frågan om att ta bort reklamvirus som terroriseras av ett stort antal användare från hela världen, vilket visar dem "värdelösa" reklam medan de hindrar dem från att använda datorn på rätt sätt.
Trots att visningen av sådan reklam kanske inte är direkt skadlig (med undantag för den extra belastningen på resurserna för datorn och nätverket), kan en oavsiktlig övergång till de annonserade resurserna vara dödlig för datorn. Som regel installeras virus från den här kategorin som vanlig programvara, och några av dem finns i Kontrollpanelen i avsnittet Program och funktioner.
Om du blir offer för skadlig avsikt bör du omedelbart kontrollera om det finns några misstänkta program i det här avsnittet som du inte hade någon hand att installera.
I den här situationen kan du inte göra utan programvara från tredje part.
Efter att ha hittat konsekvenserna av HPE-aktiviteterna som beskrivs ovan, ladda ner AdwCleaner-verktyget omedelbart, som är utformat för att lösa just sådana problem.
Det finns gratis nedladdning på utvecklarens webbplats - https://ru.malwarebytes.com/adwcleaner/.
Verktyget kräver inte installation, gränssnittet är inte svårt och processen är som följer:
Efter att ha startat om och visat en rapport om resultaten av kontrollen, se om problemet med annonsen har lösts och om programmet kunde ta bort den.
Livsexempel
För att visa mångsidigheten och mångfalden i viral mjukvara bör ett av de många möjliga exemplen från verklig praxis / liv ges.
Vad kan inte den moderna generationen undvika? Det stämmer, utan sociala nätverk. Angripare är mycket förtjust i att använda detta ”beroende”, eftersom en användare som har loggat in på sitt konto på sociala nätverk och ser information om att blockera sin sida omedelbart går förlorad, vilket skapar en predisposition för hänsynslösa misstag och handlingar.
Tänk som exempel på ransomware-viruset (alias ”avsändare”), som informerar sidägaren om blockering av sitt konto på grund av massa skräppost eller andra åtgärder, och för att ”förmodligen” ta bort blockeringen måste du skicka en viss kod till ett specifikt nummer , för vilken en motsvarande avgift kommer att debiteras.
Men styrelsen kan vara mycket mer betydelsefull än det kan verka vid första anblicken. Förutom att kompromissa med ditt personliga telefonnummer och förlora pengar (finns i balansräkningen) kan du förlora kontot på själva det sociala nätverket.
Det viktigaste är att aldrig tro sådana meddelanden och under inga omständigheter skicka meddelanden eller ringa tillbaka till de angivna numren.
För att lösa just detta exempel kan du försöka använda vissa specifika rekommendationer, men du bör ta hänsyn till all ovanstående information och förstå att ovanstående steg inte alltid kan garantera en lösning på problemet.
Så är kärnan i denna situation en tidigare infektion av operativsystemet med Trojan.Win32.Patch.pj-viruset och ersätter rpcss.dll-systembiblioteket (en dynamisk länkbibliotek) med en egen kopia, som börjar ytterligare åtgärder för att skrämma användare och utpressa personlig information.
Analys med hjälp av AVZ-verktyget
För att testa denna teori kan och bör man använda det tidigare nämnda verktyget, ”AVZ”, utan vilket det helt enkelt är omöjligt att lösa allvarliga virala problem.
Kör den körbara filen och vänta tills verktygsgränssnittet öppnas och gör sedan följande:
När du har laddat om operativsystemet öppnar du mappen där du tidigare packade upp "AVZ" -verktyget och i mappen "LOGG" hittar du filen "KL_syscure.html".
Denna fil kommer att innehålla information om analysen, och om din situation passar scenariot som beskrivs ovan, i resultaten hittar du en rad med följande innehåll - c: \\\\ windows \\\\ system32 \\\\ rpcss.dll - Trojan.Win32.Patch. pj (BitDefender: Trojan.Generic.8975812, AVAST4: Win32: Patched-ANN)
behandling
På detta sätt ersätter viruset systembiblioteket, slutsatsen om behandlingsmetoderna är självklart - det är borttagandet av den "infekterade filen" med ersättningen med en ren / korrekt ".dll".
Du bör omedelbart varna för att försöka ladda ner “rpcss.dll” -filen på alla tredjepartsresurser (dll-filbaser), eftersom du inte hittar något där förutom nya virus och en ny huvudvärk.
Du bör kontakta Microsofts tekniska support direkt eller ladda ner en fil från pålitliga it-forum eller informationssäkerhetsforum, av vilka du inte är tveksam. Efter att ha tagit emot filen behöver du:
Om problemet har lösts, raderar du den nya namnet rpcss.bak-filen och rensar cache för de webbläsare som används.
slutsats
Komplexiteten i denna fråga ligger i det faktum att smittkällan inte alltid är känd och i princip den faktiska närvaron av tredje parts störningar i driften av operativsystemet.
Det bästa alternativet, om ovanstående rekommendationer inte har löst ditt problem, är att kontakta vårt Mego-forum.ru-forum med en detaljerad beskrivning av ditt problem, där de, baserat på den information du uttryckte (analysskriptet "AVZ" och andra antivirus) kan ge specifika alternativ för borttagningssteg skadlig programvara och återställa operativsystemet.
Många installerar fortfarande inte antivirusprogram på sitt operativsystem. Det finns många skäl - från banal latskap till bristande förståelse för deras nödvändighet. Det hela slutar på samma sätt: en dator eller bärbar dator börjar sakta ner och hänga, webbläsaren ger ut påträngande annonser. Frågan uppstår hur du kan kontrollera din dator efter virus gratis, eftersom digitala produkter inte är billiga. Lyckligtvis löses den här frågan mycket snabbt.
Online-skannrar
Det finns många antivirus som kan skanna din dator online. Du måste fortfarande ladda ner installationsfilen eftersom antivirusprogrammet kräver åtkomst till din fildatabas. Vissa av antivirus som presenteras nedan fungerar som en webbläsarmodul, andra som verktyg.
Skannrar med installationsfil
Kaspersky Security Scan
Ett populärt inhemskt Kaspersky-antivirusprogram hjälper till att skanna din dator efter virus. Arbetet i "molnet" gör att han snabbt och effektivt kan skanna operativsystemet online på alla enheter.
Fördelar med användning:

BitDefender QuickScan
Nästa sätt att ta bort virus från din dator gratis online är att använda BitDefender QuickScan. Det är extremt populärt i främmande länder.
Fördelen med dess användning är skanningshastigheten - 1-2 minuter. Systemfiler och start kontrolleras. Enligt utvecklarna säkerställs hastigheten av antiviruset i molnet.
ESET Online Scanner
 Använd ESET för skanningen - den har samma utvecklare som NOD 32. Genom att skanna i Internet Explore kan du övervaka processen i fönsterläge. När du använder andra webbläsare måste du ladda ner installationsfilen och verifieringen sker i ett separat program.
Använd ESET för skanningen - den har samma utvecklare som NOD 32. Genom att skanna i Internet Explore kan du övervaka processen i fönsterläge. När du använder andra webbläsare måste du ladda ner installationsfilen och verifieringen sker i ett separat program.
Starta programinställningen efter att ha startat filen. Ta till exempel en skanning av arkiv och program som kan vara farliga för din dator. Avmarkera rutan bredvid “Radera hot” för att inte radera systemfiler om antiviruset plötsligt bestämmer sig för att de är infekterade. Klicka på knappen "Start". Databasen uppdateras och skanningen börjar.
Fördelar med användning:
- detaljerad systemsökning (ungefärlig varaktighet för proceduren är 40 minuter);
- upptäcker alla typer av hot;
- förmåga att upptäcka skadlig kod, inklusive i dataregistret;
- heuristisk analys;
- detaljerad rapport.
ESET Online Scanner har en annan funktion - radering efter verifiering.
Med dessa data kan vi säkert säga att ESET Online Scanner är ett av de bästa alternativen för att upptäcka skadlig programvara och virus, den enda nackdelen är behovet av att installera.
Panda molnrensare
Du kan välja mellan fyra alternativ:

Fördelar med användning:
- kontrollera hastighet (20-30 minuter);
- upptäcker vanliga typer av infektioner;
- rengöring av virus online.
Det tas helt bort från systemet efter skanning och lämnar inga spår.
F-Secure Online Scanner
Nästa antivirus som kan skanna operativsystemet efter infektion online. Du måste ladda ner installationsprogrammet och när det startar börjar skanningen.
Viktiga fördelar:

Det är värt att slutföra genomförandet av processer som tar mycket resurser. Detta ökar systemets skanningshastighet.
Online valideringstjänster
Till skillnad från de program som beskrivs ovan, som hade en egen installationsprogram, är VirusTotal en tjänst som skannar filer. Utgivaren är den välkända Google. Funktionaliteten inkluderar möjligheten att skanna webbplatser för virusinfektion.
- Gå till resurssidan.
- Ange sökvägen till filen du vill skanna eller ange webbadressen till webbplatsen som behöver skannas.
- Klicka på knappen "Kontrollera".
Efter en kort väntan, kontrollera rapporten som du har utfärdat.
En annan virusscanningstjänst tillhandahålls av Dr. Web. För att kontrollera du behöver:
- Gå till sajten.
- Klicka på "Bläddra" och ange sökvägen till filen som måste kontrolleras.
- Klicka på knappen "Kontrollera!".
Som tidigare Dr. Web. kan bara kontrollera en fil åt gången.
Hur du rengör din dator från virus (video)
Antivirusverktyg
Online-skannrar svarar inte på frågan om hur du rengör din dator från virus, de rapporterar i princip bara förekomsten av skadlig kod. Det är svårt att hitta ett antivirusprogram som tar bort alla virus, även installerade fullversioner kanske inte upptäcker specifika "skadedjur". För att göra detta behöver du specialverktyg - program för att ta bort virus från din dator. Deras fördelar är liten storlek, smal specialisering och ett stort urval av gratisversioner. Med skannern kan du bestämma infektionen och använda verktyget för att rengöra systemet eller bota den infekterade filen.
Kaspersky Lab har ett stort urval av verktyg för att hantera en mängd olika infektioner, du behöver inte leta efter det program du behöver på Internet, detta flaggskepp från den inhemska antivirusindustrin kan erbjuda dig mycket. Presentera de mest intressanta produkterna:
Kaspersky Rescue Disk - en startdiskbild som låter dig rengöra datorn infekterad med skadlig kod.
Kaspersky Virus Removal Tool - Ett kraftfullt program för att rensa din dator från virus, skadlig programvara och adware, trojaner.
För närvarande har många antivirusprodukter skapats. Ange namnet på problemet trojan eller virus, så hittar du säkert ett verktyg för att ta bort det. Föreställ dig till exempel några andra användbara program från kända utvecklare genom att ladda ner som du kan rensa ditt system från infektioner.
GridinSoft Anti-Malware - ett program som tar bort trojaner och virus.
Loaris trojan remover - Ett verktyg för att bekämpa spionprogram, adware och trojaner.
AutoLogger - ett program som automatiskt samlar loggar på en dator, som ytterligare analyserar infektionen och återställer operativsystemet. Det är utformat på AVZ-skript och har möjlighet att konfigurera slutanvändaren.
GMER - Ett verktyg som upptäcker och tar bort rootkits. Utför en skanning av alla områden i systemet för att verifiera frånvaron av infektion.
Ta bort Fake Antivirus - tar bort falska antivirus från din dator.
récit - återställer åtkomst till skrivbordet, tar bort deras sak från systemet - SMS trojaner, winlockers.
Malwarebytes RegASSASSIN - tar bort skadliga nycklar och registervärden som inte är tillgängliga för konventionella borttagningsmetoder.
Om du inte vill starta din dator med tunga fullversioner av antivirusprogram eller om du har svag hårdvara som inte tillåter dem att installeras, om inte den borttagna gratisversionen av program inte fungerar och du inte har tillräckligt med pengar för att köpa ett komplett paket med tjänster ska du inte förtvivla. När du har kontrollerat ditt operativsystem gratis online och laddat ner nödvändigt litet verktyg kan du ta bort alla kända virushot eller bli av med den irriterande skadliga P.O. Datorn är ren igen och du gör din vanliga affär.
Vad är Windows 7-programrensning och behöver din dator det ...
Vi kommer att analysera var orsakerna till problemen är och var konsekvenserna är. Rengöring av en dator kan jämföras med rengöring och reparation av en lägenhet.
Under rengöring du kan förstå borttagandet av onödiga filer (saker), program (gamla verktyg och apparater för hemmet), rengöra registret (damm), återställa skadade filer, dvs. konsekvenserna.
Under reparation - avlägsnande av virus (avlägsnande av svamp och mögel), dvs. skäl.
Laddar datorn i säkert läge, om det inte går att ladda normalt, men om det inte fungerar i säkert läge, läser vi och efter nedladdningen börjar vi:
Ta först bort orsakerna till problemen - skanna datorn med antivirus (virusrengöring) installation av antivirus och antispionprogram (borttagning av spionprogram) anti-spion installation .
1: a etappen. Rengöring av Windows 7 - rengöring av hårddisken:
välj en disk C och OK
Kostnad pågår ...
Varning - om beräkningen har slutat och ingenting händer på mer än 20 minuter, kanske
problemet är i dåliga sektorer på hårddisken (se punkt 2). I närvaro av dåliga sektorer
PC fryser både under drift och med en ny installation av Windows 
markera fönstren: Nedladdade programfiler, tillfälliga internetfiler,
Offline-webbsidor, papperskorgen, tillfälliga fileroch sedan OK och Ta bort filer.
2 etapp. Hur man kontrollerar hårddisken ...
Kontrollera hårddiskens hälsa och fel:
- Stäng alla öppna filer och program.
- Vänsterklicka start och dator.
- I fönstret dator högerklicka på skivnamnet t.ex. C och Egenskaperna.
- I fönstret Egenskaperna vänsterklick tjänsten.
- Klicka sedan på Kör kontrollen.
3 etapp. Rensa upp Windows 7 - Rensa upp tillfälliga filer
Rengöring av tillfälliga filer som skapas under arbetet med applikationsprogram (Office, Browsers). Stäng alla fönster. Klicka - starti fönstret Hitta program och filer inskriven % temp% och klicka på tangentbordet Ange. Markera alla filer (Ctrl + A) och radera alla filer genom att trycka på (Del) -tangenten. Ett fönster öppnas där det rapporteras att alla filer inte kan raderas, eftersom de för närvarande används av aktiva program. Vi satte en fågel framför skivan Utför den här åtgärden för alla aktuella objekt. och klicka Gå till innehåll.
Rensning av hårddisk - starti fönstret Hitta program och filer inskriven C: \\ Windows och klicka Ange. Hitta och ta bort alla filer som börjar med tecken $ NtUninstall eller har ett slut .log
4: e etappen. Rensa webbläsarens cache
Rensa webbläsarens cache - Internet laddas dåligt - manuell rengöring: automatiskt
För Chrome - spola cachen
För Firefox - rensar cachen
För Opera - öppna webbläsaren, tryck på knappen operafinns under knappen Open (öppen) i det övre vänstra hörnet Inställningar - Inställningar - Avancerat (valfritt) - Historikplacera fågeln mittemot inskriptionen Tom vid utgången och klicka OK. Stäng webbläsaren. Nu rensas cachen varje gång du stänger webbläsaren.
5 etapp. Rensa upp Windows 7 - Optimera Windows 7
Ta bort oanvända Windows 7-komponenter - de använder dessutom datorresurser:
Start - Kontrollpanelen - Avinstallera ett program - Slå på eller stänga av Windows-funktioner, ta bort fåglarna från oanvända Windows 7-komponenter

ytterligare OK. Starta om datorn.
Varning
Du kan också installera Windows 7-komponenter, men en Windows 7-enhet krävs.
6 etapp. Rensa upp Windows 7 - Optimera Windows 7
Vi ökar hastigheten för att ladda Windows 7 - vi tar bort lanseringen av sällan använda program under starten av Windows 7: starti fönstret Hitta program och filer inskriven msconfig och klicka. Från listan raderar vi beteckningarna mittemot dessa program och

ytterligare Applicera - OK. Starta om datorn.
7: e etappen. Rensa upp Windows 7 - Optimera Windows 7
Ta bort onödiga datorprogram - ju mer ledigt utrymme, desto mer pålitlig PC-operation:
Start - Kontrollpanelen - Avinstallera ett program,
i fönstret som öppnas, markera det onödiga programmet och klicka sedan på toppen Radera

och sedan, följ instruktionerna, ta bort.
8 etapp. Optimering av Windows 7 - öka hastigheten på hårddisken:
Start - Alla program - Tillbehör - Verktyg - Diskdefragmenterare, markera den skiva som vi vill defragmentera i fönstret och klicka sedan på Diskdefragmenterare. Processen för defragmentering börjar - det kan ta från 10 minuter. upp till 2 timmar.

Upprepa för alla enheter.
9: e etappen. Återställning av de viktigaste (system) Windows 7-filerna:
Bygg skadad Windows 7 .dll filer - Start - Alla program - Standard,
högerklicka Kommandorad och vänster Kör som administratör.

Nu skriver vi på tangentbordet: sfc / scannow och klicka Ange.
Efter ett tag bör följande dyka upp:

10 etapp. Hur man rengör Windows 7-registret med program
Låt oss nu vända oss till gratis programvara för slutstädning , men om du är säker kan du rengöra registret själv - 11 poäng och bara om datorn har återhämtat sig kan du gå till de senaste 12 punkterna, annars
behöver system systemåterställning efter datum .
11 etapp. Hur man rengör registret - endast för avancerade användare
Radera poster redan raderade eller felaktigt raderade datorprogram:
tryck starti fönstret Hitta program och filer ange ordet regeditEtc. Ange. Till vänster, i fönstret som öppnas, dubbelklickar i sin tur på inskriptionen:
HKEY_LOCAL_MACHINE,
MJUKVARA,
vi ser en lista över programtillverkare och dubbelklickar på namnet, markerar namnet på det redan raderade programmet, vilka poster vi vill ta bort, nu, genom att klicka på höger musknapp, välj Radera - Ja.
Nästa klick starti fönstret Hitta program och filer ange ordet regedit och Ange.
Till vänster, i fönstret som öppnas, dubbelklickar i sin tur på inskriptionen:
HKEY_CURRENT_USER,
MJUKVARA,
vi ser en lista över programtillverkare och dubbelklickar på namnet, markerar namnet på det redan raderade programmet, vilka poster vi vill ta bort, nu, genom att klicka på höger musknapp, välj Radera - Ja.
12 etapp. Rensa upp Windows 7 - Optimera Windows 7 - radera alla tidigare återställningspunkter (den här åtgärden rensar hårddisken för onödiga kopior av systemåterställning (frigör 1-25 GB minne), men efter det kommer vi inte att kunna återställa systemet efter datum med hjälp av systemåterställningsfunktionen, vilket inte är nödvändigt för en återställningsdator):
tryck Start - Alla program - Tillbehör - Verktyg - Diskrensning, välj enhet C och OK, det finns en beräkning, i fönstret som öppnas klickar du på Rensa systemfiler (andra bildpunkt 1), välj hårddisken och OK. Klicka på i den övre delen av fönstret dessutom och den andra knappen på toppen renEtc. Radera - OK - Radera filer.
Om rengöring av Windows 7 med manuella och programverktyg inte hjälper, fortsätt med följande steg:
systemåterställning eller installera Windows 7 .
ALLA ÅTGÄRDER - Hur man rengör Windows 7 från virus, optimerar Windows 7, rengör registret -
MÅSTE utföras i den ordnade beställningen
| Kopiering är förbjuden och åtalad enligt Rysslands lagar 2008 - PC Master Alla rättigheter reserverade |
| Hur man kontrollerar en hårddisk |
| hur man rengör windows 7 |
| Hur man rengör registret |
| Hur man tar bort ett virus |
| sälja app |
| sälja program |
| köp ansökan |
| köp program |
Nybörjare datoranvändare befinner sig ofta i en svår position, eftersom jag anser att de frågor som de har andra, mer avancerade användare triviala. Det är av detta skäl som svaren på dessa frågor ofta är svåra att hitta på Internet eller den som redan har glömt vad det innebär att vara nybörjare svarar på frågorna, vilket innebär att han använder terminologi och tekniker som bara förvirrar nybörjaren ännu mer.
Detta gäller också en så trivial uppgift som sökning och borttagning av virus.
Jag bestämde mig för att skapa en steg-för-steg-instruktion där jag skulle visa hur jag skulle agera om jag stötte på ett skadligt program.
Hur man avgör om en dator är infekterad med ett virus
I början är det vettigt att prata om tecken som direkt eller indirekt indikerar en virusinfektion.
För det första är detta ett meddelande som visar antivirusprogrammet som är installerat på din dator. Den här meddelanden kan se annorlunda ut och texten kan skilja sig åt och beror på det specifika antivirusprogrammet.

Men rusa inte med att få panik omedelbart. Det finns alltid en chans att antiviruset var fel eller återförsäkrat.
Bli inte trött på att upprepa det ett antivirusprogram är inte ett universalmedel!
Inget av anti-viruset i världen kan vara 100% effektivt, eftersom utvecklarna av virus och skadlig kod är ALLTID ett steg före - viruset visas först, och först då börjar de bekämpa det.
Många nybörjare har en missuppfattning om hur antiviruset fungerar. De tror att antivirusprogrammet i sitt arbete endast styrs av antivirusdatabaser som uppdateras dagligen. Detta är sant, men delvis.
Nya virus visas i hundratals och tusentals varje dag och de får inte alltid ett unikt namn med vilket de matas in i antivirusdatabasen. Sådana privilegier tilldelas endast till verkligt unik skadlig programvara. Resten av "virala konsumtionsvaror" skapas som regel med hjälp av hjälpprogram-designare och antiviruset kan fånga sådana virus enligt vissa kriterier (heuristisk analysator).
Om programmet eller filen uppför sig misstänkt, enligt antiviruset, det vill säga, beteendet faller inom vissa kriterier som anges i antiviruset, kommer det att blockera dem och ge ett meddelande. Faktum är att filen kan vara ganska ofarlig.
Därför bör antiviruset endast tas som ett larm, vilket mycket väl kan ha (och ofta är) falska positiva effekter.
Ändå, om antiviruset "tvivlar" och blockerar något, bör du kontrollera datorn helt. Samtidigt rekommenderar jag att du gör detta inte bara med antivirusprogrammet som installerats på din dator utan också med en alternativ lösning. Det vill säga, efter en fullständig skanning med det installerade antivirusprogrammet, gör du en andra skanning med ett annat antivirusprogram, som jag kommer att prata om senare.
Anledningen till att kontrollera datorn efter virus kan vara varje nödsituation. Till exempel började datorn att sakta ner eller plötsligt starta om, fel började dyka upp när program startade eller när operativsystemet fungerade ... I allmänhet bör alla onormala beteenden betraktas som en signal - det är värt att kontrollera datorn med antivirus.
Hur du söker igenom din dator efter virus
Som jag redan har nämnt kommer det från mitt synvinkel att vara korrekt att kontrollera datorn inte bara med antivirusprogrammet installerat på datorn utan också den andra, väl beprövade antiviruslösningen.
Men jag menar INTE installera ett andra antivirusprogram på en dator! NEJ! Detta kan inte göras!
Jag menar, användningen av antivirusskannrar, som kan laddas ner och köras utan installation, och ännu bättre från en startbar USB-flashenhet.
Faktum är att om din dator är infekterad kan viruset gömma sig i systemet och blockera försök från det installerade antiviruset att upptäcka eller ta bort det.
När du startar datorn från en speciellt skapad flash-enhet kör den sitt eget operativsystem (vanligtvis Linux). Detta innebär att alla filer på din hårddisk kommer att vara tillgängliga, eftersom de inte kommer att skyddas av Windows-operativsystemet som är installerat på din dators hårddisk.
Därför kan vi mest effektivt kontrollera alla krökningar och krokar på din hårddisk och är mer benägna att upptäcka hot.
Dessa startbara flash-enheter låter dig skapa många moderna antivirus. Det vill säga att du kan gå till menyn för antivirusprogrammet som är installerat på din dator och använda det för att skapa en startbar USB-flashenhet. Men detta förutsätts att ditt antivirus har en sådan funktion. Du kan ta reda på detta i hjälpsystemet för ditt antivirusprogram.

Jag föredrar att använda Dr.Web LiveDisk-verktyget. Kaspersky och andra ledande utvecklare av skyddsprogram har en liknande lösning, men jag är mer van vid att arbeta med det här programmet, så jag ska visa hela processen med det.
Skapa en flash-enhet med antivirus
Vi behöver en ren flash-enhet med en kapacitet på 1 GB eller mer, ja, eller en flash-enhet med ledigt utrymme på 1 GB.
Verktyget Dr.Web LiveDisk kan laddas ner från den officiella webbplatsen.
När filen har laddats ner ansluter du USB-flashenheten till datorn och kör den nedladdade filen.
Detta startar ett program som upptäcker alla tillgängliga USB-enheter som är anslutna till din dator. Du måste välja en USB-flashenhet från listan.

Verktyget tar inte bort filer från USB-flashenheten, men jag kryssar vanligtvis i rutan, som gör att du kan formatera USB-flashenheten helt och bara lägga till Dr.Web LiveDisk-filer på den. Jag gillar det här alternativet mer, för att ta bort Dr.Web LiveDisk måste du i alla fall formatera USB-flashenheten. Därför är det lättare att omedelbart överföra de filer du behöver från den, formatera USB-flashenheten och skapa Dr.Web LiveDisk. När du inte längre behöver en startdisk, formaterar du flashenheten igen och returnerar alla filerna till den.
Vi laddade ner och installerade ett antivirus på USB-flashenheten med de senaste antivirusdatabaserna. Detta innebär att om du vill använda den här flashenheten efter ett tag kommer antivirusdatabaserna på den redan vara inaktuella.
Det är möjligt att uppdatera antivirusdatabaser utan att skapa en ny flash-enhet, men det gör jag vanligtvis inte. Faktum är att jag sällan stöter på sådana problematiska situationer med virus och det är lättare för mig att återskapa en startbar USB-flashenhet med antivirus än att vidarebefordra en separat USB-flashenhet för dessa ändamål och vid behov uppdatera antivirusdatabaser på det.
Hur du kontrollerar datorn efter virus
Så flashenheten är klar. Vi startar om datorn och startar från USB-flashenheten.
För att göra detta kan du använda startmenyn (Boot Menu). För olika tillverkare av moderkort och bärbara datorer kallas den här menyn upp genom att trycka på olika knappar på tangentbordet, men vanligtvis är det antingen Esc-tangenten eller en av funktionstangenterna - F9, F11, F12. Det säkraste sättet att ta reda på vilken nyckel i ditt fall som tar upp startmenyn är att se instruktionerna från din bärbara dator eller moderkort. Tja, eller till och med lättare - fråga Yandex. För att göra detta formulerar vi en sökfråga, till exempel "startmeny asus laptop nyckel".
Denna knapp måste tryckas in omedelbart efter att datorn har slagits på. Vanligtvis håller jag inte in tangenten, utan trycker snabbt och upprepade gånger på den tills menyn visas.

I menyn väljer du USB-flashenheten och startprocessen börjar.
Standardgränssnittsspråket är engelska, men vi kan korrigera situationen genom att växla till ryska, trycka på F2-tangenten och välja ett språk.

För att välja ett språk kan du använda markörtangenterna - upp- och nedpilar. För att bekräfta valet, tryck på ENTER-knappen.
Denna flash-enhet är en omfattande lösning för att eliminera alla typer av problem, så det finns till exempel ett verktyg för att testa datorminne, som du kan köra just nu. Men jag använder pilarna för att välja Dr.Web LiveDisk och trycka på ENTER-tangenten.
Linux-operativsystemet kommer att laddas och antivirusskannern Dr.Web CureIt! Exakt samma skanner kan laddas ner och köras från Windows, men som jag sa tidigare är det mycket mer korrekt och effektivt att arbeta med en flash-enhet än från ett operativsystem laddat från en hårddisk, så låt oss komma igång.
Du kan starta en snabb skanning eller ställa in en anpassad skanning för att ange objekt och områden på disken som du vill skanna.

Jag startar en snabb genom att klicka på "Start Scan" -knappen.
När skanningen är klar kommer vi att få information om de upptäckta hoten och vi kan neutralisera dem genom att välja den lämpligaste åtgärden - välj objekt och klicka på “Avaktivera” -knappen.
Detta var den enklaste och snabbaste metoden att ta bort virus från en dator.
Dr.Web CureIt! Utility har inställningar och om du vill kan du bekanta dig med dem i instruktionerna, en länk som jag redan har gett ovan.
Tja, Dr.Web LiveDisk-flashenheten i sig är, som jag redan har nämnt, inte bara en antivirusskanner, utan en hel uppsättning verktyg som är utformade för att återställa datorn och dess delvis diagnostik. Här kan du inte bara ta bort virus utan också redigera Windows-registret eller arbeta med filer och mappar på din hårddisk. Det finns också en webbläsare som du kan få informationen du behöver från Internet.
En sådan flash-enhet har flera gånger hjälpt mig och hjälpt till att återställa mer än en dator ...
Tja, om du inte längre behöver Dr.Web LiveDisk och bestämmer dig för att ta bort den från USB-flashenheten, måste du, som jag nämnde, formatera USB-flashenheten.
Det är här jag slutar. Om du tycker att den här informationen är användbar kan du dela den med dina vänner. Lämna kommentarer innan kommunikation i nya anteckningar och videor.