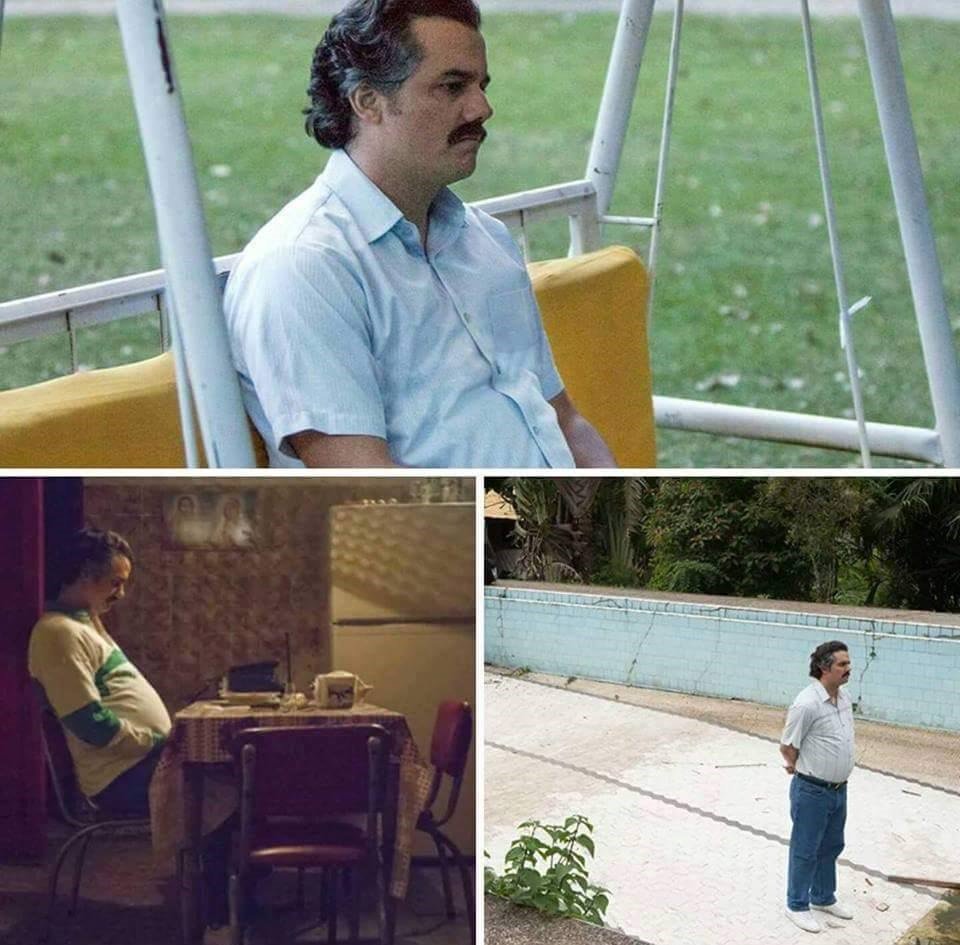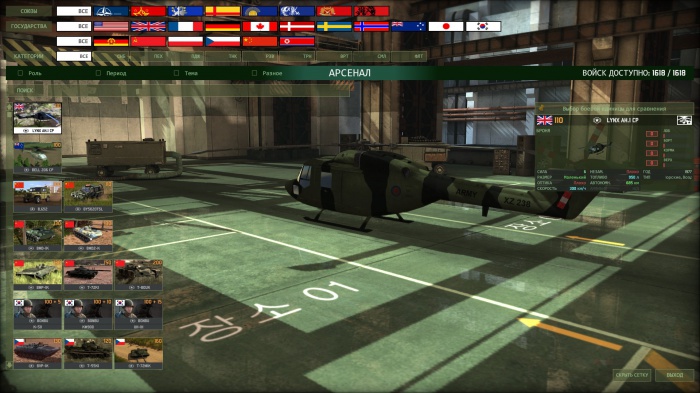praktiska arbete 1
Ämne: SKAPNING AV AFFÄRSDOKUMENT, BORD, mallar och formulär i MS WORD.
uppgift1 . Gör en inbjudan på modellen.
Arbetsordning
1. Öppna Microsoft Word-textredigeraren.
2. Ställ in önskad skärmtyp, till exempel - Sidlayout (Visa / sidlayout).
3. Ställ in sidparametrarna (pappersstorlek - A4; orientering - porträtt; marginaler: vänster - 3 cm, höger - 1,5 cm, topp - 3 cm, botten - 1,5 cm) med kommandot Fil / sidinställningar(flikar fältoch Pappersstorlek).
4. Ställ in linjeavståndet - en och en halv, justering - i mitten med kommandot Format / stycke(fliken Indragning och intervall).
5. Skriv texten nedan. I processen att skriva, ändra typsnittet, typstorleken (för titeln - 14 poäng; för huvudtexten - 12 punkter, typer av styckeinriktning - mitt, bredd, höger) med hjälp av knapparna på verktygsfältet.
Exempeljobb
6. Rama inbjudningstexten och färgfyllningen.
För att göra detta: välj hela inbjudningstexten;
Kör kommandot Formatera / gränser och fyll;
fliken Gränsenställa in gränsparametrarna: typ - ram; radbredd - 3 punkter; tillämpas på stycke; linjefärg - efter eget gottfinnande;
fliken fyllningvälj en fyllningsfärg;
Ange villkoret för att applicera fyllningen - gäller för stycke
Tryck på knappen OK.
7. Sätt in bilden i inbjudningstexten (Infoga / Rita / Bilder);ställa in textens position relativt bilden - "Runt om ramen" (Format / Mönster / Position / Runt ramen).
8. Dubbelkopiera en typisk inbjudan till arket. (Redigera / kopiera, redigera / klistra in).
9. Redigera arket med de två inbjudna inbjudningarna och förbered dig för utskrift ( File / Preview).
10. Spara filen i mappen i din grupp genom att göra följande:
Uppgift 2.Skapa på nästa sida av dokumentet (läge Sidbrytning) tabell med autoformat, beräkna summan av kolumnen.
1. Skapa en tabell (antal kolumner - 8; antal rader - 7) med autoformat med kommandona Tabell / Infoga / Tabell / AutoFormat / kolumner5 (fig. 1).
https://pandia.ru/text/78/176/images/image003_157.jpg "width \u003d" 602 "height \u003d" 143 src \u003d "\u003e
Fig. 2. Formen på tabellen som ska fyllas
3. Beräkna beloppet på lönekolumnen med kommandot Tabell / formel(ställ in markören i cellen "Lön-totalt") (Fig. 3).
https://pandia.ru/text/78/176/images/image005_111.jpg "bredd \u003d" 25 höjd \u003d 20 "höjd \u003d" 20 "\u003e - (med inriktning till vänster) 1,5 cm;
För den andra kolumnen - (med mittlinje) 7,5 cm;
För den tredje kolumnen - (med decimalpunktsinriktning) 10,5 cm.
flikarvälj i linjens vänstra hörn och installera på linjalen med ett enda musklick (fig. 5) eller genom att ange ett kommando Format / flik.
Volymen av persondatorer, tusen rubel
Företag 2008 2009
Hewlett-packard 5.035
Packard BellNEC 5.07
Fig. 4. Exempel på tabelllayout med flikar
Fig. 5. Linjalen med installerade flikar
När du samlar in tabelldata flyttar du runt de installerade flikarna med knappen [Tab].
Uppgift 4.På nästa sida i dokumentet skapar du en tabell enligt modellen med hjälp av cellfusion.
Skriv en tabell över förändringar i tillväxten av leveranser av datorutrustning för 2005 ... 2009 för det givna provet med hjälp av en union av celler (Tabell- / sammanslagningsceller).
% av leveranserna | ||
Spara och stäng dokumentet.
Uppgift 5.Skapa en kalender för aktuell månad med mallen.
1. För att göra detta i dokumentfönstret (File / Create / Mallar - På min dator)på fliken Andra dokumentvälj Kalenderguider(fig. 6).
2. Välj i tur och ordning stil, arkorienteringoch månad / årskapa en kalender för den aktuella månaden.
3. Spara dokumentet i mappen.
DIV_ADBLOCK41 "\u003e
Exempeljobb
Avdelning för analys och expertis till chef för GANL-centret
ANMÄRKNING
Sektorn kan inte slutföra i tid
undersökning av Astra-N-företagets marknadsföringsprojekt på grund av bristen på fullständig information om företagets ekonomiska situation.
Jag ber er att ge anvisningar till teknisk dokumentationssektor för att ge fullständig information om detta företag.
Bilaga: protokoll om ofullständigheten i den tekniska dokumentationen för företaget "Astra-N".
Chef för sektoren
analys och expertis (Signature)
Uppgift 7.Skapa ett memo baserat på mallen.
1. Skapa baserat på en mall Standard anteckningmemo (File / Createfliken Klippbok / Standardanteckning) (Fig. 7).
https://pandia.ru/text/78/176/images/image011_56.jpg "width \u003d" 457 "height \u003d" 365 src \u003d "\u003e
Fig. 8. Rapport skapad på grundval av mallen
Uppgift 8. Skapa en mallform "Kalender för arbetsveckan."
Kort referens. Ett formulär är ett dokument som innehåller element:
Text och grafiska element som inte kan ändras;
Ofyllda områden där information matas in.
1. Skapa ett dokument "Kalender för arbetsveckans angelägenheter", som i fig. 9.
2. Ange fälten på platsen för månadens post och i tabellcellerna. För att göra detta, öppna verktygsfältet Formulär (Visa / verktygsfält / formulär),placera markören på platsen för dokumentet där inmatningsformulärfältet är inställt och tryck på knappen Skuggningsformulärfältoch Textruta(ab |) paneler Bilda.Ett skuggat fält för att mata in text i formuläret visas i dokumentet.
Kalender för arbetsveckan
För mars månad
måndag | |||||
Fig. 9. Exempeldokument "Kalender för arbetsveckan"
3. Installera formulärskydd (Service / Skydda dokument).I läge Redigera begränsningarange dokumentredigeringsmetod Ange data i formulärfälteller tryck på knappen Formskydd(Hänglås)

Fig. 10. Skydd av dokumentformulär
4. Spara formuläret som en mall. För att göra detta, när du sparar, ange filtypen - dokumentmallen, så kommer filen att få tillägget. dot. Stäng formmallen.
5. Öppna den nyligen skapade formmallen och fyll i formulärfältet (Bild 11). Spara det skapade dokumentet i mappen.
 |
Fig. 11. Fylls i formulärmallen "Kalender för arbetsveckan"
Praktiskt arbete 2
ämne: Dekoration av textdokument som innehåller tabeller
Syftet med lektionen.Studera tekniken för att skapa och formatera dokument som innehåller tabeller.
Uppgift 2.1.Skapa en tabell med autoformat, beräkna summan av kolumnen.
Arbetsordning
Starta Microsoft Word-textredigeraren.
Skapa en tabell (antalet kolumner är 8; antalet rader är 7) med autoformat med kommandona Tabell / Infoga / TabellertSA / AutoFormat / kolumner5 (Fig. 2.1).
Fig. 2,1. Dialogrutan Auto Format Table
|
Jobbtitel |
Civilstånd |
bildning |
|||||
Fig. 2,2. Tabellformulär att fylla i

Fig. 2,3. Definiera en formel för att beräkna summan av en kolumn
Skapa en tabell enligt modellen (Fig. 2.2) och ange godtyckliga data.
Beräkna beloppet för lönekolumnen med kommandot flikenansikten / formel(ställ in markören i cellen "Salary-Total") (Fig. 2.3).
uppgift2,2. Skapa en tabell med flikar.
Skriv tabellen nedan i form av kolumner (Fig. 2.4) med hjälp av flikar.
Innan du tabellerar data, placera flikar av en viss typ på den horisontella linjalen. Tabulatortypen och dess position på linjalen anges nedan:
för den första kolumnen - (med inriktning till vänster) 1,5 cm;
för den andra kolumnen - (med mittlinjen) 7,5 cm;
för den tredje kolumnen - (med decimalpunktsinriktning) 10,5 cm.
flikarvälj i linjens vänstra hörn och installera på linjalen med ett enda musklick (fig. 2.5) eller ställ in med kommandot Format / flik.

Fig. 2,4. Fliken Provlayout

Fig. 2,5. Linjal med flikar
När du samlar in tabelldata flyttar du runt de installerade flikarna med knappen [Tab].
Uppgift 2.3.Skapa ett kalkylblad med cellfusion.
Arbetsordning
1. Skriv en tabell över förändringar i tillväxten i utbudet av datorutrustning för 1995 ... 1999. enligt det givna exemplet med användning av sammanslagningen av celler (Tabell- / sammanslagningsceller).

Uppgift 2.4. Utforma föregående tabell i enlighet med riktlinjerna för utarbetande av övningsrapporter, uppsatser och avhandlingar.
Tabeller ska numreras i arabiska siffror genom sekvensiell numrering genom hela arbetet. Numret ska placeras i det övre vänstra hörnet ovanför tabellens rubrik efter ordet "Tabell". Numrering av tabeller inom hela arbetet är tillåtet. Numret ska placeras i det övre vänstra hörnet ovanför tabellens rubrik efter ordet "Tabell". Nummerering av tabeller inom avsnittet är tillåtet.
Om det finns en tabell i verket är det inte numrerat och ordet "Tabell" är inte skrivet.
Varje tabell bör ha en rubrik som är placerad under ordet "Tabell". Ordet "Tabell" och rubriken börjar med en stor bokstav; ingen punkt placeras i slutet av rubriken.
Rubrikerna i tabellgrafen bör börja med stora bokstäver, undernummer med små bokstäver, om de senare följer rubriken. Kolumnrubrikerna anges i singular.
Kolumnen "Nej" i tabellen ska inte inkluderas.
När du överför tabellen ska tabellens titel upprepas och orden ”Fortsättning av tabellen” placeras ovanför den, vilket anger dess nummer. Om tabellens rubrik är stor är det tillåtet att inte upprepa den: i detta fall, numrerar du kolumnerna och upprepar deras numrering på nästa sida.
Om det inte finns några digitala eller andra data i någon rad i tabellen sätts ett bindestreck.
Separata rubriker och underrubriker med diagonala linjer är inte tillåtna.
Om alla indikatorer som visas i tabellen uttrycks i samma enhet placeras dess beteckning ovanför tabellen till höger.
Det är inte tillåtet att ersätta med citat, siffror, matematiska tecken, procenttecken, beteckning på materialkvaliteter, beteckning av regleringsdokument, upprepade i tabellen.
Om det finns en liten mängd digitalt material i texten är det opraktiskt att placera det i en tabell och bör ges i form av text och placera digitala data i kolumner.
exempel
Tabell 1
MULTIMEDIA Verktyg |
||
Ljudkort |
Pris, $ |
|
grossist |
detaljhandel |
|
ASUS Bondled Creative Virba 16c |
37 |
47 |
Creative labc |
||
Sound Blaster 16 |
65 |
69 |
Sound Blaster SB 32 |
87 |
89 |
Sköldpaddsstrand |
||
Tropez plus TBS-2001 |
195 |
210 |
Pinnacle TBS-2002 |
500 |
525 |
Virtuell verklighet |
||
Helmet Pro version |
550 |
580 |
högtalare |
||
passive Sound Junior Qs-806, 2W |
6 |
8 |
aktiv ljudkraft QS-835, 3W |
12 |
13 |
aktiv AT-75, 80W |
48 |
50 |
Ytterligare uppgifter
Uppgift 2.5. Designa ett dokument som innehåller en tabell enligt modellen. Att beräkna bemanningsnivån för varje lönegrupp.
Kort referens. Rita dokumentets övre del med tabellen (radtyp - inga gränser). Beräkna beloppet i kolumner. Infoga datum efter kommando Infoga /Date.
W  Adan2,5. Gör en tabell med analys av produktens volym av produkter i enlighet med provet. Gör beräkningar i tabellen.
Adan2,5. Gör en tabell med analys av produktens volym av produkter i enlighet med provet. Gör beräkningar i tabellen.
Kort referens. Om du vill ändra textriktningen väljer du en grupp celler och använder kommandot Format / riktningskickar text.

Lektionstyp: kombinerad lektion.
utrustning: datorklass, multimedieprojektor, Microsoft Office Word-program, uppgifter för lektionen i elektroniskt formarkiv - Tillägg, (se bilaga 1-4, presentation - 1).
Arbetsformer: visuell uppfattning, testad enkät, individ på datorn.
Sammanfattning: Tid för en lektion 2 timmar: Organisationsmoment - 2 minuter, Ställa in en plan, lektionsmål, ämne. Tvärvetenskaplig kommunikation - 3 minuter, upprepat material täckt - 11 minuter, sammanfattning av läxor - 2 minuter, Lärande av nytt läromedel - 20 minuter, Lär känna instruktionerna för praktiskt arbete - 10 minuter, utföra praktiskt arbete - 35 minuter, sammanfatta om genomförande av praktiskt arbete - 4 minuter, läxor - 3 minuter.
Lektionsmål:
utbildning Utvärdera beredskapen för lektionen. Identifiera nivån på kunskaper som uppnåtts när du arbetar med Microsoft Word. Att utveckla ytterligare färdigheter när du arbetar med Microsoft Word. Lär dig hur du anpassar gränssnittet för att arbeta med tabeller. Tillämpa den förvärvade kunskapen och färdigheterna i professionella aktiviteter. Fortsätt att studera programmet under 3: e och 4: e året. pedagogiska Att leda till slutsatsen, förståelsen och vikten av att arbeta med tabeller i pedagogisk och professionell verksamhet. Betygsätt prestanda. Att utveckla självständighet, hårt arbete och uppmärksamhet. Främja affärsförmåga.Lektionsmål:
- Identifiera nivån på kunskaper som uppnåtts när du arbetar med Microsoft Word.
- Att utveckla ytterligare färdigheter när du arbetar med Microsoft Word.
- Lär dig hur du anpassar gränssnittet för att arbeta med tabeller.
- Att leda till slutsatsen, förståelsen och vikten av att arbeta med tabeller i pedagogisk och professionell verksamhet.
- Tillämpa den förvärvade kunskapen och färdigheterna i professionella aktiviteter.
- Att utveckla självständighet, hårt arbete och uppmärksamhet. Att främja utbildning av affärsegenskaper som är nödvändiga i professionell verksamhet.
Tvärvetenskaplig kommunikation:
tillhandahålla: Logik, datavetenskap, främmande språk, matematik.
Tillhandahålls av: Informationsteknologi, informationssystem, redovisning, professionella aktiviteter.
Lektionens framsteg:
1. Organisationsmoment
1,1. Kontrollera beredskapen för lektionen.
1,2. Mark saknas.
2. Ställa in planen, lektionens uppgifter, ämne. Tvärvetenskaplig kommunikation.
3. Upprepning av det täckta materialet.
3,1. Gemensam upprepning av träningsmaterial.
3,2. Att klara en testad undersökning i en textredigerare Microsoft Word.
4. Sammanfattning av läxor.
5. Studie av nytt läromedel.
5,1. Konfigurera gränssnittet för att arbeta med tabeller (verktygsfältet Tabeller och gränser).
5,2. Skapa en tabell.
5,3. Lägga till rader och kolumner.
5,4. Radera rader och kolumner.
5,5. Slå samman och dela tabellceller.
5,6. Ändra tabellgränser.
5,7. Ändra bredd och höjd på rader och kolumner.
5,8. Autoformat tabell. Radera en tabell.
6. Bekanta sig med instruktionerna för att utföra praktiskt arbete, (visa på multimediaprojektorn att skapa en tabell för att utföra praktiskt arbete).
7. Utför praktiskt arbete.
8. Sammanfattning av genomförandet av praktiskt arbete (visa resultaten genom en multimedieprojektor).
9. Läxor.
Litteratur, eor:
- VM Uvarov, L.A. Silakova, N.E. Krasnikova. Workshop om grunderna i datavetenskap och datateknik: lärobok. bidrag för början. prof. utbildning. M .: Publishing Center "Academy", 2006.
- EV Mikheev. Workshop om informationsteknologi i professionella aktiviteter. M .: Publishing Center "Academy", 2005
Applikationer: arkiv för lektionsmaterial “Design av textdokument som innehåller tabeller” 479 Kb (2-2-2-17.zip)
- Lektionsöversikt i .docx-format
- Presentation (21 bilder) i .pptx-format
- Praktiskt arbete i .docx-format
- Läxor i .docx-format
lära eleverna hur man skapar och formaterar tabeller i en Microsoft Word-ordbehandlare.
- att utveckla elevernas intresse för ämnet; att bilda elevernas observation.
- att utveckla en estetisk uppfattning av världen; för att intensifiera elevernas kognitiva aktivitet.
- lär dig hur du skapar tabeller i ett textdokument; att utveckla praktiska färdigheter i formatering av tabeller; fördjupa elevernas förståelse för den praktiska användningen av Microsoft Word-ordbehandlare; att främja elevernas intresse för ämnet "datavetenskap".
- Känner till algoritmen för att bygga tabeller; Känna till och kunna använda tabellformateringsalgoritmen på ett vanligt sätt.
- Uppgifter med testarbete. Kort för att fylla i svaret på testet. Ytterligare kort. Implementeringsplan för praktiskt arbete. PC, projektor, skärm. Klar bord.
FÖRFARANDE
I.Välkommen! Sätt dig ner!Idag kommer vi att fortsätta arbeta med Microsoft Word-ordbehandlare. I slutet av lektionen bör du lära dig hur du bygger tabeller och formaterar dem, dvs. design, gör dem mer attraktiva, färgglada. Hur jag gör detta, jag kommer att försöka lära dig idag.
Vad ska vi göra idag i lektionen, hur kommer den att byggas? 1. Upprepa det material vi lärt oss i tidigare lektioner. Sedan ska jag berätta hur man bygger en tabell och hur man formaterar den.
3. För att konsolidera materialet kommer du att erbjudas praktiskt arbete med ett nytt ämne, för vilket alla får en bedömning.
4. Sammanställ i slutet av lektionen.
II.Var och en har ett kort på bordet att fylla i. I den kommer du att mata in resultaten av svaren på testet. Tre svar ges för varje fråga, och endast ett av dem är korrekt. Du måste bestämma vilka av de föreslagna svaren som är korrekta, enligt din åsikt, och lägga resultatet i en surfplatta. Glöm inte att skriva ditt efternamn och förnamn, samt klassen.
Testresultaten visar hur var och en av er lärt dig det material du har lärt dig.
Så fortsätt till testet ( Bilaga 1 ) måste resultaten lämnas in efter 7 minuter. (Studenter utför testarbete om ämnet som behandlas i tidigare lektioner.)
Svarskort
Efternamn, förnamn _______________________________ klass ________________ frågan
Tiden är ute, vi överlämnar korten med svaren på testet. Betyg tillkännages i nästa lektion.
jagII. Nu öppnar vi arbetsböckerna. Vi skriver i anteckningsböckerna: klassarbete, i fälten numret och ämnet för dagens lektion ”Tabeller i ett textdokument. Formatera tabeller »Vi sa att före tillkomsten av en sådan applikation som textredigerare använde folk mekaniska och sedan elektroniska skrivmaskiner. Mycket ofta i vårt liv finns det ett behov av att ordna en text eller ett dokument i form av en tabell. Dessa är tabeller i en geografisk lärobok, kalendrar. Kan du ge mig exempel på tabeller i texten? (Exempel på olika tabeller finns.)
Som du vet är att skriva tabeller en ganska svår fråga. Microsoft Word-ordbehandlare underlättar i hög grad skapandet av tabeller och tar lösningen på problemet med att beräkna bredden på kolumnerna.
Du kan skapa en tabell på följande sätt: Använd menypost "Tabell".I rullgardinsmenyn kan du välja
- punkt Rita ett bord. punkt insatsen
- Välj i menyraden bord
.
Klicka på artikeln insatsen
. Klicka på artikeln bord
I dialogrutan " Sätt i tabellen
»Ställ in önskat antal kolumner och rader. Klicka på knappen OK
Omedelbart efter att Word sätter in en tabell i texten kommer bredden på alla kolumner att vara densamma. Du kan ändra bredden på kolumnerna med musen. Se hur du gör det. (Läraren visar genom projektorn.) Eller så kan du använda AutoSet när dialogrutan "Infoga tabell" är öppen.
Idag skapar vi en tabell där kolumnbredderna kommer att vara desamma. Vårt tabell kommer att kallas: " Klass schema 7: e klass »
Tabellen består av 6 kolumner och 8 rader. I den första raden skriver du ner veckans skoldagar och på de kommande sju raderna - ditt schema för veckan.
Jag visar dig några exempel på vilka tabeller du kan få. - Vi tittar noga på skärmen. - Om du tittade noggrant så har du naturligtvis lagt märke till att borden är designade och har ett mer attraktivt utseende. - Hur man gör ett bord? - Skriv ner det i. Tabelldesignalgoritm
- Välj en tabell. Kör kommandona: Tabell - AutoFormat. Välj lämpligt format. Klicka på OK.
Lär dig ett abstrakt.
Bygg in en tabell i anteckningsböcker: ”Läroböcker i klass 7” (titel, författare, publiceringsår, antal sidor)
Hitta i tidningar och tidskrifter exempel på tabeller i texten. Klipp, klistra på ett kartong i A4-storlek och ta med till nästa lektion.
Klassplan 7
måndag
Alla på bordet har en praktisk arbetsplan. Vem har frågor, räcka upp din hand, jag kommer till dig. Så vi sätter oss på våra platser. De som inte minns sitt schema utanför kan ta en dagbok med dem och ta en titt. Vi startar Microsoft Word-ordbehandlare och arbetar enligt planen.Praktisk arbetsplan " Bygga ett bord »
- Starta Microsoft Word-ordbehandlare. Ställ in layouten på arket horisontellt, för detta utför vi kommandona: File - Page Settings ... - Paper Size - Landscape. Skriv ner namnet på tabellen i mitten: Klassplan 7: e klass. Gå till en ny rad genom att välja vänsterförklaring för texten. Bygg tabellen enligt algoritmen och välj 6 kolumner och 8 rader. På den första raden skriver du veckans skoldagar med fetstil och mittjustering. Fyll i följande celler. Spara dokumentet i din mapp. Visa resultatet till läraren.
Bilaga 1
1. WORD är ...a) en ordbehandlare, b) en textredigerare, c) ett program för redigering av ett textdokument.2. Det finns inget sätt att anpassa sig ORDe:a) anpassning till vänster; b) anpassning till höger; c) anpassning till höjd.
3. Hur tar man bort en textbit?a) placera markören på önskad plats för texten och tryck på ENTER-knappen; b) välj textfragmentet och tryck på DELETE-tangenten; c) välj textfragmentet och tryck på INSERT-tangenten.
4. Fontformatering är ...a) processen att skapa ett tecken; b) processen att skapa en sida; c) ändra parametrarna för de inmatade tecknen.
5. Vilka av följande parametrar gäller inte för paragrafparametrar:a) bredd; b) strecksats i den första raden; c) storlek.
6. Textformatering är ...a) korrigering av texten som förberedelse för utskrift; b) ändring av parametrarna för de angivna tecknen; c) processen för att utforma sidan, stycket, raden, symbolen.
7. I en ordbehandlare ställs följande vid inställning av sidparametrar:a) headset, storlek, stil; b) intryck, intervall; c) marginaler, orientering.
8. Det minsta objektet som används i en textredigerare är:a) ett ord, b) ett stycke, c) en symbol.
9. I processen med att redigera textändringar:a) teckenstorlek, b) styckeparametrar, c) sekvens av tecken, rader, stycken.
10. Punkten i ordbehandlaren är ...a) ett valt fragment av ett dokument, b) en sträng med tecken, c) ett fragment av text som slutar med att trycka på ENTER-tangenten.
Registrering av textdokument som innehåller tabeller
Textredigeraren MS Word är en mycket populär och kraftfull redaktör. Det är avsett för beredning av både enkla dokument och dokument i stor volym med tabeller, formler, grafer och figurer.
Vad vill vi ha från en textredigerare?
Vi listar i ordning:
· Skriv text på ryska eller ett främmande språk;
· Redigera texten och kontrollera stavningen;
· Formatera texten i enlighet därmed;
· Skriv ut text eller skicka den via e-post.
Eftersom skrivning är mer eller mindre tydlig är det viktigaste att vänja sig platsen för tangenterna på tangentbordet. Varför du sparar texten på en diskett är också tydligt: \u200b\u200bså att du kan använda den igen. Utskrifter orsakar inte heller några speciella frågor.
Men redigering - vad är det? Tja, naturligtvis är detta möjligheten att göra olika ändringar och korrigeringar av något slag i texten, ta bort och skriva enskilda ord eller hela meningar, kontrollera stavning med inbyggda program. Redigering av ett dokument görs genom att kopiera, flytta eller ta bort valda tecken eller textfragment. När du flyttar klipps det valda fragmentet ut och sätts in på en annan plats i dokumentet, och när det raderas klipps det helt enkelt ut.
Tja, vad menas med designen av texten? Den här uppgiften på sidan med fält för utskrift av text, utformningen av varje stycke på ett visst sätt, val av teckensnitt för rubriker och texttext, uppgiften för sidfot eller kolumner och mycket mer.
Men hur skapas och formateras tabeller? För att systematisera heterogen information är det bekvämt att presentera den i form av tabeller som används för att organisera och presentera information i form av rader och kolumner.
Alla typer av formatering är tillämpliga på tabellens text. Innehållet i varje cell behandlas som ett separat stycke.
För placeringen av den färgade bakgrunden är det nödvändigt att placera markören i tabellen eller välja en del av cellerna, välj sedan kantlinjen och fyll i Format-menyn, Fyll på fliken, ställ in önskad bakgrundsfärg och klicka på OK-knappen.
Att skapa tabeller väcker vanligtvis inte frågor, men vissa tekniker gör att du kan arbeta mer effektivt. Tabeller kan visas på skärmen med separata rutlinjer, från vilka krusningar i ögonen eller utan dem. Om du vill dölja rutnätet väljer du kommandot Tabell / dölj rutnät.
Om du håller muspekaren över ett bord visas en ikon i det vänstra hörnet bakom konturen, så att du kan använda musen för att flytta tabellen till en ny plats.
För att radera innehållet i tabellen (dess fyllning) måste du välja tabellen och trycka på knappen medan tabellen inte raderas. Hela tabellen kan tas bort från tabellen / radera-menyn eller genom att klippa ut med högerklick-menyn.