CrystalDiskInfo-programmet övervakar och diagnostiserar kontinuerligt informationsmedier som t.ex hårddiskar(HDD) och solid state-enheter (SSD). Detta verktyg läser många diskindikatorer baserat på teknik SMART., bearbetar dem och visar dem på skärmen i en begriplig form.
Laddar ner programmet
Programmet är tillgängligt för nedladdning på utvecklarens officiella webbplats helt gratis. Många språk stöds, inklusive ryska.
Webbplatsens nedladdningscenter erbjuder flera versioner av programmet: standard och Shizuku Edition. Det senare kännetecknas av närvaron av olika visuella teman. Varje alternativ kan laddas ner antingen som ett exe-installationsprogram eller i ett zip-arkiv. Det andra alternativet är bärbart, det vill säga det kräver ingen installation och kan startas från ett USB-minne. 
Installation
Den bärbara versionen är redo att användas direkt efter nedladdning: packa helt enkelt upp innehållet i zip-arkivet till valfri mapp på din dator och kör den körbara filen (DiskInfo32.exe för 32-bitars operativ system eller DiskInfo64.exe för 64-bitars respektive). Om du laddade ner exe-installationsprogrammet, kör det och följ enkla instruktioner installatör 

S.M.A.R.T-teknik
Tillståndsövervakning hårddisk utförs med hjälp av speciell teknik Sälva- M tillsyn A analys och R exporterar T echnology, som översätts som "teknik för självövervakning, analys och rapportering." Alltså syftet med systemet SMART.– Övervakar diskens hälsa och varnar för eventuella framtida fel. Systemet övervakar ett stort antal olika parametrar, och kombinerar vars värden, det får en övergripande bedömning av diskens status. Därför behöver användaren inte veta innebörden av varje parameter alls, eftersom programmet själv sammanfattar dem och visar dem på skärmen i en begriplig form.
Arbetar med programmet
Efter att ha startat programmet kommer dess fönster att visas med ett intuitivt gränssnitt, som grovt sett kan delas in i 5 sektorer. 
- Diskvalspanel. Alla media installerade på din dator, oavsett om det är SSD eller hårddisk, visas här. Deras allmänna tillstånd, volymetikett och temperatur anges.
- Grundläggande egenskaper hos disken. Här kan du se diskparametrar som firmwareversion, serienummer, gränssnittstyp, dataöverföringsläge, samt rotationshastighet (endast för hårddisk), antal starter och total drifttid.
- En snabb sammanfattning av diskens status. Ett av följande värden kommer att anges här: "Bra"(blå), "Försiktigt"(gul), "Dåligt"(röd) eller "Okänd"(grå). Dessutom kan du i det här området av programfönstret ta reda på temperaturen på skivan. Acceptabel temperatur kommer också att vara på blå bakgrund, alarmerande – på gul och kritisk – på röd. Höga temperaturer (gul eller röd bakgrund) kan leda till en betydande ökning av hårddiskslitage, så i sådana fall är det nödvändigt att ta reda på och eliminera orsaken till överhettning så snart som möjligt. Avancerade användare kan plocka isär datorn själva och rengöra ventilationssystemet från damm, annars blir det nödvändigt att ta datorn till servicecenter.
- Den största delen av programfönstret är information. SMART. Detta visar data om parametrarna som övervakas av denna teknik. Förresten, detta stora område kan döljas genom att klicka "Tjänst – Avancerat – Dölj information S.M.A.R.T.".
- Parameterstatusindikatorer SMART. De är framhävda i samma fyra färger som det allmänna tekniska skicket och temperaturen. När du håller musen över en gul eller röd indikator får du ett verktygstips med detaljerad information om orsakerna till felet.
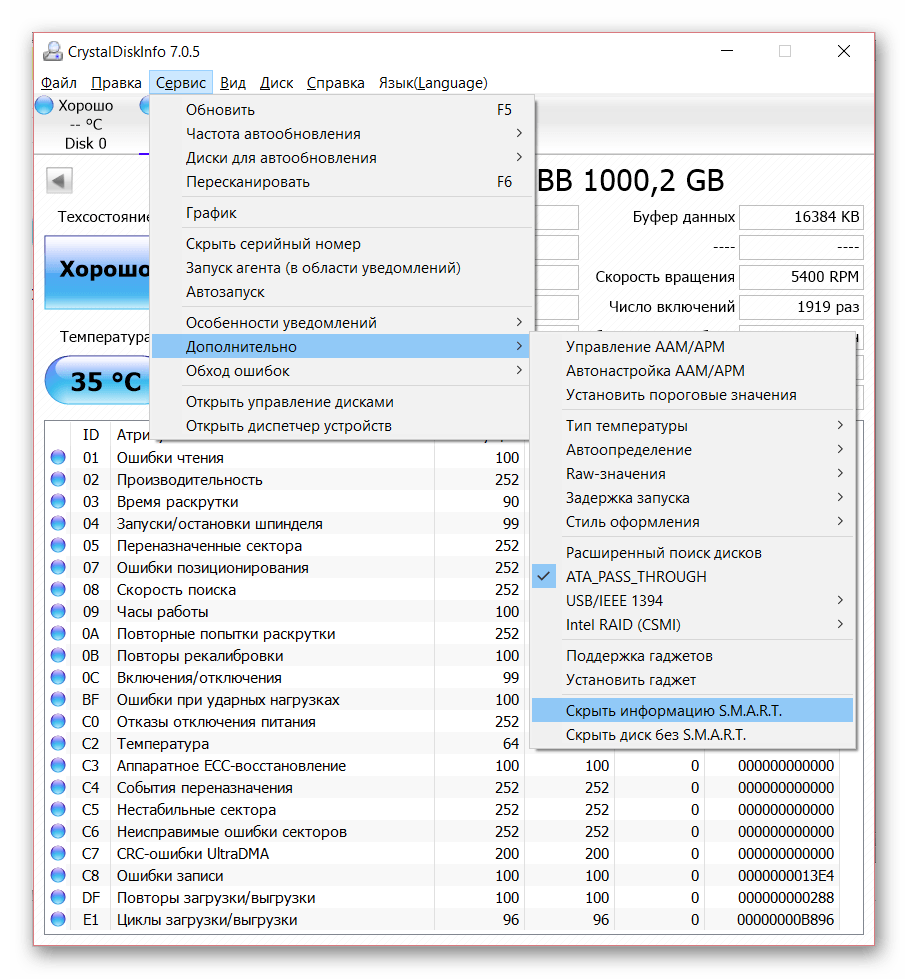
För att maximera effektiviteten av att använda CrystalDiskInfo är det nödvändigt att säkerställa kontinuerlig övervakning av diskarnas tillstånd. Detta är mycket enkelt att göra: tryck "Service - Autostart" kommer att etablera automatisk nedladdning program när operativsystemet startar, och "Tjänst – Startagent (i meddelandefältet)" kommer att placera programikoner i facket, vilket gör att du kan övervaka diskens temperatur i realtid när som helst. 

Dessutom kan du konfigurera meddelanden om farliga disktillstånd. Programmet stöder ljudvarningar, e-postmeddelanden och kan även föra en händelselogg. 
Sammanfattningsvis kan vi säga att detta verktyg är extremt nödvändigt i nästan alla användares arsenal, eftersom hela datorns "hälsa" beror på hårddiskens tillstånd, för att inte tala om säkerheten för värdefull information.
CrystalDiskMark - särskild nytta, som låter dig samla in all information om hastigheten installerad på din dator hårddiskar och även utföra tester. Programvaran är helt gratis, så alla PC-ägare kan använda den. Låt oss ta reda på hur man använder den senaste versionen av CrystalDiskMark.
Befintliga versioner
Utvecklaren uppdaterar ständigt programvaran och släpper buggfixar. På det här ögonblicket aktuell versionär 6.0.2. Du kan ladda ner den för 32- och 64-bitars operativsystem Windows-system. Du kan välja mellan en fullfjädrad version, som måste installeras på din dator, och en bärbar version. Det andra alternativet är bra för dem som ständigt reparerar andras datorer och testar dem i efterhand. Du kan ladda ner den bärbara versionen till ett USB-minne och köra det från vilken dator som helst utan att ladda ner eller installera. Låt oss nu gå vidare till instruktionerna om hur man använder CrystalDiskMark.

Gränssnittselement
Efter lanseringen kan du omedelbart ändra språket om standarden är engelska. För att göra detta, hitta menyalternativet "Språk" och välj önskat alternativ. Också på topppanelen finns knappar för att starta filen, ett fönster för funktionsinställningar och utseende, samt en hjälpsektion.
Nedan är de viktigaste elementen - hastighetsräknare, hårddiskvalsmeny och knappar för att börja testa. Inledningsvis kommer alla punkter endast innehålla nollor. Du måste börja använda CrystalDiskMark för att värdena ska visas här. För att köra ett av testerna klickar du bara på den gröna knappen med namnet. Innan du klickar på dem, bekanta dig med innebörden av var och en.
Typer av tester
Låt oss titta på de typer av tester som presenteras i det här programmet:
Om du inte vill förstå de presenterade testerna kan du köra allt på en gång genom att klicka på knappen Alla. Innan du gör detta, mittemot den här knappen måste du välja enheten och dess partition.

Genomföra tester
Under testningen kommer stoppknappar att visas i stället för namnen, med deras hjälp kan du avbryta proceduren. Gradvis kommer hastighetsräknarna att fyllas. Först beräknar applikationen läshastigheten från en hårddisk eller SSD - vänster kolumn Läs. Sedan börjar beräkningen av skrivhastigheten i varje test - det här är Skriv-kolumnen. I båda fallen anges information i Mb/s, med hänsyn tagen till tiondelar.
När det är klart kommer alla fält att fyllas i och du kommer att kunna se testresultaten. Observera att skrivhastigheten alltid kommer att vara lägre än läshastigheten. Det är också värt att notera att indikatorerna solid state-enheter SSD kommer att vara mer imponerande än klassiska hårddiskar.
Ytterligare alternativ
Vi kom på hur man använder CrystalDiskMark inom ramen för dess huvudsakliga funktionalitet och syfte. Låt oss nu ge lite information om ytterligare funktioner:
- Du kan kopiera till urklipp eller spara filen med resultatet via fliken "Arkiv".
- I inställningarna kan du välja intervall mellan tester (i sekunder). Även här kan du ändra färgen på ikonerna i programmet och ändra skalan på fönstret som helhet.
- Innan du testar kan du bestämma antalet körningar (från 1 till 9), såväl som storleken på den inspelade filen under körningen (från 50 MB till 32 GB).
- Dessutom kan användaren välja mellan en helhet hårddisk, en separat sektion eller till och med en mapp där testning kommer att utföras.
Nu vet du hur du använder CrystalDiskMark 5 och högre, eftersom de "färska" versionerna inte ändrar gränssnittet och funktionaliteten länge sedan. Detta verktyg är ett utmärkt och enkelt verktyg för att testa nästan vilken lagringsenhet som helst.
Minimalistiskt gratis program CrystalDiskInfo för Windows - ett av de populära verktygen för att diagnostisera hårddiskar (HDD, SSD). Den tillhandahåller tekniska data om alla tillgängliga datorhårddiskar, visar deras temperatur, övervakar S.M.A.R.T. CrystalDiskInfo varnar för det överhängande felet på din hårddisk, vilket gör att du kan vidta åtgärder i förväg för att överföra data och undvika dataförlust.
1. Ladda ner och installera CrystalDiskInfo
Programmet är fritt tillgängligt på dess officiella hemsida. Det finns både en vanlig installation av programmet på systemet och en bärbar version som inte kräver installation. Om du inte särskilt vill se bakgrunden till programmet i stil med japansk anime, är det bättre att välja standardutgåvan av CrystalDiskInfo - Standard Edition.

CrystalDiskInfo har flerspråkigt stöd och är installerat i operativsystemets språk, som inuti programmet vid behov kan ändras till vilket annat som stöds. Installationsprocessen är standard, den enda punkten du behöver vara uppmärksam på är fönstret för medföljande installation av programvara från tredje part. Om du inte behöver en, är det viktigt att inte missa alternativet att tacka nej till det i all hast.

2. Informationssammanfattning och bedömning av hårddiskens skick
Grundläggande data om alla anslutna datorhårddiskar presenteras i huvudfönstret (och det enda) CrystalDiskInfo. Längst upp i fönstret kommer vi att se en växlingspanel av informatortyp, där för varje hårddisk dess temperatur, statusbedömning och tillgängliga partitioner visas.

Om flera hårddiskar är anslutna till din dator kan du med hjälp av denna panel växla mellan dem och på så sätt se information om var och en av dem.

En informationssammanfattning om hårddisken kommer att visas längst upp till höger i programfönstret, inklusive egenskaper som: modell, serienummer, spindelhastighet, anslutningsgränssnitt, total drifttid, etc.

Till vänster om informationssammanfattningen visas hårddiskens temperatur och en bedömning av dess tillstånd som helhet, som CrystalDiskInfo-programmet bildar i aggregatet baserat på värdena för individuella parametrar. De senare presenteras faktiskt i detalj längst ner i fönstret.

CrystalDiskInfo är avsedd för både professionella och tillfälliga användare. Och eftersom den nedre delen av programfönstret med specifika värden för individuella parametrar sannolikt inte kommer att klargöra någonting, ger CrystalDiskInfo en färgindikation för att bedöma hårddiskens tillstånd. Således betyder den blå färgen på tillståndet för hårddisken som helhet och dess individuella parametrar gott skick. Gul färg är ett tillfredsställande tillstånd för hårddisken, där en eller flera parametrar är nära kritiska värden, vilket kan leda till fel på enheten. Röd färg är färgen på dåligt skick på disken, i det här fallet skulle säkerhetskopieringen av data ha gjorts igår. Den grå indikeringsfärgen är färgen på tvetydighet när CrystalDiskInfo inte kan fastställa hårddiskens parametrar.
3. Autoladdning av programmet och dess funktion i systemfältet
CrystalDiskInfo registrerar sig inte vid uppstart och kollapsar inte heller initialt i själva systemfältet och placerar inte någon av dess indikatorer där. Men om vi pratar om det möjliga felet på hårddisken och relevansen av konstant övervakning av tillståndet för att undvika dataförlust, kan dessa punkter konfigureras manuellt. I programmenyn " Service"kryssa i rutorna" Autorun"och" Starta agenten (i meddelandefältet)».

Efter detta kommer vi att se två ikoner visas i systemfältet - en indikator på hårddiskens temperatur och en knapp för att anropa själva programmet, som körs i bakgrunden.

4. E-postvarning
Om en dator med en problematisk hårddisk måste vara påslagen dygnet runt när ägaren är borta en längre tid, ger CrystalDiskInfo-programmet möjlighet att skicka ett e-postmeddelande till ägaren om försämringen av hårddisken. Denna funktion kan aktiveras i menyn " Service": Välj " Aviseringsfunktioner"och kryssa i rutan" Avisering via mail».

Alternativet nedan är " E-postinställningar"—öppnar ett fönster för att ange e-postdata och ange en meddelandemall.

5. Ändring av temperaturtröskeln
En annan anmärkningsvärd funktion i CrystalDiskInfo-programmet, som kan öka chanserna att spara data i händelse av ett hårddiskfel på grund av överhettning, är att ändra temperaturtröskeln. Som standard stänger CrystalDiskInfo av datorn när hårddiskens temperatur når 50ºC. Denna siffra kan reduceras. På CrystalDiskInfo-ikonen i systemfältet ringer du innehållsmeny, Välj " Allmänna Inställningar ", Ytterligare - " Larm: Temperatur" och välj temperaturvärdet från listan.

Hjälpte den här artikeln dig?

En hårddisk är en komplex mekanisk enhet, som tyvärr är mycket ömtålig. Sedan på hårddiskar användare lagrar nästan hela sitt liv är det mycket viktigt att övervaka hårddiskens tillstånd för att förhindra att den går sönder. För att spåra tillstånd av hårt disk, och CrystalDiskInfo-programmet utvecklades.
CrystalDiskInfo - helt gratis program med öppen källkod, som använder S.M.A.R.T-teknik i sitt arbete. Kärnan i denna teknik är att den tillåter inte bara att bestämma hårddiskens nuvarande tillstånd, utan också att förutsäga förekomsten av möjliga problem.
Använder CrystalDiskInfo
- Ladda ner CrystalDiskInfo-programmet från länken i slutet av artikeln från utvecklarens officiella webbplats. Kör den nedladdade installationsfil och slutför installationen av detta instrument på datorn.
- Efter att ha startat programmet kommer CrystalDiskInfo omedelbart att fastställa hårddiskens allmänna tillstånd och även visa indikatorer för individuella parametrar. I vårt exempel kan du se att hårddiskens skick bedöms som bra, vilket tyder på att den fungerar korrekt.

Om programmet har upptäckt problem med hårddisken kommer du att se en orange status "Ångest", vilket indikerar att disken har problem.

- Nedan i programmet kan du se värdena för alla testade parametrar, samt för vilka parametrar problem upptäcktes (om några). Till höger om attributet finns en parameter "Nuvarande", som visar värdet som registrerats omedelbart efter testet. "Värst" visar det sämsta resultatet som registrerats sedan verktyget började köras, "Tröskel" anger det värde vid vilket attributet skulle anses vara problematiskt. Om tröskelvärdet är lägre än det sämsta värdet är allt bra. Om de är lika eller, gud förbjude, "Tröskeln" är högre - HDD det fungerar fel.

- Huvudidén med programmet är att det kommer att övervaka hårddiskens livskraft och omedelbart identifiera dess ömma fläckar - och det är därför det rekommenderas att starta programmet så att det ständigt fungerar i bakgrunden. För att göra detta, klicka på fliken "Service" och markera rutorna bredvid objekten "Agent lansering" Och "Autostart".

- Efter detta, om programmet upptäcker problem, kommer du att höra en egenskap ljudavisering. Du kan dock även konfigurera om problemmeddelandet, till exempel genom att konfigurera programmet så att rapporten skickas till din e-post. Du kan konfigurera aviseringsinställningar i menyn "Tjänst" - "Aviseringsfunktioner".

- Som standard uppdaterar programmet data en gång var 10:e minut, men vid behov kan uppdateringsfrekvensen minskas eller omvänt ökas. För att göra detta, klicka på fliken "Service" och gå till avsnittet "Uppdateringsfrekvens".

- Om din dator använder flera hårddiskar, växla mellan dem på "Disk".

Fördelar med CrystalDiskInfo:
- Helt gratis program;
- Det finns stöd för det ryska språket;
- S.M.A.R.T-teknik, som låter dig förutse möjliga problem med din hårddisk.
Nackdelar med CrystalDiskInfo:
CrystalDiskInfo är ett rent informativt verktyg som bara föreslår vad du behöver ägna särskild uppmärksamhet åt, men som inte löser problemet på något sätt, som många användare tror. När du förstår vad som är fel med din hårddisk kan du snabbt gå vidare till handling: åtgärda problemet eller Reserv exemplar information, förbereda för det överhängande felet på hårddisken.
Det är ingen hemlighet att hårddisken är lagringsplatsen för alla program och dina dokument. Det är mycket svårt att återställa en hårddisk i händelse av ett allvarligt fel hemma, och i vissa fall är det helt enkelt omöjligt för detta måste du gå till ett servicecenter. Åh, som vem som helst tekniskt element, slits hårddisken ut med tiden. Därför, för att förhindra extremt obehaglig dataförlust, är det nödvändigt att regelbundet kontrollera hårddiskens status. I den här artikeln kommer vi att prata om två små program utformade för att diagnostisera hårddiskar.
"CrystalDiskInfo"-programmet.
CrystalDiskInfo låter dig bestämma hårddiskens status.
Du kan ladda ner CrystalDiskInfo från den officiella webbplatsen med den här länken.
Programinstallation
Att installera programmet är ganska enkelt: följ instruktionerna i installationsguiden, klicka på " Nästa", läs och acceptera villkoren licensavtal (« Jag accepterar avtalet") och tryck på " Nästa", välj mappen för att installera programmet och klicka på " Nästa", efter det måste du välja en mapp för att lagra genvägarna, klicka på " Nästa", då blir du ombedd att skapa en ikon på skrivbordet (" Skapa en skrivbordsikon") och i panelen Snabbstart (« Skapa en snabb lanserings Icon"), markera de rutor du behöver och klicka på " Nästa", kommer du att uppmanas att installera Real Player.
Riktig spelareär en kraftfull mediaspelare som stöder ett stort antal format. Detta ytterligare program, inte direkt relaterad till CrystalDiskInfo. Klick " Nästa" Efter det klickar du på " Installera" och CrystalDiskInfo kommer att installeras på din dator. När installationen är klar kommer du att uppmanas att köra programmet (" Starta CrystalDiskInfo") och läs intyget om det (" Visa hjälpfil»).
Arbetar med programmet
Programmets huvudfönster visas i Fig. 1
Överst finns programmenyn. De flesta av CrystalDiskInfos funktioner finns i menyfliken " Service" Paragraf " Referens» innehåller information om programmet på engelska språket.
De viktigaste parametrarna som du måste vara uppmärksam på är tekniskt skick och temperatur. Om allt är i sin ordning, visas dessa värden på en blå bakgrund. Dessa parametrar kan ha fyra värden: " Bra» - « Bra», « Varning» - « Försiktigt», « Dålig» - « Dåligt" Om CrystalDiskInfo inte kan fastställa hårddiskens status kommer det att motsvara värdet " Okänd» - « Okänd"på en grå bakgrund. Medan det tekniska skickvärdet visas som " Bra", Det finns inget att oroa sig över. Du kan bekanta dig med parametrarna för det tekniska tillståndet mer i detalj genom att klicka på statusen (i det här fallet "Bra"), ett fönster kommer att visas (fig. 2).
Med hjälp av skjutreglaget kan du ändra tröskelvärdena för tillståndet för objekten som presenteras i Fig. 2, men vi rekommenderar att du lämnar dessa standardvärden.
Den andra viktiga parametern är " Temperatur", har också 4 betydelser (i det här fallet blå bakgrund betyder " Bra», gul bakgrund -" Försiktigt», röd bakgrund -" Dåligt"Och grå bakgrund -" Okänd"). I det här fallet motsvarar tillståndet "Bra" en temperatur som inte överstiger 50 °C, tillståndet "Försiktighet" - från 50 till 55 °C och tillståndet "Dåligt" över 55 °C. Om temperaturen på hårddisken överstiger 50 °C, då ytterligare arbete dess slitage kommer att öka avsevärt. I så fall rekommenderas det att stänga av datorn och rengöra ventilationshålen. Om efter detta, under långvarig drift av datorn, disktemperaturen igen överstiger 50 °C, rekommenderas det att kontrollera driften av PC-kylsystemet. Primär diagnostik av kylsystemet kan utföras hemma, till exempel kontrollera driften av kylare (fläktar). Men även om hårddisken är i gott skick rekommenderar vi att du gör det säkerhetskopia viktiga dokument genom att spara dem på en annan disk eller flashenhet. Denna enkla åtgärd hjälper ofta till att lösa många problem i samband med förlust av viktig information.
CrystalDiskInfo ger också användaren intressant information som antalet gånger hårddisken har slagits på och den totala drifttiden. Således, om du inte har bytt hårddisk, är dess drifttid lika med drifttiden för din PC. ytterligare information Om hårddisken finns längst ner på skärmen. CrystalDiskInfo tillhandahåller information om ett stort antal hårddiskparametrar: start-/urladdningscykler, dåliga sektorsfel, startfriktion, etc. Dessa parametrar är dock mer av referenskaraktär, så vi kommer inte att uppehålla oss i detalj. Om du vill kan du hitta information om var och en av dessa parametrar på Internet.
En till viktig parameter, definierande jobba hårt disk, är hastigheten för att läsa och skriva filer. För att testa denna parameter kan du använda programmet CrystalDiskMark.
"CrystalDiskMark"-programmet.
Ladda ner CrystalDiskMark du kan från utvecklarnas officiella webbplats på samma sida som det tidigare diskuterade CrystalDiskInfo-programmet.
Programinstallation
Installationsprocessen för CrystalDiskMark-programmet är mycket lik installationen av den tidigare beskrivna CrystalDiskInfo, så vi kommer inte att uppehålla oss i detalj. Under installationen kommer du också att bli ombedd att installera PC Matic-programmet, designat för omfattande datordiagnostik. (Fig. 3).
Arbetar med programmet
Huvudfönstret för CrystalDiskMark-programmet visas i Fig. 4.
Det finns en meny överst. Du kan välja data för testning (standardvärdet är " Slumpmässig"), kopiera testresultat, få information om programmet på engelska osv.
Under menyn finns testalternativ. Från vänster till höger: antal testkörningar (i detta fall 1), storleken på det testade området (i detta fall 1000 MB) och disk för testning. Till vänster är de testade värdena: " Sekv» - ( Sekventiell) – sekventiell testning av läs- och skrivhastigheten 1024 KB-block, " 512K" - test av slumpmässiga block av 512 kB storlek, " 4KKödjup) = 1 och " 4K QD 32» - test av slumpmässiga block på 4 KB i storlek med ködjup ( Ködjup) = 32. Genom att klicka på valfri parameter för testning kommer du att testa hårddisken med denna parameter. Genom att klicka på inskriptionen " Allt", Du kommer att testa hårddisken för alla listade parametrar. I det här fallet valde vi "Alla" testning. Vänta några minuter och testresultatet visas på skärmen (fig. 5).
Med hjälp av testresultaten kan du jämföra hårddiskarna du har och välja den "snabbaste". Till exempel, om du har 2 eller fler diskar med olika hastigheter för att läsa och skriva filer, är det rationellt att installera systemet och de mest använda programmen på den "snabba" disken och använda den "långsammare" för säkerhetskopiering av information. Det är också rimligt att använda en "snabb" disk som en nätverksenhet.
Sammanfattningsvis är det värt att notera att CrystalDiskMark låter dig testa inte bara hårddiskar utan även vanliga flashenheter.
Om du fortfarande har några frågor om att arbeta med programmen CrystalDiskInfo och CrystalDiskMark kan du diskutera dem på vår webbplats.








