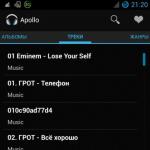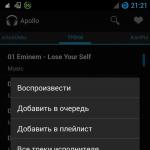Med några få klick kan du konvertera vilken webbsida som helst i PDF-format till samma bild som originalsidan.
underrättelse
Tjänsten är tillgänglig i
underrättelse
För att förhindra överanvändning av tjänsten har Allinpdf en gräns för användning 60 gånger per timme.
Detta villkor kan ändras.
URL
- alternativ
Ange eller kopiera och klistra in webbadressen till webbsidan du vill konvertera i inmatningsfältet ovan
Exempel: https://www.amazon.com
* Notera. Webbsidor som kräver inloggning kan inte konverteras.
- Hur man konverterar en webbsida till ett annat filformat Allinpdf konverterar en webbsida till det filformat du väljer så fort du anger URL:en i inmatningsrutan ovan och väljer filformatet som ska uppgraderas till. Du kan ladda ner den konverterade filen .
- Högkvalitativ konvertering Allinpdf konverterar alla webbsidor till det format du vill se i samma bild som originalsidan. Allinpdf tillhandahåller den högsta kvalitetsfilkonverteringstjänsten på marknaden. Inga andra tjänster som stöder ett brett utbud av filformat tillhandahåller bättre prestandaän Allinpdf!
- Snabb och enkel konvertering Det tar bara några få klick. Du kommer att få resultatet inom några sekunder i normalt tillstånd på Internet.
- Säker onlinekonvertering Uppladdade filer och data raderas automatiskt och omedelbart efter användning av tjänsten. De konverterade filerna raderades automatiskt av systemet inom en halvtimme efter konverteringen. Ingen har tillgång till filerna och det lämnar inga spår av arbetet efter att ha raderats. Allinpdf tillhandahåller säker tjänst över SSL-baserad krypterad filöverföring.
- Stöd för alla operativsystem Allinpdf är en webbapplikation som serveras via en webbläsare. Allinpdf stöder alla typer av webbläsare inklusive IE, Chrome, Safari, FireFox och Opera. Allinpdf fungerar för alla operativsystem du använder - Windows, Linux eller IOS.
- Spara din dators resurser Allinpdf är en webbtjänst som inte använder din dators resurser. Allt arbete görs på vår server.
Kräver ingen installation (t.ex. ActiveX) krävs.
Dagens ämne handlar om att spara webbsidor i PDF-format. Någon kommer att behöva den för att läsa vad de såg på Internet senare, eller så kanske du såg rätt tabell och vill spara den på din dator. Själv använder jag denna metod när jag betalar för tjänster i Sparbanken och sparar betalningskvittot på min dator för att kunna se, visa eller skriva ut detta kvitto vid behov.
Nu ska jag visa dig hur du sparar de sidor du behöver i tre webbläsare: Google Chrome, Opera och Mozilla Firefox. Låt oss börja:
För tydlighetens skull kommer jag att öppna en sida med Googles tjänster, men detta kan göras på vilken sida som helst på vilken sida som helst.


Vi kommer att öppna sidan för utskriftsinställningar med förhandsvisning utskrivna sidor. Här måste vi välja skrivare, för detta kommer vi att trycka på knappen "Ändra".

En lista öppnas med de skrivare som finns tillgängliga på din dator, men sedan det här ögonblicket vi måste spara och välj sedan "Spara som PDF".


Fönstret stängs automatiskt och vi återgår till sidan med utskriftsinställningar. Låt oss gå igenom inställningarna:
- Sidor - Här kan du välja antal utskrivna (lagrade) sidor. Om det finns många sidor, välj den du behöver separerad med ett kommatecken, om du behöver alla sidor eller om det bara är en, lämna sedan alternativet "Alla", som är valt som standard.
- Layout - Valmöjligheter: Stående och liggande. Om den utskrivna (sparade) sidan är mycket bred kanske den inte passar in på skärmen i bredd, i så fall måste du välja liggande layout.
— Pappersstorlek - Välj pappersstorlek. I det här fallet behöver vi inte den här inställningen, eftersom standardstorleken A4 kommer att göra.
- Marginaler - Ställa in marginalerna (indrag från arkets kant). I det här fallet behöver du inte ställa in fälten, även om du kan experimentera som du vill.
- Parametrar - Systemet erbjuder två parameterinställningar.
- Sidhuvuden och sidfötter - Om du markerar rutan visas information på den utskrivna (sparade) sidan: datum, titel, adress, numrering.

- Bakgrund - Du kan slå på eller av bakgrunden när du sparar sidor.

Nu när du har anpassat den efter dina önskemål klickar du på Spara. Ett fönster öppnas där du kan ange lagringsplatsen och ändra filnamnet, och sedan måste du klicka på "Spara". Du kanske inte har det här fönstret, i så fall kommer filen att sparas automatiskt. Allt beror på nedladdningsinställningarna i webbläsaren, du kan läsa om du inte vet och vill veta mer.

När vi öppnar skrivbordet ser vi den sparade filen i pdf-format.

I Opera sker allt på nästan samma sätt som i Chrome. Klicka på menyn i det övre vänstra hörnet och välj "Skriv ut" eller tryck på "CTRL+P".


Fönstret för utskriftsinställningar öppnas, där du väljer "Spara som PDF" och anpassar sparandet efter eget tycke.





Mozilla Firefox.
Mozilla har inte en sådan inbyggd pdf-sparfunktion, så du kan använda tillägget. Det finns många sådana tillägg, men jag kommer att visa dig ett som jag använde tidigare. Det heter "Spara som PDF".
Så låt oss trycka på menyknappen i det övre högra hörnet och välj sedan avsnittet "Tillägg".

En flik med tilläggskontroller öppnas. Här, på vänster sida av skärmen, välj "Hämta tillägg" och sedan uppe till höger ser du söksträng, där anger du namnet och trycker på "Enter" eller "Magnifier"-ikonen.

Vid ordet i sökningen öppnas en lista, där vårt tillägg kommer att vara i första hand, klicka på "Installera".


Mozilla stängs och öppnas igen efter några sekunder med tillägget redan installerat, ikonen kommer att finnas i det övre vänstra hörnet. Öppna sidan du vill spara (jag öppnade Google-sökning).

Nu återstår att klicka på ikonen, varefter ett fönster med information om den framtida pdf-filen visas. Här kan vi göra ett val: spara filen eller öppna den i något av lämpliga program.

Nedan, om du markerar rutan bredvid "Kör automatiskt för alla filer av denna typ”, då kommer inte detta fönster att visas, och pdf-filen kommer att sparas eller öppnas automatiskt.

Det var allt för idag, tack alla för er uppmärksamhet!
Internet är en av de viktigaste moderna informationsresurser varifrån användarna får sin information. Alla de senaste nyheterna publiceras där, många resurser registreras som är utformade för att underhålla, undervisa och till och med ibland korrumpera användare.
Presentation av information i PDF-format
Ofta försöker många att spara information på sin dator och sedan använda den för sina egna syften (läsa, skriva ut, ändra). Formatet i vilket informationen presenteras bekvämt och med hjälp av ytterligare programvara är tillgänglig för redigering - PDF. I detta format kan webbsidan helt eller delvis sparas på din dator. Beroende på webbläsaren kan detta göras antingen med plug-ins som kanske redan är integrerade i webbläsaren, eller med ytterligare omvandlare.
Överväg flera alternativ för de mest populära webbläsarna.
Hur det fungerar i Google Chrome
Google Chrome är en av de mest populära webbläsarna idag. Det som är bra med att använda detta programvaraär närvaron av integrerade plugins. I vårt fall är detta en funktion för att spara innehållet i en webbresurs omedelbart i PDF-format.
För att aktivera detta alternativ måste du öppna den önskade sidan, tryck på eller en kombination CTRL-tangenter+ P eller följande sekvens: Google Chrome-kontroll - Skriv ut. Detta öppnar en dialogruta som ber dig välja önskad enhet för tryck. Men bland de föreslagna alternativen, istället för skrivaren, väljs alternativet "Spara som PDF" och välj önskad plats för att lagra filen.

Principen för att spara webbresurser i webbläsaren Mozilla Firefox
Skillnaden mellan webbläsaren Mozilla Firefox och webbläsaren Google Chrome är att Mozilla inte har några "native" tillägg till sitt förfogande. Följaktligen finns det inget sätt att direkt spara sidan utan ytterligare manipulationer och installationer. Lyckligtvis för den här webbläsaren finns det en plug-in som kan hittas i den offentliga domänen och installeras på egen hand. arbetsstation. Den heter Printpdf. Den läggs till på ett säkert sätt i webbläsaren och är sedan tillgänglig för användning efter omstart av Mozilla Firefox.
För att spara en webbsida med detta tillägg måste du välja "Arkiv" / "Arkiv"-menyn i webbläsaren och sedan välja "Spara som PDF" / "Skriv ut till PDF". Printpdf-pluginet kan konfigureras för att spara alla webbplatsblock separat. Detta görs i menyn "Verktyg" - "Tillägg".

Spara en webbresurs via webbläsaren Opera
Opera är också fortfarande ett populärt program, även om det kräver en ökad mängd interna datorresurser (RAM och videominne). Varje dag dyker det upp nya tillägg för nästan alla webbläsare. Opera är inget undantag. Webb till PDF-tillägget är gratis omvandlare, som också enkelt kan läggas till i din applikation och användas aktivt. Efter att ha lagt till och laddat om på toppen arbetspanel en knapp kommer att visas, klicka på vilken den öppnade webbsidan kommer att sparas i önskat format.

Arbeta med Microsoft Internet Explorer
Hur kan du komma runt den "gamla" Explorer-a. För honom, också på senare tid, plugins, men inget liknande har ännu tillhandahållits för att spara i PDF-format. Men för att hjälpa till med frågan om hur man sparar en sida i pdf, hjälper den universella UDP-dokumentkonverteraren lätt. Det tredjepartsverktyg, som av systemet uppfattas som en skrivare, men sparar webbresurser i önskat format. Det fungerar bra med alla webbläsare, inklusive Internet Explorer. Visst finns det många andra konverterare som konverterar dokument till olika format, men det är UDP som anses vara mer avancerad och enklast att använda. Programvarukomponenten i sig är absolut inte resurskrävande och anropas av operativsystemet endast under konverteringen.
Summering
Sammanfattningsvis kan vi säga att bokstavligen alla populära webbläsare utan problem stöder funktionen att spara innehållet i en webbresurs med hjälp av olika applikationsprogram. Denna funktion gör webbläsare mer produktiva och användbara för användaren.
När vi söker information på Internet stöter vi ibland på en intressant webbsida, som vi omedelbart sparar i våra bokmärken. Sedan nästa gång kan du klicka på detta bokmärke så laddas sidan igen, men detta förutsatt att det finns tillgång till Internet. Men samtidigt tror vi inte att obegränsat eller trafik kan sluta vid fel tidpunkt eller att det uppstår problem från leverantörens sida. Så kan sådana webbsidor sparas som ett dokument på HDD på din dator, helst i PDF-format.
Eller behöver vi bara spara webbsidan i formatetPDF. Vi börjar ta till olika metoder, till exempel tjänster med vilka du kan ta en skärmdump av en sida eller applikation under Windows (FastStone Capture eller Joxi). Men det finns ett enklare sätt - speciella plugins för din favoritwebbläsare Mozilla Firefox, Opera och Google Chrome. Under Internet Explorer, för att vara ärlig, hittade jag det inte, eller snarare letade jag inte efter det, eftersom jag inte använder det.
Spara en webbsida till PDF i webbläsaren Google Chrome
Det jag älskar med Google Chrome är att den här webbläsaren har en inbyggd funktion för att spara en webbsida som en PDF. Och du behöver inte installera plugins från tredje part. För att använda denna funktion måste du klicka på knappen konfigurera och hantera Google Chrome – Täta(eller snabbtangenter CTRL+P).

I utskriftsinställningarna måste du ändra enhetstyp (sektionsskrivare). I mitt fall är det värt det Canon skrivare LBP6000B. Jag ändrar det till Spara somPDF.

Därefter kan du spara vilken sida som helst på webbplatsen i pdf-format genom att klicka på knappen Spara. Och om du gör inställningar i Google Chromes hemliga funktionalitet kommer dina möjligheter att öka flera gånger.
Spara en webbsida till PDF i webbläsaren Mozilla Firefox
Till skillnad från Google Chrome, som har en inbyggd funktion för att spara en sida till PDF, har Mozilla Firefox tyvärr ingen sådan funktion. Jag hoppas att utvecklarna förbättras i framtiden denna brist. Men medan utvecklarna av muffinsen dricker te, kan vi inte förbli i trubbel och avskräckta. Det finns en plugin printpdf, som du kan spara webbsidan tillPDF.
Och för detta måste du ladda ner det från denna sida genom att klicka på knappen Lägg tillFirefox. Därefter måste du starta om webbläsaren och funktionen att spara i pdf-format blir tillgänglig för oss. Du kan spara en webbsida till pdf via menyn Fil - skriva uttillPDF.

plugin printpdf kan konfigureras för att spara bilder såväl som sidhuvuden och sidfötter. Gör det genom menyn Verktyg - Tillägg, Printpdf-plugininställningar.
Spara webbsidan till PDF i webbläsaren Opera
Jag vill inte ignorera Opera-webbläsaren, eftersom den har en liknande plug-in som lägger till möjligheten att spara en webbsida till PDF till Operas arsenal. Denna förlängning kallas Web2PDFConvert och den kan laddas ner från denna sida. Ladda ner via Opera webbläsare genom att klicka på knappen Lägg tillOpera.
Efter förlängningen visas knappen i den övre raden snabb åtkomst, genom att klicka på som du kan spara sidan i pdf. Sidan konverteras till ett dokument i önskat format.

Så här kan du spara webbsidor som PDF i Mozilla webbläsare Firefox, Opera och Google Chrome utan speciella applikationer och online tjänster. Dessa tillägg bör installeras om du ofta använder den här funktionen. Sedan med ett stort antal installerade tillägg, webbläsaren blir svårhanterlig, onödiga operativsystemresurser används och webbläsaren tar lång tid att ladda vid start. Och för att påskynda och rensa upp överflödigt skräp operativ system jag använder verktyget
God tid alla!
Trots det faktum att du i varje webbläsare snabbt kan skapa bokmärken för de sidor du gillar, är det ibland mycket nödvändigt att spara den önskade webbsidan i PDF (om bara för att den här sidan kan raderas eller redigeras från webbplatsen med tiden) ...
Dessutom kan information från PDF-format enkelt läsas på de flesta olika enheter(det stöds av alla läsare utan undantag), kan redigeras i Word, överföras till andra användare. Och själva sidan kommer inte att spridas över tiden, dess formatering och design kommer inte att förändras. I allmänhet en användbar och nödvändig sak!
I den här artikeln kommer jag att titta på flera sätt hur du snabbt och enkelt kan göra detta. Låt oss faktiskt börja...
Genom att skriva ut i webbläsaren
1) Vilken webbläsare du än har (Chrome, Opera, Edge, Firefox, etc.), tryck på knappkombinationen ctrl+sid(denna kombination betyder att skriva ut sidan). Denna funktion är också tillgänglig i webbläsarmenyn.

2) Ändra sedan standardskrivaren till "Spara som PDF" eller "Microsoft Print to PDF" (beroende på din webbläsare och operativsystem - du kan ha tillgängliga olika varianter: båda, och bara en av dem). Se ett par skärmdumpar nedan.


3) Ställ nu in grundinställningarna: antal sparade sidor, sidlayout, marginaler, färg, sidhuvuden och sidfötter, etc. Klicka sedan på knappen "Skriv ut".


Den här uppgiften är faktiskt klar. Nu kan den resulterande PDF-filen öppnas i Word, Adobe PDF Reader och hundratals andra program som stöder detta format.

Med hjälp av speciella förlängningar
För de flesta populära webbläsarna finns det nu ett gäng olika tillägg och tillägg som låter dig spara dina favoritsidor som i molnlagring, och PDF-filer på din hårddisk.
Jag skulle vilja lyfta fram ett mycket intressant tillägg - PDF MAGE.
PDF Mage
Ett litet tillägg för Firefox, Opera, Chrome, som låter dig spara en webbsida helt på din hårddisk med ett klick!
Jag noterar att efter att ha klickat på PDF Mage-ikonen - laddas den aktuella sidan helt enkelt ner i PDF-format till din nedladdningsmapp. Det kunde bara inte vara bekvämare...
Jag ska visa dig med ett exempel.
Efter installation av tillägget kommer du att ha en liten ikon i menyn. När du hittar en intressant sida klickar du bara på den med vänster musknapp.


Om bara ett ögonblick börjar webbläsaren själv automatiskt ladda ner PDF-filen. Egentligen görs allt utan onödiga gester, snabbt och bekvämt!

Med onlinetjänster
Nätverket har också många internettjänster som gör att du snabbt kan spara vilken sida som helst i nätverket i PDF. Kärnan i arbetet är ungefär följande: du sätter in i speciella. string URL:en till sidan du vill spara.
Tryck sedan på genereringsknappen PDF-fil. Efter ett tag får du en länk för att ladda ner din PDF. Naturligtvis kan du använda det, men enligt min ödmjuka åsikt - allt detta är tråkigt och lämpligt för tillfälligt bruk. Du har till exempel "problem" med webbläsaren eller Windows, någon "konstig" sida har stött på som inte vill sparas med de tidigare metoderna.
Och så, de mest populära tjänsterna av detta slag:
- - enkelt och bekväm service på engelska. Sajten har en speciell raden där du infogar URL:en, och bredvid den är genereringsknappen. Vid utgången laddar du ner den redan förberedda PDF-filen till din hårddisk.
- - annan utlandstjänst, fungerar på liknande sätt.
- - en mycket populär tjänst, med dess hjälp har mer än 5 000 000 sidor redan sparats runt om i världen! Här kan du bland annat ladda ner webbläsartillägg (för att inte besöka sidan varje gång du behöver spara sidan).
- - ganska enkel och bekväm service. Minimum extra information på plats.
Det var allt för mig, lycka till alla!