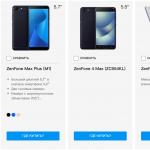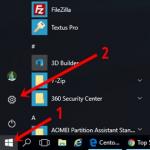Många har köpt ny dator tvingas bekanta sig med arbetet med det nya operativsystemet Windows 10, och tyvärr finns det inget sätt att spela in ljud med de inbyggda programmen. Den här artikeln presenterar de tre vanligaste programmen som är helt kompatibla med Windows 10. Men innan du börjar ladda ner dem rekommenderar vi att du ställer in din mikrofon först, se instruktioner för att ställa in en mikrofon i Windows 10 på denna sida.

Det här programmet, utvecklat av Apowersoft, är en omfattande applikation som låter dig spela in ljud i Windows 10 i hög kvalitet, både från en mikrofon och en dator. Förutom att vara fullt kompatibel med Windows 10 innehåller applikationen många användbara funktioner, Till exempel:
- inbyggd filkonverterare;
- nedladdning av musik från videosändningssidor;
- redigering av ljudfiler;
- tillgång till hundratals radiostationer osv.
Förutom ett brett utbud av funktioner låter Streaming Audio Recorder dig spela in ljud i Windows 10 utan problem. Här kort instruktion för driften av programmet:
- Installera programmet på Windows 10.
- Starta appen, gå till "Inställningar" i menyn med rulleikonen. Välj de alternativ du vill ha och kom ihåg att välja din ljudkälla.
- Spela upp ljudspåret du vill spela in eller börja tala i mikrofonen.
- Klicka på knappen "Record" för att starta inspelningen.
- Klicka på "Paus" för att pausa inspelningen, eller "Stopp" för att avsluta processen.
Bland ytterligare egenskaper programmet bör noteras förståeligt användargränssnitt och stöd för flera inspelningsformat. Applikationen låter dig också ladda ner musik från nätverket, tack vare ett intelligent musiksöksystem och ljudinspelning från den inbyggda radioapparaten.

Utvecklad av Gilisoft låter Audio Recorder Pro dig spela in alla ljud från din dator. Appen stöder inspelning:
- din röst;
- ljud från sändningar;
- ljud från externa enheter;
- CD skivor;
- telefonsamtal.
Om du letar efter ett flexibelt verktyg som låter dig spela in ljud på Windows 10 i ett brett utbud av format, så kommer det här programmet att vara användbart för dig. Bland de format som stöds hittar du:
- FLAC;
Och viktigast av allt, applikationen låter dig också spela in ljud vid en given tidpunkt med hjälp av aktivitetsschemaläggningsmodulen.
För att använda programmet behöver du:
- Ladda ner och installera programmet.
- Kör den och konfigurera den genom att välja format och mapp för att spara.
- Tryck på "Record"-knappen för att starta inspelningen och stoppa den sedan med "Stop"-knappen.
- Öppna "Mapp" för att hitta den inspelade ljudfilen.
Trots att det här programmet är väldigt lätt att använda är det ganska svårt att ladda ner det från den officiella webbplatsen. I vissa webbläsare anses Gillsoft Audio Recorder Pro-applikationen vara potentiellt farlig, vilket irriterar många användare och är inte sant.

Replay Music 7 är också bland de tre bästa inspelningsprogramvaran för Windows 10. Applikationen låter dig spela in högkvalitativa MP3-filer från populära webbplatser och ta ett ljudspår från spelare. När det gäller inspelning av låtar bestämmer och indikerar programmet automatiskt att dessa är "låtar". Dessutom låter den dig lagra data i molnet, och sparar därför lite utrymme på din hårddisk. Nedan finns en kort instruktion som visar hur man spelar in ljud i Windows 10 med det här programmet:
- När du har installerat programmet startar du det från skrivbordet.
- Börja spela en ljudfil eller musik/radio på Internet.
- På hemsida gränssnittet, klicka på den gröna "Record"-knappen längst upp i fönstret.
- När inspelningen är klar klickar du på ikonen "Stopp".
- När inspelningen är klar kan du redigera den inspelade filen eller exportera den.
Under installationen får du inte ett utan flera program som följer med paketet. Hjälpapplikationer är användbara för vissa användare och hindrar andra. Därför bör du ha detta i åtanke.
Vilket av ovanstående program gillar du mest? Lämna dina svar i kommentarerna.
I nästa video kan du se presentationen av Replay Music 7. Njut av att titta.
 I den här artikeln kommer vi att titta på flera sätt att spela in ljud från en dator utan mikrofon. Många användare är intresserade av denna fråga, även om det inte är klart varför detta är nödvändigt, eftersom all musik idag kan laddas ner från nätverket om vi pratar om henne förstås. Vi kan anta vissa situationer - ljudet i spelet, ett röstmeddelande Och så vidare. Metoderna som beskrivs nedan är lämpliga för alla datorer i operativsystemet. windows system 7, 8 och 10.
I den här artikeln kommer vi att titta på flera sätt att spela in ljud från en dator utan mikrofon. Många användare är intresserade av denna fråga, även om det inte är klart varför detta är nödvändigt, eftersom all musik idag kan laddas ner från nätverket om vi pratar om henne förstås. Vi kan anta vissa situationer - ljudet i spelet, ett röstmeddelande Och så vidare. Metoderna som beskrivs nedan är lämpliga för alla datorer i operativsystemet. windows system 7, 8 och 10.
stereo mixer
Standardalternativet är att använda en speciell inspelningsenhet på ljudkortet, eller den så kallade "Stereo Mix". Den är inaktiverad som standard, men du kan aktivera den utan problem eller svårigheter.

När du har gjort allt, alla inspelningsprogram som använder Systeminställningar, kommer att spela in ljudet från din PC. Dessa inkluderar både det grundläggande verktyget Sound Recorder och vilket som helst tredjepartsverktyg.
Jag skulle också vilja säga att genom att aktivera stereomixern har du möjlighet att använda Shazam multifunktionsapplikation för att avgöra vilken låt som spelas.
Notera! Vissa icke-standardiserade ljudkort kanske inte har "Stereo Mixer", men någon annan ljudinspelningsenhet, som "What U Hear".
Djärvhet
Vissa bärbara datorer och ljudkort har inte en "Stereo Mixer" -enhet, den är antingen frånvarande, det vill säga inte implementerad i programvara, eller så blockeras användningen av tillverkaren av någon anledning. Men även i detta fall finns det en enkel och överkomligt sätt spela in ljud från en bärbar dator eller dator utan mikrofon.

Audacity är helt gratis och tillgängligt på Internet. Dessutom, med dess hjälp är det extremt bekvämt att spela in ljud även med en stereomixer närvarande. Det här verktyget använder ett speciellt WASAPI-gränssnitt, som finns i operativ system fönster. När du använder den spelas ljudet in utan att konverteras från analogt till digitalt.

För att spela in med det här verktyget måste du välja WASAPI som signalkälla, och i den andra - ljudkällan, det vill säga ljudkortet, mikrofonen. Ibland kraschar programmet, och trots att programmet är på ryska, visas listan över enheter i form av obegripliga hieroglyfer. I det här fallet måste du försöka slumpmässigt tills enheten är lämplig. Om du plötsligt stöter på detta problem och sedan ställa in inspelningen i blindo, kommer du fortfarande att uppnå önskad effekt och ljudet kommer att spelas in, men dess kvalitet lämnar mycket att önska. Om kvaliteten är extremt låg, kommer följande metod att passa dig.
Notera! Audacity-verktyget kan laddas ner online från utvecklarnas officiella webbplats på följande länk.
NVidia-verktyg
Ett annat extremt populärt sätt är att använda NVidia ShadowPlay programvara, tillgänglig exklusivt för ägare av grafikkort från detta företag. Detta verktyg gör det möjligt att spela in inte bara video från spel, utan också från datorns skrivbord med fullt ljud.

Då och då har användare ett inte särskilt populärt behov - att spela in ett ljudspår av vad som finns i det här ögonblicket låter på PC. Det kan vara problematiskt att snabbt navigera och spara till exempel en viktig Skype-konversation, om du inte har stött på ljudinspelning på en dator tidigare och inte vet var och vad du ska leta efter. Därför är det bättre att bekanta dig med funktionerna i Windows i förväg.
Du kan spela in viktig ljudinformation på följande sätt:
- om du har en stereomixer: det inbyggda inspelningsprogrammet i Windows;
- utan stereomixer: specialprogram för ljudinspelning, till exempel Audacity;
- använda en ljudkabel;
- inspelning med onlineprogram.
Först och främst måste du aktivera stereomixern (stereomix). Denna enhet är vanligtvis inaktiverad i inställningarna. Tryck på för att slå på den höger knapp klicka på högtalarikonen i meddelandefältet och klicka på Inspelningsenheter.

Om stereomixern inte visas i listan som visas högerklickar du i ett tomt fält i det här fönstret och aktiverar läget "Visa inaktiverade enheter". Aktivera sedan stereomixern genom att vanligt trycka på höger knapp och bekräfta sedan användningen som standard.
Det bör noteras att för icke-standardiserade kort kan det finnas en annan enhet istället för en standard stereomixer. Till exempel källan till inspelningen "What U Hear" från Sonic Blaster.

Det är värt att notera att efter att ha slagit på stereomixern kan du njuta av en trevlig bonus - genom Shazam-applikationen för Windows. Det låter dig bestämma namnet på låten som spelas av ljudet.
Det enklaste sättet att göra en ljudinspelning är att använda det inbyggda programmet i Windows. För att göra detta, i Win 7 och 8, gå till Start-menyn -> Alla program -> Tillbehör -> Ljudinspelare. För Win 10 - Start -> Röstinspelning.


Standardinspelningsprogrammet är väldigt opretentiöst och väldigt lätt att använda, det börjar med knappen "Starta inspelning". Efter att ha klickat på knappen "Stoppa inspelning" kommer den att uppmana dig att spara filen i wma-format (detta är ett licensierat format för att arbeta med ljudströmmar från Microsoft) i den mapp du väljer.

Om du behöver ett annat ljudformat kan du använda alternativa inspelningsprogram, som AudioMaster, men du måste ladda ner dem. Med detta program kan du redigera tidigare gjorda digitala inspelningar i valfritt format, eller spela in nya.
Spela in ljud från en dator utan stereomixer
Det händer att vissa ljudkort Det finns ingen drivrutinsimplementering för stereomixern, eller så har tillverkaren blockerat en sådan enhet. En bra hjälpreda i det här fallet kommer att vara Audacity-programmet, som också är användbart om du har en stereomixer. Programmet har fler funktioner än standardapplikationer för ljudinspelning.

För att spela in ljud från en dator med detta program måste du välja i den första rullgardinsmenyn Windows lista WASAPI, i den andra - eller Ljudkort(som fungerar som din ljudkälla) och tryck på startknappen.
Inspelning med ljudkabel
Denna metod är lite exotisk, men användbar om stereomixern inte stöds och det inte finns något internet. Därför finns det inget sätt att ladda ner ett inspelningsprogram eller använda en onlinetjänst, men du behöver fortfarande spela in ett ljudspår. Du behöver en kabel med en 3,5 mm-kontakt i båda ändar.

Du måste ansluta en av kontakterna till mikrofonuttaget, den andra till ljudutgången (hörlurar). Efter det kan du öppna vilken som helst prisvärt program för ljudinspelning, till exempel, inbyggd i Windows, och utför nödvändiga åtgärder.
Onlineinspelningstjänster
Det finns också webbplatser som ger möjlighet att spela in ljud utan att behöva installera ytterligare applikationer på din dator. Här är de mest populära:
- vocalremover.ru;
- online-voice-recorder.com;
- vocaroo.com;
- audio-joiner.com/ru/;
- sound-recorder.ru och många andra webbplatser och webbläsartillägg.

Tänk på processen för ljudinspelning på exemplet på den första platsen. Det är inte svårt att göra det: vi trycker på knappen "Starta inspelning", efter slutet - knappen "Stopp". Du kan lyssna på resultatet innan du laddar ner och skriva över i händelse av misslyckad inspelning. Det finns också flera ytterligare alternativ: ändra tempo, tonart, formatomvandlare. Den nedladdade filen kommer att vara i det mest populära MP3-formatet.
Det finns alltså många möjligheter att göra högkvalitativ ljudinspelning på din PC med vilken utrustning som helst.
Video - Hur man spelar in ljud från en dator