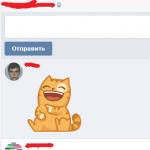В браузере очень удобно применять горячие клавиши.
Для начала рассмотрим поисковую строку (или умную строку).
Почему умная? Потому, что она сама определяет то, что от нее хотят и сразу предлагает варианты. Можно вводить как адрес нужной страницы, так и то, что необходимо найти. Умная строка сразу предлагает места для поиска и возможные варианты
поиска.
Строка со значком обозначает, что эта страница уже посещалась. А значок показывает, что эта страница уже есть в закладках.
В нижней части выпадающей панели предлагаемых вариантов поиска можно выбрать основные поисковые системы, через которые будет происходить поиск.


При посещениях интернет магазинов появляются кнопки быстрого поиска — оплата, доставка, корзина.

Табло или панель быстрого доступа
Табло — панель с виджетами (мини-эскизами) частопосещаемых страниц, чтобы к нему перейти, достаточно нажать на значок «+» справа от вкладок.

С помощью кнопки добавить, можно увеличить количество виджетов до 20, достаточно лишь вводить адреса сайтов.

Удаление ненужных виджетов происходит с помощью кнопки настройка.

Кнопка «загрузки» показывает историю загрузок, кнопка «недавно закрытые» показывает историю посещения сайтов.Чтобы добавить сайт в закладки, достаточно нажать на звездочку в правой части поисковой строки. В появившемся окне выбирается название закладки в поле «Имя», а в поле «Папка» — указывается место для хранения закладок и когда все выбрано нажимаем «Готово».

С помощью кнопки «Дополнения» можно добавить несколько полезных виждетов:
— Комфортный просмотр видео — затемняет всю страницу, кроме видеоплеера;
— Турбо — режим экономии трафика, возможные режимы: авто, включен и выключен;
— Сохранение информации в профиле Evernote — необходима регистрация;
— Менеджер сохранения паролей и заполение форм — необходима регистрация на lastpass;
— Синхронизация яндекс браузеров на разных компьютерах — пароли, данные, закладки и т.п.
— Отложенный просмотр — статьи и видеофайлы сохраняются компьютере, планшете или телефоне, для последующего просмотра без необходимости подключения к интернету;
— Подсказка самой низкой цены Поиск самых дешевых товаров — показывает магазины с более низкими ценами;
— Яндекс.Пробки;
— Репутация сайтов — при поиске появляется индикатор безопасности сайтов — красный, желтый, зеленый;
— Блокировка флеш-баннеров и видео — может мешать включению всей музыки и видео;
Всем привет уважаемые читатели! Больше 5 лет назад специалисты из Google создали простой и функциональный браузер Chrome, он работал на одноимённой платформе Chromium. Она находилась в свободном доступе, поэтому все желающие могли использовать ее для создания своего браузера. Разработчики из Яндекс так и поступили, результат оказался необычным, продукт Яндекс работал быстрее, чем Chrome, да и функций в нем оказалось больше.
В сегодняшнем небольшом выпуске я расскажу, как настроить яндекс браузер, и какие функции в нем есть. Кроме того, вы узнаете, как изменить внешний вид обозревателя, выставить поисковые системы и т.д. Я работаю именно с этим браузером, поэтому в сегодняшней статье вы получите расширенную информацию.
Основные конфигурации вы будете менять в основном меню обозревателя, в последней версии (от 21.10.2016) оно выглядит следующим образом. Чтобы попасть в меню вам необходимо кликнуть в правом верхнем углу на значок с тремя полосками – вы сразу его заметите. После этого появится меню:

Сразу переходим в «Настройки». В окне вы увидите множество компонентов. Обратите внимание на следующие параметры, если до этого вы не углублялись в возможности браузера.
Как настроить Яндекс браузер?
Итак, прежде всего, а с чего нам собственно начинать настраивать Яндекс браузер? В этом пункте можно выбрать, какие страницы будут открываться при старте обозревателя. К примеру, можно начинать работу с чистого листа или сохранить незакрытые во время предыдущей сессии вкладки.

— Настройки внешнего вида. По умолчанию все параметры будут активированы. Если вам мешают нововведения, которые появились после недавнего обновления, отключите их. Мне например, не нравится новая лента «Дзен», поэтому я снял флажок с этого пункта.
— Показывать панель закладок. Изначально стоит «Никогда», вы можете всегда видеть ваши закладки на панели или только на табло при открытии пустой вкладки. При необходимости можно сделать так, чтобы отображались значки сайта – так вы быстрее сориентируетесь и найдете нужный сайт.

— Синхронизация. Это важная функция для тех пользователей, которые используют Яндекс браузер на разных устройствах. Вам необходимо создать бесплатную учетную запись и авторизоваться в системе. При входе в учетную запись все ваши настройки и закладки будут переноситься на другие устройства. То есть на компьютере, ноутбуке и даже телефоне будет одинаковый браузер – это очень удобно.
— Браузер по умолчанию. Вы используете обозреватель Яндекс в качестве основного брауезра? Тогда поставьте флажок напротив соответствующего пункта. Теперь все гиперссылки будут открываться именно в Яндексе.
— Пароли и автозаполнение. Обозреватель может сохранять ваши пароли к различным сайтам – это облегчает серфинг, так как вам не придется постоянно водить кодовые слова. По умолчанию автозаполнение включено, но если вам кажется такая функция небезопасной, то вы всегда можете отключить ее.
— Турбо. Незаменимая вещь для пользователей, на компьютере которых слишком низкая скорость соединения с интернетом. Поставьте, галочку напротив пункта «Автоматически запускать турбо при низкой скорости».

— Жесты мыши. Вы сможете быстро выполнять действия при помощи определенных жестов мыши. К примеру, чтобы вернуться на предыдущую страницу. Я даже приловчился к такому нововведению, но отзывы говорят о том, что мало кому понравилось такое нововведение.
Изменения в настройках вступают в силу сразу после внесения – вам не нужно перезагружать программу. Я перечислил основную часть, также вы можете самостоятельно изучить дополнительные параметры. А теперь перейдем к настройке Табло. Да кстати пока не забыл, хотел у вас спросить а вы пользуетесь яндекс диском? Более подробнее вы можете ознакомиться с этим вопросом в этой статье:
Табло в Яндекс Браузере
После запуска обозреватели или при открытии новой вкладки появляется специальный инструмент – табло, который перекочевал сюда из браузера Opera. На этой странице список часто посещаемых страниц и сайтов, добавленных в «Избранное». Также здесь есть кнопки быстрого доступа: расширения, история посещений, каталог файлов.

Чтобы с Яндекс браузером было удобнее работать, стоит настроить его под себя:
Нажимаем на кнопку «Настроить», она находится под визуальными вкладками в правой части дисплея. Изначально на табло расположено много модулей – удалите лишние.
После этого подтвердите свое действие кнопкой «Готово», теперь необходимо нажать на «Добавить».
Теперь вы можете добавить новый элемент на табло – вставьте ссылку или выберите нужный сайт и «Недавно посещенные» или «Популярные».
Таким образом можно поместить все необходимые закладки на Табло – это гораздо удобнее, чем постоянно заходить в раздел «Закладки», который расположен в настройках обозревателя. При необходимости вы можете разместить ссылки прямо над поисковой строкой. С табло разобрались, идем дальше. Далее предлагаю вам ознакомиться со следующим видео:
Работа с расширениями
Итак подводя итог сегодняшнего выпуска, как настроить яндекс браузер, если Вам недостаточно стандартных функций браузера от Яндекс? Тогда вперед за расширениями.

Они представляют собой специальные модули, которые создаются сторонними разработчиками для разных задач. Изначально в браузере уже стоит несколько плагинов – это сделано для того, чтобы пользователь разобрался в их работе. Чтобы включить расширения, необходимо зайти в раздел «Дополнения». Здесь вы увидите список всех расширений, которые установлены в браузеры. Некоторые из них могут быть активны, а другие – выключены. Запускать и отключать работу расширений вы можете при помощи специальных переключателей.
Путешествие по просторам интернета осуществляется с помощью браузера. При этом важно, чтобы программа обеспечивала максимально быструю загрузку веб-страниц, обладала интерфейсом, в котором легко разберется любой пользователь, давала возможность активировать полезные расширения. Кроме того, браузер должен иметь привлекательное оформление.
Всем этим критериям отвечает веб-обозреватель от поисковой системы «Яндекс». Выполненный на базе того же движка, что и «Гугл Хром», этот браузер завоевал доверие многих пользователей.
Ознакомившись с материалом этой статьи, вы узнаете, как установить «Яндекс.Браузер» и настроить некоторые опции в нем. Также будут рассмотрены наиболее полезные плагины данного веб-обозревателя. Если потребуется обновить программу до последней версии, то после прочтения предложенной инструкции вы легко сможете это сделать.
Как скачать веб-обозреватель?
Прежде чем установить «Яндекс.Браузер» на компьютер, вам необходимо загрузить инсталляционный файл веб-обозревателя. Для этого откройте любой поисковик и в строке поиска пропишите фразу «скачать Яндекс.браузер».
Открыв страничку официального сайта, вы увидите большую кнопку «Скачать». Под ней вы можете выбрать в выпадающем списке платформу, для которой нужен установочный файл. Все готово? Смело жмите на указанную кнопку.

Теперь выберите директорию, куда будет скачана «инсталяшка», и дождитесь окончания загрузки.
Кстати, вы получите последнюю версию веб-обозревателя, поэтому сразу можно установить новый «Яндекс.Браузер» на свое устройство. Об этой операции пойдет речь ниже.
Инсталляция веб-обозревателя
Установить «Яндекс.Браузер» бесплатно сможет даже неопытный юзер. Для этого потребуется всего несколько минут и следование алгоритму действий, о которых будет сказано далее.

На самом деле нужно выполнить всего три шага:
Запустите который вы только что скачали.
В появившемся окошке можно назначить веб-обозреватель «Яндекс» браузером по умолчанию, отметив соответствующий пункт чекбоксом, а также принять участие в улучшении сервисов этого поискового гиганта.
Кликните кнопку «Начать пользоваться» и дождитесь завершения процесса установки. При желании вы можете перенести настройки из браузера «Гугл Хром», нажав соответствующую кнопку.
Как видите, весь процесс можно разделить на три этапа. Загрузка проходит в автоматическом режиме, от вас требуется всего несколько раз нажать ЛКМ, что не может не радовать начинающих пользователей.
Настройки веб-обозревателя
Итак, вы уже знаете, как установить «Яндекс.Браузер», поэтому теперь рекомендуется рассмотреть некоторые его настройки. Поговорим о наиболее важных из них, а в остальных вы легко разберетесь самостоятельно.
Для того чтобы открыть страницу настроек, необходимо обратиться к меню веб-обозревателя (кнопка с тремя линиями) и выбрать соответствующий пункт.

В блоке «С чего начать?» пользователь может установить стартовую страницу, которая будет открываться после запуска «Яндекс.Браузера»
«Панель закладок» - удобный и полезный элемент веб-обозревателя. У вас есть возможность добавить на нее ваши любимые сайты и получать доступ к ним максимально быстро.
Если кроме вас браузером будет пользоваться кто-то еще, то есть возможность создать для него профиль. В результате другой человек может настроить учетную запись по своему усмотрению.
Кроме того, здесь вы можете установить веб-обозреватель «Яндекс» в качестве браузера по умолчанию, а также настроить режим «Турбо».
Дополнения «Яндекс.Браузера»
Отдельно стоит сказать о полезных расширениях. Одни из них сразу интегрированы в веб-обозреватель, другие вы можете добавить в браузер самостоятельно.

Итак, все плагины в «Яндекс.Браузере» разбиты по категориям. Всего их (категорий) 5: «Инструменты», «Безопасный интернет», «Синхронизация», «Сервисы» и дополнения «Из других источников».
Режим «Турбо» - увеличивает скорость загрузки страниц.
Evernote Web Clipper - плагин, актуальный для пользователей этим сервисом хранения заметок.
Менеджер паролей «LastPass» - здесь можно хранить ваши пароли и другую личную информацию.
"Яндекс.Почта" - уведомления о новых письмах, поступивших на ваш электронный ящик.
"Яндекс.Диск" - удобное на котором можно держать самые различные файлы (музыку, фильмы, текстовые документы, фото).
Активация и деактивация любого плагина производится с помощью перемещения графического тумблера.
Как обновить веб-обозреватель до последней версии?
Итак, как установить «Яндекс.Браузер», вы уже знаете. Но что делать, если его инсталлировал на ваш компьютер другой пользователь? Как узнать текущую версию веб-обозревателя и при необходимости обновить ее?
В действительности сделать это очень просто. Откройте меню «Яндекса», а затем обратитесь к пункту «Дополнительно». В выпадающем списке выберите вариант «О браузере».
Если обновление не требуется, то будет написано, что используется актуальная на сегодняшний день версия. В другом случае вы увидите соответствующую кнопку, после нажатия на которую веб-обозреватель обновится до последней версии.
Заключение
Теперь вы знаете, как установить «Яндекс.Браузер», выполнить некоторые настройки и получить его последнюю версию. Кроме того, после прочтения этой статьи вы имеете представление о полезных плагинах, встроенных в веб-обозреватель, о котором шла речь.
Обязательно убедитесь во всех достоинствах браузера от поисковой компании «Яндекс», загрузив его на свой компьютер!
- Не давно вышла инструкция по использования браузера спутник от Российской компании и интернет провайдера Ростелеком. В этой статье я расскажу о всех возможностях браузера от знаменитой и тоже Российской компании Яндекс . Яндекс это не только браузер а также еще и поисковая система со всеми вытекающими последствиями, картинки, музыка, видео и прочее. Яндекс браузер подойдет для любого пользователя как начинающего так и профессионала что последнему даст множества удобства в использовании а первому простоту, понятливость действий. Приведу несколько видео обзоров с заголовками по их использованию, если это настройка или свойства, так же простота удобство работы.
- Не буду описывать действия а приведу в видео несколько способов, переход на сайты, скачивание файлов, открытия скачанных файлов, переход в паку скачанных файлов, ускорение загрузки веб контента в турбо режиме, многое другое. Смотрим видео:
- Из видео было понятно как установить и настроить на нужные главные настройки, веб фильтр рекламы и другие на ваш взгляд нужные вам сервисы. Такие как: Яндекс диск , last pass(для хранения паролей и логинов для отдельных сайтов, настройка панели закладок для быстрого доступа к любимым сайтам что думаю играет не мало важную роль. Панель закладок не обходимый элемент в любом браузере, если каждый раз открывать новую вкладку для перехода на нужный сайт что не совсем удобно, панель закладок всегда будет у вас на виду и ваши сайты под рукой, разложены по папкам с наименованиями по теме сайтов, что очень удобно.
- Рекомендую не пропустить этот раздел и нажав на кнопку дополнительные настройки, настроить такие параметры как фишинг на сайтах, dns фильтр который вы можете выбрать из списка, о dns можно прочитать на странице . Смотрим видео о дополнительных настройках браузера Яндекс:
- Посмотрев видео обзор о браузере Яндекс у вас не должно остаться сомнений что на сегодняшний день а это 06.02.2017 года это самый актуальный и быстрый браузер, который сочетает в себе множество настроек нужных именно нужных а не все подряд. Защита от опасных сайтов в этом браузере на все 100% вы не найдете не в одном браузере такую защиту как в браузере от Яндекс. Повторюсь удобен во всем, защита на высоте и нет аналогов, если вы хотите пользоваться другим браузером вам придется все это устанавливать по отдельности и настраивать сетевые подключение хотя бы на . В браузере Яндекс вы все это найдете в настройках что очень удобно. Я это говорю не в качестве рекламы какая тут реклама тем более я простой мастер, я просто говорю вам правду, Яндекс браузер самый актуальный на сегодняшнее число, которое я представил вашему вниманию чуть выше. Установив браузер от Яндекс вы забудете о многих проблемах, уж поверьте!
Нужны для Яндекс браузера дополнительные расширения?
- Яндекс браузер имеет как и все другие браузеры целый сайт расширений для браузера. Но учитывая на сколько он дополнен и множество настроек самого браузера, говорит о том что ему дополнения или расширения не нужны. Браузер изначально имеет на борту все что нужно для безопасного серфинга в интернете. Возможно дополнить его расширением для скачивания файлов видео или музыки с известных сайтов, такое как
Работа в браузере Яндекс, использование и простота.
Дополнительные настройки браузера:
В основу представленного широкой общественности в 2012 году Яндекс.Браузера лег открытый код браузера Chromium. До этого на его основе был написан известный Google Chrome. Разработчики из Яндекс стремились создать простую и быструю программу для Интернет-серфинга, и им это удалось. Яндекс Браузер отличается лаконичным интерфейсом, высокой скоростью загрузки страниц, встроенной защитой от «Лаборатории Касперского» и мгновенным доступом к популярным сервисам Яндекса.
Программа работает на компьютерах с Windows и Mac OS, а также на мобильных устройствах. Пользователь скачивает подходящую версию, принимает условия обслуживания и может выбрать опцию установки браузера в качестве основной программы для работы в сети. Яндекс.Браузер также сообщает, что бережно перенесет настройки текущего браузера, чтобы важные закладки, страницы из истории поиска и другие параметры не были утеряны. Внизу, открывшегося после установки окна, содержится быстрая ссылка на страницу, где детально описаны действия с программой.
Наверху расположены панель вкладок и кнопка доступа к настройкам браузера, а под ними – визуально привлекательная адресная строка. Она подсвечивается желтым цветом, когда пользователь открывает новую вкладку. Чтобы создать вкладку, достаточно нажать на знак плюса в панели сверху.

Когда пользователь устанавливает курсор в адресную строку или открывает новую вкладку, перед ним появляется специальное табло. Здесь в виде разноцветных плиток представлены часто посещаемые интернет-страницы. Можно добавить любой сайт или полезные виджеты Яндекса: быструю ссылку на почтовый ящик, информацию о погоде или пробках. В них можно задать любой город или позволить браузеру автоматически определять ваше местоположение.

«Плитки» можно перетаскивать с помощью мыши. Любой виджет легко закрепить или открепить, кликнув на изображение кнопки в его верхнем правом углу. Закрепленный виджет всегда будет виден в табло независимо от того, как часто пользователь заходит на этот сайт.

Пользователь может сменить фон, выбрав понравившееся изображение или загрузив собственную картинку.