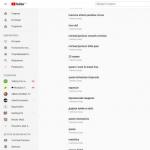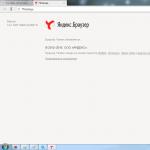Досить часто на всіляких форумах стикаюся з питанням. де знаходиться кеш браузера». Так як це питання тісно пов'язане з тематикою нашого сайту, я не міг оминути його стороною і вирішив у сьогоднішній статті розповісти де зберігається кеш найпопулярніших браузерів встановлених в операційній системі Windows 7, 8, 10.
Вас може зацікавити стаття « «, в яку ми докладно розповідали як автоматичний, після закінчення роботи в інтернеті очищати історію відвіданих сайтів

Кеш браузера Opera
C:\Users\Admin\AppData\Local\Opera Software\Opera Stable\Cache
Кеш браузера Google Chrome
C:\Users\Admin\AppData\Local\Google\Chrome\User Data\Default\Cache
C:\Users\Admin\AppData\Local\Google\Chrome\User Data\Profile 1\Cache
Кеш браузера Mozilla Firefox
C:\Users\Admin\AppData\Local\Mozilla\Firefox\Profiles\zxcvb5678.default\cache2\entries
Кеш браузера Яндекс Браузер
C:\Users\Admin\AppData\Local\Yandex\YandexBrowser\User Data\Default\Cache
Кеш браузера Internet Explorer
C:\Users\Admin\AppData\Local\Microsoft\Windows\INetCache\
C:\Users\Admin\AppData\Local\Microsoft\Windows\Temporary Internet Files\
Вся інформація є актуальною для версій встановлених за допомогою інсталяційного файлу. Кеш портативних версій браузера (що не потребують установки) може розташовуватися в інших папках.
Скористайтеся програмою , якщо потрібно відновити віддалений кеш. Також використовуючи форму пошуку на сайті, за словами «кеш браузер» ви знайдете велику кількість програм, що працюють з кешем різних браузерів.
Google Chrome використовує кеш-пам'ять для зберігання різної інформації. Браузер зберігає сюди всі зображення, сторінки сайтів, відео та аудіотреки, які користувачі включають під час роботи в Інтернеті. Завдяки цій системі повторний перегляд контенту буде проходити значно швидше.До того ж завдяки cache зменшується навантаження на інтернет-канал і системні ресурси персонального комп'ютера. У цій статті описано, як подивитися та очистити пам'ять кеш браузера Google Chrome, а також як збільшити максимальний допустимий обсяг кеша.
Розмір файлу суворо обмежений. Тому нові дані зберігаються замість найстаріших, видаляючи попередні. Цей процес відбувається безперервно під час вашої роботи з Google Хром. Однак, якщо під час такого заміщення станеться якийсь збій на комп'ютері або в самому Chrome, інформація може бути пошкоджена. Це призведе до того, що браузер може почати некоректно працювати - відео та аудіо будуть гальмувати або зовсім не завантажуватися, сторінки почнуть підвисати.
Щоб вирішити цю проблему, потрібно просто почистити кеш Google. Щоб очистити його, необхідно зайти в налаштування браузера:
Як правило, чищення займає лише кілька секунд. Також корисно буде чистити таким чином браузер Хром раз на кілька тижнів для стабільнішої роботи оглядача.
Так само ви можете очистити історію переглядів, збережені паролі та дані для автозаповнення текстових полів, а також чистити куки різних сайтів.
Перегляд вмісту
Перш ніж почати чистити дані, ви можете дізнатися, які файли зберігаються в кеш-пам'ять Chrome. У браузері існує спеціальний інтерфейс для перегляду. Для цього запустіть браузер і введіть в рядку адресації «chrome://cache/» або «about:cache». Натисніть Ентер, щоб перейти до службової сторінки. Тут ви побачите список усієї інформації, що зберігається на вашому диску. На жаль, почистити окремі записи через цей сервіс неможливо.
Як збільшити обсяг кешу
Google Chrome не має вбудованих інструментів для регулювання розміру кеш-пам'яті. Однак користувачі можуть збільшити його в інший спосіб - вручну через налаштування ярлика. Для цього вам потрібно зробити таке:

Щоб повернути параметри за промовчанням, вам потрібно просто почистити створені вами зміни у властивостях об'єкта.
Категорія ~ Браузер - Ігор (Адміністратор)Google часто оновлює свій браузер Chrome. Але, на момент написання цієї поради, в ній досі немає налаштування для обмеження розміру кешу. Адже кеш може дуже сильно розростись, якщо його періодично не чистити. Ви можете сильно здивуватися, дізнавшись, скільки місця займає кеш. Наприклад, на даний момент кеш мого браузера займає 423 Мб. Погодьтеся, що це не зовсім маленька цифра. За замовчуванням весь кеш знаходиться в папці "C:Users\(Користувач)\AppData\Local\Google\Chrome\User Data\Default", де "(Користувач)" - це ваш користувач. Просто подивіться розмір цієї папки.
Звичайно, обмежити розмір можна за допомогою спеціальних параметрів, які необхідно прописати в ярлик для запуску, але це не зовсім те, що хотілося б. Якщо вам цікаво, зробити це можна за допомогою наступних параметрів: –disk-cache-dir=”c:\cache” –disk-cache-size=102345678. Де параметр "-disk-cache-dir" - визначає місце зберігання кеша. А параметр "-disk-cache-size" – максимальний розмір у байтах.
Примітка: кеш варто чистити у випадках, якщо у вас виникають проблеми з відображенням ваших улюблених сайтів. Якщо не вдаватися до технічних подробиць, то основна проблема в тому, що частина елементів сайту оновилася, але при цьому браузер при завантаженні сайту, як і раніше, завантажує елементи з кешу.
Перегляд кешу за допомогою "about:cache"
Є кілька різних способів перегляду кешу. Сам браузер має спеціальну команду для перегляду кешу. Введіть в адресному рядку "about:cache" (без лапок і без пробілів, але з двокрапкою). Вміст кеша відображається у вікні браузера. Якщо у вас досить великий кеш, ця операція може зайняти деякий час. Звичайно, це не найзручніший спосіб перегляду, і він більше підійде технічно підкованим користувачам. Але, тим не менш, це все ж таки спосіб.
Очищення кешу з браузера
Ви можете очистити кеш за певний час з панелі інструментів Chrome.

- Відкрийте меню, що випадає. Три смужки значок
- Наведіть мишку на "Інструменти"
- Виберіть "Видалення даних про переглянуті сторінки..."
- У меню виберіть період, за який необхідно очистити дані
- Виберіть потрібні дані для очищення. Для тих даних, які ви хочете зберегти, зніміть галочки
- Натисніть кнопку "Очистити історію"
Перегляд кешу за допомогою програми ChromeCacheView від NirSoft
ChromeCacheView це невелика безкоштовна утиліта, яка дозволяє переглядати та вибірково копіювати записи кеша браузера Chrome. Вона також дозволяє подивитися інформацію про кожен файл кешу. Завантажити цю утиліту ви можете за цим посиланням. Програма не вимагає установки і чудово працює у Windows XP, Vista та 7.
У Google Chrome, як і в інших браузерах, проблеми із завантаженнями сторінок зазвичай пов'язані з тим, що залишкові та часові файли займають досить багато місця в пам'яті пристрою. Очищення кеш рекомендується періодично робити, навіть якщо у вас все гаразд. У Google Хром ця процедура дуже проста і не займає багато часу.
Кеш: що це?
Перед тим, як приступимо безпосередньо до процедури очищення, розглянемо, а що саме є кешем. Відбувся термін від англійського слова cashe, яке означає схованку або таємний запас. Не вдаючись у технічні подробиці, відзначимо, що це кеш вGoogleC hrome-це своєрідне сховище, яке забезпечує швидкий доступ до тих сайтів, на яких користувач вже побував. До речі, найпростіший спосіб не втратити з поля зору потрібні веб-ресурси – це завантажити. Таким чином, ви лише кількома кліками зможете опинитися на потрібному ресурсі.
Насправді кеш – це чудовий спосіб економії трафіку. Наприклад, якщо ви дивилися відеоролик на якому-небудь сайті, то при повторному зверненні до нього, вам не доведеться знову його повністю завантажувати. Копія файлу вже буде поміщена в пам'ять комп'ютера, тому завантаження відбудеться набагато швидше.
Але є й негативний момент такої ситуації. Якщо сайт був змінений, то не завжди відображатиметься його новий вигляд.У пам'яті залишився застарілий образ веб-сторінки, який часто з'явиться на екрані. У цьому випадку обов'язково потрібно очистити кеш, щоб ви сайт коректно завантажився.
Очищення кеш у Google Chrome
Якщо ми говоримо про те, як очистити кеш у Google Chrome, процедура максимально проста. Для початку запускаємо браузер. Далі одночасно тиснемо на Shift, Ctrl та Delete. Це найшвидший спосіб відкрити кеш та історію. Крім цього, можна піти іншим шляхом. У браузері знаходимо кнопку, яка виглядає як три горизонтальні риси, у перших версіях вона позначалася як шестірня. Ця кнопка називається Налаштування та керування.

Тиснемо на інструмент, а в контекстному меню, яке з'явиться, вибираємо пункт Налаштування. Відкриється нова вкладка. У ній переходимо в самий низ сторінки і клацаємо на рядок, де пропонується показувати додаткові опції. Натискаємо на пункт Особисті дані. У ньому нас цікавить посилання Очистити історію.
Після того, як ви відкриєте дане вікно, ви зможете не тільки очистити кеш, але й видалити історію завантажень і відвідувань веб-сайтів. Крім того, тут можна почистити файли cookies, збережені паролі тощо. Інакше кажучи, ставимо галочки поруч із пунктами, що позначають дії, які ми хочемо зробити. Після цього натискаємо Очистити історію.
В принципі, це і все, що потрібно знати про те, як в Google Chrome очистити кеш.. Однак слід додати, що тут можна встановлювати різні проміжки часу, за які треба почистити пам'ять. Тобто ви видалите не всі файли, а певні. Також хотілося б відзначити, чим кукі відрізняються від кеш-файлів. Кукі – це сліди користувача в Інтернеті. Інакше кажучи, це відомості, якими обмінюється сайт, на який ви зайшли, та браузер. Їх теж рекомендується періодично видаляти, оскільки вони можуть глючити, засмічувати пам'ять, гальмувати роботу інтернет-браузера.
Ми розглянули, як у Google Chrome можна очистити кеш, а як, наприклад, очистити кеш в Internet Explorer ви дізнаєтеся з цієї . Простіший спосіб відкриття меню Історії – скористатися поєднанням гарячих клавіш. Якщо ж ви хочете докладніше розібратися в тому, де вона розташована, то зайдіть сюди через Налаштування браузера. Періодично робіть цю процедуру, особливо якщо будь-який сайт перестає коректно відображатися в інтернет-браузері.
Всім привіт! У сучасному світі інтернет настільки сильно проник у наше повсякденне життя, що уявити себе без нього практично неможливо. Сайти стають все більш інформативними, дизайн проектів все «крутіше» і складніше, браузери все розумніші та розумніші.
Досить часто через проблеми з інтернетом деякі сторінки можуть відображатися некоректно або зовсім не відображатися. Щоб позбавитися цієї проблеми нам потрібно почистити кеш веб-браузера. Сьогодні ми розглянемо як очистити кеш у Google Chome.
Напевно, багато гравців у соціальних мережах помічали цікаву річ. (яка зовсім і не річ, її ж не можна взяти з собою - ну не відволікатимемося) ... завантаження гри триває до 50 ... 54 (підставте своє значення) і далі нічого не відбувається. Найімовірніше це пов'язано з тим, що під час чергового завантаження були проблеми зі з'єднанням із сервером і програма «повисла». Після проблеми усунули, а проблема у вас залишилася. Так ось, щоб повністю перезавантажити сторінку, звідки завантажується програма - потрібно почистити кеш в хромі.
Робиться це двома способами:
Як очистити кеш у гугл хром для окремої сторінки
Для позбавлення від проблем на сторінці, швидше за все, буде достатньо скинути кеш для конкретної вкладки. Робиться це натисканням CRTL+F5. При натисканні цієї комбінації всі дані конкретної вкладки скинуться на комп'ютері і завантажаться заново з інтернету.

P.S. Поєднання CTRL + F5 працюють у будь-якому браузері, а не лише у Google Chrome.
Як почистити кеш у Google Chrome
Якщо попередній спосіб Вам не допоміг (а може ви просто хочете повністю видалити історію відвідувань), відкривайте Chrome і переходьте в «Налаштування»

Зліва знайдіть «Історія» та натисніть кнопку «Очистити історію…»