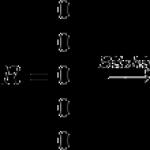Часто користувач стикається з питанням, як оновити драйвера на Windows 10 – чому він виникає саме в цій операційній системі, розберемося далі.
Що це таке
Це програма, яка є сполучним елементом між обладнанням та операційною системою. Просто називається такий інструмент «дрова» і є набором директив для ОС, що регламентують правила звернення до пристроїв комп'ютера.
Відповідно, без них ваш ПК буде просто безглуздим набором деталей. А оновлення драйверів на Windows 10 – актуальна операція, яка є запорукою успішної роботи комп'ютера.
Особливості роботи десятки
Розробники поступово збільшують процес автоматизації управління системою. Пішли в минулі дні, коли покупка та запуск обчислювальної технікибув схожий на гру в конструктор. Зараз достатньо кількох кліків, щоб усе почало функціонувати, як і було задумано.
Торкнулося це і програм, пов'язаних із пристроями. Система сама викачує та оновлює стандартні «дрова» для обладнання, яке також не відрізняється великою різноманітністю. Саме це допомагає більшості користувачів заплющувати очі на технічні тонкощі. Але з іншого боку, стандартизація не завжди забезпечує безперебійну роботу. У таких випадках ми і запитуємо, як на Віндовс 10 оновити драйвера - це теж часом перетворюється на нетривіальне завдання. Як тільки вам спало на думку включити оновлення ОС, так відразу «рідні дрова» можуть бути замінені на універсальні та почнуться збої.
Штатні кошти
Інструмент «Диспетчер пристроїв» дозволяє прив'язати програми до пристроїв та швидко їх оновити. Ви можете повністю автоматизувати процес або взяти участь у ньому.
Клацніть пкм на пуску та виберіть сервіс, що керує пристроями.
Кожна гілка – це набір обладнання. Вони розділені за класами – відео, аудіо, система та ін.

Стрілки збоку означають, що категорію можна розкрити. Усередині представлені конкретні пристрої.

Усі операції виконуються натисканням ПК на рядку обладнання.

Оновлення драйверів на ноутбуці або комп'ютері Віндовс 10 виконується вибором відповідного пункту.

Щоб встановити стандартні, виберіть перший розділ.

Якщо ви заздалегідь завантажили з мережі потрібну програму, вибирайте другий. Завантажити оновлення драйверів для Windows 10 онлайн можна із сайтів – виробників обладнання. Якщо мова йдепро інтегровані в материнську платупристроях ( звукова карта, наприклад), завантажуйте з ресурсу материнки. Як приклад розглянемо процедуру пошуку та оновлення драйверів для Windows 10, звукова карта Realtek.
- З'ясовуємо назву моделі. Можна подивитися на коробці, але за її відсутності відкрийте командний рядокі введіть wmic baseboard get product.


2. Заходимо на сайт підтримки MSI та вказуємо назву своєї моделі.
https://ua.msi.com/support#support_download
 3. Переходимо на вкладку «дрів» та вибираємо зі списку систему.
3. Переходимо на вкладку «дрів» та вибираємо зі списку систему.
 4. Розкриваємо розділ, де необхідно провести безкоштовне оновлення драйверів для ПК Віндовс 10.
4. Розкриваємо розділ, де необхідно провести безкоштовне оновлення драйверів для ПК Віндовс 10.
 5. Клацаємо по стрілці.
5. Клацаємо по стрілці.
 6. Після закінчення скачування розгортаємо архів і відкриваємо папку.
6. Після закінчення скачування розгортаємо архів і відкриваємо папку.
 7. Для встановлення запускаємо exe-файл і чекаємо на закінчення процесу.
7. Для встановлення запускаємо exe-файл і чекаємо на закінчення процесу.
Деякі завантажуються не як файл, що виконується, тому їх потрібно оновити вручну через диспетчера пристроїв.

Клацніть «Огляд» та вибирайте файл із «дровами» .

Автоматичне оновлення всіх драйверів на Windows 10
Очевидно, що вручну оновити кожен пристрій – затратне за часом. Тому були розроблені спеціальні утиліти, що дозволяють проводити автооновлення драйверів Windows 10. Їх можна розділити на універсальні та спеціалізовані.
Залежно від обладнання вибирайте програми, які дозволяють оновлювати драйвера на Windows 10:
- Intel Driver Update Utility Installe r – пошук та встановлення «дрів» для інтелівського обладнання.
- AMD Driver Autodetect – призначений для відеокарт AMD.
- NVIDIA Update – аналогічно до попереднього, тільки для NVIDIA.
Серед універсальних одним із найвідоміших є DriverPack Solution. Про нього розповімо докладніше.
Інсталяція та використання
Якщо ви цікавилися, як безкоштовно оновити всі драйвера на комп'ютері Windows 10, то рішення знайдено - повна автоматизація процесу та інтуїтивний інтерфейс. Після запуску розпочинається перевірка пристроїв.

Потім формується порядок, у якому утиліта їх оновлюватиме. Після цього вам буде запропоновано перелік актуальних програм.

Щоб оновити автоматично, натисніть кнопку в центрі. Якщо хочете вибрати, клацніть на посилання «Режим експерта».

Знімайте галочки там, де хочете відмовитись від пропозиції оновити.

За допомогою меню зліва можна вибрати інші опції. Наприклад, встановлення найбільш часто використовуваних користувачами програм.

Програма подбає про захист.

І покаже результат діагностики системи.

Доступні параметри для просунутих користувачів.

Вконтакте
Однокласники
Програми оновлення драйверів роблять саме те, про що ви, напевно, і думаєте, вони допомагають оновити деякі або всі драйвери. комп'ютерних пристроїввстановлених у Windows.
Ці програми дозволяють легко підтримувати всі встановлені на комп'ютері драйвери в актуальному стані. Використовуючи їх, вам не доведеться багато працювати з Диспетчером пристроїві знаходити самостійно потрібні драйвера різних виробниківвстановленого на комп'ютері устаткування.
Важливо:ви не повинні використовувати безкоштовні програми оновлення драйверів, і тим більше платити за них! Ці програми призначені лише для вашої зручності. Встановити драйвери можна самостійно вручну, насправді це не такий складний процес.
Driver Booster - найкраща безкоштовна програмаоновлення драйверів. Вона сумісна з усіма версіями Windows і робить процес оновлення драйверів простим.
Driver Booster може бути налаштований на роботу автоматичного пошукузастарілих драйверів за розкладом. Коли оновлення будуть знайдені, ви можете легко завантажити їх прямо з програми, для цього не потрібно переходити до інтернет-браузера.
Перед тим, як встановити драйвер, програма покаже нову версію драйвера і порівняє її зі встановленою, це дуже корисна інформація.
Одною з важливих функційє можливість створення точки відновлення перед інсталяцією драйверів, це необхідно на випадок того, якщо щось піде не так під час або після інсталяції.
Також у налаштуваннях є опція встановлення драйверів у фоновому режимі, який приховує інформацію про процес інсталяції та інші повідомлення. Це зручно, т.к. вам не доведеться натискати на прийняття запитів на встановлення кожного драйвера.
особливості:
- Driver Booster працює у Windows 10, 8, 7, Vista та XP.
- Є російська мова.
- У безкоштовної версіїнедоступні автоматичні оновленнята створення резервних копійдрайвери для безпечного відновлення.
Free Driver Scout

Free Driver Scout — дивовижний інструмент оновлення драйверів, оскільки він повністю автоматично оновлює драйвера.
Це означає, що програма автоматично сканує все необхідні оновлення, автоматично завантажує та встановлює їх, не вимагаючи від вас будь-яких дій, чого не можна сказати про інші програми цього списку.
Деякі драйвери пристроїв можуть бути виключені зі сканування та не вимагатимуть оновлення у майбутньому.
Ще одна цікава особливість Free Driver Scout – можливість резервного копіювання та відновлення драйверів. Програма дозволяє робити бекап деяких або всіх драйверів встановлених на комп'ютері, а потім за потреби легко відновлювати їх.
Також до складу Free Driver Scout входить дуже корисний інструментпід назвою OS Migration Tool. Він необхідний, якщо ви збираєтеся інсталювати на комп'ютер іншу операційну систему Windows. Інструмент знайде драйвери пристроїв для нової ОС і збереже їх у певному місці, наприклад, на флешці. Потім, коли ви інсталюєте іншу операційну систему Windows, використовуючи OS Migration Tool можна буде відновити збережені раніше драйвери для цієї операційної системи. Таким чином, вам більше не потрібно дбати про пошук нових драйверів!
Примітка:незважаючи на те, що Free Driver Scout чудова програма, вона не знайшла кілька застарілих драйверів, які змогли знайти Driver Booster.
Free Driver Scout сумісна з Windows 8, 7, Vista та XP. Також була протестована в Windows 10, програма також працює без проблем.
DriverPack Solution

DriverPack Solution має одну істотну відмінність від більшості інших програм у цьому списку – це простий користувальницький інтерфейс. Існує лише кілька кнопок і немає великої кількості додаткових вкладок/розділів.
Програма підтримує масове завантаження та автоматичне встановлення драйверів, тому вам не потрібно натискати на кнопки установки для кожного з них.
При першому запуску DriverPack Solution можна вибрати або повністю автоматичне завантаженняі встановлення драйверів або ручну, вибравши тільки необхідні драйвери із запропонованих для оновлення.
Програма також дозволяє дізнатися про базову системну інформацію про комп'ютер.
DriverPack Solution підтримує Windows 10, 8, 7, Vista та XP.

Snappy Driver Installer - ще один безкоштовний інструментоновлення драйверів на комп'ютері, що трохи нагадує DriverPack Solution.
За допомогою цієї програми ви можете завантажити відразу кілька драйверів для різних типівпристроїв. Зважаючи на те, що вони будуть завантажені, Snappy Driver Installer надасть доступ до установки оновлень з або без підключення до інтернету.
Програма дуже проста у використанні, її навіть не потрібно встановлювати. Це означає, що ви можете використовувати, наприклад, зовнішній жорсткийдиск для перенесення та встановлення драйверів на будь-який комп'ютер.
Також варто відзначити, що у Snapper Driver Installer відсутня реклама, програма не обмежує швидкість завантаження і може встановити стільки драйверів, скільки вам необхідно без обмежень.
Програма працює як із 32-бітними, так і з 64-бітними версіях Windows 10, Windows 8, Windows 7, Windows Vistaта Windows XP.

SlimDrivers — безкоштовна програма, яка дозволяє оновити застарілі драйвери, створити резервні копії. встановлених драйверівта при необхідності видаляти їх.
Ви можете створити розклад перевірок, за яким SlimDrivers буде автоматично проводити моніторинг оновлень для встановлених в систему драйверів, в результаті чого ви завжди будете в курсі які з них потребують оновлення.
Коли SlimDrivers знаходить оновлення драйвера, програма відображає дату випуску поточного встановленого в системі драйвера поруч із новою версією. Це допомагає підвищити впевненість у тому, що оновлення є коректним, а не є збоєм у програмі.
Під час тестування SlimDrivers було виявлено, що програма знайшла пару драйверів, оновлення для яких не знайшли інші програми зі списку цієї статті.
Примітка: під час інсталяції SlimDrivers програма попросить встановити панель інструментів (тулбар) стороннього розробника, але цей крок легко пропустити.
SlimDrivers працює на Windows 8, 7, Vista та XP. Windows 10 офіційно не підтримується, але практично без проблем запускається на цій версії системи.

Driver Talent (раніше відома як DriveTheLife) — дуже проста у використанні програма оновлення драйверів, що дозволяє завантажувати драйвера автоматично, тому вам не потрібно шукати в інтернеті офіційні посилання для завантаження кожного драйвера.
Ця програма може не тільки оновлювати застарілі або відсутні драйвери, але також виправляти пошкоджені та робити резервне копіюваннявсіх встановлених у системі драйверів.
Розмір драйвера, а також дата його випуску та номер версії відображається перед безпосереднім скачуванням, щоб ви могли бути впевнені, що отримуєте саме те, що вам потрібно.
Доступна альтернативна версія програми, яка включає в себе мережні драйверита працює офлайн, що ідеально підходить, якщо вам потрібно встановити драйвери, але немає необхідного встановленого мережного драйвера.
Є російська версія програми.
Driver Talent може бути встановлений у Windows 10, 8, 7, Vista та XP.

Device Doctor – проста у використанні програма оновлення драйверів. Можна завантажити як звичайну версію програми, так і портативну версію, яку не потрібно встановлювати та легко переносити на зовнішньому носії.
Device Doctor дозволяє запланувати перевірку драйверів на наявність нових версій, а при знаходженні таких пропонує посилання на офіційні сайти для їхнього завантаження в ручному режимі.
Оскільки оновлення драйверів потрібно буде завантажувати поза програмою Device Doctor, вам також знадобиться програма розпакування архівів, наприклад WinRAR.
Device Doctor офіційно працює з Windows 7, Vista та XP, проте робота програми була протестована також і на Windows 10.

DriverMax — безкоштовна програма для Windows, яка дозволяє оновити застарілі драйвери, встановлені на комп'ютері. На жаль, безкоштовна версія має певні обмеження.
На додаток до оновлення застарілих драйверів, DriverMax може виконувати резервне копіювання деяких або всіх інстальованих драйверів, відновлювати драйвери з резервних копій, відкочувати драйвери, а також визначати невідоме обладнання.
Під час тестування з'ясувалося, що програма DriverMax виявила значно Велика кількістьзастарілих драйверів, ніж будь-яка інша програма цього списку.
Примітка:безкоштовна версія DriverMax дозволяє завантажити лише 2 драйвери на день і 10 драйверів на місяць. Також одночасно може завантажуватися лише один драйвер.
Програма має російськомовний інтерфейс.
DriverMax знаходить драйвери для Windows 10, 8, 7, Vista і XP.

DriversCloud (раніше відомий як Ma-Config) - безкоштовний веб-сервіс, який дозволяє знайти детальну інформаціюпро обладнання та програмне забезпеченнякомп'ютера, а також список застарілих драйверів.
Сервіс працює після встановлення програми, яка дозволяє браузеру збирати інформацію про ваш комп'ютер.
У сервісі можна знайти такі категорії, як: аналіз "синіх екранів смерті", "Мої драйвери", "Автозапуск", "Конфігурація мережі" та ін.
У разі потреби оновлення драйвера, сервіс покаже повну інформаціюпро новий драйвер у порівнянні зі встановленим зараз: версія, виробник, дата та ID обладнання.
Сервіс DriversCloud працює на операційних системах Windows 10, 8, 7, Vista, XP та Windows 2000.

DriverIdentifier - дуже проста, але корисна безкоштовна програма оновлення драйверів.
Проводити сканування актуальності драйверів можна навіть якщо у вас немає підключення до інтернету, що особливо важливо, якщо не встановлено драйвер мережевої карти. Після завершення сканування DriverIdentifier збереже список драйверів у файлі HTML.
Потрібно тільки відкрити файл на комп'ютері у якого є інтернет-з'єднання і натиснути на посилання «Оновити» поряд з драйверами, які потребують оновлення.
Також є портативна версія DriverIdentifier.
Примітка:для завантаження оновлень драйверів необхідно створити безкоштовну обліковий записв DriverIdentifier.
DriverIdentifier сумісний з Windows 10, 8, 7, Vista та XP.

Driver Easy ще одна програма, яка дозволяє шукати застарілі драйвера в операційних системах Windows. Програма безкоштовна як для особистого, так і для комерційного використання.
Планувальник сканування системи в Driver Easy дозволяє знайти застарілі драйвера і запропонує завантажити оновлення для них. Сканування можна планувати щодня, щотижня та щомісяця, коли комп'ютер перебуває в режимі очікування або щоразу під час входу до Windows.
Driver Easy дозволяє завантажувати оновлення драйверів у самій програмі без необхідності переходу до браузера.
Програма також має додатковий функціонал, такий як: перегляд інформації про обладнання та сканування драйверів без підключення інтернету.
Примітка:у безкоштовній версії Driver Easy швидкість, з якою завантажуються оновлення, досить сильно урізана в порівнянні з іншими програмами в цьому списку.
Driver Easy може працювати з Windows 10, 8, 7, Vista та XP.
Вконтакте
У цій інструкції - три способи вимкнути перевірку цифровий підписдрайвера в Windows 10: один із них працює одноразово при завантаженні системи, два інших відключають перевірку підпису драйверів назавжди, але не завжди. Це може стати в нагоді в тих випадках, коли драйвер не встановлюється, а ОС повідомляє, що INF стороннього виробника не містить інформації про підпис або інші проблеми підпису, що призводять до помилки при установці пристрою.
Сподіваюся, ви знаєте, навіщо вам потрібно було відключати цю функцію, тому що такі зміни налаштувань Windows 10 можуть призвести до підвищення вразливості системи перед шкідливим програмним забезпеченням. Можливо, існують інші способи встановлення драйвера вашого пристрою (або іншого драйвера), без відключення перевірки цифрового підпису і, якщо такий спосіб є, краще скористатися ним. Якщо ви хочете серйозно підійти до питання, можна також (не для початківців).
Цей спосіб повинен вимкнути перевірку цифрового підпису драйверів назавжди - за допомогою командного рядка для редагування параметрів завантаження. Обмеження способу: у вас повинен бути комп'ютер з BIOS, або, якщо у вас UEFI, потрібно (це обов'язково). На жаль, у останніх версіях Windows 10 описуване зазвичай не спрацьовує, але спробувати можна.
Наступні дії - запустіть командну рядок Windows 10 від імені адміністратора (). У командному рядку по порядку введіть дві команди:
- bcdedit.exe -set loadoptions DISABLE_INTEGRITY_CHECKS
- bcdedit.exe -set TESTSIGNING ON

Після того, як обидві команди будуть виконані, закрийте командний рядок та перезавантажте комп'ютер. Перевірка цифрових підписів буде відключена, з одним лише нюансом: у правому нижньому кутку ви спостерігатимете повідомлення про те, що Windows 10 працює в тестовому режимі (щоб прибрати напис і знову включити перевірку, введіть у командному рядку bcdedit.exe -set TESTSIGNING OFF) .
І ще один варіант відключення перевірки підпису за допомогою bcdedit, який за деякими відгуками спрацьовує краще (перевірка не вмикається знову автоматично за наступних завантаження Windows 10):
- Завантажте комп'ютер у безпечному режимі (див. ).
- Відкрити командний рядок від імені адміністратора та ввести наступну команду (натиснувши Enter після неї).
- bcdedit.exe /set NOINTEGRITYCHECKS ON
- Перезавантажити Windows 10 в звичайному режимі.
Надалі, якщо потрібно знову включити перевірку, зробіть це тим самим способом, але натомість onу команді використовуйте off.
Вимкнення перевірки у редакторі локальної групової політики
Перевірку підпису драйверів раніше можна було відключити (на сьогодні метод не працює) за допомогою редактора локальної групової політики, проте ця можливість є тільки у Windows 10 Pro (немає домашньої версії). Для запуску редактора локальної групової політики натисніть клавіші Win+R на клавіатурі, а потім введіть gpedit.msc у вікно «Виконати», натисніть Enter.
У редакторі перейдіть до розділу Конфігурація користувача - Адміністративні шаблони - Система - Встановлення драйвера і двічі клацніть на параметрі "Цифровий підпис драйверів пристроїв" у правій частині.

Відкриється воно з можливими значеннями цього параметра. Вимкнути перевірку можна двома способами:
- Встановити значення "Вимкнено".
- Встановити значення "Увімкнено", а потім у розділі "Якщо Windows виявляє файл драйвера без цифрового підпису" встановити "Пропустити".

Після встановлення значень натисніть Ок, закрийте редактор локальної групової політикиі перезавантажте комп'ютер (хоча, загалом, має спрацювати і без перезавантаження).
Несправний драйвер може спричинити багато проблем для комп'ютера. Найпоширеніша ознака того, що драйвера потребують оновлення - це " синій екрансмерті". На щастя, цей синій екран показують нам коди помилок, дампів пам'яті, що дозволяє виявити причину в тому чи іншому драйвері, пристрої та оновити його або видалити. Ставати складно, коли дампи пам'яті та коди помилок не допомагають або комп'ютер навіть не показує коди помилок, а просто блокує систему.
Вбудована у Windows Driver Verifierстворений для перевірки драйверів шляхом виклику додаткових навантажень на системні драйвера і стрес тестів, щоб спровокувати аварію. Це допоможе вам виявити погані драйвера у Windows.
Підготовка системи до перевірки драйверів windows 10
Перед включенням Driver Verifier, зверніть увагу, що драйвера можуть заблокувати вас з вашого ж комп'ютера, якщо ви не обережні. Driver Verifier при виявленні поганого драйвера видасть вам синій екран, якщо їх кілька, то утвориться цикл завантаження>завантаження>краш і ви не зможете запуститися назад у систему windows, щоб вимкнути краш-тест системного драйвера. Тому ми підготуємося на будь-який пожежник, а то в наш час російське "може прокотити" вже слабо працює. Перед увімкненням перевірки драйверів зробіть один з наступних.
- Перевірити, що ви можете легко завантажитись у безпечному режимі безнеобхідності Біосу. Звичайними словами, вхід до безпечний режимповинен бути виконаний за допомогою робітника столу windows. Натисніть Shift+перезавантаження, натиснувши та утримуючи кнопку шифт, натисніть мишкою на перезавантаження. Спробуйте іншим способом встановити варіант через Windows.
- Створіть точку відновлення системи, відключивши антивірусні продукти. Відкрийте пошук Windowsі наберіть Створення точки відновлення, виберіть із запропонованого та дійте запропонованої вам інструкції.
- Створити комп'ютер для доступу до командного рядка через параметри під час використання диска відновлення.
- Можете або будь-яких інших даних, за які ви переживаєте.
- Обов'язково прочитайте мій краш-тест наприкінці статті. Він допоможе вам у разі невдачі, що сталася зі мною.
Активація функції Windows Driver Verifier
Перед активацією драйверів, переконайтеся, що ви прочитали вище розділ, як убезпечить себе від нескінченного завантаження.
- Натисніть Windows+R і введіть cmd для виклику командного рядка.
Уведіть наступний код у командний рядок:
- verifier

Вкажіть пункт (для програмного коду).

Виберіть усі пункти, крім "Перевірка відповідності вимогам DDI" та "Емуляція випадкової нестачі ресурсів".


Натисніть на стовпець постачальник, щоб зробити сортування. Виділяти всі драйвера не обов'язково, лише від інших постачальників, де немає напису Microsoft Corporation. Якщо ви впевнені, що помилка в якомусь драйвері, то виділіть всі пункти галочками.

Після всіх налаштувань натисніть Готово і вам буде сказано, що перевірка буде проведена після перезавантаження системи. Якщо засіб перевірки видасть синій екран, запишіть код помилки, дамп пам'яті і перезавантажте комп'ютер.
Повернувшись у windows, ви можете відключити перевірку драйверів одним з наступних способів:
- Зайдіть назад, як і заходили через командний рядок та виберіть пункт видалити існуючі параметри.

Відкрийте командний рядок та введіть наступний код:

Як виправити циклічне завантаження із синім екраном смерті
- Хочу помітити у мене відбулося циклічне завантаження з несправним драйвером. Код помилки чи дампа пам'яті не було вказано, що для мене дивно.
- Після 2-4 циклічного завантаження синього екрана, було автоматично запущено параметр відновлення системи. В якому я натиснув "Пошук та усунення несправностей" > "Додаткові параметри" > "Параметри завантаження" > "Перезавантажити". Після завантаження виберіть 4 або 5, щоб завантажити в безпечному режимі. Вимкніть диспетчер перевірки драйверів, як зазначено вище.
- Щоб не завантажуватись у безпечному режимі, дойдіть до "Пошук та усунення несправностей" > "Додаткові параметри" та "КОМАНДНА РЯДКА". У якій просто вбийте команду verifier /bootmode resetonbootfail.
- Скопіюйте або з фоткайте на мобільник, перед початком перевірки драйверів усі 3 вище вказаних пункту. Не забудьте про всяк випадок скопіювати посилання на статтю.
Чим відкрити файл DMP, щоб переглянути аналіз помилок
- Файли тесту знаходяться на шляху C:\Windows\Minidump.
- Відкрити формат файлів DMP можна за допомогою
Вказує на системний драйвер, який навряд чи є причиною проблеми (наприклад, win32k.sys). У цьому випадку знадобиться серйозний аналіз дампа, що вимагає дуже глибоких знань та досвіду у цій галузі. Тим не менш, можна самостійно виконати перевірку драйверів за допомогою вбудованого в операційну систему засобу перевірки Verifier.exe. Хоча воно докладно описано у статті бази знань Microsoft Використання засобу перевірки драйверів для усунення несправностей у роботі драйверів Windows, представлений там матеріал викладено досить складному технічному рівні. Нижче наводиться короткий описдій, які потрібно виконати для перевірки драйверів.
На цій сторінці
Початок роботи із засобом перевірки драйверів
В меню Пуск - Виконати(або Пуск - Пошук) введіть verifierта натисніть Enter. Запуститься засіб перевірки драйверів. Виберіть пункт Створити нестандартні параметри (для програмного коду)та натисніть кнопку Далі.
Вибрати окремі параметри з повного списку та натисніть кнопку Далі.

На наступному кроці поставте всі прапорці крім Імітація нестачі ресурсівта натисніть кнопку Далі.

На наступному кроці виберіть пункт Автоматично вибирати непідписані драйверита натисніть кнопку Далі. Якщо не підписано драйверів, перейдіть до .
Непідписані драйвери
Якщо непідписані драйвери виявлено, ви побачите їхній список.

Драйвери можуть належати як до пристроїв, так і до програм. Не закривайте вікно засобу перевірки драйверів та не натискайте кнопку Далізараз.
Пошук оновлених драйверів
Вам потрібно перевірити, чи є оновлені драйвери.
- Якщо ви бачите у списку драйвер програми, відвідайте сайт його виробника - можливо, програма оновилася. Якщо оновленої версії немає, можете спробувати видалити програму (ви завжди можете встановити її знову пізніше). Якщо критичні помилки припиняться, воно і було причиною.
- Якщо ви бачите у списку драйвер пристрою і працюєте у Windows Vista, скористайтеся центром Оновлення Windowsдля пошуку нових драйверів. Цей спосіб добре підходить для Windows Vista, оскільки багато виробників пристроїв співпрацюють з Microsoft, надаючи свої драйвери для завантаження засобами Windows Update. На панелі керування виберіть Windows Updateі виконайте перевірку щодо наявності оновлень для драйвера вашого пристрою. Якщо драйвер знайдено, встановіть його.
- Якщо Windows Updateне запропонує вам нових драйверів, завітайте на сайт виробника пристрою. Можливо нові драйвери доступні там. Якщо ви маєте проблеми з пошуком драйверів, зверніться у форум на сайт.
Після оновлення програми або драйвера закрийте вікно засобу перевірки драйверів, натиснувши кнопку Відміна(а не Далі) . Перезавантажте комп'ютер і продовжуйте роботу в операційній системі. Якщо критична помилка більше не виникає, ви усунули її оновленням драйвера.
Видалення драйверів
Якщо ви не знайдете нових драйверів, спробуйте видалити драйвер.
Увага!Видалення драйверів призводить до непрацездатності пристроїв. Після перезавантаження у кращому випадку операційна системавстановить відповідний драйвер із власного сховища драйверів. Якщо ви не впевнені, чи потрібно видаляти той чи інший драйвер, не видаляйте його.
У диспетчері пристроїв ( Пуск - Пошук / Виконати - devmgmt.msc - ОК) знайдіть пристрій, клацніть по ньому правою кнопкоюмиші та виберіть з контекстного менюпункт Властивості. Потім перейдіть на вкладку Драйверта натисніть кнопку видалити.
Перевірка непідписаних драйверів
Увага!Після перевірки непідписаних драйверів система може не завантажитись (нижче описано, як діяти в такій ситуації).
Якщо ви не хочете видаляти драйвер та/або виконати перевірку непідписаних драйверів, у вікні засобу перевірки драйверів натисніть кнопку Далі. Вам буде запропоновано вибрати фізичний диск.

Готово, після чого перезавантажте комп'ютер. Якщо після перезавантаження ви побачите синій екран з помилкою, проблемний драйвервизначено - його назва буде включена до повідомлення про помилку. Перезавантажте комп'ютер і увійдіть у безпечний режим, натиснувши F8 Пуск - Пошук / Виконатикоманду verifier.exe /reset.
Якщо система завантажилася у звичайному режимі, перевірка непідписаних драйверів завершилася успішно – вони не є джерелом проблем. Ви можете побачити список перевірених драйверів, запустивши verifier.exe .

Оскільки непідписані драйвери не є причиною критичної помилкинеобхідно перевірити інші драйвери.
Вибіркова перевірка драйверів
Якщо не підписані драйвери або їх перевірка не виявила проблем, доведеться виконати вибіркову перевірку драйверів. У цьому випадку у зображеному нижче вікні виберіть пункт Вибрати ім'я драйвера зі списку.

На наступному етапі вам буде запропоновано вибрати драйвери для перевірки. Не вибирайте всі драйвери відразу, оскільки їх перевірка займе багато часу та ресурсів системи.

Тому перевірку, можливо, доведеться проводити у кілька етапів. Поетапна послідовність вибору драйверів може бути такою:
- Нещодавно оновлені драйвери або ті, що типово викликають проблеми (драйвери антивірусних програм, мережевих екранів, віртуальних дисків).
- Драйвери, постачальником яких не є корпорація Майкрософт.
- Група з 10 – 15 драйверів за один раз.

Виберіть диск, на якому інстальовано операційну систему, і натисніть кнопку Готово, після чого перезавантажте комп'ютер.
Увага!Після перевірки драйверів система може не завантажитись (нижче описано, як діяти в такій ситуації).
Якщо після перезавантаження ви побачите синій екран з помилкою, проблемний драйвер визначено - його назву буде включено до повідомлення про помилку. Перезавантажте комп'ютер і увійдіть у безпечний режим, натиснувши F8під час завантаження. Після входу в систему скиньте всі параметри перевірки драйверів, ввівши в Пуск - Пошук / Виконатикоманду verifier.exe /reset.
Якщо система завантажилася у звичайному режимі, перевірка вибраних драйверів завершилася успішно – вони не є джерелом проблем. Ви можете побачити список перевірених драйверів, запустивши verifier.exeта вибравши на першому кроці пункт Вивести відомості про поточні перевірені драйвери.

Виберіть наступну групу драйверів і повторіть перевірку.
Усі драйвери перевірені – що далі?
Якщо перевірка всіх драйверів завершилася успішно, я маю зняти капелюх перед вашим терпінням і завзятістю. Швидше за все, драйвери не є причиною критичної помилки, що виникає у вашій системі. Не виключено, що проблема криється в апаратній частині вашого комп'ютера - наприклад, у несправному жорсткому диску або оперативної пам'ятіабо блок живлення має недостатню потужність для забезпечення роботи всіх пристроїв. Можливі інші апаратні проблеми, які перевіркою драйверів також неможливо виявити.