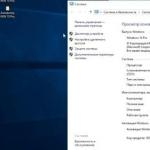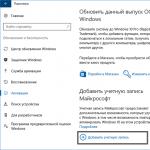Хоч як це звучить сумно, але планки оперативної пам'яті, званої ОЗУ, або, в англійському варіанті, RAM, здатні викликати появу величезної кількості проблем, починаючи зі звичайної затримки завантаження операційної системиі закінчуючи повним її крашем (особливо якщо не дотримуються найпримітивніших умов, на які необхідно звернути увагу). Взагалі, тест оперативної пам'яті (Windows 7 64 bit візьмемо як приклад) при встановленні нових модулів або заміні старих у будь-якому випадку робити доведеться. І при цьому варто врахувати кілька основних факторів, які надалі можуть вплинути на виявлення причин несправностей або виникнення конфліктів.
Навіщо потрібний тест оперативної пам'яті Windows 7 64 bit?
Насамперед потрібно чітко розуміти, що не будь-який модуль оперативної пам'яті може стати в слот материнської плати та працювати без проблем. Сама "материнка" може просто не підтримувати встановлення деяких типів планок або навіть аналогічного обладнання від невідомих виробників (хоча воно може відповідати всім заявленим критеріям).
Питання в іншому: тест оперативної пам'яті більшість користувачів намагаються зробити тільки тоді, коли в комп'ютері виявляються занадто явні проблеми. І при перевірці обладнання більшість з нас зовсім не звертає уваги на такі параметри, як тактова робоча частота, таймінг, робоча напруга, шина, що підтримується, пропускна спроможність(яка, до речі, має бути сумісна з процесорною) тощо.
Попередня перевірка обладнання
І при виникненні проблем, які найчастіше виражаються в тому, що при старті операційної системи починається поява повідомлень про збої (найчастіше це синій екраніз зазначенням коду помилки, що сигналізує про те, що збій стався не програмним, а фізично) всі намагаються перезавантажити систему, вважаючи помилку тимчасовим короткочасним явищем. Це не так.

Таким чином, тест оперативної пам'яті (Windows 7 64 bit у нашому випадку) спочатку повинен зводитись до того, щоб перевірити саме фізичний стан слотів материнської плати, працездатність планок RAM та відповідність характеристик обладнання між собою.
Для початку дійсно спробуйте просто перезавантажити комп'ютерний термінал чи ноутбук. Іноді (за надто великого завантаження оперативної пам'яті) система зависає саме через це. Мається на увазі, що в даний момент запущено дуже багато додатків і системних процесів, які займають об'єм ОЗУ максимально, і додаткової віртуальної пам'ятіза яку відповідає файл pagefile.sys, що резервує вільне місцена системному та логічному дисках, теж не вистачає.

Небагато відволікаючись, варто сказати, що навіть за наявності логічних розділів файл підкачки створюється для кожного з них.
Найпростіший метод перевірки з появою синіх екранів на стаціонарних ПК
Тепер звернемося до стаціонарних комп'ютерів, оскільки в них перевірка працездатності будь-якої планки здійснюється абсолютно елементарно. Принаймні пропонований тест оперативної пам'яті Windows 7 64 bit - або будь-яка інша система - дасть результат негайно. Суть полягає в тому, щоб спочатку витягти всі модулі RAM з відповідних слотів при вимкненому комп'ютері, а потім вставляти їх по одному з наступним перезавантаженням. Якщо система стартує у робочому режимі, проблем із пам'яттю немає. Інакше саму планку доведеться замінити або через поломку, або через невідповідність параметрам материнського чіпа.
Чи є вбудовані засоби системи?
Тест оперативної пам'яті Windows 7 64 bit, якщо хтось не знає, спочатку включається при старті самого комп'ютера. Іншими словами, коли подається напруга на материнську плату, у справу вступає первинна система визначення «залізних» пристроїв BIOS або її сучасніша версія UEFI, що має графічний інтерфейс. Суть не в тому. Чи помічали, що стаціонарний блок при включенні подає сигнал із системного динаміка? Короткий одноразовий сигнал таки відповідає тому, що всі системні компоненти в порядку.

Якщо що не так, слід увійти в налаштування первинної системи введення/виводу і перевірити параметри RAM (зокрема, це стосується напруги, що подається на планки, моста, що використовується, і т. д. - оверлокери розуміють, про що мова).
Як використовувати вбудовану діагностику?
Але самодіагностика в BIOS - це далеко не ідеальний варіант визначення повної працездатності «оперативки». Тест оперативної пам'яті Windows 7 64 bit на помилки сам собою може викликати появу у звітах некоректних даних. Проблема в тому, що і BIOS, і Windows можуть по-різному сприймати ОЗУ.

Тут доведеться використовувати хоча б вбудований засіб системи. Спочатку необхідно викликати меню «Пуск» і прописати в ньому рядок mdsched, після чого в додатку буде запропоновано використовувати два варіанти перевірки: без рестарту і при наступному запуску. Краще вибрати другий метод, незважаючи на рекомендації системи. Часу при перезавантаженні це займе трохи більше, проте проблеми будуть визначені напевно.
Тест оперативної пам'яті Windows 7 64 bit: програма Memtest86+ та програма AIDA64
Але й кошти Windows-систем часто програють сторонньому програмного забезпечення. Однією з найпотужніших програм визнано утиліту Mentest86+.

Єдиний її недолік полягає в тому, що вона працює тільки в DOS-режимі і видає саме помилки доступу до секторів ОЗУ на кшталт того, як проводиться сканування. жорстких дисків. Пересічний користувач у цьому мало що зрозуміє, зате просунутому користувачеві адреси помилок можуть сказати багато про що.

Друга утиліта (російською) тест оперативної пам'яті Windows 7 64 bit виробляє таким чином, що навіть при запуску видає основні характеристики материнської плати та сумісних з нею модулів RAM. Якщо використовувати розділ SPD, можна дізнатися багато цікавого про свою «материнку» та планки ОЗУ. Наприклад, там чітко буде вказано, який максимальний обсяг підтримується, який виробник підходить, які слоти з їх електричними параметрами можуть застосовуватися і т. д. Взагалі прийнято вважати (що серед користувачів, що серед експертів) «АІДА» виробляє найкраще (хоча жодна з запропонованих утиліт проблем не усуває, веди мова йдесаме та діагностиці). Але це ще не все.
Перевірка RAM з USB-носія
Якщо навіть є проблеми з вінчестером, пам'яттю або запуском ПК, тест оперативної пам'яті Windows 7 64 bit (помилки лише визначатиметься, але не виправлятиметься) можна зробити навіть при завантаженні зі знімного носія, наприклад, звичайної флешки.
Найголовнішою умовою є завантаження не тільки утиліти Memttest86+, але і її додаткового інсталятора, але не у вигляді ISO-образу, а у вигляді спеціального USB-установника, з якого потрібно буде створити завантажувальну флешку. Після цього при перезавантаженні системи спочатку доведеться увійти в параметри BIOS і виставити USB-пристрій, що використовується, як перший при старті комп'ютера, потім завантажитися і зробити відповідний тест.
Запис та використання оптичного диска
Якщо комусь не подобається такий варіант (наприклад, людина звикла користуватися виключно CD/DVD-дисками, або налаштування первинної системи в плані сприйняття першого пристрою саме з оптичного носія виглядають більш простими), можна скористатися тією ж утилітою Memtest86+, запущеною виключно в режимі сумісності з Windows (а не DOS), після чого при вказівці носія, на який буде здійснено запис основного пакета та завантажувальних даних, у меню вибирається відповідний дисковод.
Можливі проблеми
Іноді можна помітити, що при завантаженні вищезгаданої утиліти зі знімних носіїв користувачі нерідко зазначають, що перевірка спочатку йде досить швидко, але на якомусь етапі просто висне. У принципі, як зазначають і розробники, це нормально. Справа в тому, що тестування проводиться за принципом кількох проходів. У разі досить одного-двух. Якщо помилки оперативної пам'яті є, вони будуть виявлені відразу ж. Якщо їх немає, під час зависання утиліти процес тестування можна завершити примусовим чином.
Висновок
Як бачите, так виглядає тест оперативної пам'яті Windows 7 64 bit. Яку програму можна використовувати? Питання досить складне, адже жодна з нині створених утиліт помилки та проблему усувати не може (на відміну від тих самих програм тестування, виправлення помилок або навіть перемагнічування поверхні жорстких дисків). На жаль, при виявленні проблем доведеться планки пам'яті змінювати, оскільки вони можуть спричинити і фізичні ушкодження «заліза», і спровокувати появу конфліктів обладнання навіть на програмному рівні первинних систем BIOS/UEFI, не кажучи вже про основні компоненти ОС Windows, які мають до оперативної пам'яті ставлення лише у плані системних вимогта максимально доступного обсягу для завантажуваних програмних модуліву вигляді великовагових динамічних бібліотек, які для серйозних програмних продуктівв основному наборі присутні обов'язково.
Доброго дня, дорогі читачі, Тришкін Денис на зв'язку.
Комп'ютер складається з кількох ключових плат та елементів. Однією є оперативна пам'ять. У разі виникнення проблем із ПК, цей елемент у більшості випадків не є джерелом. Проте все ж таки бувають моменти, коли спочатку потрібно перевірити оперативну пам'ять у Windows 7, а тільки потім пробувати інші інструменти.
Оперативна пам'ять (ОЗУ або оперативний пристрій) - частина комп'ютерної системи, в якій відбувається зберігання виконуваного коду та проміжні дані, на даний момент оброблювані процесором. Вона є енергозалежною. Цей елемент вважається одним із ключових, а тому без нього неможлива робота комп'ютера.
Якщо виникають проблеми з цим компонентом, зазвичай це проявляється двома процесами: постійне перезавантаження Windows або поява синього екрана смерті.
збільшити
Що робити?( )
Спочатку потрібно з'ясувати, що з'являються нестабільності пов'язані саме з цим компонентом або з іншими. Це дозволить зрозуміти, що треба робити далі.
У разі неполадки ОЗУ існує всього два варіанти:
1 Компонент згорів. У цьому варіанті при включенні починають обертатися всі кулери, але більше нічого не відбувається.
2 Елемент працює частково. Збої могли статися в одному чи кількох чіпах. Тут ситуація буде не такою очевидною. p align="justify"> Операційна система може працювати якийсь проміжок часу, завантажуючи RAM. При цьому під час запуску ресурсомісткої програми Windows перезавантажиться, зависне або покаже екран смерті.
У першому випадку все зрозуміло – потрібно замінити компонент. У другому – спочатку необхідно повністю протестувати пам'ять на помилки. Це можна зробити за допомогою стандартної програмисистеми чи спеціальної програми.
Вбудоване рішення у Windows( )
Якщо вам вдається завантажити ОС, це не згорів. Щоб з'ясувати конкретні причини збоїв, слід запустити відповідну програму перевірки на працездатність.
Для цього:
1 Заходимо в « Пуск» та набираємо у рядку пошуку «». Запускаємо.
2 З'являється нове вікно. У ньому необхідно вказати, коли ви хочете перевірити пристрій. Можна це зробити одразу або вже під час наступного включення.


збільшити
3 Перед вибором першого варіанта потрібно зберегти все відкриті документта закрити програми. Потім "".


збільшити
4 Відбудеться перезапуск системи та почнеться діагностика.


збільшити
5 У разі виявлення проблеми, про неї з'явиться відповідний запис на моніторі.
6 Щоб вибрати додаткові параметри перевірки, натисніть « F1». Найчастіше якщо помилки є, вони будуть знайдені і за допомогою стандартних налаштувань.


збільшити


збільшити
Крім того, запустити майстер діагностики можна і за наступного старті Windows. Для цього в диспетчері завантаження ОС потрібно натиснути « Tab» та вибрати « Діагностика


збільшити
Що робити, якщо були знайдені помилки?( )
Відразу треба розуміти, що виправити помилку та повернути все, як і було раніше, не вийде. Якщо ви знайшли несправні компоненти, необхідно звернутися до місця придбання. Добре, якщо на пристрій поширюється гарантія. В іншому випадку шанс на заміну пошкодженого модуля мінімальний.
Цікаво знати! У Windows у разі виявлення неполадки ОЗУ, рекомендується звернутися безпосередньо до самого виробника компонента, щоб отримати всю необхідну інформаціюяка дозволить усунути помилку.
Додаткові параметри( )
Якщо є підозри, що з пам'яттю RAM є якісь проблеми, рекомендується запускати діагностику зі стандартними параметрами. Але водночас можна детально налаштувати процес. Як вже було сказано, для цього потрібно натиснути F1».
У вікні встановлюються:

Щоб перейти до налаштування наступного параметра, потрібно натиснути « Tab». Для повернення – « Esc». Вказавши все, що потрібно, натискаємо « F10» і почнеться тестування.


збільшити
Програма для перевірки Memtest( )
Цей продукт вважається найкращим для перевірки ОЗУ. Він сумісний з останніми версіями Windows, починаючи з Vista. Для виявлення проблем з оперативною пам'яттю ця програма почергово запускає вісім різних тестів. Кожен із них призначений для перевірки власної області, у тому числі частоти роботи. Для правильного функціонування програми необхідно зробити завантажувальний диск або флешку.
Для цього знаходимо програму, яка пропонується в образі *.iso. Після цього його потрібно записати на диск або переносний пристрій - запустивши завантажений файл програми imageUSB.


збільшити
Потім вставляємо диск або флешку в комп'ютер і перезавантажуємося. Нам потрібно в BIOS виставити завантаження з флешки або скористатися boot меню - для більш детального пояснення, як це зробити скористайтеся. Після цього зберігаємось, перезавантажуємось і нас викидає на вікно тестування.


збільшити
Важливо! Діагностику слід проводити тільки таким чином. Якщо ви вирішите спробувати перевірити ОЗУ з-під Windows, це може призвести до передчасного перезавантаження. У результаті бажаних результатів ви не досягнете.
У разі виявлення помилок на моніторі з'являються червоні рядки, у яких вказана вся необхідна інформація.


збільшити
Також необхідно уточнити, що у разі використання кількох планок пам'яті потрібно перевіряти їх по черзі. В іншому випадку просто неможливо визначити, який модуль вийшов з ладу.
Потрібно пам'ятати, що хоч ОЗУ і не вважається "серцем" комп'ютера, проте є важливим вузлом, на який також подається напруга для роботи. Тому будь-яка перенапруга у системі негативно відбивається, як та інших элементах.
У разі постійного використання комп'ютера при великих навантаженнях багато фахівців рекомендують встановлювати на корпус додаткову кількість кулерів – скільки поміститися на задній панелі. Це допоможе охолодити як планки пам'яті, а й інші елементи.
Крім того, на ринку техніки сьогодні можна знайти додаткові компоненти для охолодження RAM. Вони бувають:

Слід зазначити, що окрім проблем, пов'язаних із виробництвом чи експлуатацією, оперативна пам'ять може перестати працювати і ще через одну загальну недугу – пил. При цьому комп'ютер зовсім не запускається і навіть видає звуки, позначення яких знайти просто неможливо в жодному посібнику з використання.
Складачі комп'ютерів часто під час створення нової машинивстановлюють плати ОЗП у перші роз'єми, що знаходяться ближче до процесора. Якщо ви помітили й у себе, бажано їх пересунути подалі. Щоб увімкнути двоканальний режим, можна встановити їх у слоти однакового кольору. Це має збільшити швидкість роботи.
Пил за фактом є ворогом усієї електроніки. Для її очищення можна користуватися пензликом або м'якою щіткою. Потрібно обов'язково добре почистити поглиблення у роз'ємах та самі контакти на платі. Для цієї процедури також можна використовувати і м'яку гумку. Після його впливу на металеві частини можна відразу помітити, що вони стануть світлішими.
Пошкодження внаслідок дії вірусу( )
Окремо варто сказати, що є деякі віруси, дія яких здатна призвести до виходу з ладу RAM-пам'ять. На щастя багатьох користувачів, ця програма не поширена у «світовому павутинні», і зустріти її можна вкрай рідко. Крім того, антивіруси намагаються шукати подібне програмне забезпечення не тільки на окремих пристроях, а й в Інтернеті, вичищаючи його. Це тільки ще раз доводить, що краще на своєму ПК все ж таки мати програму, що відповідає за безпеку.
Сподіваюся, що вам допомогла стаття. Підписуйтесь та розповідайте про мене друзям.
Оперативна пам'ять є одним із ключових компонентів для швидкодії комп'ютера. Якщо при слабкій або несправній відеокарті на комп'ютері виникнуть лише проблеми з продуктивними іграми та додатками, то за наявності проблем з оперативною пам'яттю працюватиме повільно вся система.
Найчастіше у комп'ютері встановлено кілька модулів оперативної пам'яті, кожен із яких має певний обсяг. При цьому навіть якщо пам'яті багато, можуть виникнути проблеми зі швидкодією системи, оскільки:
- Оперативну пам'ять підібрано неправильно;
- Неправильно встановлено одну або кілька плашок пам'яті.
Також не можна забувати, що з тих чи інших причин оперативна пам'ять може вийти з ладу як цілком, так і частково. Якщо є підозри на несправність, необхідно перевірити оперативну пам'ять на помилки і зробити це можна двома способами.
Як перевірити оперативну пам'ять засобами Windows
 Компанія Microsoft під час розробки операційної системи Windowsпередбачила наявність у ній діагностичних утиліт, які дозволять адміністраторам комп'ютерів перевірити стан комплектуючих. Засіб діагностики оперативної пам'яті доступний на Windows 7 і старших версіях системи, у тому числі на Windows 10. Іноді операційна система при перезавантаженні комп'ютера автоматично запускає утиліту діагностики пам'яті, але не сповіщає користувача про результати, якщо критичних проблем немає. При цьому можна запустити засіб діагностики у ручному режимі.
Компанія Microsoft під час розробки операційної системи Windowsпередбачила наявність у ній діагностичних утиліт, які дозволять адміністраторам комп'ютерів перевірити стан комплектуючих. Засіб діагностики оперативної пам'яті доступний на Windows 7 і старших версіях системи, у тому числі на Windows 10. Іноді операційна система при перезавантаженні комп'ютера автоматично запускає утиліту діагностики пам'яті, але не сповіщає користувача про результати, якщо критичних проблем немає. При цьому можна запустити засіб діагностики у ручному режимі.
Щоб перевірити оперативну пам'ять засобами Windows, необхідно:
- Запустити програму «Перевірка пам'яті Windows». Це можна зробити різними способами:


Важливо:Якщо знайдено помилку, спочатку необхідно визначити, яка з планок пам'яті несправна (якщо їх кілька). Для цього потрібно знову запустити діагностичний інструмент та вибрати варіант із запуском утиліти під час перезавантаження комп'ютера. Далі PC потрібно повністю вимкнути та залишити одну плашку в слотах оперативної пам'яті. Після цього вмикається комп'ютер і діагностика знову проходить при завантаженні. Подібним чином, переставляючи плашки пам'яті, можна визначити яка з них несправна.
Як перевірити оперативну пам'ять програмою Memtest86

Існує кілька десятків програм, які розроблені для «глибокої» перевірки оперативної пам'яті. Серед них найбільшу популярність набрала безкоштовна утиліта Memtest86, діагностика якої проходить за 10 кроків, щоб виявити найменше відхилення в роботі пам'яті. Додаток тестує оперативну пам'ять за наступним алгоритмом:
- Крок 1. Виявляються проблеми з адресацією поверхневому режимі;
- Крок 2. Проводиться глибокий аналіз пам'яті для пошуку помилок адресації;
- Крок 3. Вишукуються апаратні проблеми;
- Крок 4. Повторення пошуку апаратних проблем, але з використанням іншого алгоритму: прогону 8-бітного тесту нулів та одиниць. Діагностика виконується за 20 різними схемами;
- Крок 5. Проходить 60 тестів пошуку проблем із data sensitive;
- Крок 6. Відловлюються несправності у схемах пам'яті;
- Крок 7. Тривалий у час тест пошуку помилок data sensitive;
- Крок 8. Діагностика стабільності запису на згадку про інформацію;
- Крок 9. Виконання тестів на основі інформації кеша та буферизації для пошуку прихованих помилок;
- Крок 10. Необов'язковий тест, який запускається у ручному режимі. Він спрямований на перевірку збереження інформації в оперативній пам'яті. Сенс у тому, що програма записує в оперативну пам'ять різні адреси, після чого пристрій переводиться в сплячий режим на півтори години. Після пробудження перевіряється збереження інформації.
Як бачимо, програма Memtest86 є потужним діагностичним пристроєм, і проходження всіх кроків під час перевірки пам'яті їй потрібно близько 8-10 годин.
Підготовка до діагностики оперативної пам'яті програмою Memtest86
Перевірка оперативної пам'яті виконується до завантаження операційної системи, тому необхідно попередньо завантажити та записати інсталяційний файл програми на зовнішній накопичувач, а також налаштувати BIOS під конкретне завдання запуску діагностичної утиліти. Записати Memtest86 можна на CD/DVD диск або USB-флешку. Нижче розглянуто обидва варіанти, як це зробити.
Щоб записати Memtest86 на CD/DVD диск, потрібно:

Виконавши описані вище кроки, ви отримуєте діагностичний диск, який можна буде неодноразово використовувати для перевірки оперативної пам'яті.
Щоб записати Memtest86 на USB-флешку необхідно:

Важливо:У процесі запису програми з флешки видаляється весь вміст.
Створивши зовнішній носій із програмою Memtest86, можна переходити до заключної підготовчої процедури – налаштування BIOSдля запуску файлу з CD/DVD диска або флешки USB. Варто зазначити, що на різних моделяхматеринської плати можуть бути встановлені різні версії BIOS. Загалом процес налаштування послідовності запуску накопичувачів і зчитування з них інформації приблизно однаковий.
Розглянемо налаштування запуску Memtest86 з CD/DVD диска на прикладі одного з BIOS:

Зверніть увагу: Процес запуску програми Memtest86 з USB-накопичувача нічим не відрізняється, за винятком необхідності вибрати в пункті 4 інструкції назву флешки, на якій записано утиліту.
Якщо ви не можете розібратися, де в BIOS відбувається налаштування послідовності зчитування інформації з накопичувачів, можна спробувати запустити Boot-Меню. Для цього після перезавантаження комп'ютера замість Del необхідно натискати F8, що призведе до запуску меню установки послідовності зчитування з накопичувачів. 
Важливо:Не всі Материнські плативміють так само запускати Boot-меню.
Перевірка оперативної пам'яті програмою Memtest86
Коли необхідні підготовчі роботи для запуску Memtest86 будуть виконані, залишиться вставити накопичувач у комп'ютер: встановити флешку в порт USBабо диск у дисковод. Після цього потрібно виконати планове завантаження системи та тест Memtest86 запуститься в автоматичному режимі.
За ходом тесту можна стежити у правому верхньому кутку, де у відсотках відображається виконання загальної діагностики та кожного кроку окремо.

Коли тести будуть виконані, у нижній частині екрана з'явиться повідомлення із пропозицією натиснути ESC, щоб перезавантажити комп'ютер.

Якщо в процесі тестування програма Memtest86 виявить помилки, вони відобразяться на екрані червоним кольором. Також інформацію про їх кількість буде продубльовано при завершенні тесту.

Як зазначалося вище, кожен плашок рекомендується окремо тестувати, щоб точно визначити, який із них несправний. Якщо утиліта Memtest86 виявить помилки в роботі оперативної пам'яті, її потрібно замінити на нову. У поодиноких ситуаціях позбутися помилки допомагає зачистка контактів оперативної пам'яті або встановлення її в інший слот на материнській платі.
Помилки оперативної пам'яті – одна з найсерйозніших проблем, які можуть виникати під час роботи з комп'ютером. Насамперед, вони можуть зупинити роботу системи, викликавши так званий синій екран смерті, який багатьох користувачів вводить у ступор. Щоб не нарватися на таку неприємність, необхідно постійно знати роботу оперативки, тому в цій статті поговоримо, як правильно здійснювати тест оперативної пам'яті Windows 7 64 bit.
Як розпізнати помилки
Як уже говорилося вище, найбільш типовий сигнал системи про несправність ОЗУ - синій екран, що періодично з'являється різними помилками. Якщо ігнорувати попередження системи, така проблема буде виникати все частіше і частіше – і це лише візуальне уявлення. Сама робота системи відбуватиметься менш ефективно, деякі програми перестануть запускатися, або почнуть вилітати під час роботи, тому потрібно час від часу проводити тест оперативної пам'яті Windows 7 64 bit.
Найбільш розвинений спосіб розпізнавання помилок - розшифровка дампа пам'яті. Загалом це виглядає так: відбувається дамп логів під час роботи певної програми, потім розшифровка та аналіз. Якщо хочете, щоб ми розповіли про це детальніше, обов'язково напишіть у коментарях!
Помилку розпізнали, що далі?
А далі треба її діагностувати! Звичайно, сама система в фоновому режимівиконує тест оперативної пам'яті Windows 7 64 bit і комп'ютер при цьому зовні ніяк не повідомляє користувача про це, але може виникнути критична помилка, яка вимагатиме негайного втручання.
Вручну нічого робити не доведеться, і це є великий плюс. Програма (чи система) все зробить самостійно. Є 2 найбільш популярні способи діагностики помилки, мова про роботу з ними піде нижче.
Стандартні засоби Windows
Розробники передбачили можливість розібратися з помилкою можливостями операційної системи. Це зручно, але не завжди ефективно. Помилка може торкнутися працездатності цієї служби, і тоді необхідно буде вдатися до інших методів. Розглянемо, як зробити тест оперативної пам'яті Windows 7 64 bit на ноутбуці чи стаціонарному ПК.
По-перше, зупиніть роботу всіх запущених служб, збережіть документи на сторонній носій. Можна зробити бекап системи, якщо її налаштування та дані становлять особливу цінність.
Далі виконуємо запуск служби, що відповідає за правильність роботи оперативної пам'яті. Робиться це декількома способами:
1. Відкрийте Пуск, у рядок пошуку введіть «оперативна пам'ять», після чого у списку оберіть «Діагностика проблем оперативної пам'яті»;
2. Відкрийте Пуск, у рядку введіть mdsched, після чого запустіть програму від імені адміністратора.
У вікні запропоновано 2 варіанти розвитку подій: або перевірка з перезавантаженням, або перевірка у фоновому режимі. По суті, якість діагностики не залежить від способу, хіба що з перезавантаженням буде довше, хоча й у фоновому режимі не рекомендується робити із системою будь-які дії. 
Якщо все гаразд, система повідомить вас повідомленням «Помилки пам'яті не виявлені». В іншому випадку вона повідомить коди несправностей. Відразу зазначу, що головна неприємність таких проблем – вони не лікуються програмними методами. Тобто. доведеться йти в магазин, де було придбано пам'ять, і міняти її на іншу. Стандартні засобиНе завжди дають повну картину, тому розглянемо ще один спосіб здійснити тест оперативної пам'яті Windows 7 64 bit.
Програма Memtest86
Завантажити її можна на офіційному сайті. Присутня локалізація - відмінний варіант для тих, хто хоче зробити тест оперативної пам'яті Windows 7 64 bit російською. 
Відразу скажу, що з цієї програмою необхідний або диск, або флешка, т.к. перевірка відбувається саме в такий спосіб. Отже, розглянемо послідовність наших дій. 
1. Завантажена з офіційного сайту програма – образ, тому встановлення на флешку зводиться до звичайного копіювання, а на диск потрібно його монтувати (зручно зробити за допомогою Ultra ISO);
2. Під час запуску увійдіть до BIOS (як правило, клавіші F1, F2, або поєднання Ctrl+Alt+Esc або Ctrl+Alt+Del) і в меню виберіть режим завантаження з диска/флешки;
3. Далі встановлюєте диск/флешку на комп'ютер;
4. Перезавантажуєте машину.
Зверніть увагу! Така перевірка буде йти нескінченно довго, тому не потрібно чекати на її закінчення, вистачить всього пари проходів. Слідкуйте за тим, що пише система. Можна сказати, що це тест оперативної пам'яті Windows 7 64 bit в режимі онлайн:) 
Після завершення перевірки вимкніть комп'ютер і під час нового завантаження в BIOS виберіть звичайне завантаження.
Небагато про вирішення помилок
Як уже було сказано вище, невеликі несправності, що не стосуються апаратної частини, система перемагає нишком. А ось грубі порушення в роботі ОЗУ найчастіше пов'язані якраз із проблемами на боці пам'яті. Тому сміливо йдіть в магазин і просіть заміну, а при покупці просіть консультанта при вас зробити тест на їхньому комп'ютері. Це убезпечить вас від подальших проблем.
І на закінчення
Сподіваюся, зміг досить повно розповісти про те, як правильно виконувати тест оперативної пам'яті Windows 7 64 bit. Якщо залишилися питання, ставте їх у коментарях та підписуйтесь на оновлення сайту. До нової зустрічі!
2016-04-27При завантаженні комп'ютера засіб діагностики іноді запускається автоматично. Користувач не отримує даних про результати, якщо немає критичних збоїв.
Але можна запустити перевірку в Windows 7 в ручному режимі. У цьому випадку після завершення перевірки у Windows 7, тестуючий пристрій сповістить про знайдені проблеми у звіті. Або у повідомленні системи після перезапуску ПК, залежно від методу діагностики.
Відкриваємо Панель управління, знаходимо - Система та безпека, переходимо в Адміністраціяі запускаємо Обов'язково від імені адміністратора.
Відобразиться віконце, в якому є можливість вибору - зробити перезавантаження Windows прямо зараз або відкласти до наступного вимкнення ПК.

Вибираємо, наприклад, Виконати перезавантаження та перевіркуЗараз комп'ютер перезавантажується, а потім з'явиться вікно з функцією перевірки операційної системи.
У цьому вікні буде виконуватися перевірка оперативної пам'яті. Відобразиться синій екран, у якому розпочнеться процес проходу тестування оперативної пам'яті.

У ньому звертаємо увагу на те, що поки не виявлено проблем, але все одно потрібно дочекатися закінчення тестування.
Якщо раптом цей напис зміниться на якийсь інший, потрібно вживати заходів до більш ретельної перевірки оперативної пам'яті. Крім того, можна змінити параметри перевірки пам'яті.
Натискаємо F1 і тут за допомогою клавіатури можна вибрати, який набір тесту буде проводитись. Наприклад, у разі це звичайний набір тесту.
Якщо є бажання на 100% бути впевненим у тому, що оперативна пам'ять робоча чи ні, то потрібно запустити перевірку широкого набору тестів.

Для цього вибираємо широкий набір та натискаємо кнопку F10. У будь-якому випадку чекаємо на закінчення перевірки і отримуємо результати, чи були виявлені якісь проблеми.
Щоб дізнатися про результати перевірки, заходимо в Панель управління, переходимо в Адміністрація, знаходимо пункт , запускаємо перегляд подій.
Потім йдемо в Журнали Windowsі вибираємо - Система.

Відобразиться журнал подій, у якому можуть бути повідомлення про те, що було знайдено в оперативній пам'яті. Були чи ні якісь збої під час сканування, чи їх зовсім не було.
За цими даними можна вже визначитися, чи існують якісь проблеми з оперативною оперативністю.
Він застосовується зазвичай тоді, коли комп'ютер не запускається. Тобто необхідно перевірити пам'ять на робочому ПК.
Перевірка оперативної пам'яті програмою Mentest86
Для цього треба завантажити невелику утиліту – Mentest86. Її сайт – memtest.org. Заходимо на сайт і тут можна скачати інсталятор. Далі перевірити працездатність своєї оперативної пам'яті.
На сайті наводиться перелік версій. Можна завантажити архів, який встановлюється на диск або завантажувальну . Вибираємо, наприклад, зі списку версій архів для створення завантажувальної флешки.

Завантажуємо та виймаємо програму з архіву. Запускаємо інсталятор і у вікні вибираємо свій носій. У разі накопичувач під літерою N.

Пропонується відформатувати накопичувач у Fat32, ставимо галочку та натискаємо Create. Програма виконує форматування та завершує роботу. Перевірювальна флешка готова до використання.
У Біосі вибираємо завантаження з USB носія, який записали образ програми, і зберігаємо настройки. Після того, як ПК перезавантажиться, програма автоматично почне працювати.
Якщо на комп'ютері не один модуль пам'яті, краще виконувати тестування окремо. І тут можна точно визначити, який модуль пам'яті збійний. Можна перервати перевірку за допомогою клавіші Esc.
Після завершення перевірки можна бачити загальну кількість помилок, а також, скільки і за якого тесту виявлено збої.

Червоні поля в результатах перевірки говорять про критичних помилкаху роботі пам'яті, що призводить до перезавантаження або несподіваних зупинок ПК.
Є також помилки, які не є критичними, проте вони є і теж не сприяють нормальній роботі пам'яті. Більше детальну інформаціюпро тести можна переглянути на офіційному сайті.
Після закінчення роботи з'явиться напис, що програма роботу закінчила, помилок не знайдено. no errors. Натискаємо Exitта виходимо з програми.
Треба сказати, що Mentest86 працює досить довго – кілька годин, тому запускати її варто у той час, коли комп'ютер вільний.
Якщо якісь помилки виявлено, потрібно зробити, щоб перевірка оперативної пам'яті в Windows 7 була виконана на іншому комп'ютері. Щоб переконатися, що збої у роботі видає саме пам'ять, а чи не якісь інші комплектуючі ПК.
Пошкоджені планки пам'яті потрібно замінити, щоб комп'ютер працював надійніше і стабільніше.