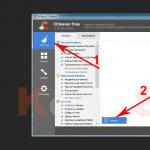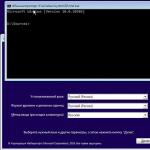Якщо масштаб екрану на ноутбуці здається великим, то спробуйте зменшити його розмір. Найбільш зручними і швидкими є методи зменшення масштабу за допомогою клавіатури, але є й інші способи.
Використання клавіатури
Щоб зменшити масштаб екрану, необов'язково змінювати його дозвіл. Досить скористатися поєднанням клавіш, що дозволяє зменшити або збільшити розмір елементів (кнопок, тексту, панелей), залишивши дозвіл екрана незмінним.
Є два варіанти поєднань. Найпопулярніше - затиснути на клавіатурі кнопку Ctrl і за допомогою коліщатка миші змінити масштаб екрану. При русі коліщатка «від себе» розмір елементів буде збільшуватися; рух «до себе» зменшить масштаб екрану.
Замість коліщатка миші можна використовувати клавіші «+» і «-» на цифровому блоці клавіатури. Клавіша Ctrl в цьому поєднанні залишається незмінною: її потрібно тримати, поки ви будете міняти масштаб екрану. Щоб повернути початковий масштаб, натисніть Ctrl + 0. 
Обидва способи працюють у всіх програмах - браузерах, офісних додатках, графічних редакторах і т.д. Сполучення клавіш не вийде використовувати тільки для зміни розміру елементів робочого столу. Але для цього є інші способи.
Зміна розміру робочого столу
Якщо елементи робочого столу здаються великими, то зменшити їх можна шляхом зміни дозволу екрану.

Для кожної відеокарти є рекомендоване дозвіл. Намагайтеся виставляти то значення, біля якого є підпис «рекомендується». У такому випадку розмір елементів робочого столу повинен бути оптимальним. На ноутбуці з встановленої Windows 10 шлях буде трохи довше:

Якщо незручності викликає тільки розмір значків на робочому столі, то не слід міняти дозвіл. Скористайтеся іншим способом:

Цю ж операцію можна виконати за допомогою клавіатури. Щоб викликати контекстне меню робочого столу, натисніть кнопку із зображенням списку і курсора. Зазвичай вона знаходиться праворуч від пропуску поруч із клавішею Alt або WinKey. Збільшити або зменшити масштаб можна також через зміну DPI (кількості відображуваних точок на дюйм).

Обов'язково поставте позначку про використання в стилі Windows XP, інакше при запуску старих програм можуть виникнути дефекти в відображенні шрифту. Не встановлюйте відразу максимальне значення DPI, інакше елементи вилізуть за межі екрану, і відкинути редагування вже не вийде.
Масштаб в додатках
Якщо потрібно зменшити масштаб в програмі, то можна скористатися клавішею Ctrl і коліщатком, але в багатьох додатках доступні й інші способи. Наприклад, щоб змінити розмір елементів в браузері (на прикладі Chrome):

В інших браузерах порядок зміни масштабу такої ж. Але краще все ж використовувати поєднання клавіш, які виконують ту ж задачу, що і настройки в меню браузера.
Бувають ситуації, коли відбувається якийсь збій в операційній системі. Наприклад, нерідкі випадки, коли включаєш комп'ютер, а на робочому столі величезні значки. Я сам зустрічався з такою ситуацією і хоча це було дуже давно, судячи з питань користувачів, проблема досі є актуальною.
Зміна дозволу екрану
Я вже розповідав, але в даному випадку, швидше за все, змінилося дозвіл екрана. Тому не чіпаємо значки, а спробуємо змінити дозвіл нашого монітора. Приклад буде показаний на операційній системі Windows 7.
Відкриваємо робочий стіл, знаходимо порожню область і натискаємо на праву кнопку миші, після чого з'являється меню. У ньому виберіть пункт «Дозвіл екрану».

Уважно ознайомтеся з дозволом, який виставлено в даний момент. Так, якщо у вас виставлено роздільну здатність 1280 на 720 пікселів, а при цьому монітор на 22 дюйма, то тут явно щось не так. Подивіться рекомендоване дозвіл, швидше за все воно буде дорівнювати як мінімум 1920 на 1080 пікселів. Його і виставите.

Тепер поверніться на робочий стіл і подивіться, наскільки разом з зменшилися значки.
Зменшуємо або збільшуємо значки
Якщо з дозволом все в порядку, тоді варто зменшити або збільшити значки самостійно. Найпростіше це зробити за допомогою меню, яке з'являється після натискання на праву кнопку миші на робочому столі. Тут ви знайдете пункт «Вид». Наведіть на нього стрілку і в додатковому вікні виберіть «Великі значки», «Звичайні значки» або «Дрібні значки».

Зменшення-збільшення масштабу в браузері
Для того, що б зменшити або збільшити масштаб в браузері, необхідно всього лише натиснути на клавішу CTRL, а потім пересунути коліщатко миші вперед або назад відповідно.
Якщо на мишці відсутня коліщатко, не біда, ту ж саму процедуру можна провести за допомогою клавіатуру. Затисніть клавішу CTRL і натисніть + (плюс), щоб збільшити масштаб і - (мінус) для зменшення. Для того, що б повернути масштаб до первісного стану, Потрібно натиснути CTRL + 0.

Як бачите, все дуже легко і просто - для зміни масштабу екрану вам знадобиться всього лише хвилина-дві вільного часу. Якщо з'явилися питання - обов'язково їх задавайте.
Інструкція
Зображення може виявитися розтягнутим з двох причин: по-перше, через неправильну налаштування параметрів екрану; по-друге, при відсутності необхідного драйвера для встановленої в системі відеокарти.
Виправити розтягнутість зображення в першому випадку дуже просто. для операційної системи Windows XP відкрийте «Пуск» - «Панель управління» - «Екран» - «Параметри екрану» і встановіть необхідний дозвіл. Для звичайного монітора нормальне дозвіл екрана становить 1024х768 пікселів. Для монітора з співвідношенням сторін 16: 9, характерного для ноутбуків, здатністю 1366х768 пікселів. Натисніть «ОК» - дозвіл екрана буде змінено. Оцініть його - якщо воно стало нормальним, підтвердіть зміни. Якщо немає, то спробуйте вибрати інші параметри екрану.
В операційній системі Windows 7 для зміни дозволу екрану натисніть на вільній ділянці робочого столу правою кнопкою мишки. У відкритому контекстному менювиберіть пункт «Дозвіл екрану». Подальша настройка не відрізняється від настройки для Windows XP.
У тому випадку, якщо відсутня драйвер відеокарти, ситуація дещо складніша. Визначити, чи встановлений драйвер, дуже просто - відкрийте будь-віконце і спробуйте перетягнути його мишею. При відсутності драйвера вікно буде переміщатися повільно, з помітними перекручуваннями.
Для установки драйвера відкрийте «Пуск» - «Панель управління» - «Система» - «Обладнання» - «Диспетчер пристроїв» - «Відеоадаптери». При невстановленому драйвері ваша відеокарта в списку буде відзначена жовтим знаком питання. Двічі клікніть рядок зі знаком питання мишкою, в вікні натисніть кнопку «Переустановити». Якщо у вас є диск з драйверами, вставте його в дисковод і натисніть «Далі». Програма установки автоматично знайде і встановить потрібні файли. У тому випадку, якщо драйвер знаходиться на жорсткому диску комп'ютера, вкажіть до нього шлях.
Основні труднощі виникають при установці драйверів відеокарт на ноутбуках. Щоб дізнатися, який драйвер вам потрібен, скористайтеся програмою Aida64 (Everest). Запустіть її і подивіться точні дані відеокарти. Користуючись цими даними, зайдіть на сайт виробника вашого і відшукайте потрібний драйвер.
У деяких випадках вирішити проблеми з установкою драйверів з Windows XP може допомогти інсталяційний дискзі складанням Windows XP Zver. У цій збірці присутня велика кількість драйверів, але встановити їх прямо не вийде, так як вони запаковані. Скопіюйте з папки OEMDRV потрібний вам архів - наприклад, DP_Video_ATI_Nvidia_911rc9.7z для відеокарт ATIі Nvidia, розпакуйте його. Після чого знову запустіть процедуру установки драйвера і вкажіть шлях до папки з розпакованими драйверами.
пов'язана стаття
джерела:
- чому зображення розтягнуто
Роздільна здатність екрану - один з найважливіших показників, що визначають комфортність роботи за комп'ютером. Дозвіл вимірюється в кількості точок (пікселів) і визначає як чіткість і якість картинки, так і кількість об'єктів, які можна розмістити на робочому столі операційної системи.
чим більше дозвіл, тим більша кількістьточок по вертикалі і горизонталі є системі для побудови зображення, а значить, тим більше буде чіткість і деталізація, і тим менше буде втомлюватися очей, розглядаючи це. З іншого боку, для рідкокристалічних дисплеїв дозвіл, відмінне від оптимального, буде різко погіршувати якість зображення.
- Щоб змінити роздільну здатність екрана в Windows 7, відкрийте меню Пуск, знайдіть Панель управління і відкрийте її.
- Серед безлічі, що дозволяють налаштовувати різні аспекти функціонування операційної системи і програмного забезпечення, Знайдіть Екран. Подвійне клацання по ньому відкриє програму інсталяції можливостей і відеокарти.
- У лівій частині вікна є пункт, який так і називається - «Налаштування дозволу екрану». Клацніть по ньому, і відкриється вікно «Налаштування екранів». Залежно від конфігурації підключених моніторів, тут може бути представлена різна інформація. Список, що розкривається «Екран» дозволяє вибрати, для якого з наявних екранів передбачається виробляти настройки. Вибрати можна і простим клацанням по зображенню монітора з великою цифрою 1 або 2 на ньому. Наступним списком якраз і є список «Дозвіл», що дозволяє змінити роздільну здатність екрана. Зверніть увагу, що одна з рядків позначена «рекомендується». Це - фізичний дозвіл матриці, і для отримання оптимальної якості зображення краще встановити саме цей дозвіл, навіть якщо і відеокарта дозволяють його збільшити.
- Кнопки «Знайти» і «Визначити» допомагають виявити додатковий монітор, що не відображений в списку екранів. Пам'ятайте, що для того, щоб система могла виявити монітор, він повинен бути підключений до або, і його харчування повинне бути включено.
- Змінивши дозвіл екрана, натисніть «Ок» або «Застосувати». Система дасть можливість оцінити зроблені зміни і при необхідності повернутися до вихідних налаштувань.
Іноді в процесі установки операційної системи, або після некоректного завершення роботи програми, наприклад відеоігри, відбувається скидання налаштувань екрану. В результаті відображається область екрану на моніторі стає менше, встановлюється стандартний дозвіл - 800 на 600 точок на дюйм, а з боків екрану з'являються чорні смужки. У такій ситуації потрібно відновити значення екрану до початкових параметрів.
Щоб розтягнути екран правильно, потрібно на порожньому місці натиснути правою кнопкою мишки. У меню вибрати команду «Властивості». Відкриється діалогове вікно «Властивості екрану». Вибираємо закладку «Параметри». У вікні з'явиться зображення на моніторі комп'ютера і регулювальні шкали для вибору дозволу екрану і якості передачі кольору. Якщо на шкалі дозволу встановлено значення 800 на 600 точок на дюйм, то за допомогою повзунка збільшуємо значення до максимальних розмірів, наприклад, 1280 на 1024.
Якщо драйвер відеокарти встановлений і на вкладці «Загальні» зазначено, що пристрій нормально, тоді потрібно перевірити драйвер монітора. Виконуємо послідовність команд - «Мій комп'ютер» - «Властивості» - «Обладнання» - «Диспетчер пристроїв». У списку вибираємо «Монітори» і правою кнопкою активуємо команду «Властивості». У вікні вибираємо вкладку «Драйвер». Якщо його немає, також буде потрібно провести його повторну установку.
У гонитві за новинками цифрової індустрії не варто забувати, що техніку вибирають не тільки по цінового діапазону, але і за іншими параметрами. Наприклад, при виборі монітора слід спиратися не тільки на діагональ і HDMI-виходи, але і на інші показники монітора, які надавали б мінімальне негативна дія на очі людини.

Інструкція
Основний параметр при виборі монітора - частота екранної розгортки. Чим вище максимальне значення цього параметра, тим, відповідно, краще. Для моніторів з електронно-променевою значення в 60-70 Гц вважаються вкрай низькими, в такому випадку, зір може швидко впасти. Якщо прирівнювати ті ж частоти, але до сучасних моніторівна рідких кристалах, ці значення цілком прийнятні.
Причиною мерехтіння монітора може стати будь-який чинник, від якого бажано позбутися. У рідкісних випадках - це поломка пристрою монітора. Нехай виробники техніки обіцяють, що їх товар буде служити протягом усього гарантійного терміну, в реальності не завжди так виходить. Справа в тому, що на будь-якому виробництві існує відсоток виготовлення шлюбу. Може, ваш випадок виявився саме таким.
У будь-якому випадку, шлюб чи ні, може з'ясувати тільки фахівець сервісного центру. Наступною причиною мерехтіння монітора може бути низьке значення поновлення екранної. Як сказано вище, кількість герц впливають на сприйняття зображення: низьке значення екранної розгортки змушує очі швидко втомлюватися.
Для зміни значення розгортки необхідно перейти до налаштувань відеокарти і монітора. Якщо ви працюєте в операційній системі Windows XP, натисніть правою кнопкою миші на вільному місціробочого столу, в контекстному меню виберіть пункт «Властивості».
Перед вами з'явиться вікно, в якому слід перейти до вкладки «Параметри», потім натиснути кнопку «Додатково».
У вікні, перейдіть до вкладки «Монітор». Змініть значення рядка «Частота оновлення екрану», Бажано поставити максимальне значення, але не менше 60 Гц. Потім двічі натисніть кнопки «ОК».
Якщо ви працюєте в операційній системі Windows 7, натисніть правою кнопкою миші на вільному місці робочого столу, в контекстному меню виберіть пункт «Дозвіл екрану».
джерела:
- як прибрати мерехтіння монітора
Майстер нового обладнанняз'являється при першій установці будь-якого обладнанняв системі. Зазвичай після першого запуску і вдалою установці драйверів для пристрою він більше не з'являється. Але бувають випадки, коли для встановленого обладнанняне підходить інстальований драйвер. В такому випадку, при кожному завантаженні операційної системи буде з'являтися майстер нового обладнання.

Вам знадобиться
- - вихід в Інтернет
- - диск з драйверами
Інструкція
Дозвольте при появі майстра нового обладнанняпідключитися йому до вузла Windows Update. Для цього просто виберіть відповідь «Так, тільки цього разу» і натисніть кнопку «далі». Windows зробить пошук потрібних драйверів і по можливості забезпечить автоматичну установку. Може статися, що потрібних драйверів на Windows Update не опиниться. Тоді переходимо до кроку 2.
Зайдіть в «диспетчер пристроїв». Для цього клікніть правою кнопкою мишки по значку із зображенням комп'ютера «Мій комп'ютер» на робочому столі, виберіть пункт «властивості», далі вкладку «устаткування» і натисніть кнопку «диспетчер пристроїв». У вікні, шукайте проблемне пристрій. Воно буде позначено оклику.
Відкрийте властивості пристрою подвійним кліком, Зайдіть на вкладку «відомості» і в випадаючому меню виберіть пункт «коди (ID) обладнання». Виділіть перший код і натисніть Ctrl + C для копіювання.
Перейдіть на сайт www.devid.info, в пошуковий рядоквставте скопійований код і тисніть «пошук». Зі списку виберіть потрібний драйвер, скачайте і встановіть. При наявності декількох драйверів, викачуємо ті, які найбільше підходять до опису обладнання, І встановлюємо їх. При наявності збоїв завжди можна скористатися відновленням системи. Знаходиться воно тут: Пуск / Програми / Стандартні / Службові / Відновлення системи.
При неефективності попередніх методів можна відключити запуск майстра нового обладнання. Для цього робіть все, як завжди: дозволити підключення до Windows Update, вибрати автоматичну установку. Але на останній сторінці відразу не треба натискати кнопку "готово". Спочатку потрібно встановити галочку біля пункту «не нагадувати про встановлення цього обладнання». В такому випадку майстер більше з'являтися не буде.
Вимкніть пристрій в диспетчері пристроїв. Як відкрити диспетчер пристроїв, описано в пункті 2. Клацніть правою кнопкою миші по проблемному пристрої (воно буде зі знаком оклику). Виберіть пункт відключити пристрій. На питання системи дайте відповідь «так». більше даний пристрійне буде вас турбувати.
Відео по темі
Зверніть увагу
самостійна установканеправильного драйвера може призвести до збоїв в системі.
Розтягнуті м'язи живота і в'яла шкіра доставляють чимало прикрощів народжували жінки. Багато з них витрачають величезну кількість сил на фізичні вправи, проте живіт до допологового стану так і не повертається. Причин тому багато, і не всі вони пов'язані зі слабкими м'язами.

Вам знадобиться
- - перекладина;
- - жорстка масажна щітка;
- - крему, підтягують шкіру і підвищують її еластичність;
- - гімнастичний килимок;
- - консультація косметолога.
Інструкція
Не починайте тренувати м'язи преса відразу. Це може привести до того, що прямі м'язи живота розійдуться, і ви заробите якісний диастаз або м'язову грижу. Позбутися від неї в подальшому можна буде тільки хірургічним шляхом. Поки м'язи не зміцніють як йдуть, досить робити легкий масаж і побільше рухатися. Цього достатньо, щоб привести м'язи в тонус.
Виконуйте підтягування ніг у висі на перекладині. Умовте чоловіка зробити турнік в будь-якому дверному отворі. Підтягуйте в повільному темпі зігнуті в колінах ноги. Намагайтеся підняти їх якомога вище. Поступово ви зможете підтягувати ноги до грудей. Після цього можна ускладнити вправу, випрямляючи підняті ноги. Найкращий ефект дає підйом прямих ніг, але до того моменту, коли ви зможете виконати цю вправу, ваш прес вже буде виглядати чудово. Адже, піднімаючи ноги, ви опрацьовує найслабший ділянку живота - нижній прес. Ця вправа додатково дозволить вам зняти навантаження з хребта. Не секрет, що багато молодих мам відчувають сильні болі в спині і.
Не забувайте працювати над м'язами спини, як би парадоксально це не звучало. Слабка спина дозволяє попереку вигинатися вперед, і живіт починає випирати автоматично. Щоб зміцнити м'язи попереку, ляжте на підлогу. Витягніть руки вперед. Напружте все тіло і одночасно піднімайте ноги і руки, не згинаючи ліктьові і колінні суглоби. Тіло повинно вигинатися вгору з напругою, як цибуля. У верхній точці затримайтеся на секунду і поволі опустите тіло на килимок.
При регулярній роботі м'язи преса дуже швидко прийдуть в норму. Адже в самій природі м'язової тканини закладена здатність до скорочення. Шкіра - зовсім інша справа. Щоб повернути шкірі живота еластичність і пружність, вам доведеться затратити чимало зусиль. Кращими домашніми засобами є масаж і обгортання. Кожен день, вранці або перед сном, розтирайте шкіру жорсткою щіткою. Домагайтеся сильного почервоніння. Приплив крові поступово відновить функціонал клітин епідермісу. Масаж і обгортання можна робити як в салоні, так і в. Головне, це регулярність і ретельність виконання процедур.
Якщо, незважаючи на всі ваші зусилля, як і раніше залишається в'ялою і розтягнутою, спробуйте пройти процедуру мезотерапії, коли закінчите годувати грудьми. Мезотерапія дуже добре зарекомендувала себе саме при відновленні пружності шкіри. Грамотний косметичний хірург підбере живильний коктейль, який підходить саме для вашого організму, тому ретельно вибирайте клініку для проведення.
джерела:
- розтягнуті м'язи

Вам знадобиться
- - комп'ютер;
- - диск з програмою Live CD;
- - допомога фахівців.
Інструкція
Як правило, банери не згортаються і не закриваються, загороджуючи робочий простір, мало того, багато хто з них вимагають поповнити рахунок для отримання коду деактивації банера. Ні в якому разі для того щоб прибрати банер з екрану не відправляйте СМС на короткий номер, Вказаний шахраями. Код для деактивації банера ви все одно не отримаєте.
Вірус, що проник до вас на комп'ютер у вигляді банера, може мати два ступені свого поширення. Залежно від цього рішення проблеми його усунення може відрізнятися за ступенем складності. Вірус може просто «висіти» в вигляді баннерного зображення, заважаючи вам нормально користуватися персональним комп'ютеромабо ноутбуком. Складніша ситуація виникає тоді, коли вірус почав шифрувати інформацію на жорсткому диску комп'ютера, маскуючись під звичайні програми. При цьому він блокує дію антивіруса і брандмауера, не дозволяючи їм себе обчислити і видалити.
У першому випадку ви повинні викликати в безпечному режимідиспетчер завдань. Для його виклику досить натиснути правою кнопкою миші на панелі завдань і вибрати відповідне меню. Або натисніть одночасно Ctrl + Shift + Esc. В меню диспетчера на вкладці Процеси перегляньте назви найбільш підозрілих програм, запам'ятайте їх.
Далі очистіть реєстр від знайдених вірусів. Для цього викличте командний рядок: Пуск-Виконати. якщо дана командаприхована, то натисніть значок Win на клавіатурі разом з R. У рядку наберіть команду regedit. Далі шукаємо сумнівні програми і видаляємо їх (Правка-Знайти). Перезавантажте комп'ютер. Після перезавантаження банер повинен бути знищений.
Якщо цього не відбулося, почав шифрувати інформацію на вінчестері. Для його видалення з комп'ютера вам потрібно буде скористатися корисної утилітоюпід назвою Live CD. За допомогою диска з цією програмою ви зможете відформатувати жорсткий дискна низькому початковому рівні. Тому що звичайна перевстановлення операційної системи може вам і не допомогти в разі шифрування вірусу. Вставте диск з програмою в дисковод і перезавантажте комп'ютер. Коли на екрані з'явиться напис з назвою виробника вашої материнської плати, натисніть F8 для завантаження з диска. Далі дотримуйтесь інструкції, пропонованою програмою Live CD, вибравши пункт форматування на низькому рівні.
Всіх вітаю! Давайте не будемо розжовувати початок статті, а відразу перейдемо до справи. Всі ми знаємо, що потрапили на цю статтю т.к у вас з'явилася проблема і ви не знаєте як зменшити масштаб екрану на комп'ютері або ноутбуці.
Пов'язано це може по ряду причин і після деяких наслідків, будь-то ви вимкнули комп'ютера, а після включення у вас ярлики стали величезними, аще таке буває на підключеному телевізорі. Ну що, давайте по порядку?
Зменшуємо розмір ярликів на робочому столі
Ну що, з дозволом екрану розібралися і нам нічого не допомогло. Давайте тоді спробуємо зменшити або збільшити розмір самих ярликом. Робиться це просто - беремо на робочому столі і натискаємо правою кнопкою мишки.

Там же вибираємо пункт - Вид і після вибираємо дрібні значки, я так роблю відразу після установки Віндовс, не люблю коли на екрані висять великі ярлики, хочеться мінімалізму. Ну що, спробували? Вийшло? Ні? Йдемо далі за статтею ...
Хвилинку уваги, пропоную вам прочитати парочку статей на тему де зняти гроші з картки Ощадбанку в Криму без комісії або як підібрати відеокарту до материнської плати і процесора.
Зменшуємо або збільшуємо розмір екрану в браузері
Багато хто запитує, а як зменшити розмір екрану в браузері? Все досить просто, друзі! Для цього нам знадобляться всього дві кнопки, а саме Ctrl і коліщатко мишки вгору або вниз. Якщо ж ви працюєте на ноутбуці за допомогою тачпада - не біда, натискайте Ctrl і кнопку + або -

Дуже часто під час роботи з новим додатком користувачі задаються питанням про те, як зменшити масштаб екрану. різні способибудуть описані в рамках цієї статті. А ось привести до збільшеного відображення елементів інтерфейсу можуть різні випадкові дії погано підготовленого користувача.
способи
Існують такі варіанти того, як зменшити масштаб екрану:
За допомогою клавіатури.
З використанням клавіатури і мишки.
Із застосуванням візуального інтерфейсу програми.
Використовуючи «повзунок» масштабування.
Кожен метод буде детально розглянуто в цьому невеликому огляді. Також будуть надані рекомендації щодо використання на практиці кожного з них.

Застосовуємо тільки клавіатуру
Одним з основних способів того, як змінити масштаб екрану, є застосування спеціальних сполучень клавіш. Як правило, для цих цілей використовуються кнопки "Ctrl" і "-" або "+". Перше поєднання дозволяє зменшити на 10 відсотків зображення. А от у другому випадку картинка збільшиться на те ж саме значення. Цей спосіб є універсальним і працює на більшості сучасних додатків. Єдиний його недолік - це необхідність запам'ятати дві прості комбінації клавіш, щоб у міру необхідності їх використовувати.
Застосовуємо поєднання клавіатури і мишки
Як зменшити масштаб екрану іншим способом? Зробити це можна за допомогою мишки і клавіатури. Цей варіант універсальний і працює практично у всіх додатках на сьогоднішній день. Порядок його виконання такої:
Затискаємо на клавіатурі клавішу «Ctrl». Вона знаходиться в нижньому ряду текстових клавіш поруч з «Alt» і «Shift».
Якщо потрібно збільшити зображення, то коліщатко на маніпуляторі крутимо від себе. Для досягнення протилежного ефекту змінюємо напрямок обертання скролінгу на протилежне.
Як було зазначено раніше, це універсальний спосіб, І він прекрасно функціонує в більшості сучасних додатків. Єдиний його недолік - це те, що мишка повинна бути з колесом прокрутки (його також називають скроллингом). Але зараз складно знайти маніпулятор, у якого немає цього додаткового елемента. Як результат, проблем з цим способом не повинно виникнути у більшості користувачів.
Наостанок варто відзначити те, що цей метод можна використовувати на ноутбуці навіть в тому випадку, коли до нього не підключена мишка. Достатньо лише затиснути все ту ж кнопку «Ctrl» і смугу прокрутки тачпада. Якщо провести по ній зверху вниз, то картинка на екрані зменшиться. А ось для отримання протилежного результату досить змінити напрямок, і масштаб на дисплеї збільшиться.

Ще один спосіб - використовуємо меню
У більшості сучасних додатків є спеціальний пункт меню, який дозволяє як збільшити масштаб екрану, так і зменшити. Тут відразу ж виникає перша застереження, яка полягає в тому, що не в кожному прикладному продукті є така опція. для офісних пакетіві графічних редакторів алгоритм використання такої:
У головному меню знаходимо пункт «Вид».
У який з'явився списку вибираємо «Масштаб».
Відкриється вікно масштабування. На відміну від двох попередніх способів, в цьому випадку можна задати тільки ті значення, які передбачені розробниками.
А ось для браузерів порядок трошки інший:
В основному меню інтернет-переглядача знаходимо пункт «Масштаб».
Поруч з ним будуть знаходитися цифри, які можна змінити за кроком 10.
Не завжди чітко заданий пункт меню «Масштаб». У деяких браузерах, наприклад в програмному продуктівід «Яндекса», варто просто число, і потрібно здогадатися, що це масштаб зображення.

«Повзунок»
Ще один спосіб того, як поміняти масштаб екрану, заснований на такому елементі візуального інтерфейсу, як «повзунок». Його можна знайти в правому нижньому кутку програми. Це горизонтальна риска, по краях якої розташувалися знаки «-» і «+». Також на ній знаходиться маркер (це може бути гурток або квадрат, наприклад), переміщаючи який по горизонтальній лінії то в одну, то в іншу сторону, можна збільшувати або зменшувати зображення на дисплеї. На відміну від всіх раніше наведених способів, які дискретно змінюють масштаб (наприклад, кратно 10 відсоткам), в цьому випадку все відбувається більш плавно: можна встановити будь-яке значення з кроком 1%. Але є і істотний недолік у цього методу. Працює він лише тоді, коли є «повзунок». А його можна зустріти не у всіх офісних додатках або графічних редакторах.

Що краще?
Останні два способи, як показує досвід, для початківця користувача досить складні. Тому краще всього на практиці використовувати будь-який з перших двох. З позиції простоти краще, звичайно ж, другий з них. Тому при виникненні питання про те, як зменшити масштаб екрану, просто затисніть клавішу «Ctrl» і перейдіть в потрібному напрямку коліщатко маніпулятора. Це найбільш простий варіант.
Тепер вам відомо, як змінити масштаб екрану. Всього найкращого!