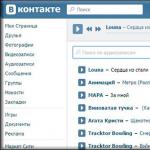Excel для Office 365 Word для Office 365 PowerPoint для Office 365 Access для Office 365 Visio 2019 Visio професійний 2019 Visio 2010 Excel 2019 Word 2019 PowerPoint 2019 Access 2019 Project професійний 2019 Excel 2016 Word 2016 PowerPoint 2016 Access 20 2010 Project Online Desktop Client Project стандартний 2016 Project стандартний 2019 Менше
Якщо ви бажаєте налаштувати свій інтерфейс при збереженні нового файлу за допомогою поєднання клавіш CTRL+ S або натискання кнопки " зберегти " на панелі швидкого доступуНижче наведено деякі необхідні параметри.
Зазвичай використовується хмара, але іноді її необхідно зберегти локально?Чи не використовувати хмара, але зазвичай зберігається в одному місці? Якщо ви не зберігаєте файли в хмарі і хочете зберегти їх у папці, яка використовується за замовчуваннямлокальному пристрої
, продовжуйте використовувати нове діалогове вікно з локальним розташуванням за промовчанням. З розкривного списку Розташування ви можете використовувати за умовчанням будь-яке Останнє розташування, клацнувши йогоправою кнопкою 
миші або натиснувши клавішу Application у будь-якому із зазначених розташувань. 
провіднику Windows
За допомогою параметрів > файлів > зберегти, встановіть прапорець "не показувати подання Backstage при відкритті та збереженні файлів за допомогою клавіш".

Перейдіть до Backstage, клацнувши файл > Зберегти.
Вибір робочої папки за промовчаннямПапка "Документи" є стандартною папкою для всіх файлів, створених у програмах пакета Microsoft Office. Ви можете вибрати іншу робочу папку за промовчанням.

Вибір папки буде застосований тільки до використовуваного в Наразідодатку. Наприклад, якщо змінити робочу папку за промовчанням для Word, PowerPoint за промовчанням, як і раніше, буде використовувати папку "Документи".
Excel, PowerPoint, Project та Word
У Word також можна натиснути кнопку Огляд і перейти до потрібної папки.
Клацніть заголовок нижче, щоб отримати додаткові відомостіпро цей додаток.
Перейдіть на вкладку Файл і виберіть Установки .
У розділі Створення баз даних у стандартній папці бази даних натисніть кнопку Огляд і перейдіть до потрібної папки бази даних за замовчуванням або вкажіть шлях до папки, в якій ви хочете зберігати файли бази даних Access.
Перейдіть на вкладку Файл і виберіть Установки .
Відкрийте розділ Загальні та у розділі Параметри InfoPath натисніть кнопку Додаткові параметри.
Відкрийте вкладку Конструктор.
Поруч із полем Папка для проектів C# та Visual Basicнатисніть кнопку Огляд , щоб вказати шлях до нової папки за промовчанням, а потім натисніть кнопку Відкрити .
Якщо у програмі Visio для певного типу файлів вибрано робоча папказа замовчуванням, пошук файлів цього типу буде починатися з цієї папки. Якщо Microsoft Visio не вдається знайти конкретний файлу зазначеній папці, то виконується пошук малюнків та шаблонів у папці «Мої документи» та пошук трафаретів у папці Мої документи\Мої фігури. Також пошук надбудов виконується в папці Documents and Settings\ім'я_користувача.
Примітка: Ви можете додати більше однієї папки для кожного типу файлів. У цьому випадку використовується папка Default Works. Якщо перша папка недоступна (наприклад, мережна папка, яка може бути тимчасово недоступною), Visio використовує таку папку у списку. Визначення звітів про властивості, збережені у цих папках, доступні у діалоговому вікні "звіти". Додаткові відомості про звіти про властивості можна знайти у розділі "див.
Примітка: Ця сторінка автоматично перекладається, тому її текст може містити неточності та граматичні помилки. Для нас важливо, щоб ця стаття була вам корисною. Чи була інформація корисною? Для зручності також (англійською мовою).
Багато користувачів гаджетів під управлінням ОС Андроїд потрапляли в прикру ситуацію, коли під час встановлення нової програми система видає повідомлення, що ви не можете встановити цей додатоку папку за промовчанням. Дослівно:
Не вдалося встановити програму до стандартної папки. Перевірте систему папок на пристрої та повторіть спробу. Якщо проблема не зникне, спробуйте вирішити її самостійно. (Код помилки - 20)
Помилка може з'являтися навіть коли на телефоні, смартфоні або планшеті досить вільної пам'яті. Нерідко таке відбувається і з вини розробників Android. Така помилка може виникнути, наприклад, після виходу чергового пакета оновлень для Android. Проте можуть бути інші причини.
У будь-якому випадку з цим треба щось робити. Ця стаття допоможе вам позбутися «настирливого» повідомлення та продовжувати насолоджуватися стабільною роботою свого телефону, смартфона або планшет на Андроїді. У деяких випадках допомагає , замість внутрішньої пам'яті Android.
Помилка при встановленні програми, не вдалося встановити програму на Андроїд.Отже, сталося те, що сталося, і хапатися за голову в цьому випадку безглуздо. Проблему потрібно вирішувати, якщо з'являється помилка «Не вдалося встановити програму», у вас є такі варіанти:
Випробувавши кожен із цих способів, ви швидше за все позбавитеся цієї помилки. Однак, якщо диво не трапилося, що мало ймовірно, то у вас завжди залишається останній варіант – звернення до сервісний центрчи гарантійне обслуговування.
Запитання та коментарі до статті вітаються.
За, скажімо так, численними проханнями, я вирішив почати випуск уроків для тих людей, які є слабкими користувачами ПК, але, що похвально, бажають свої знання покращити. У цій серії інструкцій та посібників будуть порушені багато тем роботи з зображеннями та іншими медіа файлами, налаштування ваших операційних систем, огляд альтернативних систем, таких як Linux тощо.
Оскільки основним родом моєї діяльності є системне адміністрування, матеріал і питання від користувачів я можу публікувати хоч щодня. Хоча, звичайно, ліньки і брак часу мені цього не дозволять. Тож зустрічайте перший міні урок.
Як налаштувати певний вид за замовчуванням у папки Windows 7?
З таким запитанням сьогодні до мене звернулися. Звичайно, я вказав на стандартний спосіб вибору виду матеріалів у папці. Але питання стало інакше, як зробити так, щоб у всіх папках за промовчанням відображалися файли у вигляді списку. Після перебирання налаштувань було знайдено спосіб:
Відкриваємо будь-яку папку з файлами, виставляємо зручний для вас вигляд, в даному випадку я відобразив у вигляді таблиці. Після цього тиснемо в меню Упорядкувати->Параметри папок та пошуку:

А у вікні, у вкладці ВІД натисніть на кнопку Застосувати до папок

Почну здалеку. Самий гарний варіант установки Windows- це початковий поділ на кілька логічних дисків (найчастіше їх 2). В один з яких встановлюють систему, а в інші все, що знадобиться (фільми, музику, зображення тощо). І правильним "віддати" системі максимум 100 ГБ, решту поділити або залишити на інший диск. Неправильними шляхами будуть: залишити для системи близько 30 ГБ і не поділяти жорсткий диск, А "пхати" все в один. Після такого систему потрібно буде постійно чистити і визначити, де буде важко.
У мене, наприклад, на ноутбуці 500 Гб жорсткий диск поділений по 100 і 400 Гб відповідно для ОСі та своїх потреб. Це приблизно звісно, т.к. структура жорстких дисківне дасть поділити рівно. І навіть купуючи флешку об'ємом в 8 Гб Ви отримаєте близько 7,5 Гб. Але то інша історія. Суть Ви вловили.
Але навіть якщо у Вас жорсткий диск поділений правильно (під Windows відведено не менше 70ГБ), то все одно рано чи пізно настане час, коли місця виявиться мало і Windows "проситиме" видалити зайве. Коли таке буває у мене з локальним дискомде свої дані - мене самого жаба душить щоб щось видаляти з фільмів або програм установників. Доводиться хитрувати і або видаляти, або переносити на диски, або на портативний жорсткий хоч якось зберегти те, що було (звичка чи знаєте). Думаю не одному мені така проблема знайома.
А от якщо таке трапляється з диском, де встановлена система, то тут ще гірше (принаймні для мене). Тут стає шкода встановлених програмі потрібно вирішувати якими "пожертвувати" заради порятунку місця.
Можна, звичайно, почистити що є за допомогою утиліт. Очистити всяке сміття у вигляді тимчасових файлів та папок, кошика, реєстру та ще все що можна. Але часом і цього недостатньо і місця звільняється не так багато, але спочатку вистачає.
Тепер ближче до суті статті.
Для тих, хто не знає, поясню. Якщо Ви вважаєте, що те, що Ви "кидаєте" на робочий стіл, видаляєте файли та папки в кошик, зберігаєте файли в Мої документи, Музику, Завантаження і т.п. то від цього у Вашому системному диску з місцем нічого не трапляється – Ви глибоко помиляєтесь. Робочий стіл – це не окремий диск. Це лише "ярлик" із зазначенням на місце у Вашому системному диску. Отже, коли Ви завантажуєте всі ці місця - Ви завантажуєте свій диск, на якому стоїть операційна система.
У цій статті я розгляну пару способів, як можна зробити, щоб такі непомітні папки як Програми та Профілі були на іншому диску. Чим цей спосіб хороший? Так, Ви можете самостійно вибрати папку для збереження Ваших встановлюваних програм та ігор (причому 90% з них просять вказати папку, куди будуть встановлюватися, а решта 10% ставляться без попиту), для завантажень музики, картинок та іншого. Але дуже часто буває таке, що користувачі при встановленні просто натискають кнопку Далінавіть не замислюючись, що там пишеться (ну і попутно ставлять собі інші проги від розробника або тулбари в браузер або ще що) і в результаті встановлюється все на системний диск. Якщо хтось подумає що так і потрібно - щоб ігри та програми встановлювалися саме в папку Program Files, інакше комп'ютер помре і програма не працюватиме, то я спростую ці думки. Програми не випадково запитують, куди їх встановлювати. Висловлюючись простіше - їм все одно де будуть лежати файли, головне щоб у системних файлах і реєстрі був вказаний шлях до них.
Те ж саме і з профілями - часто Ви просто не замислюєтеся про те, що на робочому столі є папка з фільмами або завантажуєте файли з Інтернету в папку Завантаження. А тим часом це завантажує диск.
І після того як Вам ось напише що місця мало Ви починаєте видаляти програми та ігри (іноді потрібні), жертвуєте ними заради місця. А можна було просто подивитися на робочий стіл чи папки з музикою, картинками, завантаженнями та іншим.
Ось тому я Вам покажу зробити так, щоб зробити за замовчуванням установку програм та ігор на інший диск, а також профілів (у яких, до речі, часом накопичується також багато сміття у вигляді тимчасових файлів різних утиліт). Зробивши це один раз – це залишиться до переустановки системи.
Як змінити шлях для встановлення програм та стандартних ігор на інший диск?
Потім копіюємо з C:\Users (C:\Користувачі) папку Public (Загальні) до D:\Users .
Заходимо в Редактор реєстру (як це зробити описано вище) і йдемо у гілку HKEY_LOCAL_MACHINE\SOFTWARE\MICROSOFT\WINDOWS NT\CurrentVersion\ProfileList . У ній потрібно поміняти файли Default, Profile Directory та Public

змінюємо значення %SystemDrive% на D: . Повинно вийде так:

Перезавантажуємося і дивимося чи вийшло.
Код помилки 20 свідчить про те, що у вас виникла проблема, пов'язана із загальним збоєм мережі - основне з'єднання протоколу TCP було примусово закрито з ряду причин. Помилка з кодом 20 може бути викликана багатьма ситуаціями, але в основному це проблеми сумісності програми, що встановлюється, і системного софту, через які і розривається в примусовому порядку з'єднання. Зовні все це схоже на проблему мережного рівня, наприклад, переривання інтернет з'єднання, відсутність зв'язку з проксі-сервером і т.п.
Спосіб 1: Скидання налаштувань Google PlayМаркета
Скидання налаштувань сервісу досить часто допомагає вирішити проблему різними помилками. Робиться він так:
Спосіб 2: Видалення оновлень Google Play
Все робиться так само, як в описаному вище способі 2, з тією різницею, що замість «Очистити кеш» вибирається кнопка «Видалити оновлення». Програма повернеться до початкового варіанта, в якому до встановлення оновлень працювало нормально. Якщо проблема, дійсно, у нової версіїсофту, або Android-пристрій через технічну недосконалість ці оновлення «не тягне», то сервіс запрацює в звичному для користувача режимі. Без нових можливостей, але справно.
Спосіб 3: Редагування файлу /etc/hosts
Даний системний файлв Android-пристроях знаходиться за адресою /system/etc/hosts. Використовується для блокування доступу до небажаних ресурсів. Спочатку файл містить єдиний запис localhost 127.0.0.1. Через дії зловмисників, які побажали заблокувати ваш Google-аккаунт і отримати гроші за розблокування, там може бути і адреса маркету. Видаліть цей рядок, повернувши файл hostsв вихідний стан. Для таких дій може знадобитися отримання root-прав. Як це робиться на різних пристрояхми неодноразово розповідали на нашому сайті
Перезавантаження смартфона або планшета – це перше, що варто спробувати, якщо раптом Play Маркет відмовився працювати через помилку "Код 20". Як варіант причиною могло стати зависання системи (з цією ситуацією користувачі стикаються досить часто). Найцікавіше, що перезавантаження часто допомагає не тільки при збоях у роботі з Play Маркетом, але й при проблемах, що виникають з іншими сервісами та програмами. Трапляється і так, що пристрій перезавантажився, але маркет працювати не хоче. Тоді можна спробувати застосувати інші методи.
Спосіб 5: Видалення облікового запису Google
Відразу попереджаємо: видаливши обліковий запис Google, ви можете втратити потрібну і важливої інформаціїтому рекомендується заздалегідь створити резервну копію(Виконати синхронізацію даних).
Тепер ви готові видалити обліковий запис Google. Коли ви знову увійдете з нього на пристрій, отримайте пропозицію відновити інформацію з резервної копії.
Але повернімося до процедури видалення облікового запису Google для нормалізації роботи маркету. Після створення резервної копії потрібно повернутися до попереднього меню і цього разу вибрати "Видалити", а не "Синхронізувати". Клацніть на відповідну кнопку, після чого виконайте перезавантаження смартфона (планшета) і увійдіть до облікового запису заново. Зазвичай видалення облікового запису допомагає позбавитися проблем, пов'язаних з роботою сервісів Googleі коду помилки 20. Якщо цього не сталося, спробуйте інші методи.
Спосіб 6: Повне скиданнявсіх налаштувань Android-пристрою
Повне скидання (повернення пристрою до заводських налаштувань) – метод радикальний та дієвий, але до нього необхідна підготовка. Інакше можна втратити цінну інформацію. Виконайте синхронізацію даних - створіть резервну копію, як показано вище в способі 5. Переконайтеся, що ця процедура успішно завершена. Тепер можна перейти до "Налаштування", знайти розділ "Відновлення та скидання", де виконати "Скидання налаштувань". Пристрій після цього потрібно перезапустити та відновити інформацію, скориставшись резервною копією.
Як бачите, запропоновані методи є досить тривіальними і не відрізняються від мануалів для усунення проблем, пов'язаних з іншими помилками під час роботи з Google Play. Якщо ви знаєте більш цікаві та ефективні варіанти виправлення помилки «Не вдалося встановити програму в стандартну папку» (код помилки: 20) , розкажіть про них у коментарях. Можливо, саме ваш спосіб виявиться єдиним для когось із наших відвідувачів.