Вітаю Вас, дорогі читачі! Зараз я розповім, як проходила перевірка веб-камери на новому ноутбуці моєї подруги.
Минулого тижня я поспішав додому, як дорогою мені дзвонить моя подруга і тривожно повідомляє, що новий ноут «здох». Знаючи, що з технікою вона на ви, обережно цікавлюся, що саме не працює. Відповідь підняла мені настрій: "Увімкнула камеру і не можу знайти себе". Про драйвери та утиліти вона, звичайно, не чула, а ноутбуком користується за принципом - кнопочку натиснула і готове. Якщо ви з таких самих чайників, читайте статтю.
Перед тим, як дізнатися, чи веб камера працює, потрібно перевірити три параметри.
- Чи є підключення до Інтернету.
- Чи підключено аксесуар до комп'ютера за допомогою USB.
- Під час перевірки на ноутбуці – чи встановлені на ньому спеціальні програми для підключення веб-камери.
Якщо всі пункти дотримані, приступайте до тестування гаджета на ПК або іншому пристрої.
Перевіряємо веб камеру на ноутбуці
У комплекті з гаджетом завжди йде CD диск із драйверами для підключення камери. Спочатку можете спробувати протестувати аксесуар без встановлення драйверів - сучасні операційні системи з технологією Plug-and-Play здатні самостійно розпізнавати девайс.
Якщо камера не запрацювала відразу, скористайтеся інструкцією, яку я випробував для гаджета подруги.
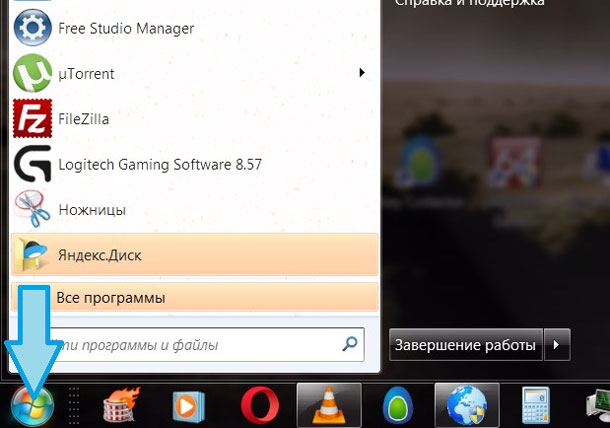
Залежно від виду пристрою – вбудований або підключений, він може розташовуватися в різних розділах ноутбука. У першому випадку це, швидше за все, будуть "Пристрої обробки зображень"; у другому - "Звукові, відео та ігрові пристрої".
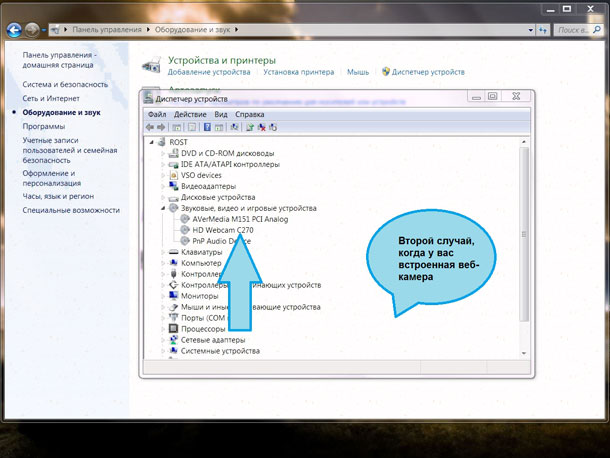
Іноді перевірити камеру швидше, ніж її знайти. Не тільки через різні місця розташування, а й назви. Мені зустрічалися "веб-камера" або "USB-відеопристрій", також іноді замість загального позначення стоїть найменування бренду або моделі.
Після того, як ви знайшли аксесуар у системі, увімкніть його і спробуйте комусь зателефонувати за допомогою месенджера, наприклад, у Skype.
Описана інструкція перевірки підходить для операційної системи Windows 7. Вона, як і версія 8/8.1 не оснащена утилітами для тестування веб-камери - вбудованої або зовнішньої. Тому можна вдатися до будь-якої сторонньої програми, наприклад, Live Webcam. Завантажте її безкоштовно з авторського сайту перед початком тестування.
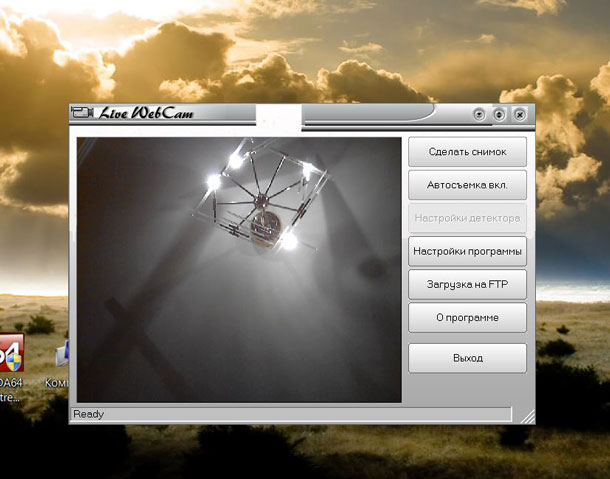
Перевірка веб-камери на ПК
На стаціонарному комп'ютері немає вбудованої «вебки». Підключивши аксесуар за допомогою роз'єму 2.0 або 3.0, переконайтеся, що пристрій бачить його. Про виявлення комп'ютером web камери вас повідомить спливаюче вікно.
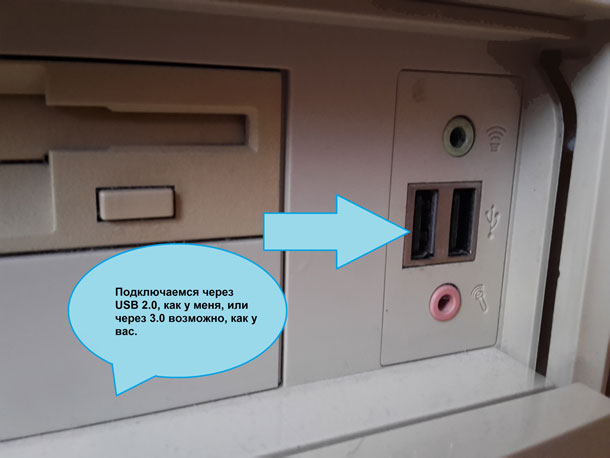
Якщо такого немає, знайдіть девайс вручну:
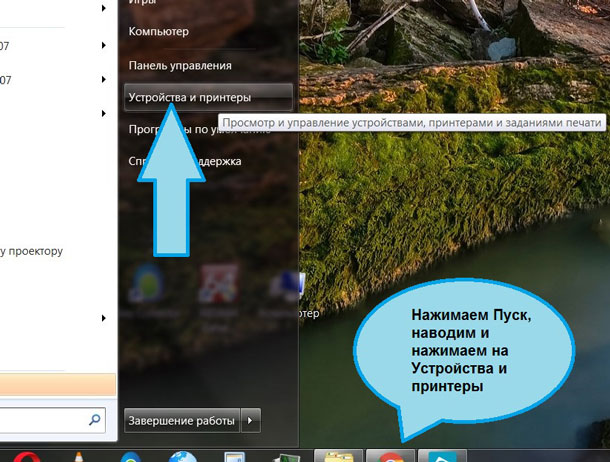
Знайшовши аксесуар, зверніть увагу, який значок стоїть поруч із назвою: "?" та «!» вказують на необхідність завантажити драйвера для використання камери; "↓" означає, що девайс вимкнено. Для підключення "вебки" скористайтеся правою кнопкою миші, вибравши пункт "Задіяти".
На комп'ютері веб-камера перевіряється аналогічним з ноутбуком способом: за допомогою Скайпу або mail.ru.
Сторонні послуги
Зазвичай із тестуванням девайсів на комп'ютері проблем не виникає. А ось вбудовані аксесуари на ноутбуках часто вередують, не бажаючи працювати, якщо не встановлена допоміжна програма.
| Для Віндовса розроблена Windows Movie Maker або «Кіностудія» — Google знаходить її і за американською, і за російською назвою. Краще встановлювати через офіційний сайт Microsoft, але підійде будь-яка пошукова система. |
| Щоб без проблем перевірити камеру, скористайтесь Webcam Surveyor - програма, об'ємом всього 2 Гб, сумісна з будь-яким ноутом або ПК. Для швидкого доступу в процесі встановлення позначте галочкою "Створити ярлик". |
| Відеоплеєр Media Player Classic Home Cinema чудово справляється з тестуванням «вебки» в онлайн-режимі. Програма входить до комплектації більшості ПК та ноутбуків, але якщо ваш гаджет виявився винятком, скачайте її на mpc-hc.org. Знайти відеопрогравач можна через «Файл» > «Відкрити пристрій». Попередньо переконайтеся, що актуальні налаштування для перевірки звуку – ви побачите їх у меню «Вид» > «Установки» > «Захоплення». |
| Найбільш функціональним я назвав би PotPlayer. Його можна завантажити як із неофіційних сайтів, так і з Рутрекера. Останній варіант кращий - там ви знайдете останні і повні версії програми. Вибирайте ту, яка сумісна з бітністю вашої ОС. Для запуску PotPlayer скористайтеся комбінацією клавіш Ctrl+J. Якщо нічого не вийшло, клацніть на мишку праворуч, навівши стрілку на відео. Натисніть «Відкрити»>«Веб-камера». Відрегулюйте звук у меню «Установки» > «Пристрої» > «Веб-камера». Програвач PotPlayer вміє робити скріншоти поточних кадрів та оснащений різноманітними фільтрами для обробки фото. |
Тим, хто не хоче морочитися з установкою драйверів, підійде перевірка роботи вебки онлайн. У будь-якій пошуковій системі вбиваєте відповідний запит, переходите за посиланням і запускаєте процес. Перед початком тестування у вас попросять доступ до камери та мікрофону, а також повинні повідомити, що йде запис. Ви можете погодитись або скасувати перевірку.
Я раджу витратити час і вибрати найбільш зручну програму для перевірки веб-камери. Підписуйтесь на блог та групу У Контакті – будьте в курсі подій у світі техніки. Успіхів!
Дякую за увагу! До нових зустрічей на моєму блозі. З повагою Ростислав Кузьмін.




