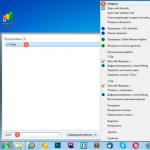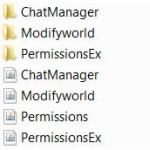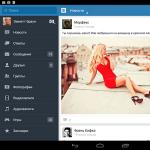Добрий день.
Попереджений значить озброєний! Це правило як не можна до речі підходить до роботи з жорсткими дисками. Якщо заздалегідь знати, що такий-то ось жорсткий диск швидше за все вийде з ладу - то ризик втрати даних буде мінімальний.
Звичайно, 100% гарантію не дасть ніхто, але з високою часткою ймовірності деякі програми можуть проаналізувати показання S.M.A.R.T. (Набір програмно-апаратних засобів, що стежать за станом жорсткого диска) і зробити висновки з того, скільки він ще прослужить.
Взагалі, для здійснення такої перевірки жорсткого диска є десятки програм, але в цій статті я хотів зупинитися на одних з найбільш наочних і простих для використання. І так ...
Як дізнатися стан жорсткого диска
HDDlife
(До речі, крім HDD, підтримує так само і SSD диски)
Одна з кращих програм для постійного моніторингу стану жорсткого диска. Допоможе вчасно розпізнати загрозу і замінити вінчестер. Найбільше вона підкуповує своєю наочністю: після запуску і аналізу, HDDlife подає звіт в дуже зручному вигляді: вам показується в процентному співвідношення «здоров'я» диска і його продуктивність (найкращий показник, зрозуміло, це 100%).
Якщо ваші показники вище 70% - це говорить про хороший стан ваших дисків. Наприклад, після пари років роботи (досить активною до речі), програма проаналізувала і зробила висновок: що даний жорсткий диск здоровий приблизно на 92% (а це значить, що прослужити він повинен, якщо не відбудеться форс-мажору, як мінімум ще стільки ж).

Після запуску, програма згортається в трей поруч з годинником і ви завжди можете контролювати стан свого жорсткого диска. При виявлення будь-якої проблеми (наприклад, висока температура диска, або залишилося занадто мало місця на вінчестері), програма сповістить вас спливаючих вікном. Приклад нижче.

Оповіщення HDDLIFE про те, що закінчується місце на жорсткому диску. Windows 8.1.
Якщо ж програма проаналізує і видасть вам вікно як на скріншоті нижче - раджу вам не зволікати з резервною копією (і заміною HDD).

HDDLIFE - дані на жорсткому диску в небезпеці, чим швидше скопіюєте їх на інші носії - тим краще!
Hard Disk Sentinel
Ця утиліта може посперечатися з HDDlife - вона так само добре веде моніторинг стан диска. Що найбільше підкуповує в цій програмі - це її інформативність, одночасно з простотою для роботи. Тобто вона буде корисна, як початківцю, так і вже досить досвідченому.
Після запуску Hard Disk Sentinel і аналізу системи, ви побачите головне вікно програми: зліва будуть представлені жорсткі диски (В тому числі і зовнішні HDD), а праворуч у вікні буде відображатися їх стан.
До речі, досить цікава функція, по прогнозуванню працездатності диска, по тому, скільки він ще прослужить вам: наприклад, на скріншоті нижче прогноз становить понад 1000 днів (це близько 3-х років!).
стан жорсткого диска ОТЛИЧНОЕ. Проблемні або слабкі сектора не знайдені. Помилок набору оборотів або передачі даних не виявлено.
Ніяких дій робити не треба.
До речі, в програмі реалізована досить корисна функція: Ви самі можете задати поріг критичної температури жорсткого диска, при досягненні якої, Hard Disk Sentinel сповістить вас про перевищення!

Hard Disk Sentinel: температура диска (в тому числі і максимальна за весь час використання диска).
Ashampoo HDD Control

Відмінна утиліта для контролю стану жорстких дисків. Вбудований в програму монітор дозволяє завчасно дізнатися про появу перших проблем з диском (до речі, програма може оповістити вас про це навіть по електронній пошті).
Так само, крім основних функцій, в програму вбудовані ряд допоміжних:
Дефрагментація диска;
тестування;
Очищення диска від сміття і тимчасових файлів (завжди актуально);
Видалення історії відвідувань сайтів в інтернеті (корисно, якщо за комп'ютером ви сидите не самі і не хочете щоб хтось знав, чим ви займаєтеся);
Так само є вбудовані утиліти для зниження рівня шуму диска, налаштування харчування та ін.
Скріншот вікна Ashampoo HDD Control 2: з жорстким диском все в порядку, стан 99%, продуктивність 100%, температура 41 гр. (Бажано, щоб температура була менше 40 гр., Але програма вважає, що для даної моделі диска все в порядку).
До речі, програма повністю російською мовою, інтуїтивно продумана - розбереться навіть початківець користувач ПК. Особливу увагу зверніть на показники температури і стану в головному вікні програми. Якщо програма видає помилки або стан оцінюється як вкрай-низьке (+ до того ж видається скрегіт або шум з HDD) - рекомендую насамперед скопіювати всі дані на інші носії, а потім почати розбиратися з диском.
Hard Drive Inspector
Відмінною рисою цієї програми є:
1. Мінімалізм і простота: в програмі немає нічого зайвого. Вона видає три показника в процентному співвідношенні: надійність, продуктивність і відсутність помилок;
Hard Drive Inspector - моніторинг стану вінчестера.
СrystalDiskInfo
Проста, але зате надійна утиліта для контролю за станом жорстких дисків. Причому, вона працює навіть в тих випадках, коли багато інших програм відмовляються, вилітаючи з помилками.
Програма підтримує декілька мов, які не насичений налаштуваннями, виконана в стилі мінімалізму. Разом з тим, в ній є досить рідкісні функції, наприклад, зниження рівня шуму диска, контроль за температурою та ін.
Що ще дуже зручно - так це графічне відображення ситуації:
Синій колір (як на скріншоті нижче): все в порядку;
Жовтий колір: тривога, потрібно вживати заходів;
Червоний: потрібно вживати невідкладних заходів (якщо ще встигнете);
Сірий: програма не зуміла визначитися з показаннями.

CrystalDiskInfo 2.7.0 - скріншот головного вікна програми.
HD Tune
Ця програма стане в нагоді більше досвідченим користувачам: Яким крім графічного відображення «здоров'я» диска, потрібні ще й якісні тести диска, в яких можна детально ознайомитися з усіма характеристиками і параметрами. Так само не можна не відзначити, що програма, крім HDD, підтримує і новомодні SSD диски.
досить цікаву можливість HD Tune пропонує для того, щоб швидко перевірити диск на помилки: диск на 500 ГБ перевіряється приблизно за 2-3 хвилини!
HD TUNE: швидкий пошук помилок на диску. На новому диску неприпустимі червоні «квадратики».
Так само вельми потрібна інформація - це перевірка швидкості читання і запису диска.
HD Tune - перевірка швидкості роботи диска.
Ну і не можна не відзначити вкладку з детальною інформацією про HDD. Це буває корисно, коли необхідно дізнатися, наприклад, підтримувані функції, розмір буфера / кластера або швидкість обертання диска та ін.
HD Tune - детальна інформація про жорсткому диску.
В общем-то, подібних утиліт можна привести, як мінімум, ще стільки ж. Думаю, що і цих більшості вистачить більш ніж ...
І останнє: не забувайте робити резервні копії, Навіть якщо стан диска оцінюється як відмінне в 100% (хоча б найважливіші та цінні дані)!
Вдалої роботи…
Якщо HDD видає дивні звуки або спостерігаються проблеми із записом і читанням інформації, слід використовувати одну з програм для перевірки жорсткого диска на наявність помилок. Залежно від завдання (перевірка поверхні диска на пошкодження, пошук битих секторів, виправлення помилок і т.д.) може стати в нагоді різний ПО.
Швидко перевірити диск на помилки можна стандартними системними інструментами, для відновлення ж вінчестера знадобляться спеціальні сторонні програми. Дізнавшись, як перевірити справність жорсткого диска за допомогою різних утиліт, користувач будь-якого рівня зможе впоратися з виниклими неполадками.
Системна служба CheckDisk - це найпростіша програма для діагностики жорсткого диска, яка не здатна знайти складні помилки і виправити биті сектори, але корисна для виправлення базових неполадок. Доступна вона на всіх версіях ОС Windows і може застосовуватися для перевірки накопичувачів будь-якого типу. Всім користувачам потрібно знати, як перевірити жорсткий диск на помилки цим інструментом.
Версія утиліти з графічним інтерфейсом найбільш зручна для початківців користувачів. Запустити її можна через меню управління дисками, потрапити в яке можна двома способами:
- в Windows XP / Vista / 7 - вибрати пункт «Управління» в контекстному меню «Мого комп'ютера», потім перейти в потрібне меню;
- в Windows 8/10 - натиснути Win + X і вибрати відповідний пункт.
У вікні, слід вибрати пристрій, якому потрібен аналіз, клікнути по ньому правою кнопкою миші і вибрати пункт «Властивості» в спадному меню. Перейшовши на вкладку «Сервіс», потрібно запустити програму діагностики жорсткого диска.
Система проведе перевірку і автоматично виправить помилки, якщо диск в даний момент не зайнятий процесами читання або запису. В іншому випадку, програма запропонує провести тестування після перезавантаження ПК. При необхідності у вікні результатів перевірки можна побачити детальну інформацію про стан HDD.
GUI-версія рятує не завжди, так як перевірити стан жорсткого диска іноді потрібно з безпечного режиму або зовсім не запускаючи операційну систему. У таких випадках на допомогу приходить консоль, запустити яку можна до старту системи за допомогою завантажувального диска.
Відкривши консоль відновлення, потрібно виконати команду chkdsk / f, яка перевірить всі підключені накопичувачі. У деяких випадках це допоможе виправити помилку. Однак в більшості ситуацій, якщо поломка HDD привела до неможливості запуску системи, знадобиться більш глибока перевірка стану жорсткого диска.
Щоб скористатися консольної командою зсередини системи потрібно:
- запустити командний рядок (через Win + X або ввівши cmd в вікно «Виконати»);
- ввести команду chkdsk із зазначенням літери перевіряється розділу і додаткових прапорів;
- підтвердити операцію натисканням Y.
Перевірити HDD через командний рядок вийде трохи швидше, ніж при використанні GUI-версії програми, результати будуть показані тут же, в консолі.
У системи Лінукс теж є стандартні інструменти - hdparm і smartctl, що запускаються з консолі.
Прості програми для швидкої перевірки HDD
Якщо стандартні утиліти не підходять, діагностика жорсткого диска може бути проведена з використанням простих сторонніх програм. Вони дозволяють отримати більше інформації про стан здоров'я HDD, але при серйозних неполадках не підійдуть, так як виправити поломки з їх допомогою не можна.
HDDScan - це безкоштовна програма, яка проводить аналіз в двох режимах:
- за показниками S.M.A.R.T .;
- лінійна обробка.
Інструмент оцінює швидкість читання і запису в різних секторах, позначаючи «повільні» осередки. По ходу аналізу програма стежить, щоб перевіряються вінчестери не перегріватися, в кінці обробки користувачеві представляється повний звіт.
HDDScan хороша універсальністю. Утиліта дозволяє перевірити диски на помилки незалежно від типу пристроїв: нею можна як перевірити зовнішній жорсткий диск, так і проаналізувати RAID-масив, SSD-накопичувач або карту пам'яті.
Crystal Disk Mark має тільки одну функцію - вона оцінює швидкість читання і запису. Незважаючи на це, її часто використовують, так як перевірити жорсткий диск на справність за допомогою всього двох показників все ж можна.
Для тесту використовуються різні алгоритми, один з яких режим послідовного запису. Програма поступово заповнює весь простір на накопичувачі блоками вказаного користувачем розміру, після чого очищає HDD. Така ж методика застосовується виробниками вінчестерів для перевірки якості продукції. Недолік її в тому, що вона прискорює знос SSD-накопичувачів.
CrystalDiskInfo і DiskCheckup аналогічні по набору функцій, відрізняються тільки інтерфейсом. Вони перевіряють стан вінчестера по S.M.A.R.T.-алгоритмам і складають історію перевірок, що дозволяє відстежувати динаміку змін. У CrystalDiskInfo можливостей для візуалізації історії більше. Наприклад, можна побудувати графік, а не тільки отримати письмовий звіт.
Ще одна особливість цих програм - зручна система повідомлень. Глибокі тести жорсткого диска зазвичай займають багато часу. Якщо користувачеві потрібно відійти від комп'ютера, він може включити повідомлення про критичні помилки HDD по E-Mail.
Програми від виробників жорстких дисків
Деякі виробники HDD розробили свої утиліти для аналізу стану вінчестера. Вони призначені для використання з однойменними пристроями, діагностика жорсткого диска від іншої компанії з їх допомогою можлива, але робити це потрібно обережно. На відміну від більш простих програм, ці утиліти мають версії на різних мовах, В т. Ч. І російською. Який програмою краще робити аналіз стану HDD?
Фірмова програма від Seagate існує в двох варіантах: стандартна версія для запуску з-під Windows і DOS-версія в форматі iso-образу, з якого можна зробити завантажувальний флешку. Рекомендується використовувати другий варіант, так як перевірка в цьому випадку буде більш точною і ефективною.
SeaTools використовує частину показників S.M.A.R.T. для тестування жорсткого диска, не виказуючи подробиць про кожному пункті. Можна провести три тести:
- коротка самоперевірка HDD;
- короткий експрес-тест;
- тривала перевірка, при якій послідовно читаються всі сектори.
В ході перевірки програма автоматично виправляє знайдені помилки.
Власникам вінчестерів від WD слід знати про те, як перевірити працездатність жорстких дисків з використанням фірмового ПЗ від цього виробника. Набір його можливостей схожий з таким у програми від Seagate, але дещо розширено і дозволяє провести більш глибоку роботу з потерпілим пристроєм.
Додаткових функцій дві:
- глибоке форматування диска - програма записує нулі в усі сектори, безповоротно знищуючи інформацію;
- блокування доступу до битим секторам - програма позначає bad-блоки, виключаючи запис нової інформації в них.
На відміну від SeaTools, дана програма для діагностики HDD може вільно використовуватися з пристроями від будь-яких виробників, щоб перевірити жорсткий диск на наявність помилок - проблем з цим виявлено не було.
ПО для глибокого тестування
Якщо потрібна не тільки перевірка жорсткого диска на помилки, але і виправлення битих секторів, не обійтися без складного програмного забезпечення, Яке здійснює найбільш глибокий аналіз стану HDD.
Victoria HDD
На думку багатьох користувачів Victoria HDD - це найкраще ПО для виявлення неполадок в жорсткому диску. Таку репутацію програма отримала завдяки своєму широкому набору функцій.
Вікторія існує в двох варіантах:
- з графічною оболонкою для використання зсередини Windows;
- з DOS-оболонкою для створення завантажувального диска.
Користуватися краще другою версією. Діагностика HDD поза системою дозволяє домогтися кращих результатів, тому завжди рекомендується дотримуватися принципу - «якщо є можливість, тестую диск із завантажувального диска». В крайньому випадку можна скористатися LiveCD інший ОС, наприклад дистрибутивом Linux за типом Ubuntu.
Victoria HDD має найрізноманітніші функції:
- швидка і повна перевірка диска;
- перепризначення битих секторів і їх відновлення;
- перевірка стану контактів в шлейфі IDE або SATA;
- аналіз продуктивності устаткування;
- перегляд S.M.A.R.T.-показників.
Під час перевірки необхідно звертати увагу на час доступу до секторів. Воно не повинно перевищувати 200-600 мс. Також можна подивитися температуру диска в процесі роботи, але це не так важливо.
HDD Regenerator
HDD Regenerator - це програма для професійного відновлення жорсткого диска. Вона не просто позначає биті сектори як невикористовувані, а й намагається їх реанімувати. Для цього використовується не стандартний метод глибокого форматування, а власний алгоритм, заснований на передачі сектору сигналів різного рівня. Незважаючи на професійний рівень, користуватися цим софтом можуть і недосвідчені користувачі, так як протестувати жорсткий диск з її допомогою нескладно завдяки зручному російськомовному інтерфейсу.
Особливості програми:
- забезпечення схоронності даних - працює вона тільки в режимі читання;
- підтримка різних файлових систем;
- можливість сканування поверхні диска;
- моніторинг в реальному часі.
Програма підійде не всім, так як перевірити жорсткий диск на працездатність нею можна безкоштовно, а ось за функцію відновлення секторів доведеться заплатити $ 90.
Якщо платити не хочеться, можна використовувати ТестДіск - безкоштовну програму, Яка може відновити таблицю розділів, завантажувальні сектори і MFT. Також вона виявляє биті сектори, може відновити вилучену інформацію і виправити помилки файлової системи. Єдиний недолік - відсутність графічного інтерфейсу, працювати доводиться з консолі.
Якщо після перевірки HDD і виправлення всіх несправностей комп'ютер не перестав працювати неправильно, варто провести перевірку реєстру. Можливо, збої викликані не поломкою обладнання, а внутрішніми помилками системи.
- 1. Як перевірити жорсткий диск?
- 2. Програми для перевірки системного жорсткого диска
- 3. Інші способи перевірки вінчестера на пошкодження
- 4. Аналіз диска за допомогою командного рядка
Жорсткий диск комп'ютера - основний блок його пам'яті, деталь, що відповідає за зберігання, розподіл і переміщення інформації. Як і будь-який фізичний носій, жорсткий диск має властивість виходити з ладу і пошкоджуватися, що критично неприпустимо у випадках, коли на ньому зберігається життєво важлива інформація. Перевірка жорсткого диска на працездатність - перше, що потрібно вміти робити в разі покупки комп'ютера. Ми допоможемо вам розібратися в тонкощах даного процесу.
Як перевірити жорсткий диск?
Перше, що нам потрібно зробити - скопіювати наявні важливі файли на інший фізичний носій, будь то Flash карта або сторонній HDD. Якщо ваш SDD або HDD видає дивні звуки, клацання, або просто викликає сумніви в працездатності - ви можете вдатися до різним методам його перевірки, перш ніж нести його в спеціалізований сервіс. Існує безліч різних додатків для перевірки диска на биті сектора, Сумісність програмної частини, заліза і т. Д. З чого почати перевірку? 
Утиліти для перевірки системного жорсткого диска
Microsoft славиться великою інструментарієм для роботи з різними компонентами системи, і один з них - стандартна вбудована програма CHKDSK для перевірки і виправлення пошкоджених секторів. У цьому випадку ми можемо провести перевірку диска без установки сторонніх додатків. Якщо файлова система диска має помилки, chkdsk - наш помічник у їх пошуку і ліквідації.
Основні функції вбудованої утиліти:
- Пошук і виправлення помилок файлових систем NTFS / FAT
- Виявлення фізично пошкоджених bad-секторів
- Перевірка сторонніх носіїв ( USB флешок, SD-карт і ін.) На предмет несправностей

Запускається сканування системи дуже просто: відкриваємо стандартне віконце «Виконати» в меню «Пуск» на «Windows», або ж, якщо ви не маєте базових навичок взаємодії з командним рядком, знаходимо потрібну нам меню через «Провідник». Для цього:
- Знаходимо в провіднику розділ «Мій Комп'ютер»;
- Правою кнопкою миші натискаємо на носії, який вимагає перевірки
- Відкриваємо розділ «Властивості-\u003e Сервіс»;
- Тиснемо верхню кнопку «Виконати перевірку». Дана команда працює тільки при наявності прав адміністратора;

- Перезавантажуємо комп'ютер, в ході перевірки диска Windows автоматично шукає неполадки і виправляє знайдені проблеми;
- Якщо проблем немає, диск перевіриться без виправлення, але, в разі їх наявності, будьте готові до того, що перевірка диска займе досить тривалий час;
- Сторонні фізичні носії система перевіряє відразу ж, без перезавантаження.
Відзначимо, що вбудований інструмент Windows виконує лише поверхневу перевірку, і далеко не з досконалою точністю виявляє неполадки на носіях. Для проведення більш ретельного і глибокого аналізу вам буде потрібно завантажити і встановити утиліти сторонніх виробників, найбільш популярні з яких ми розглянемо нижче.
Інші способи перевірки вінчестера на пошкодження
Корисні допоміжні утиліти для перевірки стану диска і усунення неполадок:

Seagate Seatools - не менше корисна утиліта, Яка, однак, не володіє універсальністю попередньої, і сумісна тільки у випадку з вінчестерами Seagate, для інших моделей аналіз буде фрагментарним або взагалі помилковим. Користуватися Stools досить просто - вибираєте пункти для діагностики, і програма виробляє автоматичне тестування. Якщо аналіз завершено успішно, висвітиться PASS, в інших же випадках ви побачите напис FAIL. Виявляються такі проблеми, як:
- Системну помилку HDD;
- неполадки в завантажувач Windows MBR диска;
- Конфлікт обладнання і несумісність драйверів Windows;
- Наявність Bad Sectors;
- Наявність троянів, вірусів і інших порушують роботу диска додатків.

У багатьох випадках Seagate Tools автоматично виправляє знайдені проблеми, в рідкісних вимагає участі користувача. Варто відзначити, що перед перевіркою і виправленням помилок знадобиться запастися терпінням. Ретельний аналіз жорсткого диска - справа не лише ця хвилина, і тривалість процесу збільшується пропорційно обсягам записуваної пам'яті.
Аналіз диска за допомогою командного рядка

Ось так шляхом нескладних комбінацій можна переконатися в працездатності жорсткого диска. Диск слід перевіряти, коли ви тільки купили новий комп'ютер, А також після помилок в установці програм або переміщенні великої кількості файлів. Якщо ви рідко користуєтеся комп'ютером, варто іноді включати його, щоб розігнати фізичний носій - кожен жорсткий диск має певний ресурс записи-перезапису, і метод записування даних на об'ємний носій не передбачає статичності.
Навіть в разі повної працездатності вінчестера і надійності фірми-виробника, рекомендується завжди зберігати копії найбільш важливих файлів на сторонньому носії. Хоча і можна за допомогою деяких програм відновлювати втрачені або пошкоджені файли, Цей метод не є абсолютним, і навіть не завжди в комп'ютерному сервісі вам допоможуть повернути стерті дані з фізично пошкодженого носія.
Привіт адмін! Читав у вас на сайті кілька статей про програму Вікторія і виникло питання. А що, остання операційна система від Майкрософт - Windows 10 до того збиткова і в ній немає вбудованого засобу діагностики вінчестера? Невже вона сама не може визначити стан жорсткого диска, на якому встановлена \u200b\u200bі потрібно обов'язково завантажувати програми сторонніх розробників? маю новий ноутбук з Windows 10 і якщо такий засіб є, то прошу про нього розповісти в ваших статтях. Також ще хотів запитати. В одному своєму коментарі ви сказали, що марно запускати вбудовану в Windows 10 утиліту перевірки стану жорсткого диска - CHKDSK для пошуку і виправлення збійних секторів (бед-блоків). Чому? Адже на всіх сайтах, подібних вашому написано, що chkdsk, запущений з параметром / R, може виправляти бед-блоки!
Як дізнатися стан жорсткого диска за допомогою вбудованих в Windows 10 засобів
Привіт друзі! На нашому сайті є близько десятка статей на цю тему, але що цікаво, ось саме про такий спосіб я вам не розповів, а він тим не менш існує.
Насправді, дізнатися стан жорсткого диска в Windows 10 можна за допомогою вбудованих засобів, але кошти ці вам просто скажуть: «Так, стан диска хороше» або «Стан диска погане», а ось наскільки воно погане і чи варто терміново копіювати дані з HDD і виробляти його заміну або можна ще почекати хоча б до завтра, ось цього вони вам не скажуть. Чому?
Простими словами, операційна система просто зчитує показання самодіагностики жорсткого диска (S.M.A.R.T.) і якщо воно GOOD (гарне), то система нам так і говорить - «Диск працює нормально». Якщо ж S.M.A.R.T-статус вінчестера BAD (поганий), то система видасть, що диск несправний. Але в житті все відносно і дуже часто HDD знаходиться на межі виходу з ладу, а вінда все також показує нам, що диск працюють нормально.
Коротше кажучи, якщо ви хочете зробити точну діагностику жорсткого диска, то без спеціальних програм не обійтися і навіть chkdsk вам не допоможе. Спробую вам це довести в сьогоднішній статті.
Щоб дізнатися стан жорсткого диска в Windows 10 за допомогою вбудованих засобів, вам потрібно пройти в« Панель управління»
«Центр безпеки та обслуговування»

«Обслуговування»

Як бачимо, Windows 10 оцінює стан жорсткого диска, як нормальне: Всі диски працюють нормально. ОК.

Але насправді, якщо зараз запустити спеціальну програму для діагностики жорстких дисків , То ви побачите, що стан вінчестера на трієчку (Тривога!) І на ньому повно нестабільних секторів, які не вдалося виправити вбудованої вбудованого жорсткого диска.

Теж саме скаже програма Вікторія.

Як ще можна дізнатися стан жорсткого диска вбудованими засобами Windows 10 або як користуватися утилітою перевірки диска (chkdsk). Запуск перевірки диска з графічного інтерфейсу
У Windows 10 є утиліта перевірки дисків chkdsk і запускати її можна прямо в графічному інтерфейсі або за допомогою командного рядка. Після перевірки утиліта видасть повний звіт про стан файлової системи встановленої у вас операційки.
Примітка: На багатьох сайтах ви можете прочитати, що утиліта chkdsk, запущена з параметром / R, може виправляти збійні сектора (бед-блоки), але насправді це не так. Збійні сектора може переназначать справними секторами з резервних доріжок тільки вбудована в жорсткий диск мікропрограма контролю тех. стану диска. Що робить утиліта chkdsk, так це виправляє помилки файлової системи NTFS або FAT32 і найправильніше використовувати утилітуchkdsk для виправлення помилок файлової системи, а не діагностувати їй стан жорсткого диска. Трохи поясню.
Всі ви знаєте, що мінімальна одиниця інформації на жорсткому диску - це сектор, обсяг доступний користувачеві складає 512 байт. При форматуванні жорсткого диска в файлову систему всі сектори об'єднуються в кластери (один кластер розміщується на декількох секторах), відповідно кластер представляє з себе мінімальну область файлової системи. Так ось, утиліта chkdsk працює не з секторами жорсткого диска, а рівнем вище - з кластерами. У свою чергу, програми Вікторія і MHDD використовуються для перевірки секторів жорсткого диска, а не кластерів, відповідно файлову систему вони не лікують.
Увійдіть у вікно Комп'ютер і клацніть правою мишею на диску (C :), виберіть «Властивості»

Перейдіть на вкладку «Сервіс» та натисніть на кнопку «Перевірити»

«Перевірити диск»

Відбувається перевірка диска на помилки.

Диск успішно перевірений. Помилки не виявлені.
Натисніть на «Показати подробиці»

Відкриється вікно «Перегляд подій». Можете ознайомитись з результатами перевірки на вкладці «Подробиці» або щ yoлкніте подвійним клацанням лівої миші на посилання "Відомості»
Ви почали чути сторонні скрипи в системному блоці? Продуктивність системи якось зовсім недозволено знизилася, хоча процесор і пам'ять не повинні цього допустити? Що ж, настав час перевірки жорсткого диска. Про те, як це зробити - в нашій статті.
Це досить важлива справа. Крім зниження продуктивності, хоча це теж, безумовно, важливо, мова йде про ваших даних. Ви ж не хочете в один прекрасний день залишитися без усіх своїх даних просто через те, що ваш диск вирішив вийти з ладу? Ось. Тому і важливо частіше перевіряти стан диска і рівень його здоров'я.

Своєчасне виправлення помилок також допомагає збільшити тривалість життя диска. Будь то звичайний жорсткий диск або SSD, системну помилку зношують його у форсованому режимі, тому важливо підтримувати його в хорошому стані. Інакше дані загубляться ще швидше.
Якщо ви розумієте всю важливість цього заходу, то приступимо.
Перевірка стандартними засобами Windows
Це найпростіший спосіб, який може дати вам досить багато інформації про жорсткий диск і навіть спробувати виправити деякі помилки.

Читайте цікаву інформацію і надійні поради в статті -
Командна строка
Якщо попередній сценарій використання стандартних інструментів Windows не дуже ефективний, то метод командного рядка може спробувати доповнити його. Суть його в ом, що запускається він з завантажувального інсталяційного носія системи, тобто сама система не запущена і не може блокувати деякі вимоги програми перевірки.
Важливо! Мінус у цього способу один: потрібен інсталяційний носій, причому бажано, щоб він був саме з тієї версією Windows, Що встановлена \u200b\u200bна вашому комп'ютері.
- створіть завантажувальний носій і вставте його в дисковод або USB-порт. В БІОС вашого комп'ютера виберіть завантаження з цього носія. Дочекайтеся завантаження операційної середовища.


- Коли програма дійде до вікна з написом «Почати установку», натисніть клавіші Windows + F10.

- Введіть у вікні консолі наступну команду: chkdsk / f. Натисніть Enter.

- Запуститься перевірка. Результати програма відобразить тут же, в командному рядку. Тут же вона і спробує виправити всі знайдені помилки.

Просте стороннє ПО
Розглянемо кілька програм, які допоможуть вам виявити більшість несправностей в вашому жорсткому диску, не надто вдаючись у подробиці цього процесу.
HDDScan
За допомогою цієї програми можна зрозуміти, в яких секторах швидкість запису і читання висока, а в яких - ні. Програма повністю універсальна, з її допомогою можна діагностувати всі що завгодно, лише б це було накопичувачем інформації.

Принцип роботи з нею вкрай простий: починаєте сканування і чекаєте її звіту про виконану роботу, з якого вже цілком можна робити якісь висновки.


Crystal Disk Mark
Більш вузьконаправлена \u200b\u200bутиліта, хоча моніторить, по суті, теж швидкість. Більше програма нічого не вміє, але виходячи з швидкості запису, і читання можна цілком зрозуміти, що відбувається з диском і чи довго йому ще.
Важливо!Категорично заборонено використовувати цю програму, якщо ви хочете перевірити SSD-диск. Його смерть при використанні цього ПО буде ще ближче: ця програма заповнює весь простір якимись даними, і, хоч вони невагомі і видаляються без сліду, для ССД це теж знос.

Більш складне ПО
Якщо ні засоби стандартної перевірки, ні прості програми вас не задовольнили, то можна перейти до більш складним програмам для перевірки. Тож почнемо.
Victoria HDD
Найпоширеніша програма для пошуку і усунення несправностей в жорсткому диску.

Плюси її в тому, що існує як швидка, так і глибока перевірка диска, а також в тому, що вона моніторить його температуру. Це теж важливий показник, але він на знос впливає не так сильно.
HDD Regenerator
Профі-інструмент в нашій статті. Виправляє все те, що знаходить на своєму шляху. Її величезна конкурентна перевага - русифікація. Користуватися їй, тому дуже просто, незважаючи на значний набір функцій.

Принцип її роботи куди складніше, ніж у інших програм, і відмінності ці явно пішли програмі на користь. У неї виходить відновити те, що не виходило у інших. Так само, на відміну від інших програм, ваші файли, які були в виправляються нею секторах, вона не знищує, а культурно зберігає. Ну не життя, а казка.
Програма має дві версії - графічну і консольную. Якщо ви не дуже розбираєтеся в цій темі, користуйтеся графічної з російською мовою, там все інтуїтивно зрозуміло. В консолі ж її можливості значно ширший, тому що тиску і заборон з боку операційної системи менше.
Розглянемо графічний інтерфейс.

На замітку! Однак є у цієї програми один істотний мінус - вона платна, і тріал дозволяє тільки провести перевірку. Що ж, і то добре.
Програми від виробників жорстких дисків
Хто ж, крім самих виробників, може краще знати, як працювати з жорсткими дисками? Деякі з таких програм працюють тільки з дисками певної марки, деякі - з усіма. Експериментуйте.
Почнемо.
SeaTools

Проста, по суті, програма:

Data Lifeguard Diagnostics
Так називається програма перевірки від виробника WD. За функціоналом приблизно схожа з попередньою програмою, однак має ряд переваг.

- по-перше, її можна використовувати з будь-якими дисками. Ось це величезний плюс, незважаючи на поширеність дисків цієї марки;
- по-друге, вона вміє знищувати інформацію;
- по-третє, вона вміє просто відсікати мертві сектори, щоб диск працював довше на колишній швидкості, хоч і з трохи меншим об'ємом. Безумовно, вкрай корисна функція.
Всі опції знаходяться в контекстних меню. Тобто, щоб запустити сканування певного диска, потрібно просто клацнути по ньому правою кнопкою миші (зрозуміло, в інтерфейсі програми) і вибрати потрібну дію. Ось і вся робота.

Сподіваємося, ці способи допомогли вам розібратися з проблемами вашого, полагодити його або запобігти поломку. Успіхів!
Відео - Як самому перевірити жорсткий диск