Налаштування маршрутизатора TP-Link WR741ND V1/V2
Вперше побачивши оновлений роутер TP-Link WR741ND, думаю, будь-яка людина згадає літаючі тарілки з фантастичних фільмів. Справді, на відміну від попередньої «кутастої» першої версії пристрою, оновлена версія SoHo-роутера TP-Link WR741ND зі своїми обтічними овальними формами та вузькою смужкою оргскла на мордочці нагадує космічний апарат. За функціоналом TL-WR741ND це простий і недорогий бездротовий маршрутизатор з підтримкою WiFi 802.11b/g/n (правда n-стандарт урізаний до 150 mbps) та знімною антеною 3 dBi, якої має без проблем вистачити на квартиру чи невеликий офіс.
Налаштування пристрою не складне і веб-інтерфейс інтуїтивно зрозумілий, тому труднощів викликати не повинен.
Заходимо в веб-інтерфейс - в Internet Explorer вводимо адресу: 192.168.1.1, логін та пароль: admin.
Далі можна піти двома способами:
1 Спосіб. Простий, використовуючи "Quick Setup". Цей варіант не підходить у випадку, якщо провайдер використовує PPTP або L2TP, наприклад для Білайн, т.к. у списку конфігуратора немає PPtP або L2TP. Для провайдерів, які використовують PPPoE або IPoE, робимо наступне — вибираємо пункт меню «Quick Setup»:
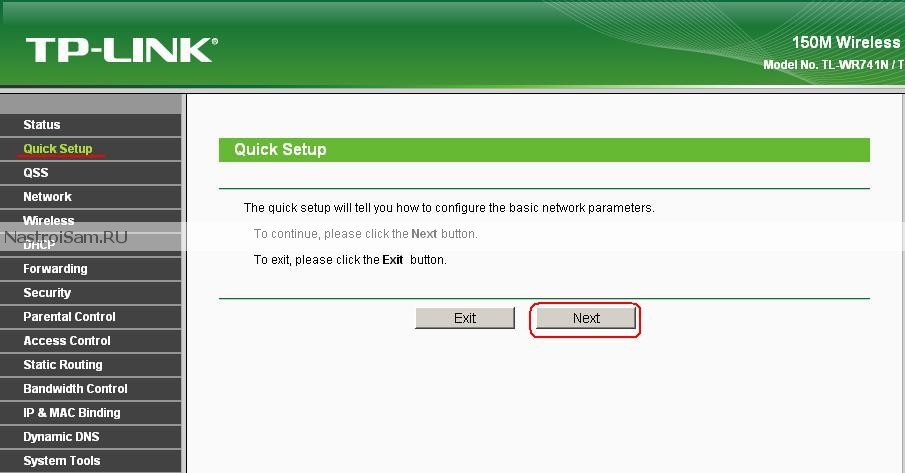
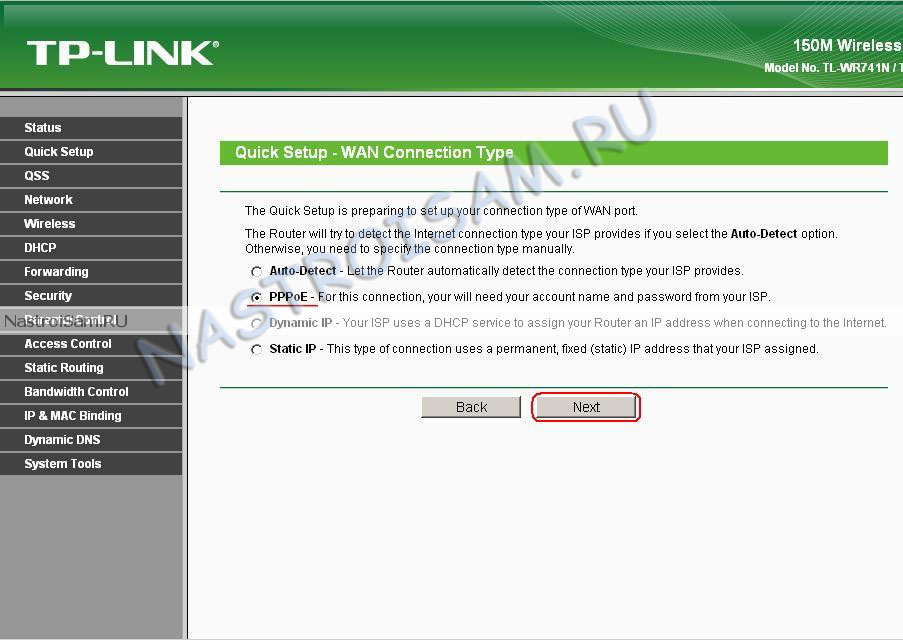
Вибираємо тип підключення, що використовується провайдером. У нашому прикладі створимо PPPoE-підключення до Ростелекому, ТТК або ДОМ.ру. Натискаємо "Next"(Далі).
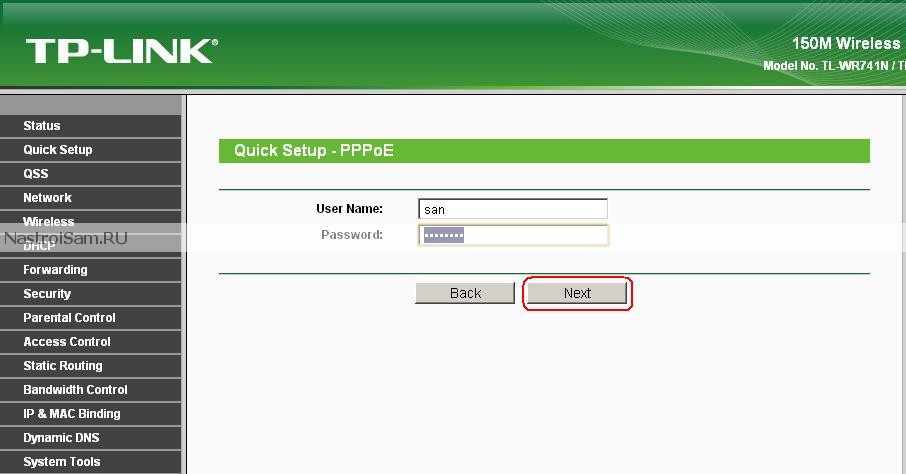
Вводимо ім'я користувача та пароль, видані при підключенні та натискаємо «Next»(Далі).
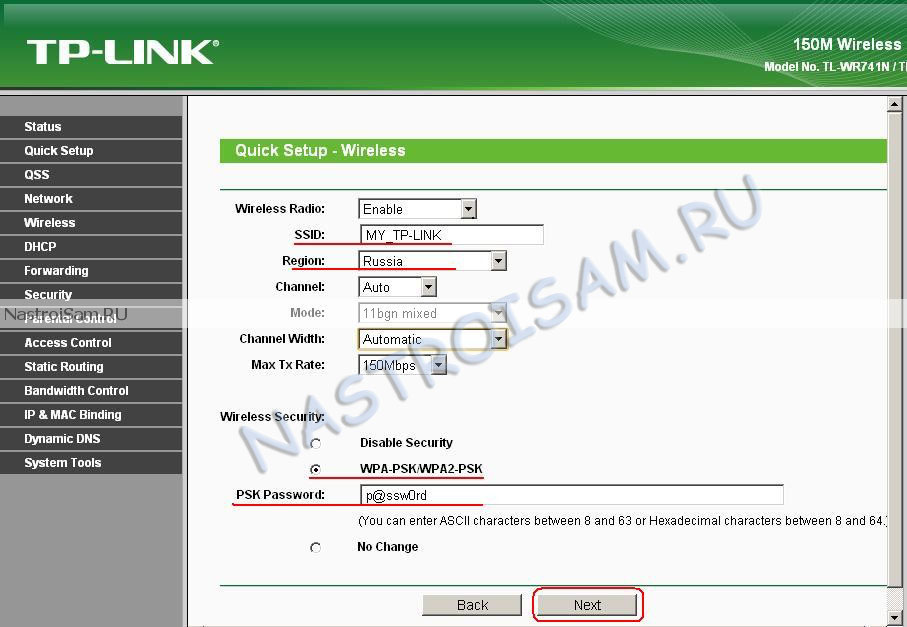
Налаштовуємо бездротову точку доступу. Змінюємо ідентифікатор мережі SSID на якийсь свій (це робиться для того, щоб у разі наявності декількох бездротових мереж без проблем знайти серед них свою). Регіон виставляємо "Russia". "Канал" (Channel) залишаємо в автоматичному режимі - "Auto". У налаштуваннях безпеки ("Wireless Security") виставляємо значення "WPA-PSK/WPA2-PSK" і нижче в полі "PSK Password" вписуємо свій пароль. Натискаємо "Next" (Далі).
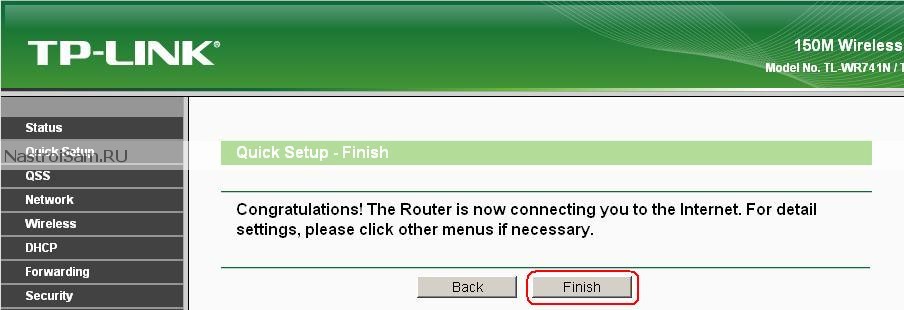
Налаштування завершено, натискаємо Finish.
2 Спосіб. Просунутий – цей спосіб налаштування дозволяє налаштувати на роутері підключення практично до будь-якого провайдера. Першим кроком є налаштування підключення до Інтернету. Вибираємо розділ "Network" -> "WAN":
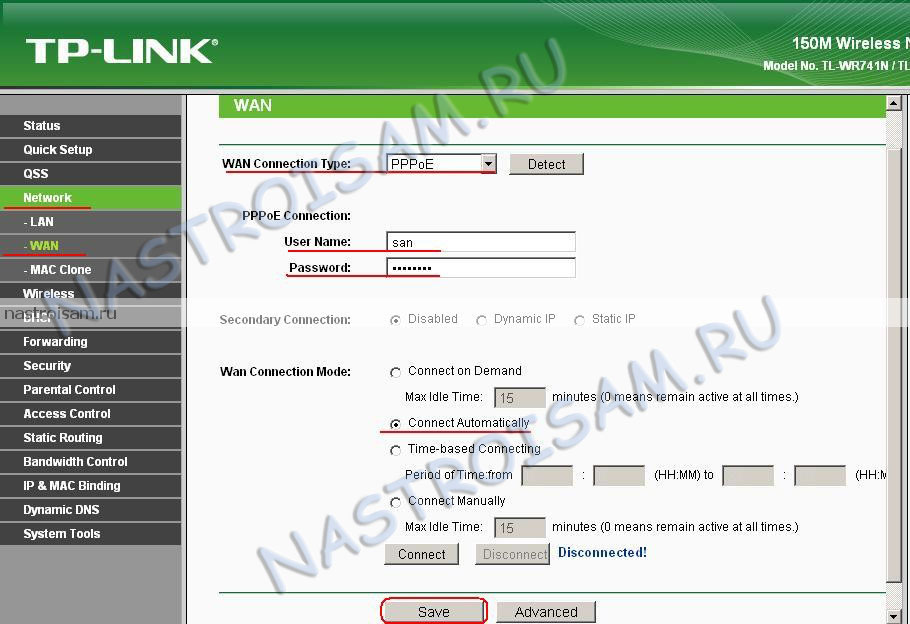
Для Ростелеком, ТТК і ДОМ.ру у списку WAN Connection Type вибираємо пункт PPPoE, потім вводимо логін (UserName) і пароль (Password), режим з'єднання вибираємо Connet Automatically. Натискаємо "Save". Для Білайн вводимо таке:
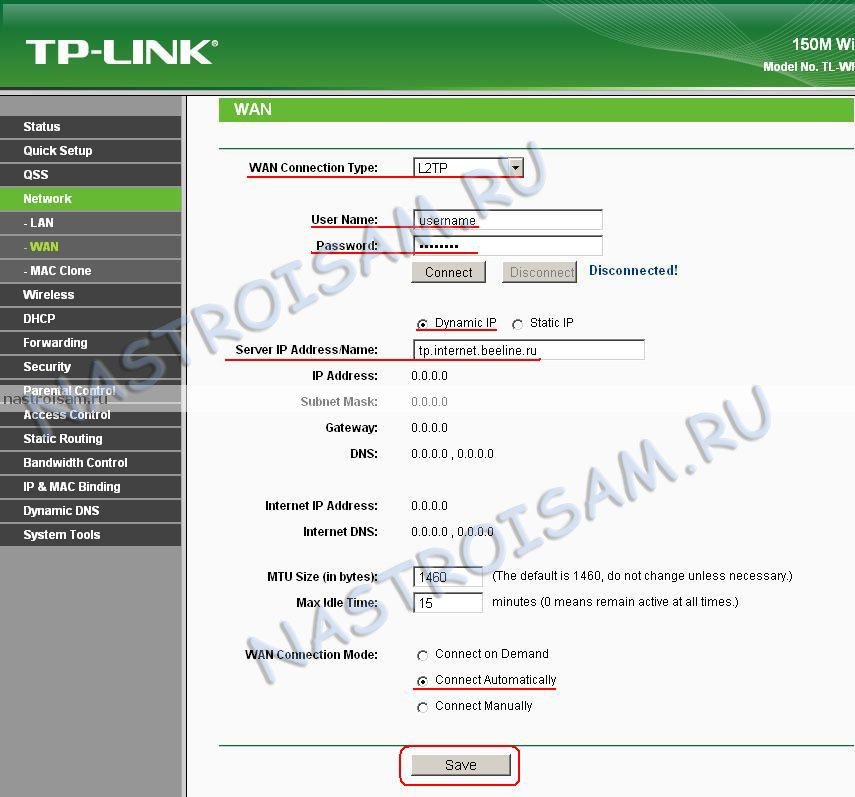
WAN Connection Type - L2TP, вводимо логін (UserName) і пароль (Password), ставимо галочку "Dynamic IP" а в полі "Server IP Address" вводимо: tp.internet.beeline.ru. Режим з'єднання вибираємо "Connet Automatically". Натискаємо "Save".
Наступний етап – налаштування Wi-Fi. Переходимо в розділ "Wireless" -> "Wireless Settings":
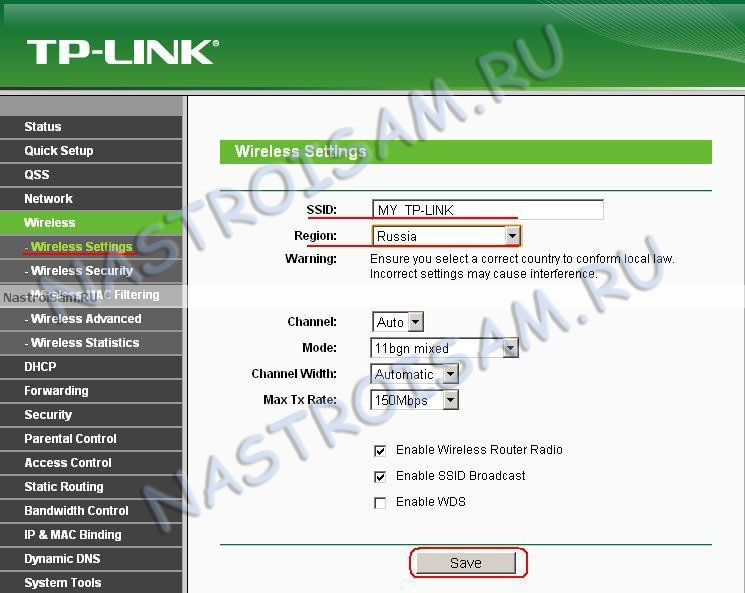
Змінюємо ідентифікатор бездротової мережі SSID на своє довільне значення — наприклад «MY_TP-LINK». Регіон виставляємо "Russia", натискаємо Save. Переходимо до розділу «Wireless Security»:
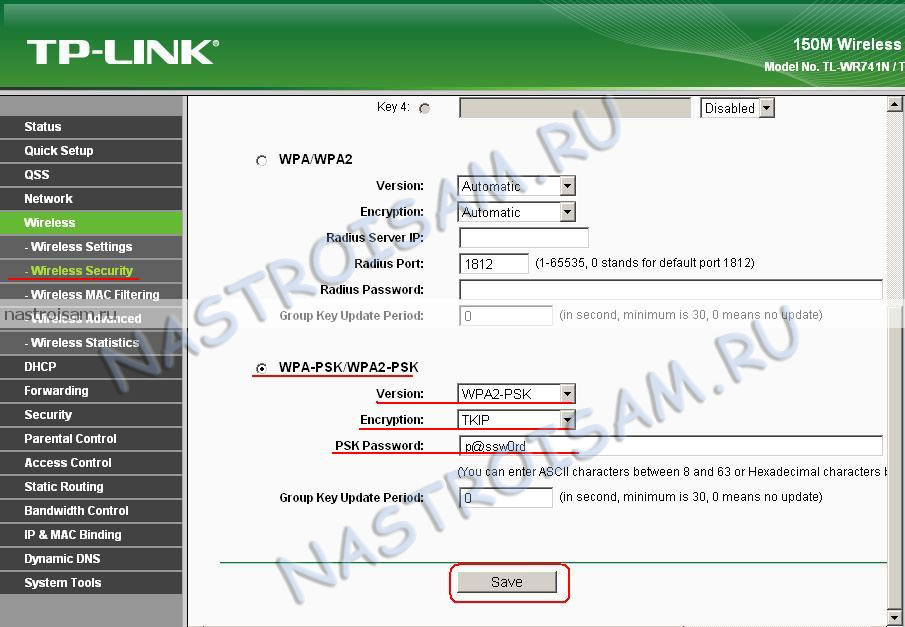
Тут ставимо галочку на пункт WPA-PSK/WPA2-PSK, версія - WPA2-PSK, Шифрування (Encryption) - TKIP, а в поле PSK Password вводимо пароль на бездротове з'єднання. Натискаємо Save.
При необхідності змінити адресу вашого TP-Link WR741ND у локальній мережі - переходимо в розділ "Network" -> "LAN":
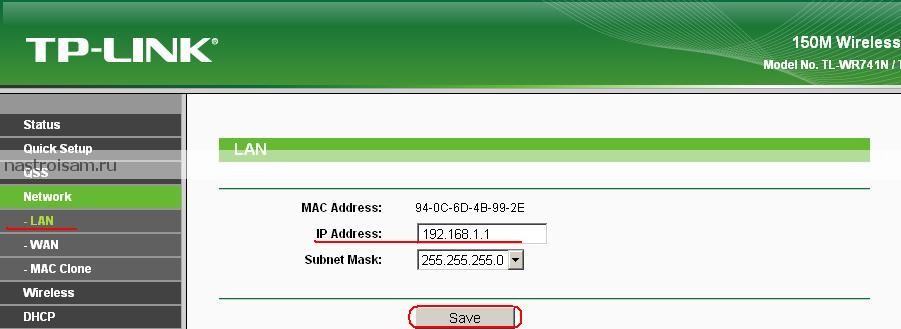
Змінюємо IP-адресу пристрою та натискаємо Save.
У деяких провайдерів реалізована жорстка «прив'язка» обладнання абонента з порту доступу MAC-адресою пристрою. У цьому випадку пристрій дозволяє клонувати MAC-адресу комп'ютера на wan-порт роутера WR741ND. Робиться це так: підключаємося з комп'ютера, який «прив'язаний» до порту і йдемо до розділу «Network» -> «MAC Clone»:
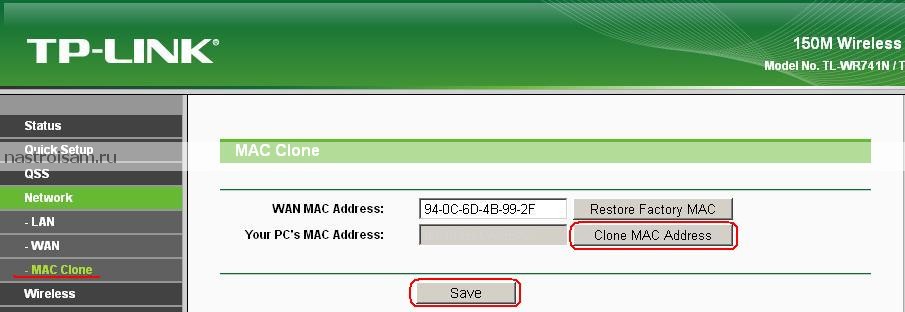
Тут натискаємо кнопку "Clone MAC Address" і потім Save. Як останній крок у базовій настройці я раджу змінювати логін і пароль на вхід у веб-інтерфейс маршрутизатора зі стандартного на який-небудь свій робиться це в розділі «System Tools» -> «Password»:
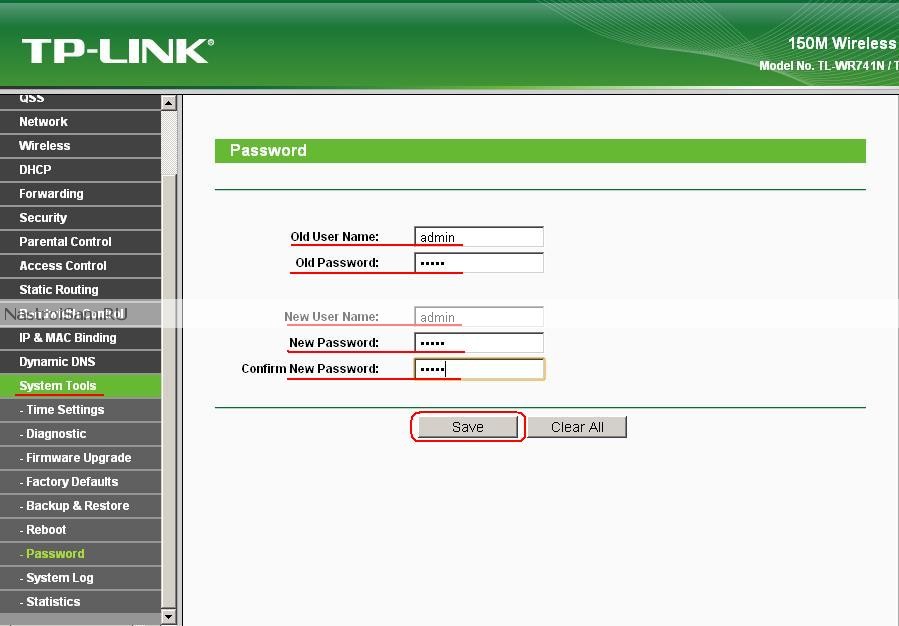
Спочатку вводимо старий логін та пароль, потім новий і зберігаємо налаштування – натискаємо Save.
Налаштування статичної маршрутизації (прописуємо маршрути):
У деяких провайдерів організація внутрішньої мережі така, що для роботи деяких внутрішніх сервісів - файлообмінника, наприклад, необхідно прописувати статичні маршрути. Спочатку список таких маршрутів треба з'ясувати в техпідтримці або на офіційному сайті. Потім переходимо до розділу «Advanced Routing»:
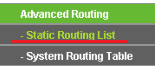
Вибираємо пункт "Static Routing List":
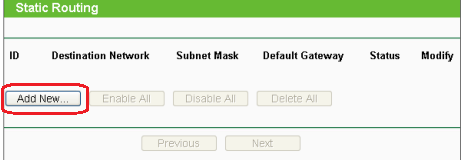
Натискаємо кнопку «Add New» і потрапляємо у таке меню :
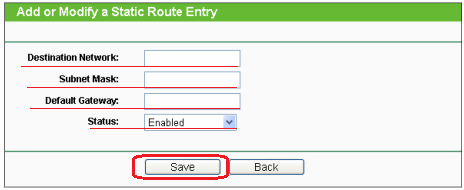
Тут по черзі вводимо кожен маршрут:
"Destination Network" - необхідна підмережа, наприклад 10.0.0.110.
"Subnet Mask" - Маска підмережі, наприклад, 255.255.255.192
"Default Gateway" - шлюз, наприклад - 10.0.0.65.
Статус ставимо "Enabled" і натискаємо кнопку Save.




