VirtualBox - це програмне забезпечення для віртуалізації персонального комп'ютера від компанії Oracle. У програми є дві версії - з відкритим вихідним кодом, і закрита. За допомогою VirtualBox ви можете запускати різні операційні системи одночасно, налаштовувати між ними мережу, обмінюватися файлами і багато іншого.
Ви можете запустити VirtualBox в Linux, Solaris, Mac OS X і Microsoft Windows, а також встановити на неї більшість відомих операційних систем. У цій статті ми розглянемо, як користуватися VirtualBox. Поговоримо про встановлення, налаштування VirtualBox, а також про деякі тонкощі роботи з віртуальними машинами, які можуть вам дуже сильно допомогти. Для звичайних користувачів це програмне забезпечення є повністю безкоштовно.
Віртуальна машина VirtualBox встановлюється як більшість інших програм. У Windows ви можете завантажити інсталяційний файл з офіційного сайту. А в Linux, програма доступна через офіційні репозиторії. Наприклад, в Ubuntu виконується командою:
sudo apt install virtualbox
Ми не будемо детально зупинятися на цьому питанні, оскільки є більш цікаві завдання. Після установки ви знайдете ярлик програми в головному меню. У термінах віртуальних машин основний комп'ютер, де виконується Virtualbox називається хостом, а всі запущені машини - гостьовими.
2. Створення віртуальної машини
Перед тим як ви зможете запустити вашу першу гостьову машину, потрібно створити нову віртуальну машину в програмі. Для цього натисніть кнопку створити в головному вікні:
На першому кроці вам потрібно вибрати тип операційної системи, наприклад, Linux -> Ubuntuце включить деякі оптимізації, необхідні для цієї системи:
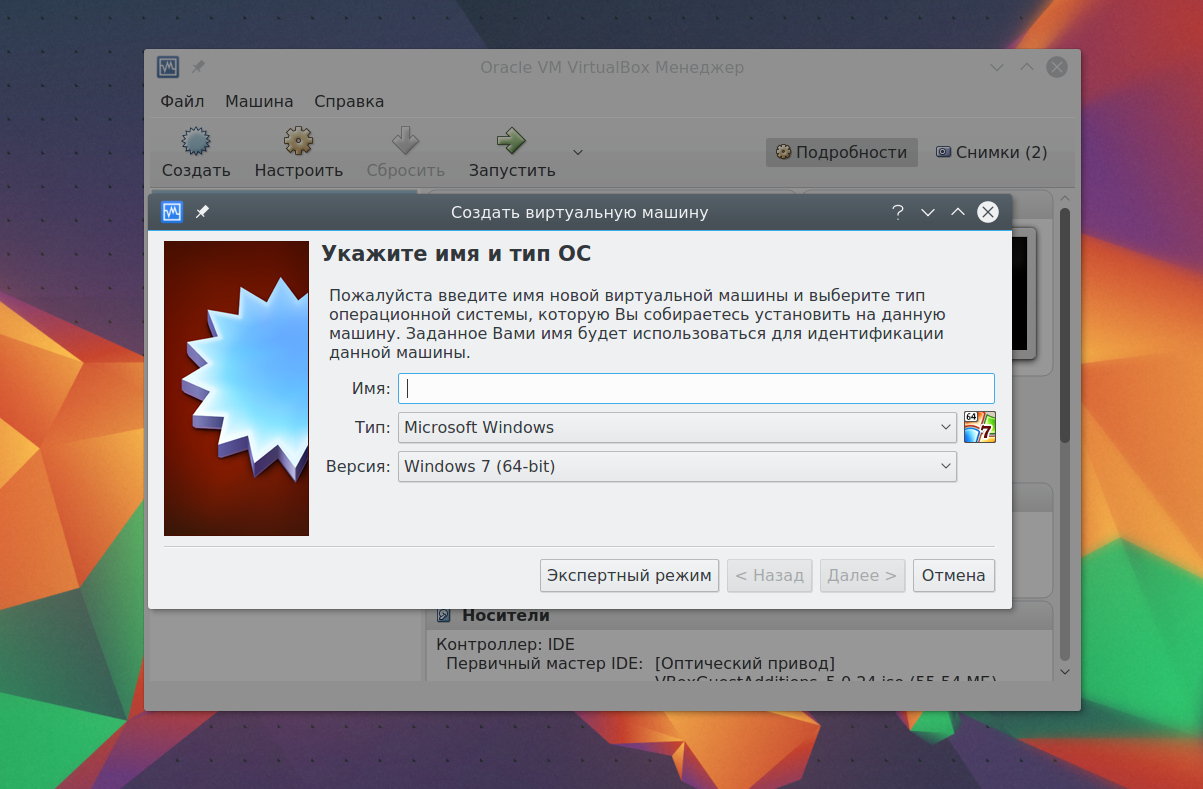
Якщо ви працюєте в 64 бітної системі, то зможете запускати як 32 бітні, так і 64 бітні програми. На наступному кроці майстра виберіть потрібну кількість оперативної пам'яті. Це дуже важливий параметр, тому якщо її у вас достатньо, краще не шкодуйте, 2 гігабайти буде цілком достатньо.
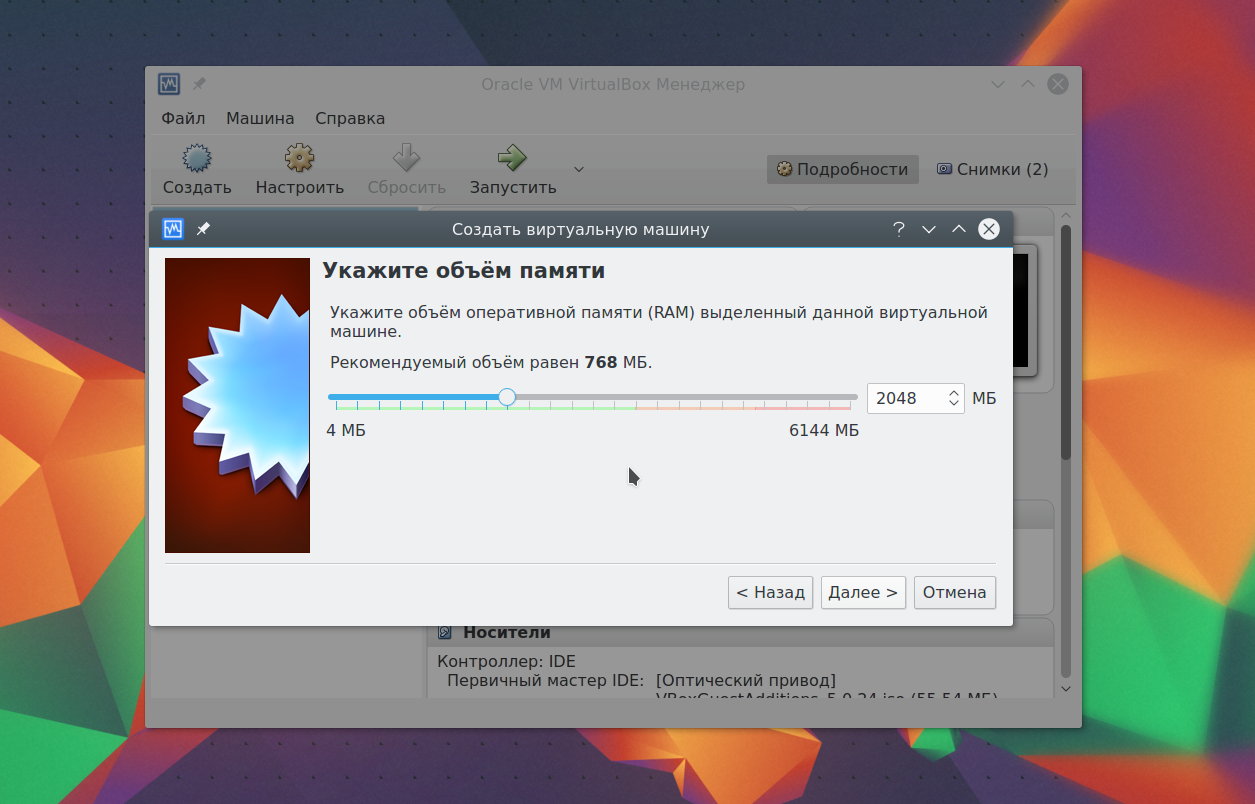
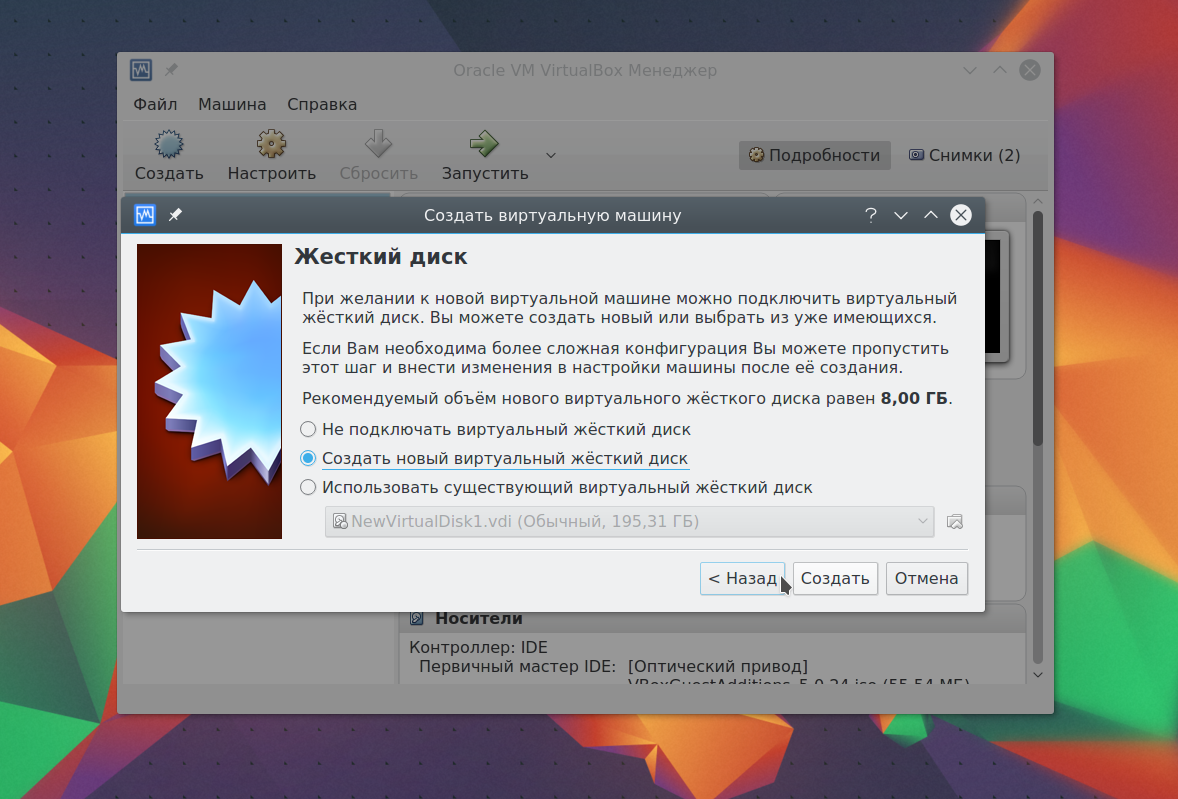
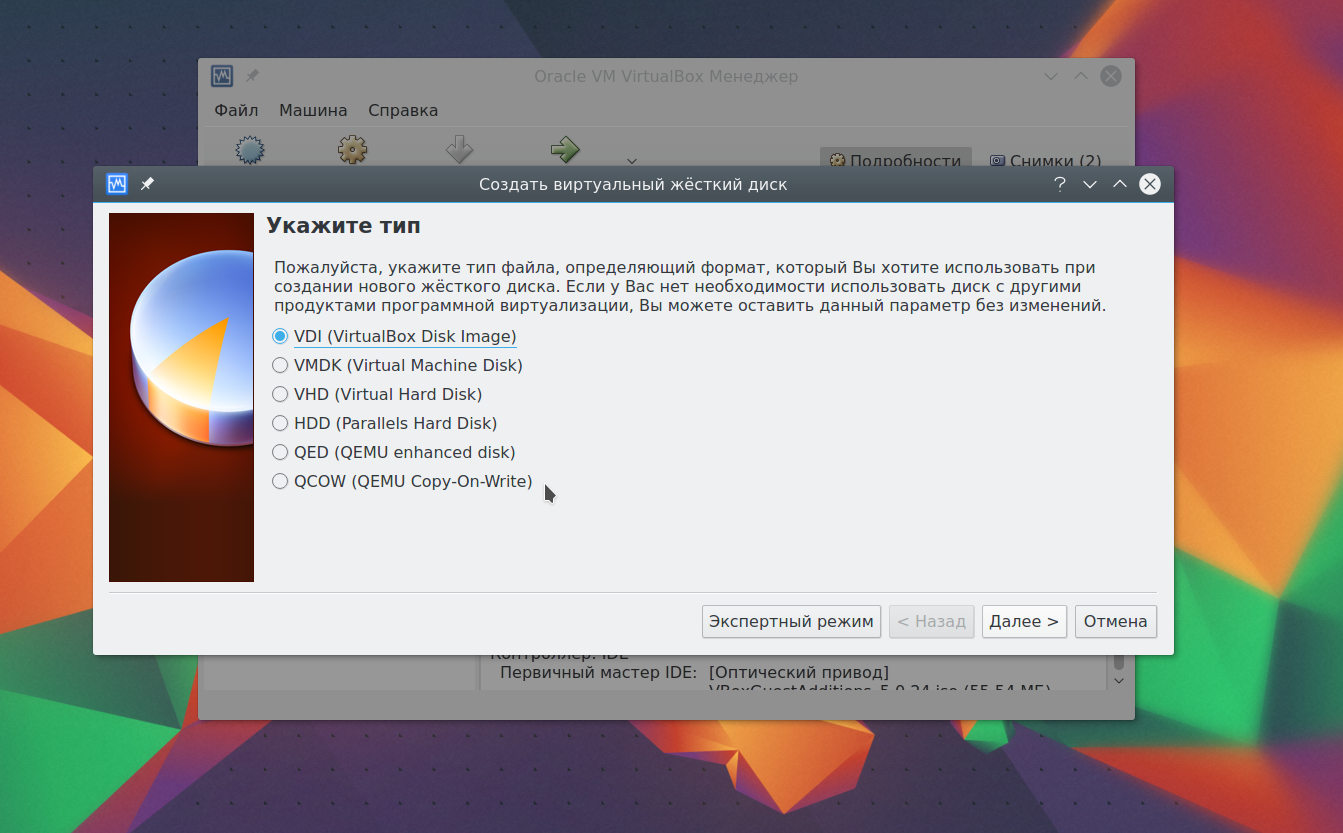
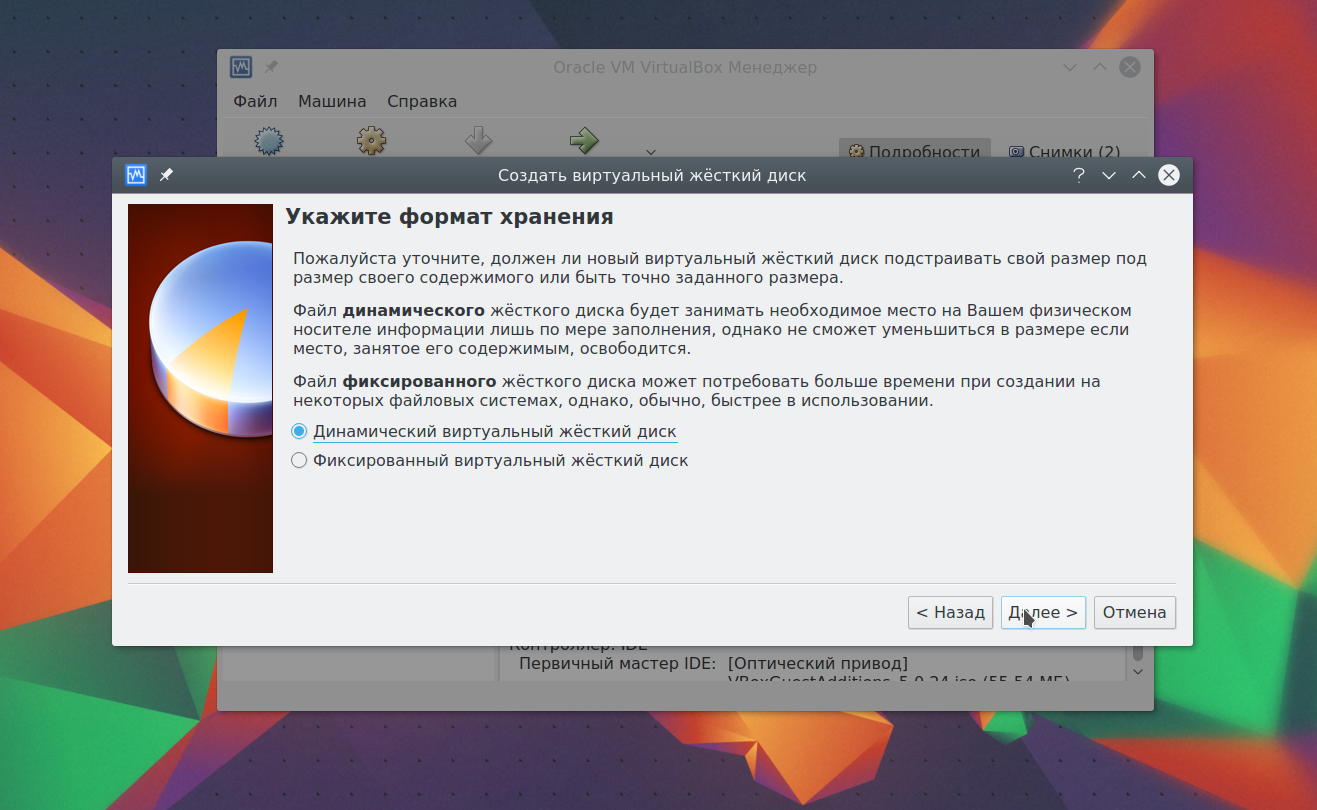
І на останньому етапі вам залишилося вибрати розмір для нового диска, а також його ім'я:
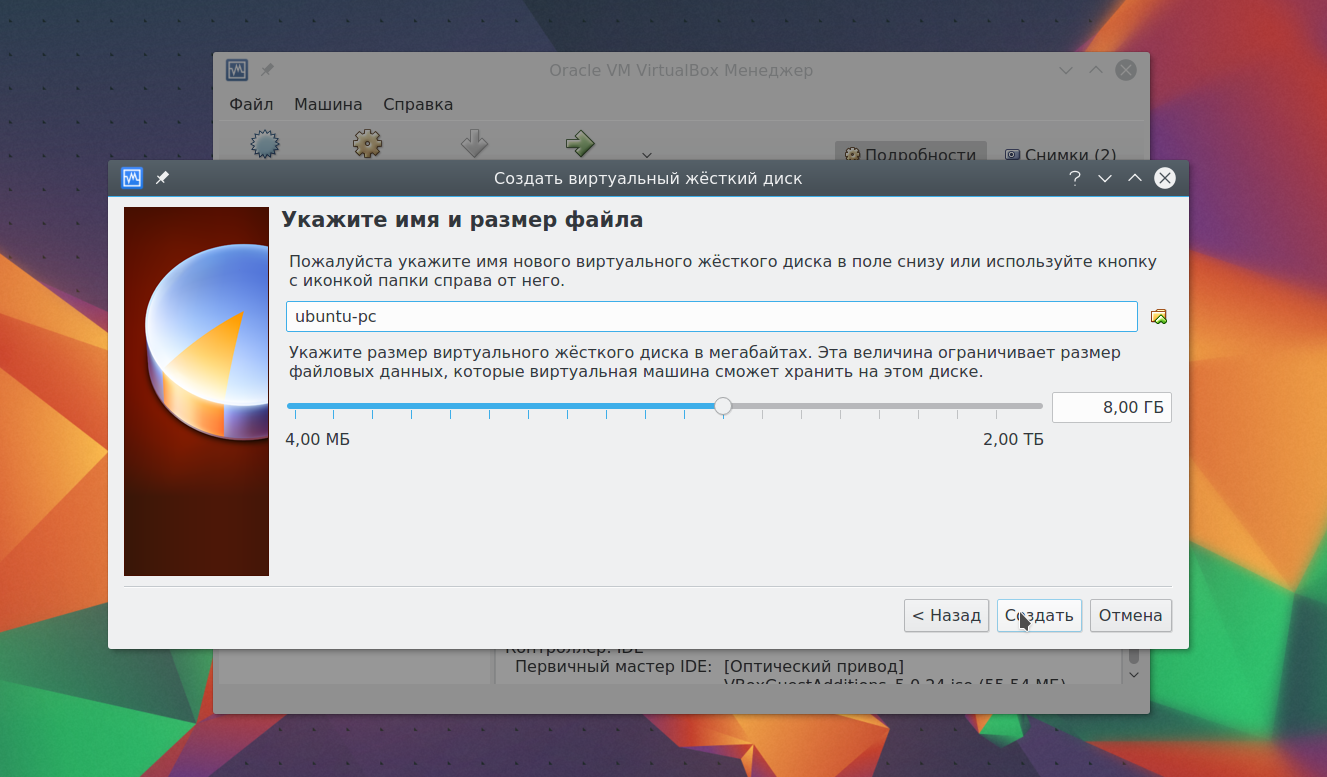
3. Налаштування процесора
Виділіть створену віртуальну машину і натисніть Налаштування.
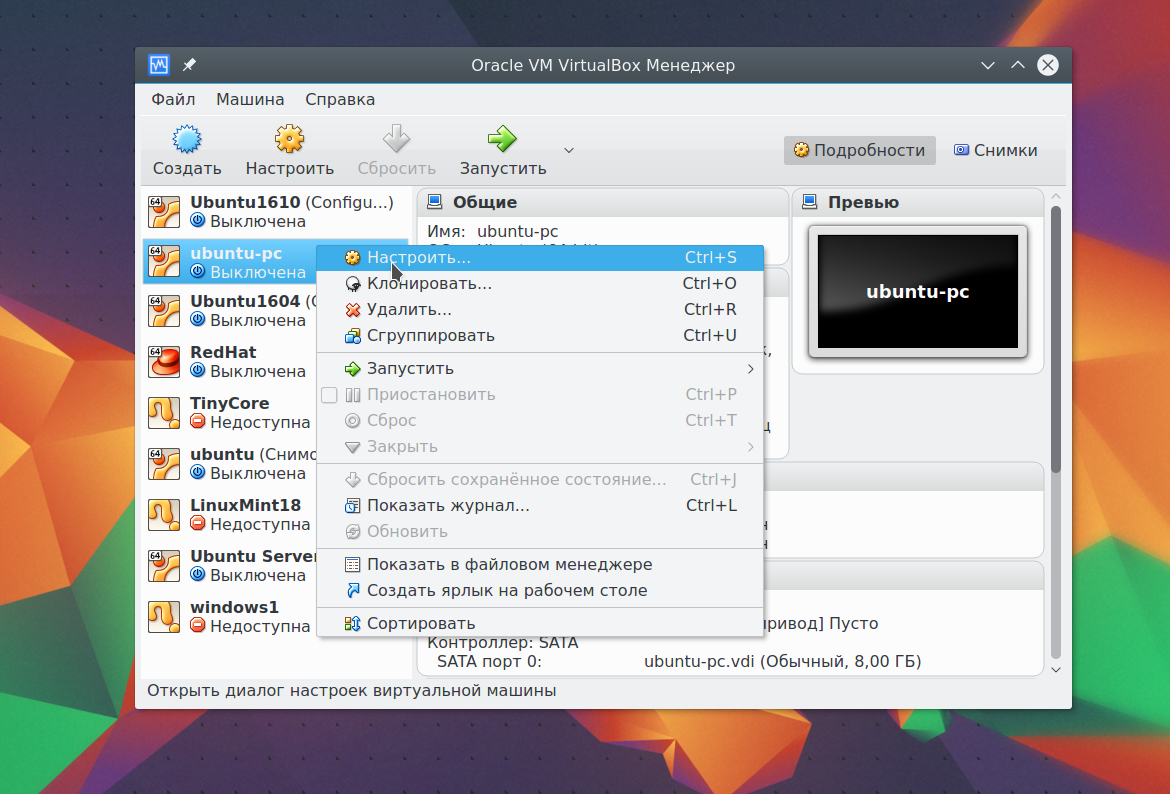
Оберіть система, Потім перейдіть на вкладку процесор:
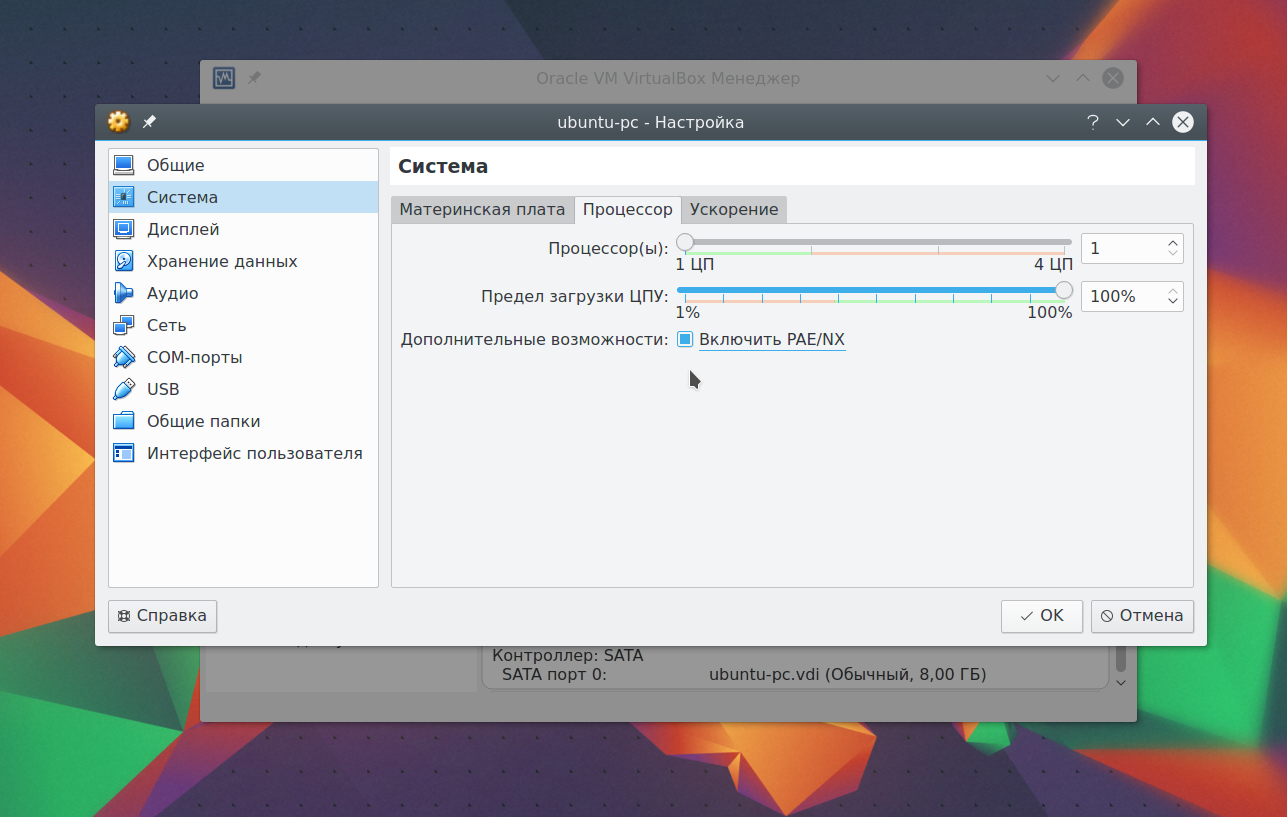
Тут ви можете вибрати скільки ядер процесора може використовувати віртуальна машина, а також включити PAE для підтримки більше 4 Гб ОЗУ в 32 бітових системах і режим емуляції EFI. Потім перейдіть на вкладку Прискорення.
Тут ви можете вибрати режим апаратної віртуалізації, а також включити такі додаткові можливості, як AMD-V і Intel-VT. Це збільшить швидкість роботи системи.
4. Налаштування графіки
За замовчуванням для віртуальної машини є 18 Мб відеопам'яті. Це дуже мало для сучасних систем. Виберіть пункт дисплей,потім потягніть повзунок відеопам'ять, Так щоб дати машині не менше 128 Мб пам'яті:
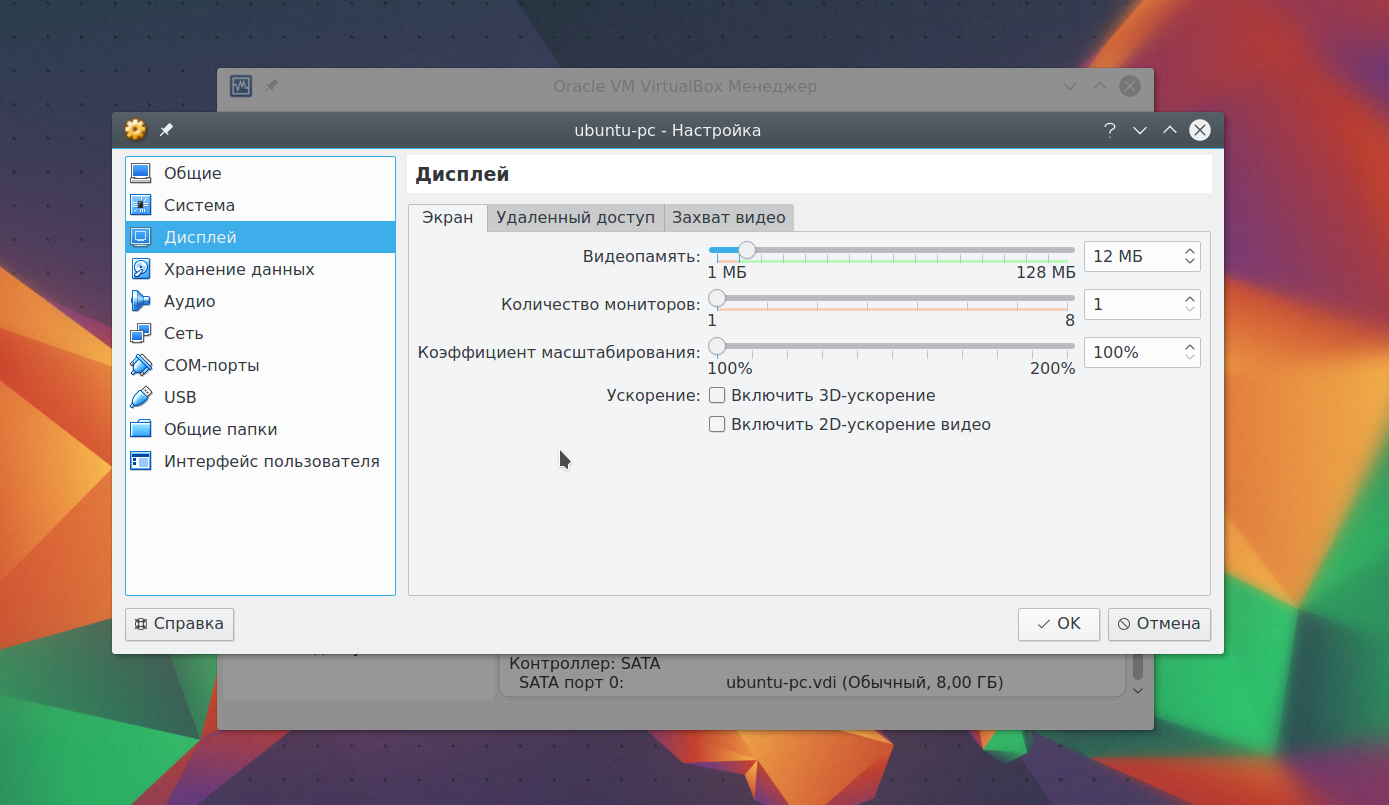
Для відеокарт на 2 Гб буде доступно 256 Мб. Також, тут ви можете налаштувати кількість екранів.
5. Налаштування мережі
За замовчуванням віртуальна машина використовує мережу через NAT це зручно, якщо потрібно отримати доступ до інтернету з машини. Але якщо ви хочете налаштувати комунікацію між самими машинами або між гостьовий системою та хостом по мережі, вам знадобиться інший спосіб. Закрийте меню настройки машини. Потім відкрийте меню файл -> Налаштування.
Там виберіть пункт мережу і перейдіть на вкладку Віртуальний адаптер хоста:
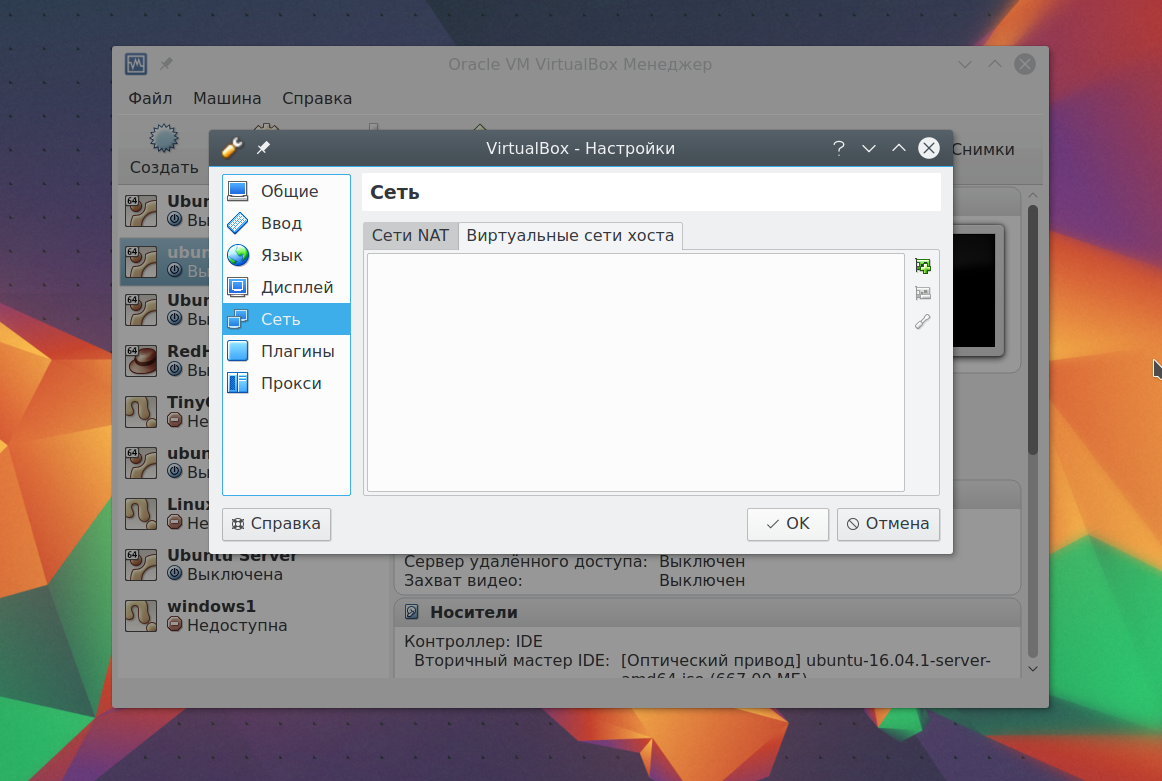
Тут вам знадобиться створити новий віртуальний адаптер за допомогою зеленої кнопки зі знаком плюса:
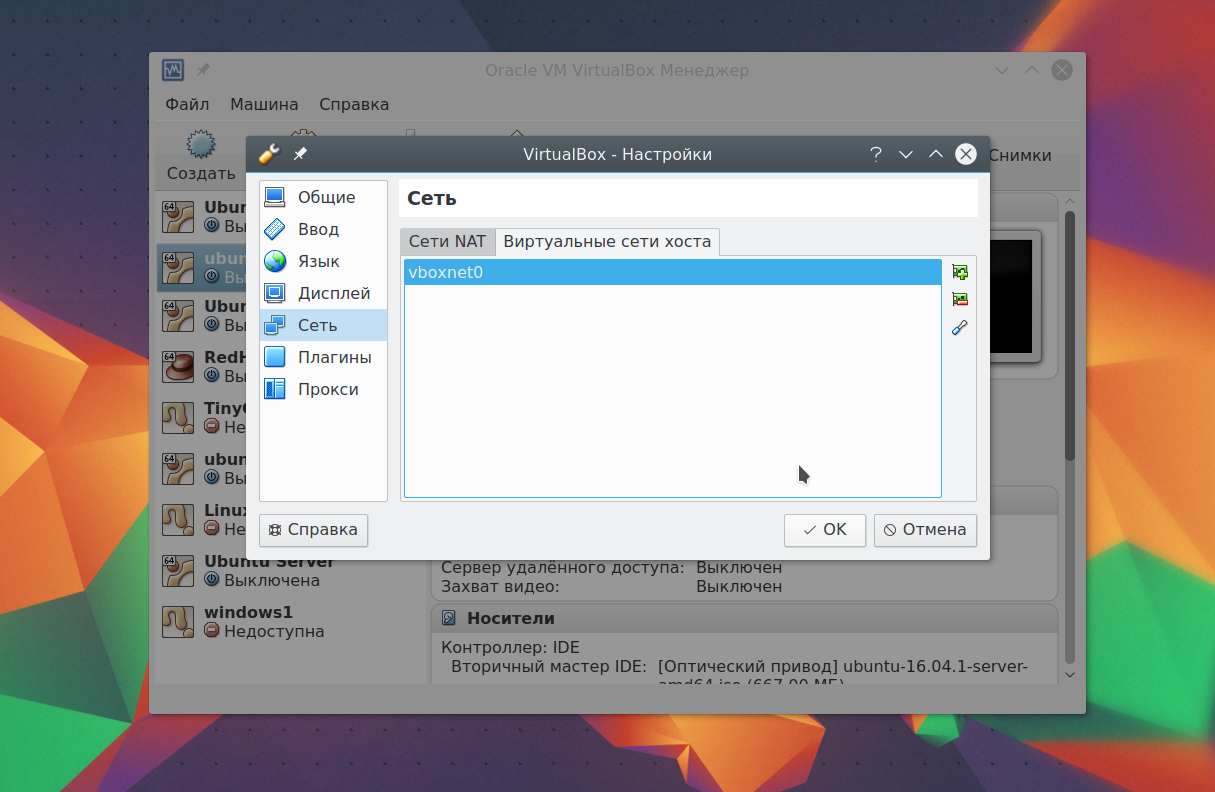
Налаштування міняти не потрібно, після цього натисніть Ок. Далі знову відкрийте настройки машини, перейдіть на пункт мережу і виберіть тип адаптера - віртуальний адаптер хоста, а ім'я - то, яке було створено для вашого адаптера, наприклад, vboxnet0:
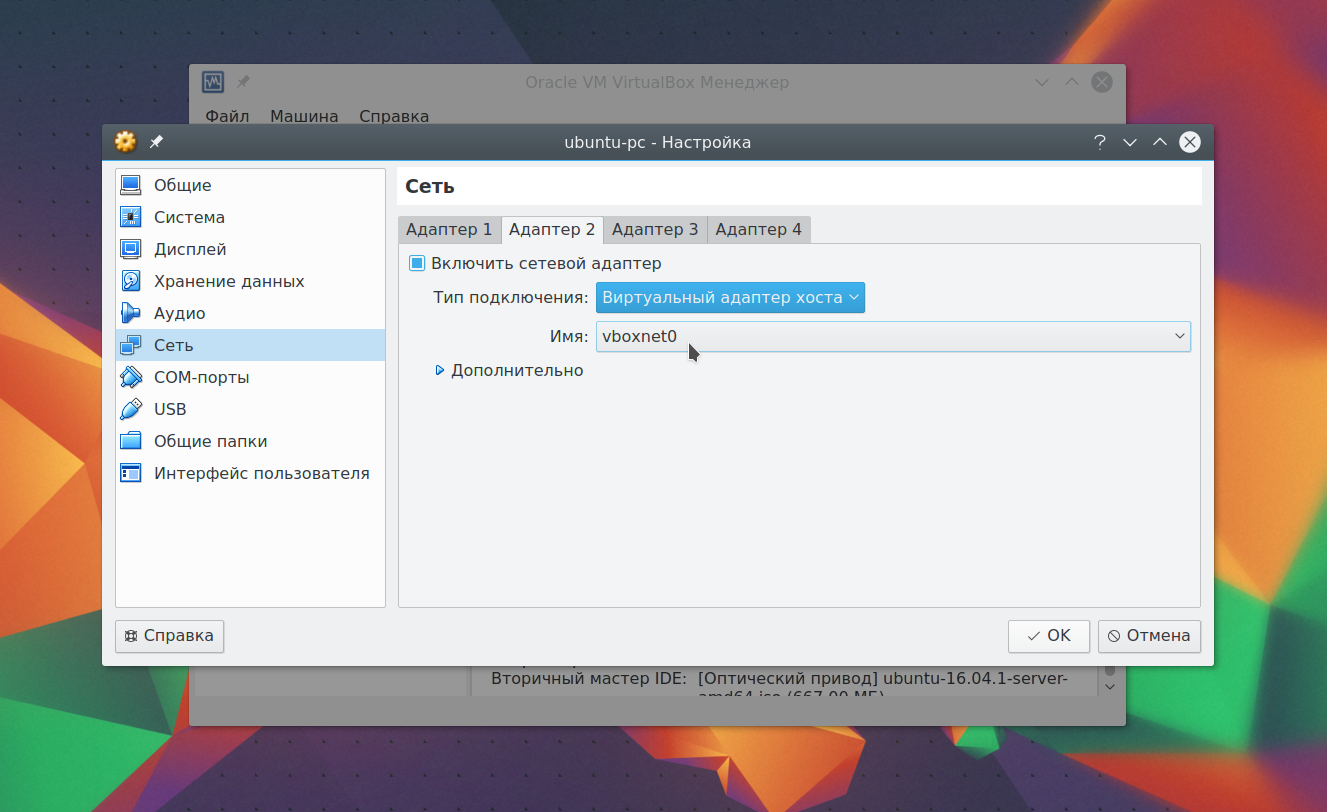
Тепер між усіма віртуальними машинами, підключеними до vboxnet0 і хостом буде віртуальна мережа.
6. Клонування
Ви можете зробити резервну копію машини щоб використовувати її потім або перенести на інший комп'ютер. Для цього використовується опція клонувати. Просто виберіть її в меню для машини:
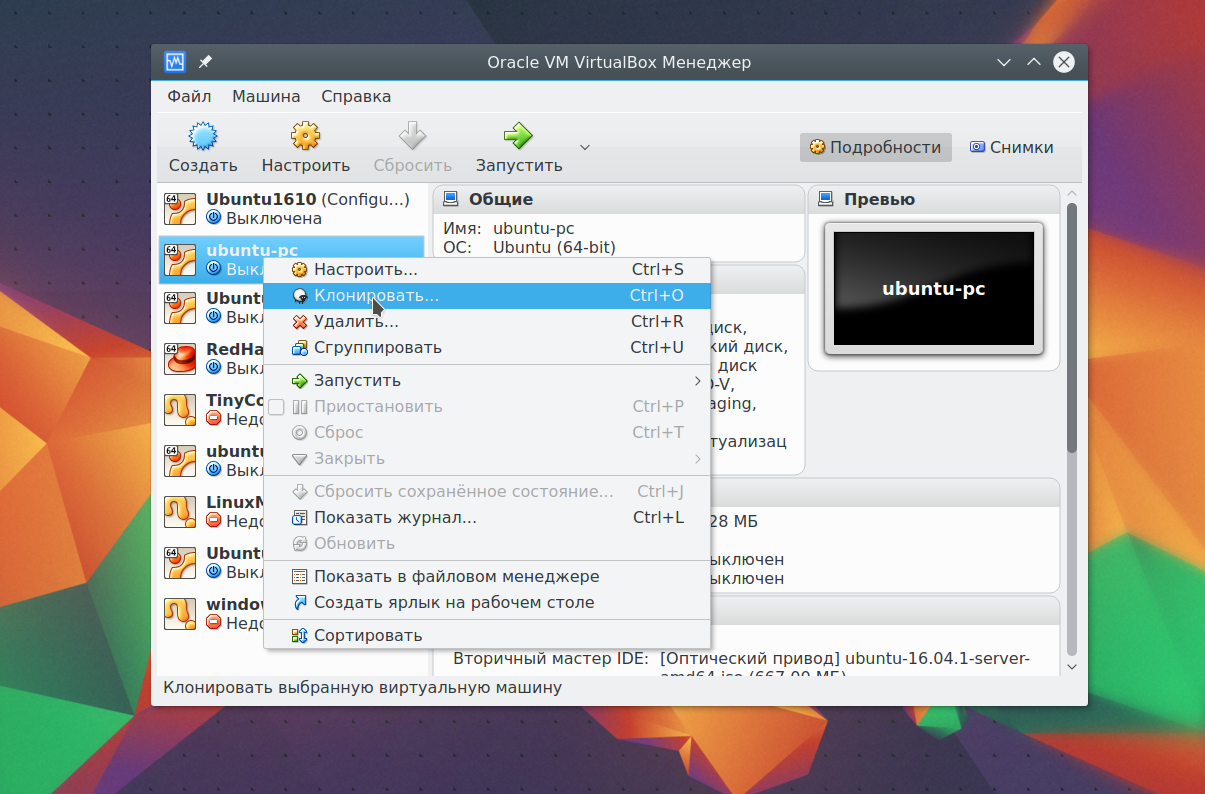
7. Запуск машини
При першому запуску вам належить вибрати носій, з якого буде встановлена \u200b\u200bнова система, це може бути DVD-ROM або ISO образ системи:
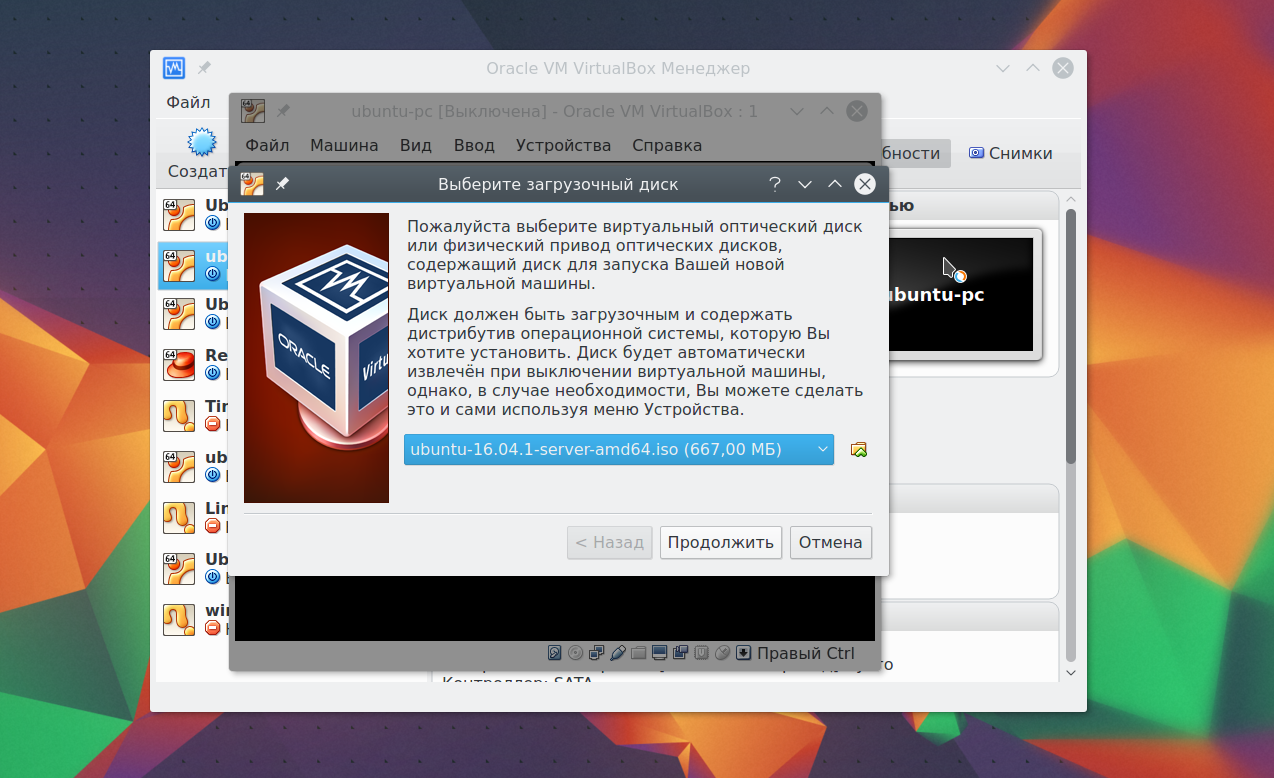
Ви можете змінити цей образ з меню Пристрої -\u003e Оптичні диски для вже запущеної машини:
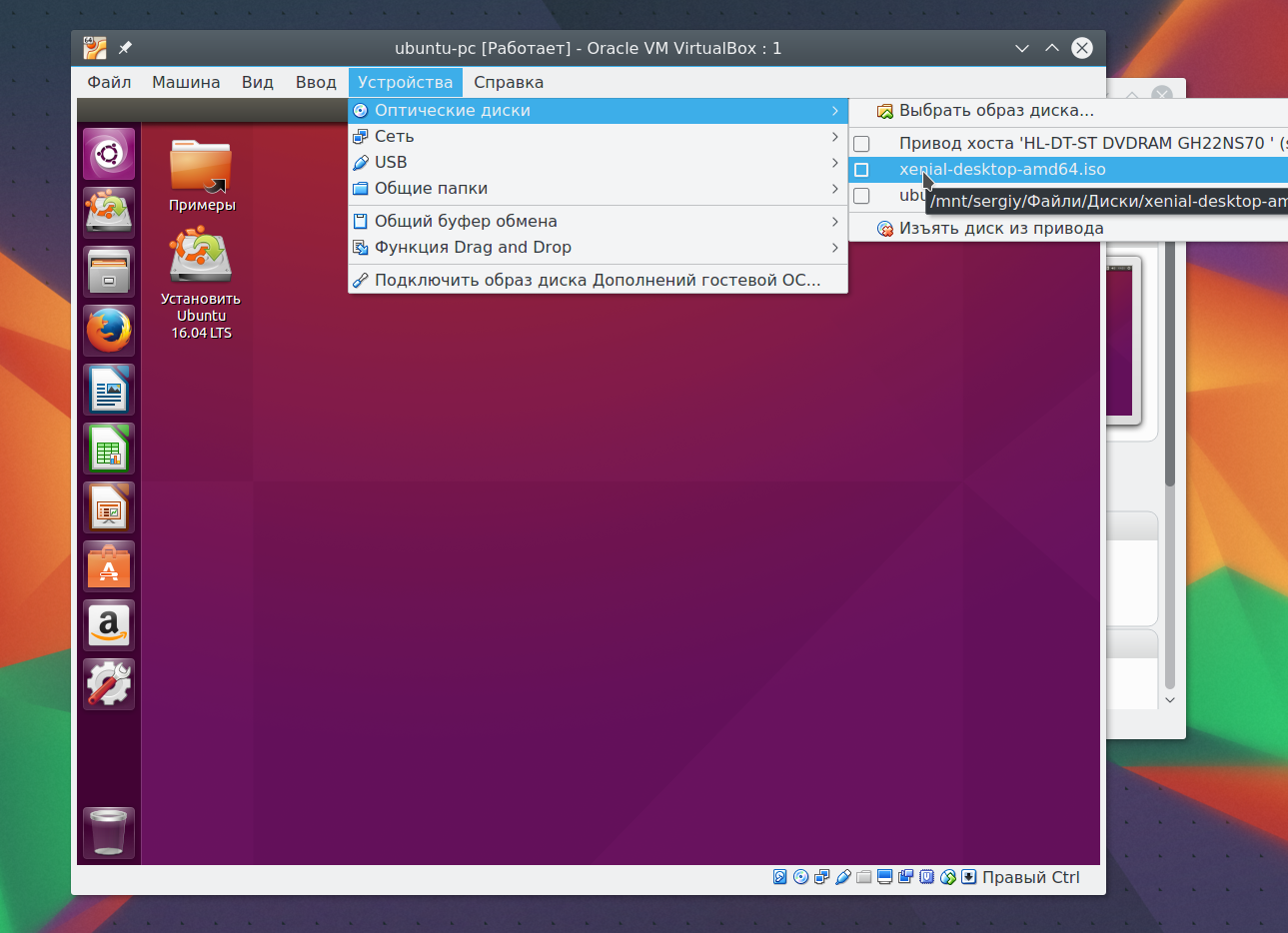
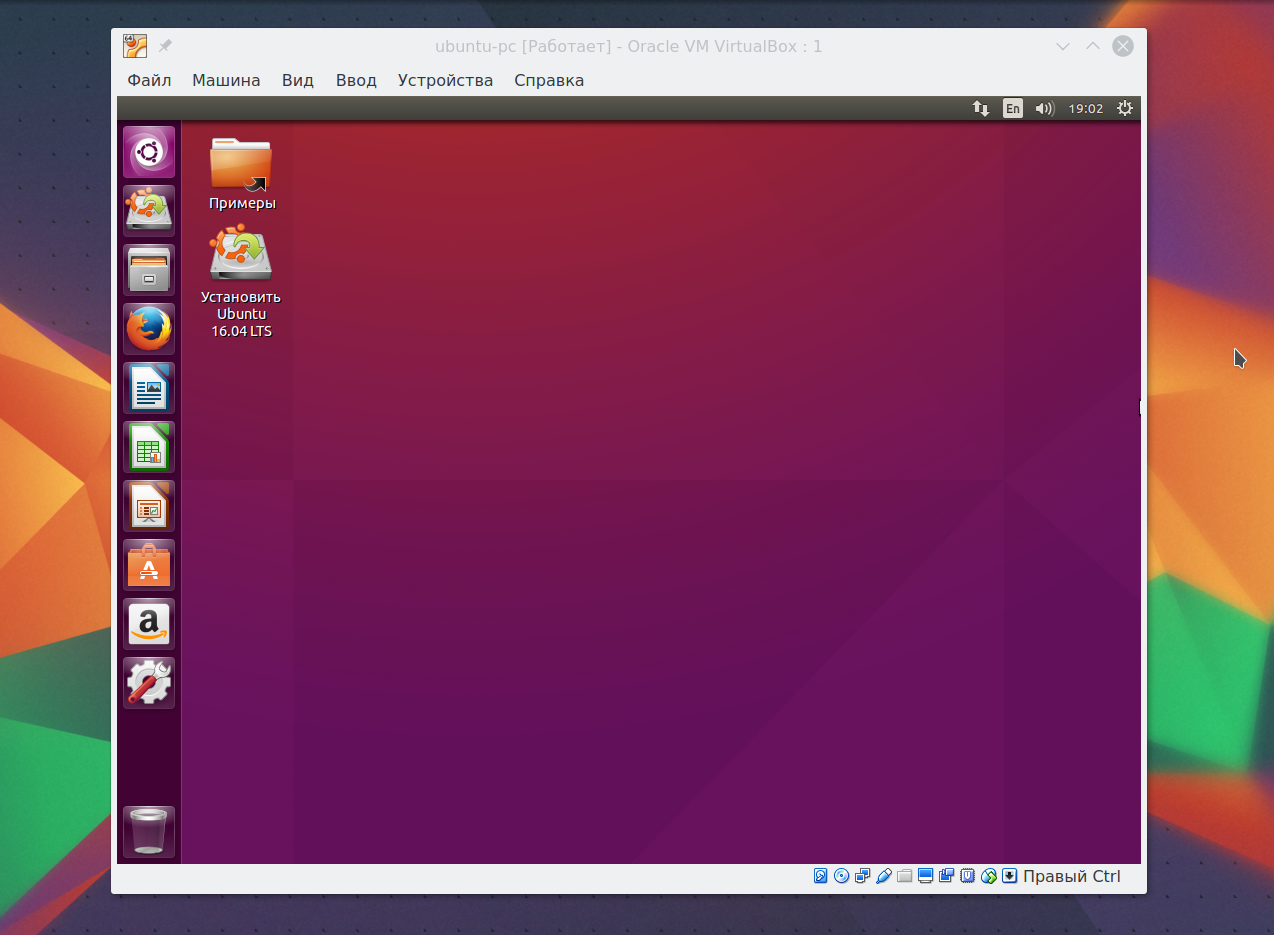
8. Додаткові плагіни
Додаткові розширення VirtualBox дозволяють отримати доступ до USB пристроїв з віртуальної машини, веб-камері, налаштувати віддалений доступ і інше. Для установки спочатку скачайте файл VirtualBox-Extension-Pack з офіційного сайту:
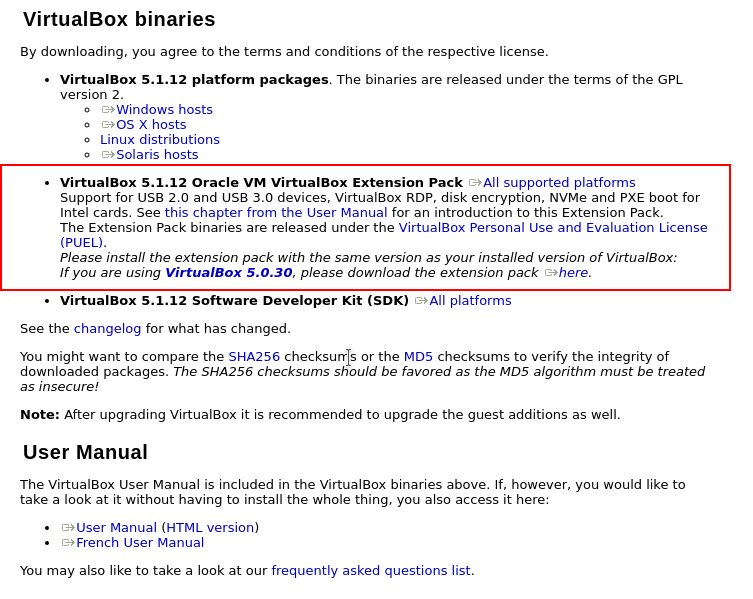
Потім відкрийте меню файл -> налаштування, Перейдіть на вкладку плагіни і натисніть зелену кнопку:
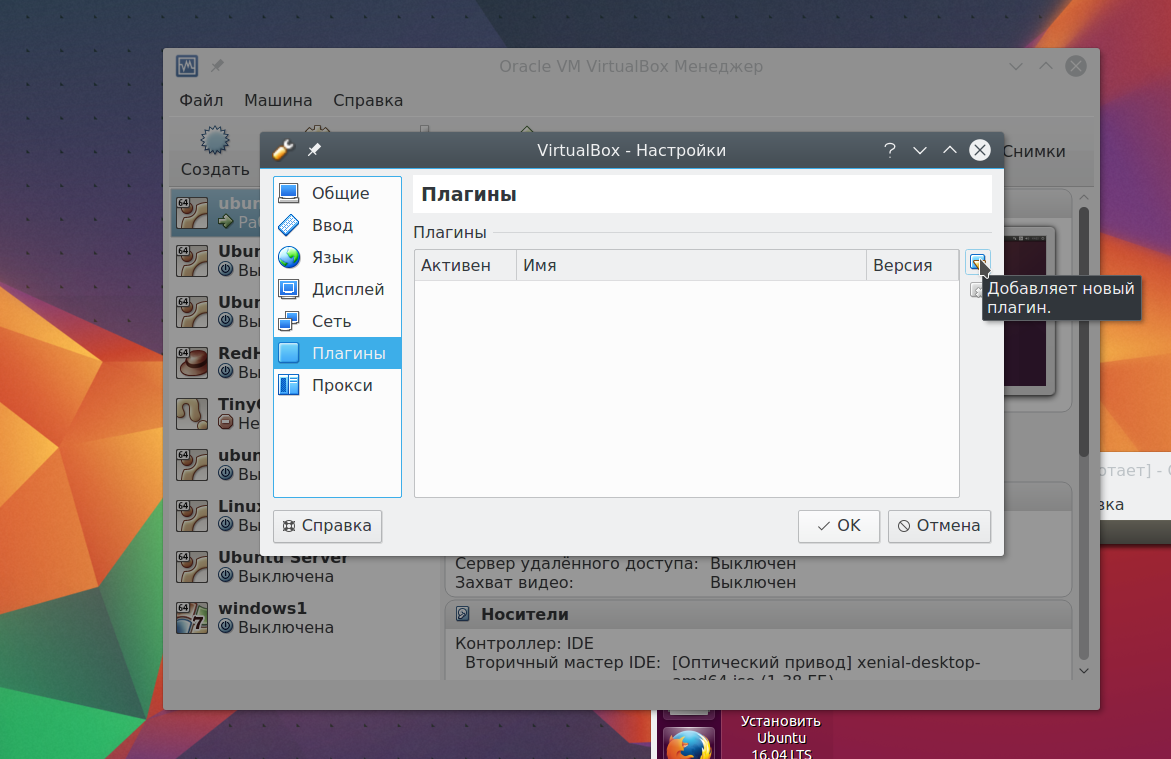
Погодьтеся встановити програмне забезпечення і прийміть ліцензію:
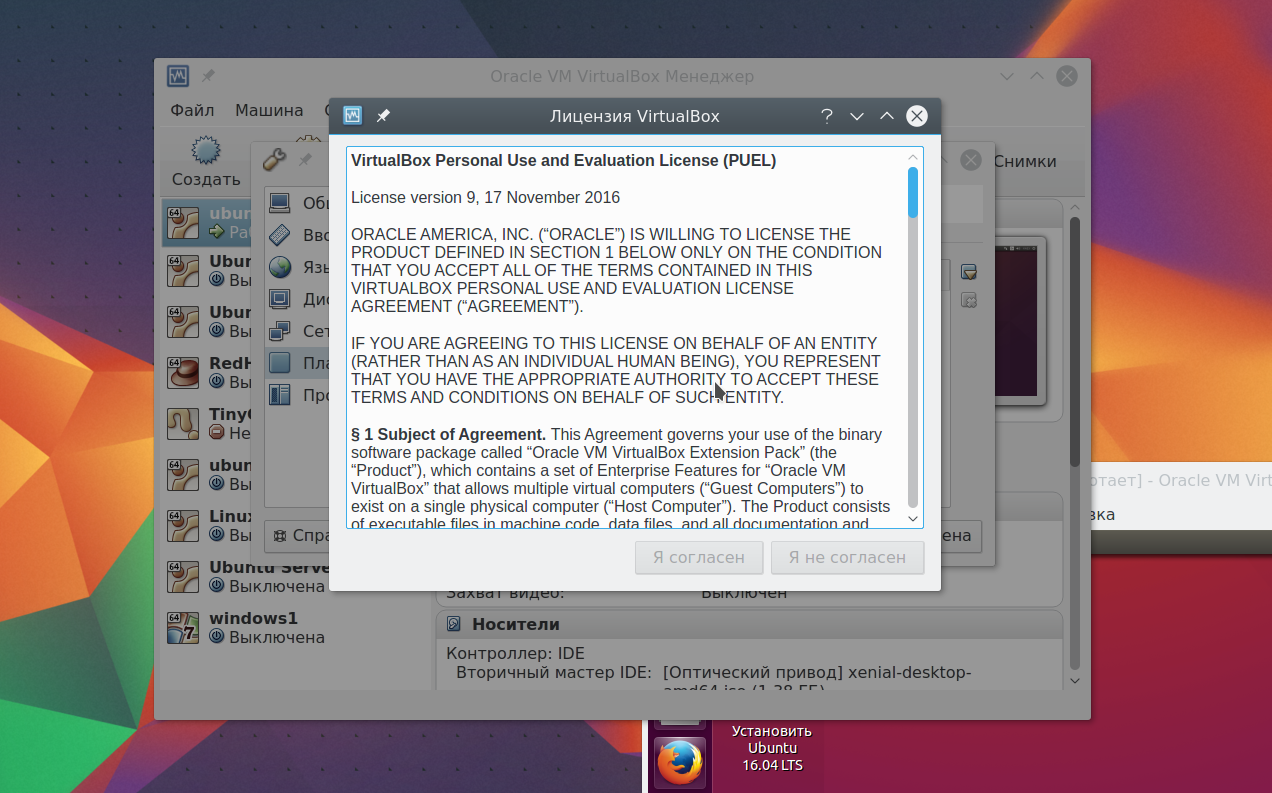
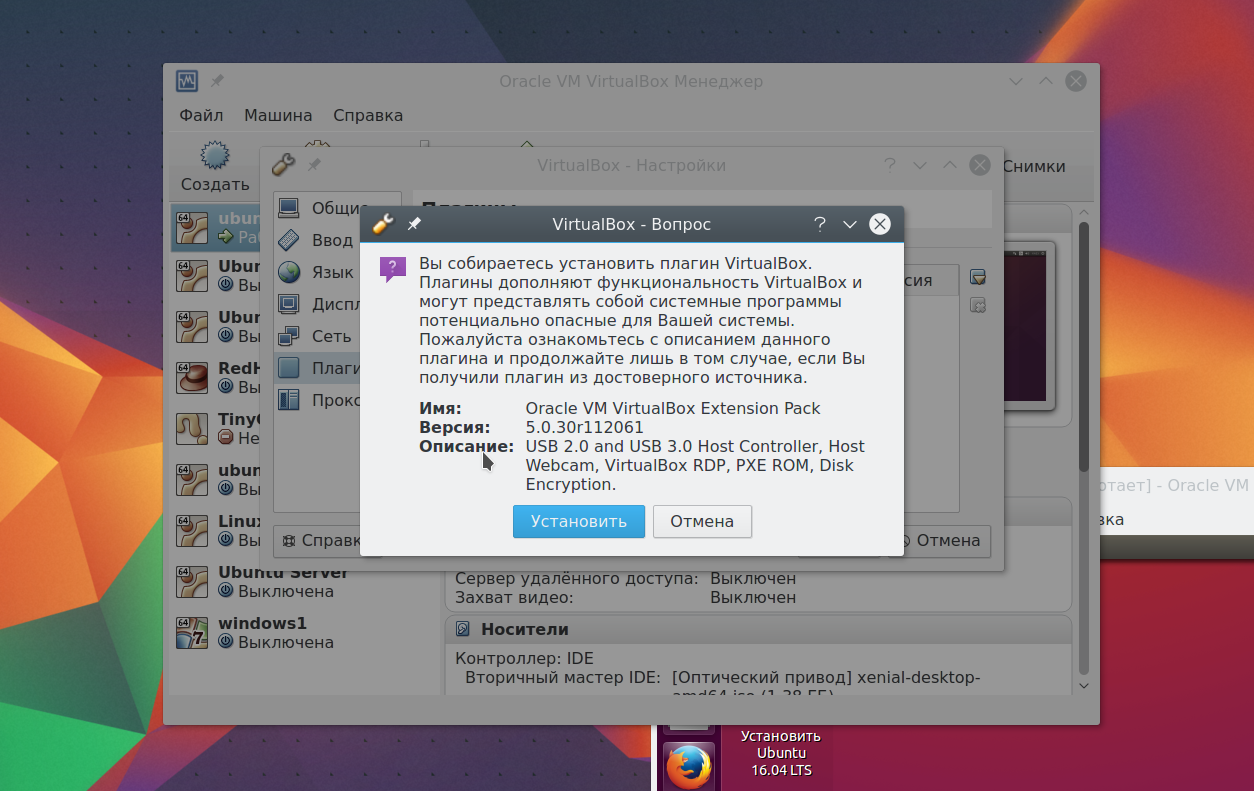
Готово, офіційний плагін встановлений і тепер ви можете працювати з USB пристроями 3.0 у вашій у віртуальній машині.
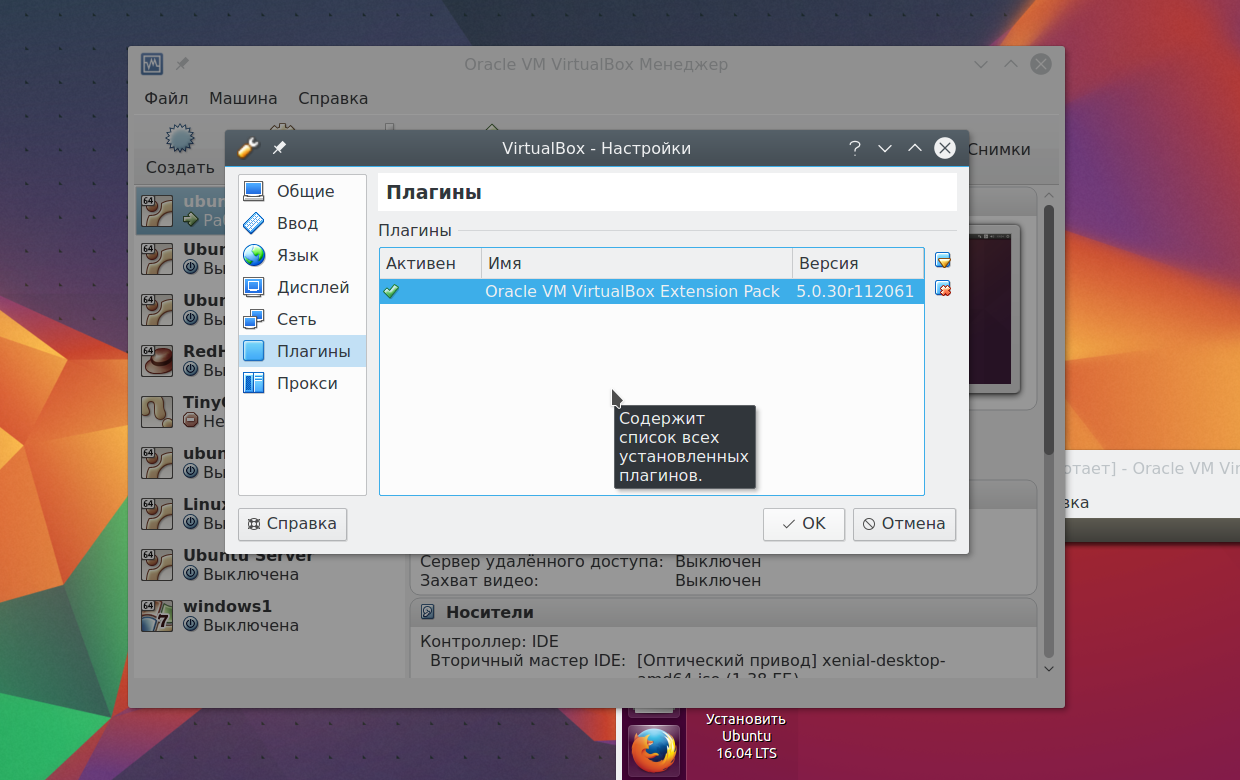
9. Знімки стану
Ви могли б створювати копію віртуальної машини кожен раз, коли потрібно щось перевірити. Але це зовсім не обов'язково. Тут підтримується така відмінна функція, як знімки стану. Ви просто робите знімок, або а потім можете відновити систему до збереженого стану в будь-який час. Ви можете створити знімок для запущеної машини з меню Машина -> Зробити знімок стану:
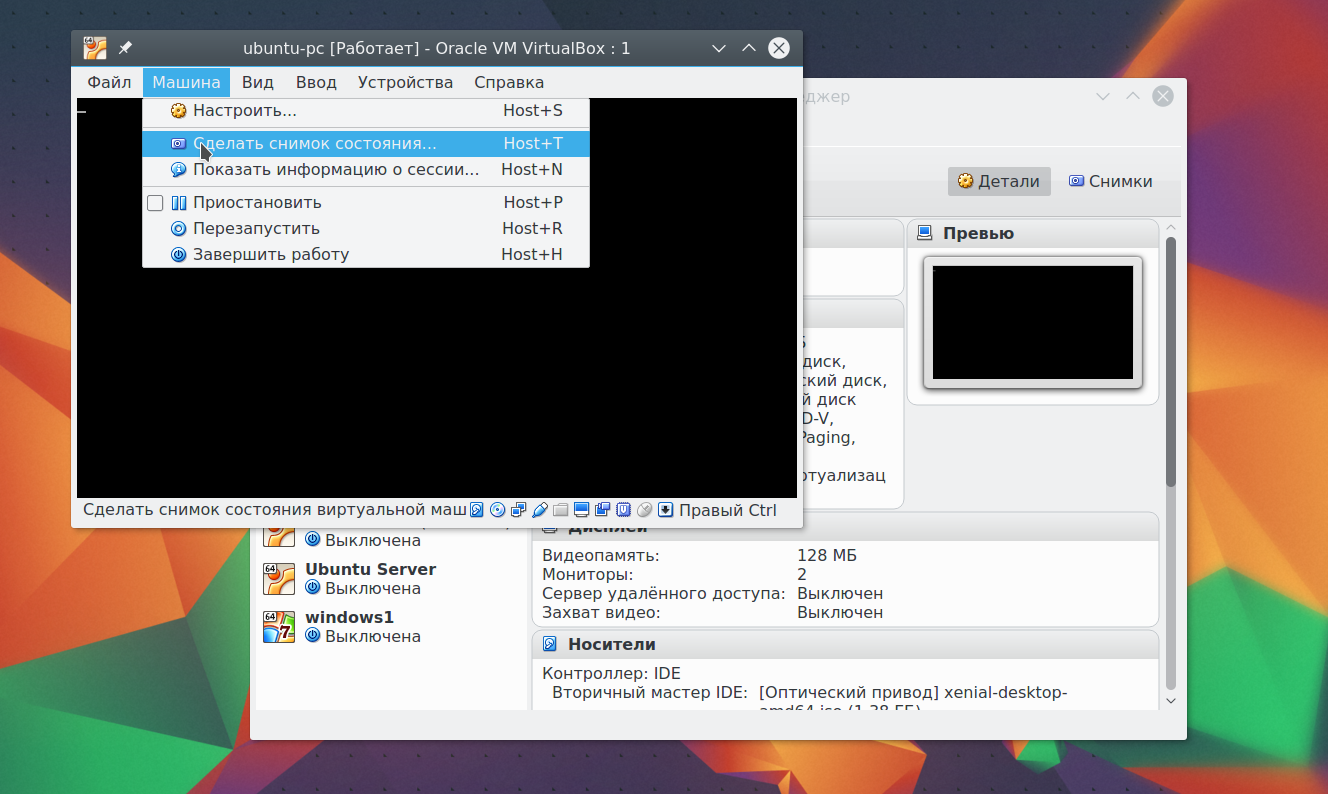
Створювати знімки для виключеною машини ви можете на вкладці знімки:
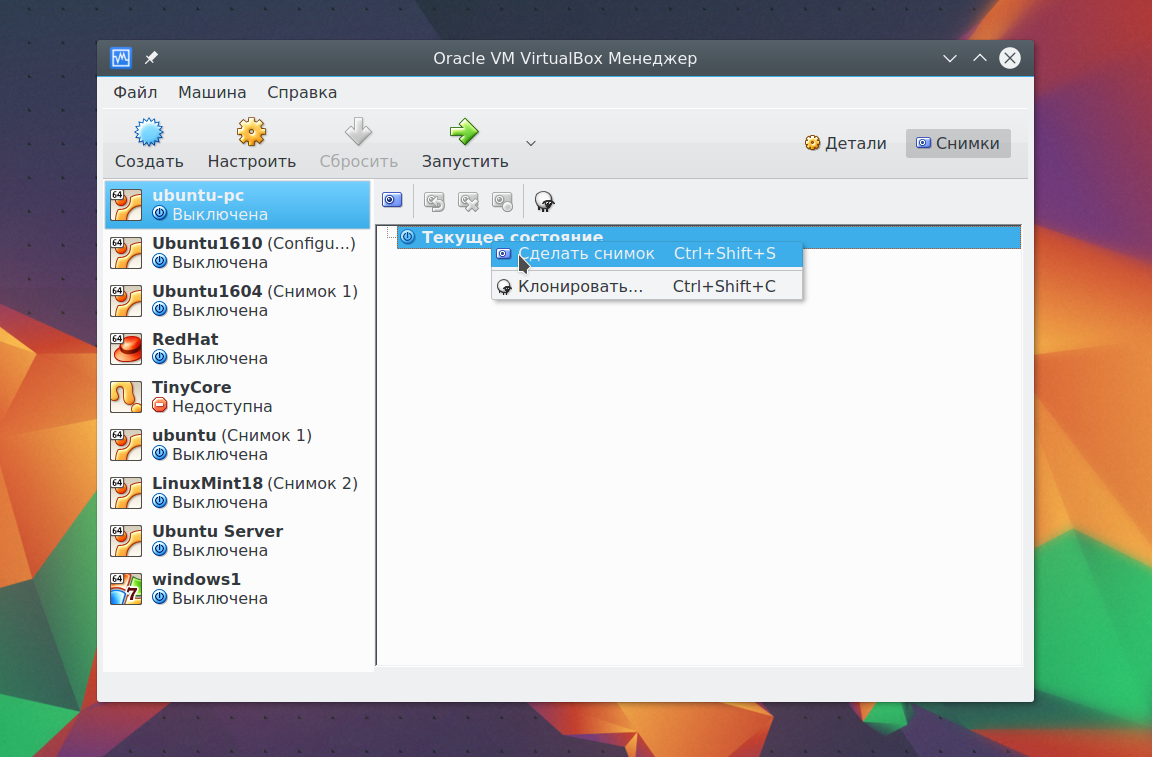
Для цього виберіть пункт контекстного меню Створити знімок.Всі створені знімки доступні тут же:
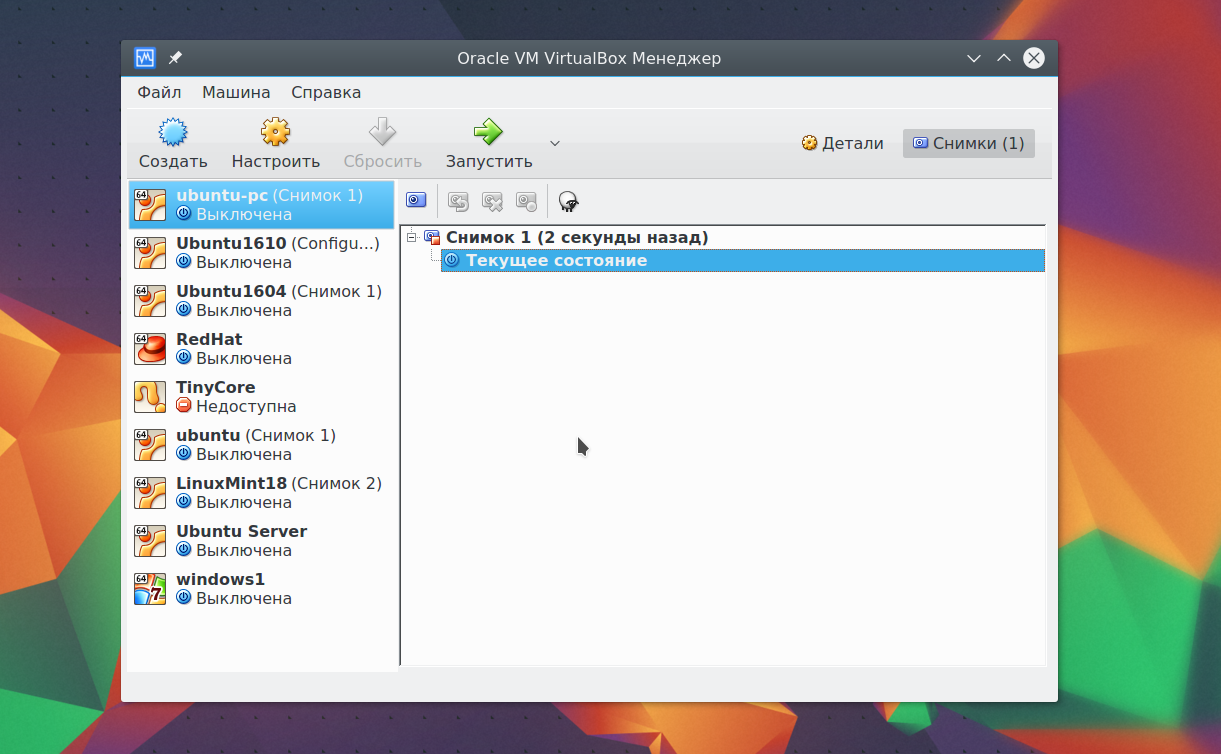
10. Запис відео
Ви можете захоплювати відео прямо в екрана віртуальної машини. Для цього в меню вид встановіть галочку захоплення відео. Відео буде збережено в папці віртуальної машини:
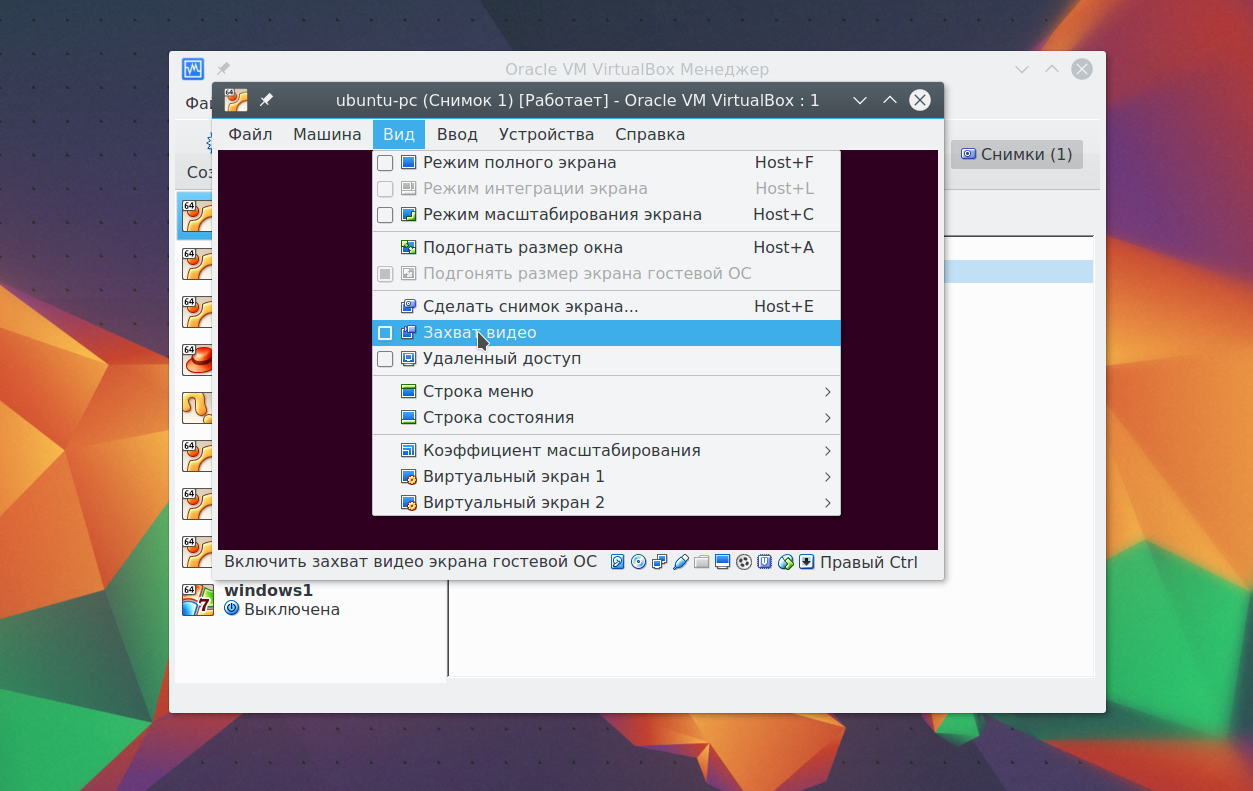
11. Додатки гостьовій системи
Додатки гостьовій системи дозволяють використовувати такі можливості, як загальний буфер обміну, загальні папки, перетягування файлів, інтеграція екрану, адаптація дозволу віртуальної машини і багато іншого. Це незамінна річ при роботі з віртуальними машинами. Додатки встановлюються в кожну гостьову систему і роблять використання VirtualBox простіше.
Щоб встановити доповнення в меню пристрої Оберіть Підключити образ доповнень гостьовий ОС:
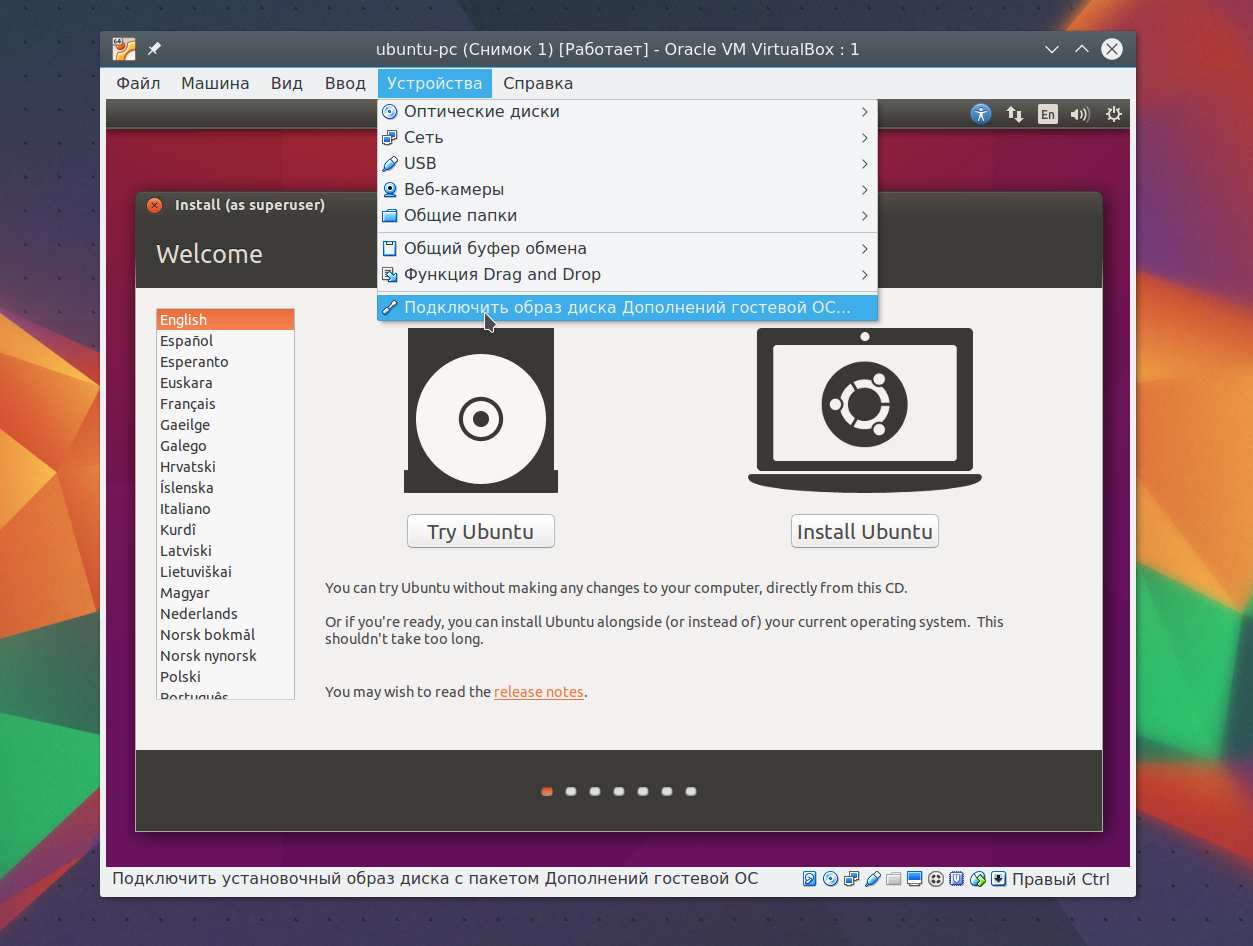
12. Реальний диск в VirtualBox
Ми вже майже розглянули всі про те, як користуватися VirtualBox linux, але ще зупинимося на роботі з дисками. Іноді виникає необхідність працювати з реальним диском. Ви можете створити файл посилання на реальний диск за допомогою команди VBoxManage:
sudo VBoxManage internalcommands createrawvmdk -filename ~ / realdisk.vdmk -rawdisk / dev / sda
Тут ми створюємо диск з ім'ям ~ / realdisk.vdmk, який посилається на наш диск / dev / sda. Ви можете посилатися на будь-який інший диск. Тільки для запуску машини, вам доведеться запускати VirtualBox від імені суперкористувача. Також ви можете створити копію реального диска, конвертіровав його в VDI, тільки дивіться щоб вистачило місця:
sudo VBoxManage internalcommands converthd ./realdisk.vmdk newdisk.vdi
У Windows, команда буде виглядати ось так:
"C: \\ Program Files \\ Oracle \\ VirtualBox \\ VBoxManage.exe" internalcommands createrawvmdk -filename C: \\ drive.vmdk -rawdisk \\\\. \\ PHYSICALDRIVE1
13. Доступ до віртуального диску
Іноді виникає зворотна необхідність - отримати доступ до віртуального диску і його вмісту з реальної системи. І це теж можливо. Спочатку дивимося де на вашому диску починаються дані:
VBoxManage internalcommands dumphdinfo storage.vdi | grep "offData"
Тут storage.vdi потрібно замінити на адресу вашого диска, потім монтуємо:
sudo mount -t ext4 -o rw, noatime, noexec, loop, offset \u003d 2097152 ~ / VirtualBox \\ VMs / storage.vdi / mnt /
Тепер ви маєте повний доступ до диска і можете навіть вносити зміни, які будуть збережені. Так, робота з Virtualbox буде виконуватися набагато легше.
висновки
У цій статті ми розглянули, як користуватися віртуальною машиною virtualbox. Незважаючи на те що це безкоштовний продукт з відкритим кодом, тут є всі необхідні можливості і навіть більше. А яке програмне забезпечення для віртуалізації ви надаєте перевагу? Напишіть в коментарях!
Схожі записи:
15 оцінок, середнє: 4,60
з 5)




