![]()
Покрокові інструкції до створення діаграми Ганта в Excel
Мені подобається Excel. Я використовую Excel кожен день. На роботі і вдома по всьому світу люди постійно використовують Excel для всіляких цілей - від імпровізованого калькулятора до відстеження величезних проектів. З огляду на поширеність Excel, не дивно, що так багато людей намагаються використовувати цю програму для вирішення завдань, які вона ніколи не мала вирішувати.
Щоб продемонструвати, про що я говорю, я створив це навчальний посібник під назвою «Як створити діаграму Ганта в Excel». Я розповім вам, як створити діаграму Ганта в Excel, а потім покажу, як легко і просто.
Що таке діаграма Ганта?
Діаграми Ганта дозволяють легко візуалізувати терміни, трансформуючи назви завдань, дати початку і закінчення виконання, а також тривалість в каскадні горизонтальні гістограми.
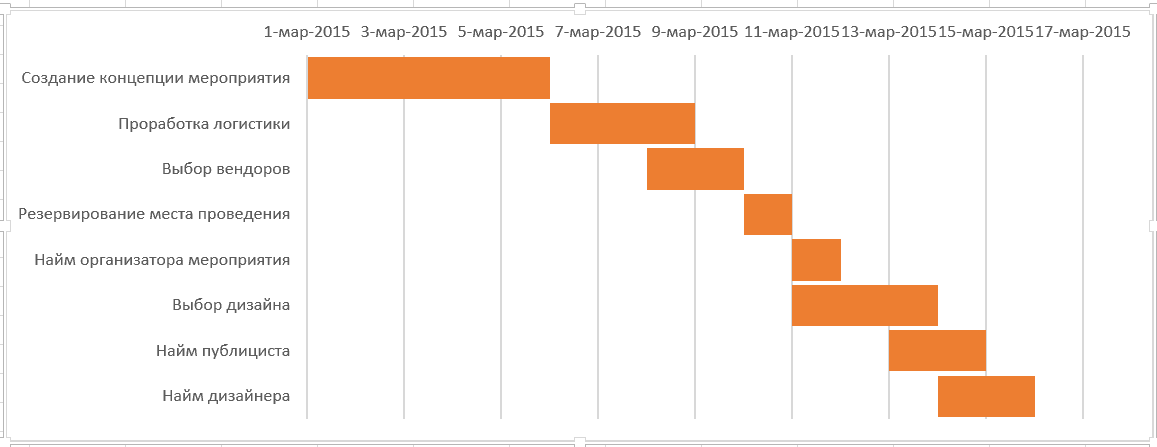
Як створити діаграму Ганта в Excel
1. Створення таблиці завдань
Вкажіть дату початку виконання кожного завдання вашого проекту в порядку зростання дат. У таблицю Обов'язково вкажіть назву завдання, дату початку виконання, тривалість і термін виконання.
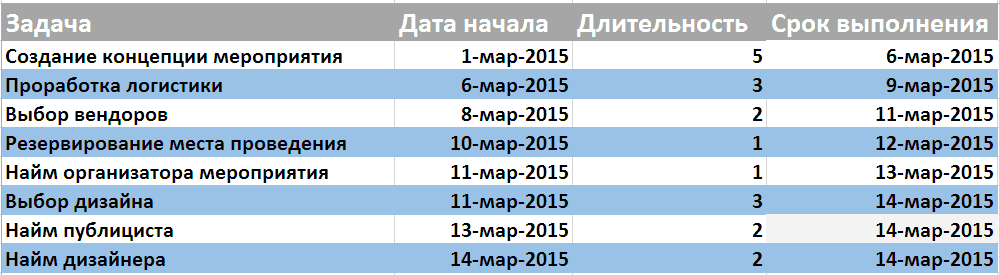
Зробіть ваш список максимально повним. Excel має свої обмеження, і подальше додавання завдань або стовпців може спричинити за собою необхідність міняти формат всієї діаграми.
2. Побудова гістограми
У верхньому меню виберіть розділ «Вставка», а потім клацніть по іконці «Вставити лінійчату гистограмму». З'явиться меню, що випадає, в якому виберіть опцію «Лінійчата з накопиченням», виділену нижче зеленим кольором. Після чого у вашій електронній таблиці з'явиться порожня діаграма.
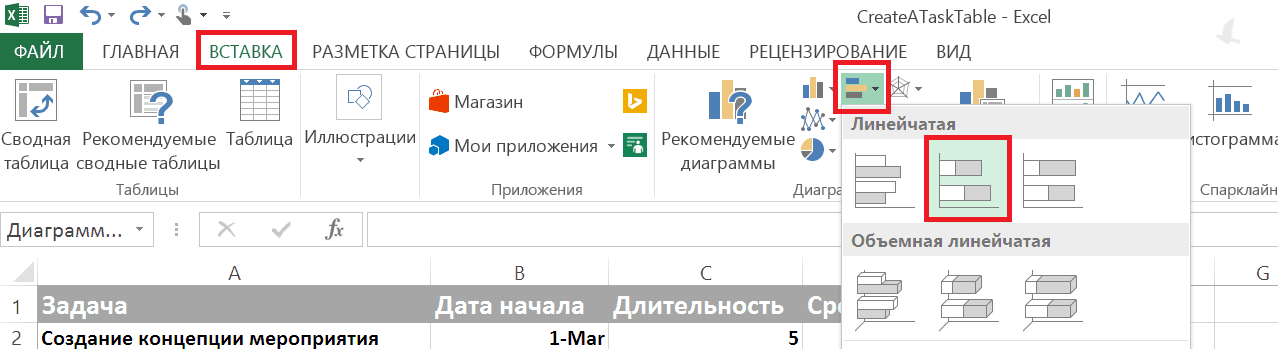
Додайте дані для стовпця «Дата початку».
- Наведіть курсор миші на порожню діаграму Excel і клацніть правою кнопкою. Потім клацніть лівою кнопкою і виберіть «Вибрати дані ...». З'явиться діалогове вікно «Вибір джерела даних».
- У розділі «Елементи легенди (ряди)» натисніть «Додати». Відкриється вікно «Зміна ряду».
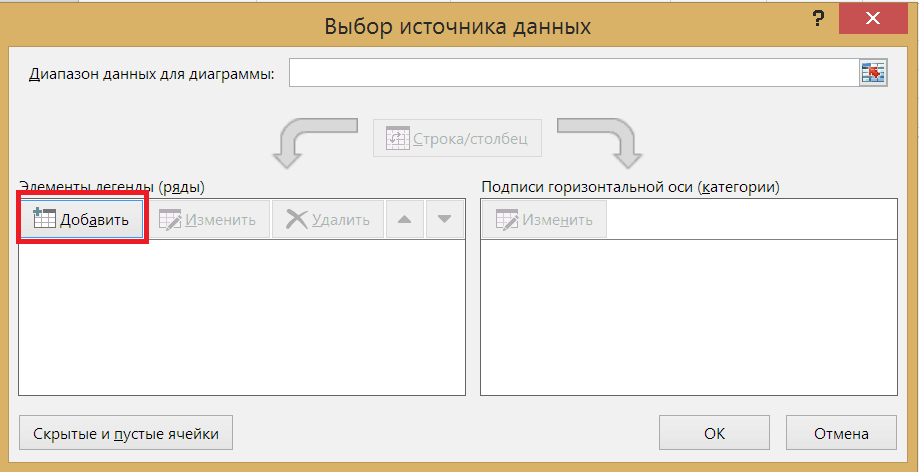
- Натисніть на порожнє «Ім'я ряду»: спочатку на порожнє поле осередку діалогового вікна, а потім на осередок «Дата початку» таблиці.
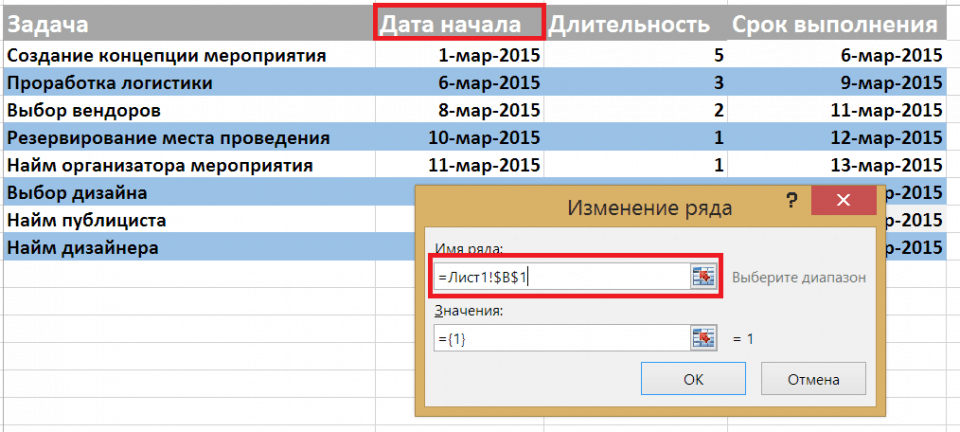
- Натисніть на іконку в кінці поля «Значення». Іконка являє собою маленьку таблицю з червоною стрілкою (нижня іконка). Відкриється вікно «Зміна ряду».
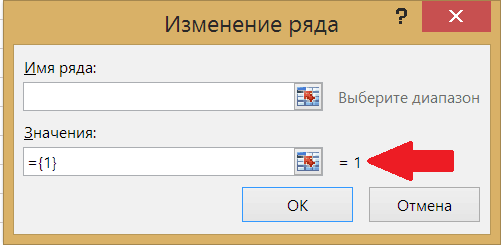
- Натисніть на клітинку з першою датою, 1 березня в нашому прикладі, і перетягніть мишу вниз до комірки з останньою датою. Після того, як ви виділили потрібні дати, клацніть по іконці в кінці поля "Зміна ряду». Це вікно закриється і відкриється попереднє вікно. Натисніть «ОК». Ваші дати початку виконання завдань тепер занесені в діаграму Ганта.
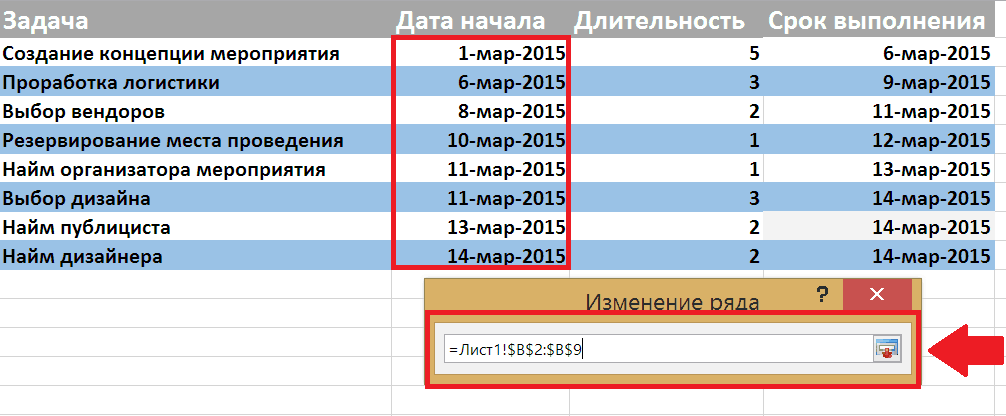
Тепер додамо стовпець «Тривалість», використовуючи аналогічну процедуру, яку ми використовували для додавання дат початку виконання завдань.
- У розділі «Елементи легенди (ряди)» натисніть «Додати».
- Натисніть на порожнє «Ім'я ряду»: спочатку на порожнє поле осередку діалогового вікна, а потім на осередок «Тривалість» таблиці.
- Натисніть на іконку в кінці поля «Значення». Іконка являє собою маленьку таблицю з червоною стрілкою (нижня іконка). Відкриється вікно «Зміна ряду». Натисніть на осередок з тривалістю, це 5 в нашому прикладі, і перетягніть мишу вниз до комірки з останньої тривалістю. Після того, як ви виділили потрібні комірки, клацніть по іконці в кінці поля "Зміна ряду». Це вікно закриється, і відкриється попереднє вікно. Натисніть «ОК». Значення тривалості завдань тепер занесені в діаграму Ганта.
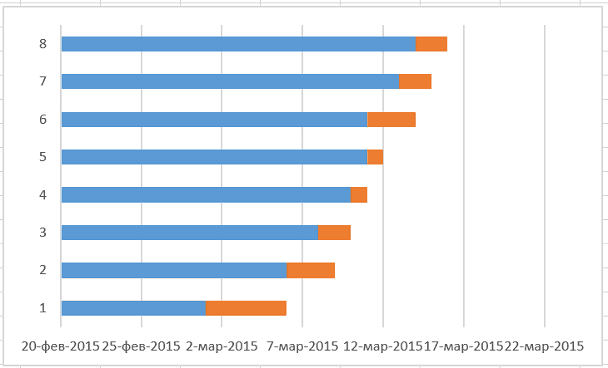
Перетворіть дати в лівій частині діаграми в список завдань.
- Клацніть по будь-якому рядку діаграми, потім правою кнопкою миші виберіть «Вибрати дані ...».
- У розділі «Підписи горизонтальній осі (категорії)» натисніть «Змінити».
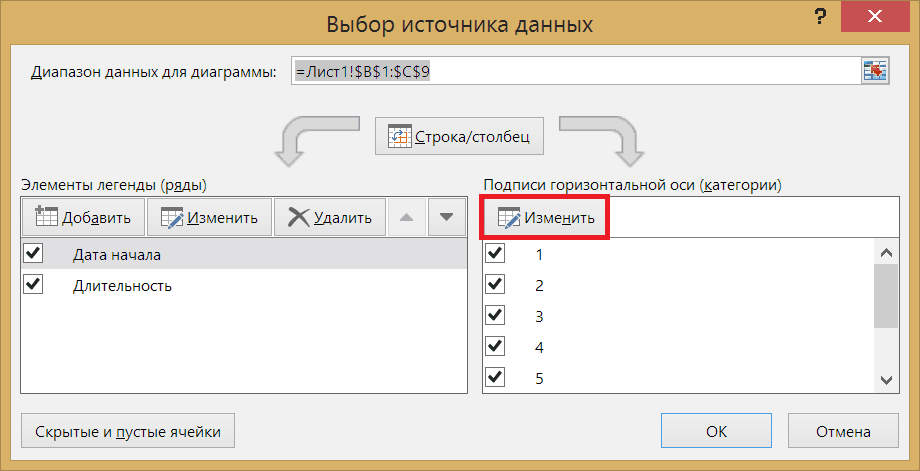
- За допомогою миші виділіть назви ваших завдань. Зверніть увагу, що не можна включати сама назва стовпчика, «Завдання».
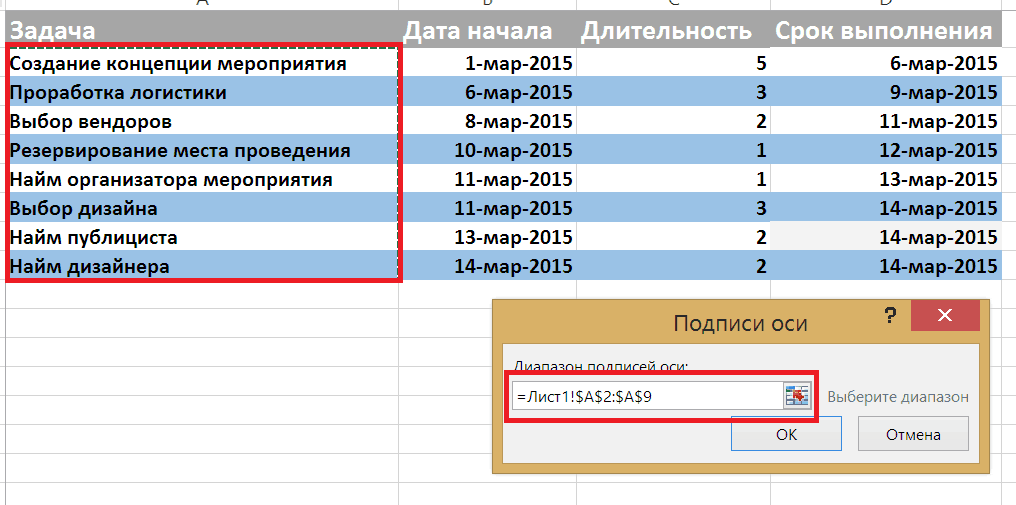
- Натисніть «ОК».
- Натисніть «ОК» ще раз.
Ваша діаграма Ганта тепер повинна виглядати ось так:
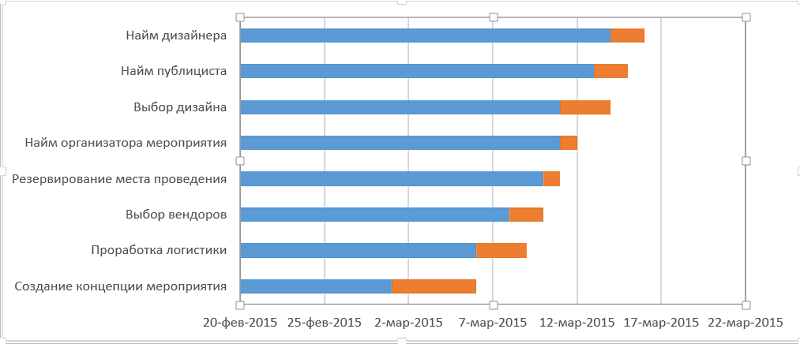
3. Форматування вашої діаграми Ганта
Тепер у вас є лінійчата гістограма з накопиченням. Дати початку виконання завдань відзначені синім, а тривалості - помаранчевим.
Зверніть увагу, що завдання розміщуються в зворотному порядку. Щоб виправити це, клацніть по списку завдань, щоб виділити їх, а потім правою кнопкою миші виберіть «Формат осі». Поставте відмітку поряд з «Зворотний порядок категорій» і закрийте вікно.
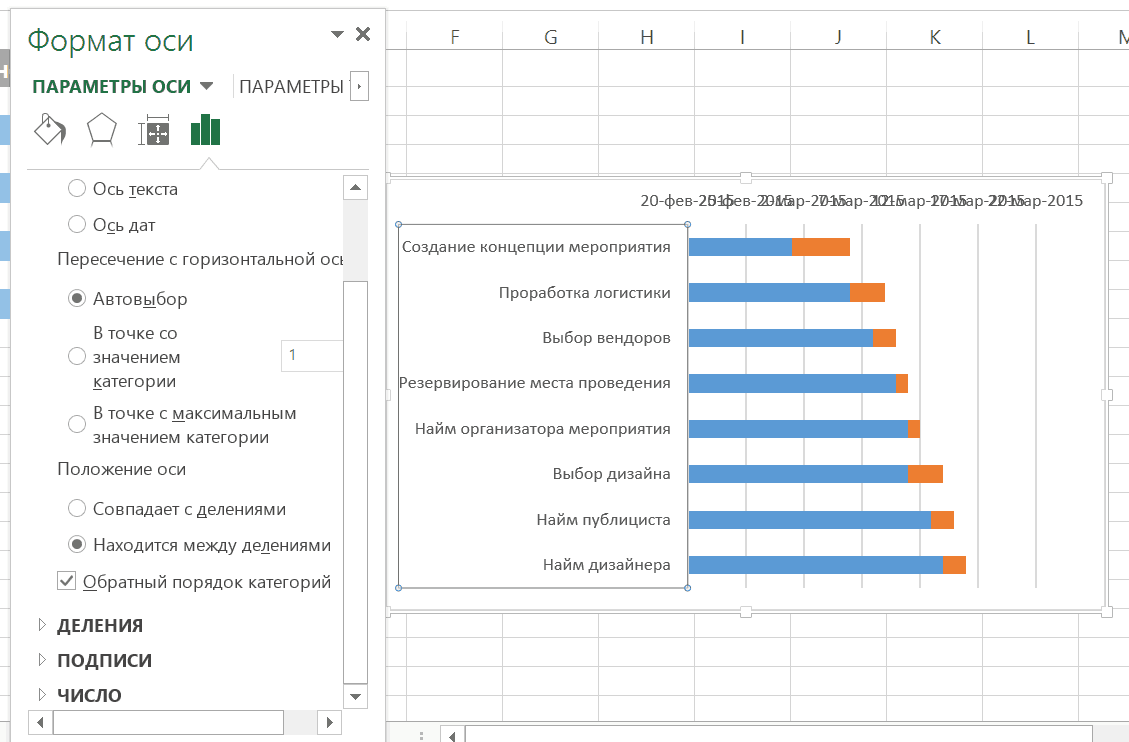
Щоб створити у вашій діаграмі Ганта більше простору, видаліть в правій частині легенди «Дата початку» і «Тривалість». Виберіть їх за допомогою миші, і натисніть «Видалити».
Сховайте сині частини кожного рядка. Клацніть по синій частини будь-якого рядка, щоб виділити її. Потім правою кнопкою миші виберіть «Формат ряду даних ...». Після чого.
- У розділі «Заливка» виберіть «Ні заливки».
- У розділі «Кордон» виберіть «Ні ліній».
Ви майже закінчили створення діаграми Ганта. Вам залишилося тільки видалити порожній простір на початку діаграми. Для цього:




