Інструкція
Запустіть Excel і заповніть дві колонки на створеному ним за замовчуванням аркуші з порожньою таблицею. Перша колонка повинна містити перелік точок уздовж осі абсцис, які повинні бути присутніми на графіку з прямою лінією. Помістіть в верхній осередок (A1) цієї колонки мінімальне значення уздовж осі X - наприклад, -15.
У другому рядку колонки введіть знак рівності, потім клацніть покажчиком миші на попередній осередок, введіть знак плюс і наберіть число, відповідне величиною приросту для кожної наступної точки по осі абсцис. Наприклад, щоб між точками по осі X була відстань в 2,5 пункту, вміст цього осередку (A2) має бути таким: \u003d A1 + 2,5. Щоб закінчити введення формули використовуйте клавішу Enter.
Наведіть покажчик миші на правий нижній кут заповненої клітини таблиці, а коли покажчик трансформується в чорний плюсик, розтягніть клітинку вниз до останнього рядка колонки даних. Наприклад, якщо ви хочете, щоб пряма була побудована по 15 точкам, дотягнути виділення до осередки A15.
У перший рядок другий колонки (B1) введіть алгоритм розрахунку точок прямої. Скажімо, якщо їх треба обчислювати за формулою y \u003d 3x-4, вміст цього осередку має виглядати так: \u003d 3 * A1-4. Після натискання клавіші Enter розтягніть цей осередок на всю висоту таблиці способом, який описаний в попередньому кроці.
Виділіть обидві заповнені колонки і перейдіть на вкладку «Вставка» в меню Excel. У групі команд «Діаграми» розкрийте список, що випадає «Точкова» і виберіть найбільш підходящий вид графіка. Відразу після цього табличний редактор розрахує точки і помістить графік в цей же лист документа.
З використанням блоку з трьох вкладок, об'єднаних заголовком «Робота з діаграмами», надайте потрібний вид створеному графіком. Ці вкладки додаток додає в меню відразу після створення нової діаграми, а пізніше ви можете викликати їх, виділивши графік клацанням мишки.
джерела:
- Малювання фігури за допомогою інструментів "Олівець", "Лінія
У додатку Microsoft Excel існує маса можливостей для всебічної обробки даних, проведення аналізу та видачі підсумкових результатів в зручному вигляді. Складання таблиць, діаграм, створення функцій і видача готових розрахунків проводиться дуже швидко. Інтуїтивно доступний інтерфейс легко сприймається навіть новачками-користувачами. Побудова в Excel таблиць одна з найпростіших і затребуваних функцій, де можна широко використовувати всі засоби додатки.
Вам знадобиться
- Додаток Microsoft Excel
Інструкція
Відео по темі
Програма для роботи з електронними таблицями Excel відкриває величезні можливості для обробки цифрової інформації. Але жодна таблиця не зможе уявити процес настільки наочно, як це зробить графік функції, Якої він описується. В Excel є і така можливість у пункті меню Вставка - Діаграма (для Microsoft Office 2003).
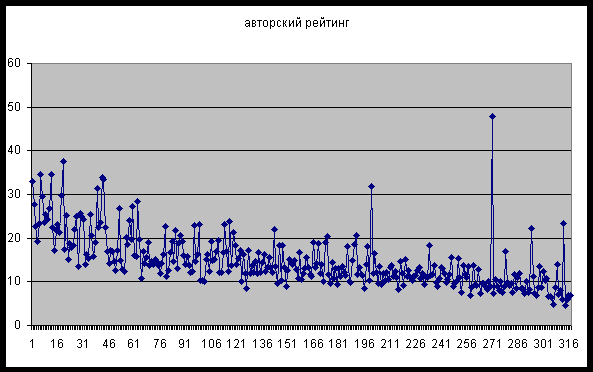
Вам знадобиться
- Програмне забезпечення Microsoft Excel 2003
Інструкція
Відкрийте чистий Microsoft Excel 2003. Продумайте, з яким кроком потрібно обчислювати точки ПОБУДОВУ графіка функції в таблиці. чим складніше графік функції, Тим менший крок потрібно брати для більш точного побудови. У першому стовпчику таблиці, відведеному для значень аргументу функції, Внесіть перші два найменших значення з даного діапазону. Після цього виділіть їх блоком за допомогою «миші».
Підведіть курсор «миші» до правого нижнього кута виділеного діапазону, він набуде вигляду чорного хрестика. Притисніть ліву кнопку і проведіть вниз, зупинивши курсор в кінці цікавить діапазону. Так вийде стовпець аргументів функції. Наприклад, якщо потрібно отримати графік функції в діапазоні (-10; 10) з кроком 0,5, перші два значення складуть -10 і -9,5, а зупинити курсор потрібно після того, як в стовпці з'явиться число 10.
Для того щоб побудувати стовпець значень, сусідній з найменшим значенням аргументу встановіть курсор і натисніть «\u003d». Після цього, наберіть функції, Замість аргументу (значення «х»), постійно клацаючи «мишею» по сусідній комірці. Після того, як набрана, натисніть клавішу Enter. В осередку з'явиться значення функції для аргументу з першого стовпчика. Встановіть курсор на це значення функції. Підвівши курсор «миші» до нижнього правого кута комірки і побачивши чорний хрестик, простягніть його до кінця діапазону, притиснувши ліву кнопку. У стовпці з'являться значення функції, Відповідні аргументам в першому стовпці.
Виберіть в меню пункти "Вставка" - "Діаграма". У вікні, виберіть «Точкова». У правій частині вікна виберіть вид діаграми «Точкова діаграма зі значеннями, з'єднаними згладжуючими лініями без маркерів». Натисніть кнопку "Далі". У вікні, встановіть точку на пункті «Ряди в: шпальтах». Клацніть по прапорці, який знаходиться праворуч рядки «Діапазон» і притиснувши ліву кнопку «миші» виділіть весь діапазон аргументів і значень. Перейдіть на вкладку того ж вікна «Ряд» і в рядку «значення Х» «мишею» вкажіть діапазон аргументів. Двічі клацніть кнопу «Далі», потім «Готово». отриманий графік буде змінюватися в залежності від змін. В інших версіях алгоритм подібний і відрізняється тільки деталями.
Відео по темі
джерела:
- як побудувати графік функцій в excel в 2019
Найбільш поширена завдання в геометрії - побудова прямої лінії. І це неспроста, саме з прямою починається побудова більш складних фігур. Координати, які потрібні для побудови, знаходяться в рівнянні прямої.

Вам знадобиться
- - олівець або ручка;
- - аркуш паперу;
- - лінійка.
Інструкція
Для того щоб накреслити пряму, Необхідні дві точки. Саме з них побудова лінії. У точки на площині є дві координати: х і у. Вони будуть параметрами рівняння прямої: у \u003d k * х ± b, де k і b - це вільні, х і у - координати точок прямої.
Для того щоб знайти координату у, вам необхідно задати деяке значення для координати х і підставити її в рівняння. При цьому значення координати х може бути будь-яким з усієї нескінченності, як позитивним, так і. Завдяки рівняння прямої, можна не тільки побудувати потрібну вам пряму лінію, А й дізнатися, під яким кутом вона розташована, в якій частині координатної площині, є вона чи зростаючій.
Розгляньте такий. Нехай дано рівняння: у \u003d 3х-2. Візьміть два будь-яких значення для координати х, припустимо х1 \u003d 1, х2 \u003d 3. Підставте ці значення в рівняння прямої: у1 \u003d 3 * 1-2 \u003d 1, у2 \u003d 3 * 3-2 \u003d 7. У вас вийдуть дві точки з різними координатами: А (1; 1), В (3; 7).
Потім відкладіть отриманий точки на координатній осі, з'єднайте їх і ви побачите пряму, Яку необхідно було побудувати за заданим рівнянням. Попередньо вам слід накреслити в декартовій системі координат осі Х (вісь абсцис), розташовану горизонтально, і У (вісь), розташовану вертикально. На перетині осей відзначте «нуль». Потім відкладіть числа по горизонталі і вертикалі.
Після цього переходите до побудови. Принцип побудови досить простий. Спочатку відзначте першу точку А. Для цього відкладіть на осі Х число 1 і на осі У цей же число, оскільки точка А має координати (1; 1). Аналогічним чином побудуйте точку В, відклавши по осі Х три одиниці, а по осі У - сім. Вам залишиться тільки в лінійки з'єднати отримані точки і отримати необхідну пряму.
Програма Microsoft Office Excel має безліч застосувань в різних областях діяльності, в тому числі, така дисципліна, як економетрика, також задіє в роботі дану службову програму. Практично всі дії лабораторних і практичних роботи виконуються в Excel.
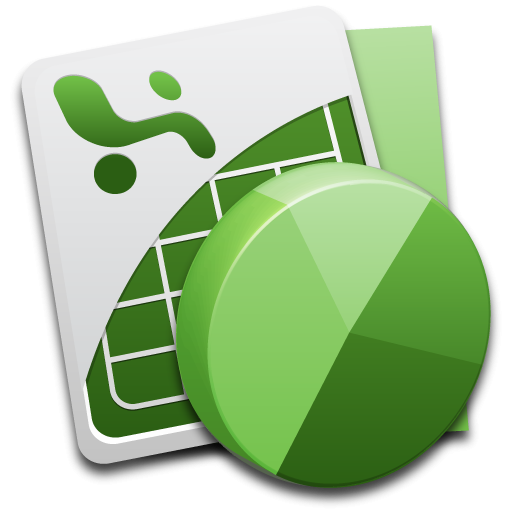
Інструкція
Для того щоб побудувати регресію, Скористайтеся програмним забезпеченням Microsoft Office Excel або його аналогами, наприклад, схожою утилітою в Open Office. При цьому для обчислення показника використовуйте його функцію ЛИНЕЙН () :( Значенія_y; Значенія_x; Конст; статистика).
Обчисліть безліч точок на лінії регресії за допомогою функції з назвою «ТЕНДЕНЦІЯ» (Значенія_y; Значенія_x; Новие_значенія_x; Конст). Обчисліть за допомогою заданих чисел невідоме значення коефіцієнтів m і b. Дії тут можуть варіюватися в залежності від даного вам умови задачі, тому уточніть порядок обчислення, переглянувши додатковий матеріал по даній темі.
У разі якщо у вас виникли проблеми з побудовою регресії, використовуйте спеціальну літературу з економетрики, а також користуйтеся додатковими матеріалом тематичних сайтів, наприклад, http://office.microsoft.com/ru-ru/excel-help/CH006252831.aspx?CTT \u003d 97, http://www.cyberforum.ru/ms-excel/, http://emm.ostu.ru/lect/lect6.html, лабораторні роботи з даної дисципліни - http: //teacher.dn-ua. com / old_version / excel /. Зверніть увагу, що також рівняння регресії можуть бути різними, тому звертайте увагу на додаткову інформацію в темі.
При цьому переконаєтеся також, що навички ці знадобляться вам і надалі, оскільки економетрика найчастіше входить до складу програм на гуманітарних факультетах для розширення загальних знань і навряд чи стане в нагоді в подальшому, наприклад, юристам.
Корисна порада
Вивчайте можливості Excel для обчислень.
Точка і кома можуть виконувати функції роздільник розрядів в числах, записаних у форматі десяткового дробу. У більшості англомовних країн в якості такого роздільника використовується точка, а в Росії - кома. З цим часто буває пов'язана необхідність заміни точок на коми в табличному редакторі Microsoft Office Excel.
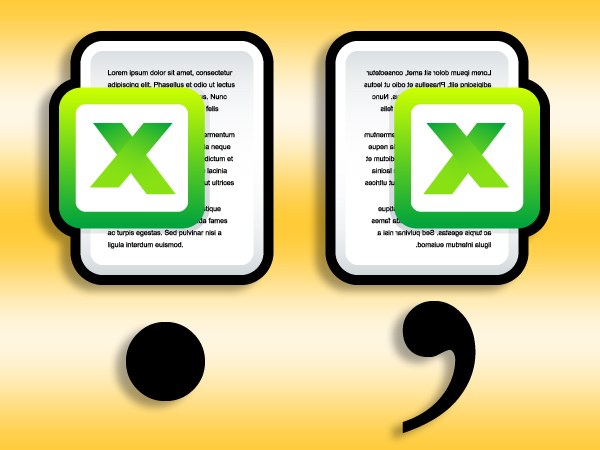
Вам знадобиться
- Табличний редактор Microsoft Office Excel.
Інструкція
Якщо в налаштуваннях вашого табличного редактора точка задана в якості десяткового роздільника, то змінити це можна в одному з розділів панелі установок Excel. Щоб до неї дістатися, розкрийте меню програми. Це можна зробити, натиснувши клавішу Alt, а після неї - кнопку «Ф». В меню Excel 2010 пункт «Параметри» поміщений в передостанню рядок списку команд, а в Excel 2007 кнопка «Параметри Excel» знаходиться в правому нижньому кутку меню.
Виберіть рядок «Додатково» в лівій колонці панелі налаштувань і в розділі «Параметри правки» знайдіть рядок «Використовувати системні роздільники». Якщо в чекбоксі у цьому написі позначка стоїть, то потрібне вам поле «Роздільник цілої та дробової частини» редагувати неможливо. Приберіть її, в текстове поле і натисніть кнопку OK для фіксації зміни в налаштуваннях редактора.
Якщо потрібно замінити точку коми в якійсь конкретній клітинці електронної таблиці, зробити це можна кількома способами. Спочатку виділіть потрібну комірку, потім включите режим її редагування - натисніть клавішу F2 або двічі клікніть цю клітку. Перемістіть курсор введення до точки і замініть її коми. Це ж можна зробити не в осередку, а в рядку формул - там для включення режиму редагування досить одного клацання.
Для тотального заміщення комами всіх точок у всіх елементах електронної таблиці використовуйте діалог пошуку і заміни. Для його виклику призначені «гарячі клавіші» Ctrl + H і пункт «Замінити» в випадаючому списку кнопки «Знайти і виділити» - вона поміщена в групу команд «редагування» на вкладці «Головна».
В поле «Знайти» діалогу пошуку і заміни поставте крапку, а кому - в поле «Замінити на». Якщо застосування цієї операції тільки на поточному аркуші документа буде достатньо, натисніть кнопку «Замінити все» і Excel приступить до виконання команди. Для заміни на всіх аркушах відкритого документа натисніть кнопку «Параметри», встановіть значення «в книзі» в випадаючому списку у написи «Шукати» і лише після цього клікніть по кнопці «Замінити все».
джерела:
- як поміняти кому на крапку
У програмі Microsoft Office Excel можна створювати діаграми різних типів. Гістограма - це діаграма, в якій дані представлені в вигляді вертикальних стовпчиків різної висоти, значення для яких беруться із заданих осередків.




